5 способов подключения компьютера к интернету
Содержание:
- «Центр управления сетями и общим доступом»
- Подготовка и немного теории
- Как подключить интернет на два компьютера через один кабель
- Как подключить сетевой кабель к ПК
- Преимущества и недостатки проводного интернет-соединения от беспроводного
- Настройка подключения к интернету
- Основы подключения к сетям и Интернету
- Прямое подключение – PPPoE
- Интернет для дачи и других мест
- Настройка Ethernet соединения в Windows 10
- Как войти в настройки роутера
- Сетевые карты и их свойства
- Способы подключения
«Центр управления сетями и общим доступом»
Для начала рассмотрим простейший вариант подключения — отдельно стоящий домашний компьютер, подключенный «по шнурку». По сравнению с Windows XP, в Windows 7 появился очень интересный системный инструмент — «Центр управления сетями и общим доступом». В одном окне собрано практически все, что может пригодиться пользователю для просмотра или изменения текущих сетевых настроек. Самый простой способ открыть это окно — кликнуть сначала на значке монитора с сетевым кабелем в нижнем правом углу рабочего стола, а потом — на соответствующей ссылке. В появившемся окне можно изменить параметры сетевого адаптера, выбрать домашнюю или рабочую группу, просмотреть полную карту локальной сети и т. п. Если вас интересует настройка интернета, то вам — в раздел активных подключений (на скриншоте отмечен красным).
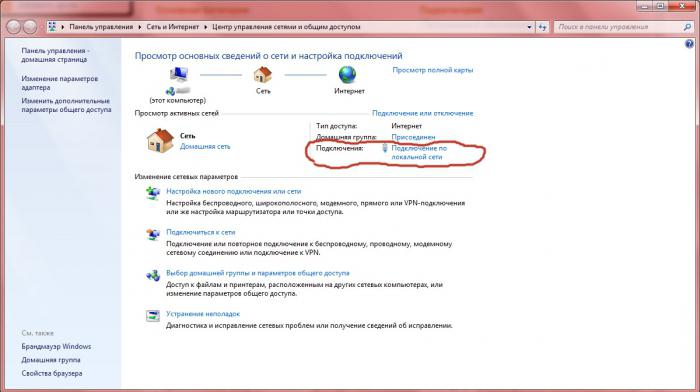
Подготовка и немного теории
Прежде чем переходить к процессу подключения и настройки, нужно в первую очередь убедиться, что у вас на руках договор, который вы заключали с провайдером. Этот договор предоставляется вам после заключения контракта с провайдером интернет-услуг. Его нужно хранить у себя, а его потеря нежелательна.

Заключение контракта с провайдером интернет-услуг
Помимо перечисления ваших юридических прав и обязанностей, договор содержит следующую полезную для вас информацию:

Особенно важен последний пункт. Тип интернет-соединения вам нужно знать для корректной настройки. Настройка интернета зависит не от того, как вы подключили интернет (через кабель напрямую или через подключение кабеля в маршрутизатор), а от того, какой у вас тип соединения. Они бывают следующими:
Чтобы узнать, какой у вас тип, прочтите договор – он должен быть там указан. Если его нет, то уточните этот вопрос у провайдера, позвонив по номеру, который указан в договоре. Есть и другие типы соединения (например, PPTP или L2TP), но среди провайдеров в СНГ они почти никогда не используются. Приоритет отдаётся трём типам, которые описаны выше.
Как подключить интернет на два компьютера через один кабель
Кабель не самый удобный способ войти в интернет. Но его приходится использовать при наличии настольных компьютеров, оснащенных только ethernet-гнездом.
Наиболее простой метод подключиться — через настроенный роутер (АДСЛ-модем с 4 Lan-портами). Схема действия, как подключить второй компьютер к интернету через кабель, весьма проста: интернет-кабель включается в модем, из него выходят 2 проводка в компьютеры. Используется стандартный патчкорд, соединяющий роутер и сетевую плату компьютеров.
Время установки веб-ресурса значительно сокращается, если на адаптере настроен DHCP. В этом случае IP-адреса компьютеров проверять и прописывать самостоятельно не нужно — второй прибор автоматически к нему подсоединится.
Как подключить интернет кабель к двум компьютерам
Более устаревшие модемы не имеют коммутатора с портами, и пользователю придется приобрети его в специализированном магазине или сделать своими руками путем обжима.
В этой ситуации соединяющий шнур потребуется обязательно для доступа к интернету. Покупной свитч стоит около 500 рублей. Порядок подключения пары компьютеров будет выглядеть немного иначе: сначала идет интернет-кабель, включающийся в модем, после — свитч, а от него шнуры пойдут на компы. Полезная функция коммутатора также в том, что он способен заменять сетевой адаптер.
Свитч, хаб или коммутатор необходимы для связывания разных узлов сети компьютеров
Сетевой кабель своими руками
Обязательные материалы и инструменты:
- Сетевой провод UTP, категория 5. Желательно, должен быть 8-жильным и достаточно мягким.
- Коннектор RJ-45.
- Обжимной инструмент.
Далее следует выбрать тип обжима. Традиционно делают для подсоединения напрямую 2 компов нуль-хабный обжим либо прямой тип, который применяется для более широкого спектра соединений.
Этапы работы:
- Убрать изоляционный слой с кабеля. Достаточно снять около 2 см. Изоляцию зачищается не со всех проводков.
- Расплести жилы, выровнять.
- Взять коннектор, держать в руке, направив фиксатор вниз.
- Вставить жилки в коннектор до конца, исключить изгибы. Изоляционная часть также заходит в прибор.
- Воткнуть коннектор в кримпер, зажать.
Как подключить сетевой кабель к ПК
Подключится к проводному интернету, процедура несложная, справится даже школьник, поэтому внимательно прочитайте и сделайте, как написано. К вам в дом заходит витая пара, которая на конце обжата штекером RG 45, вставить этот штекер можно сразу в ноутбук или роутер. Рассмотрим оба варианта.
Напрямую к компьютеру
Берем штекер RG-45 и втыкаем его в LAN разъем, который расположен сзади системного блока. На ноутбуке обычно он находится сбоку.
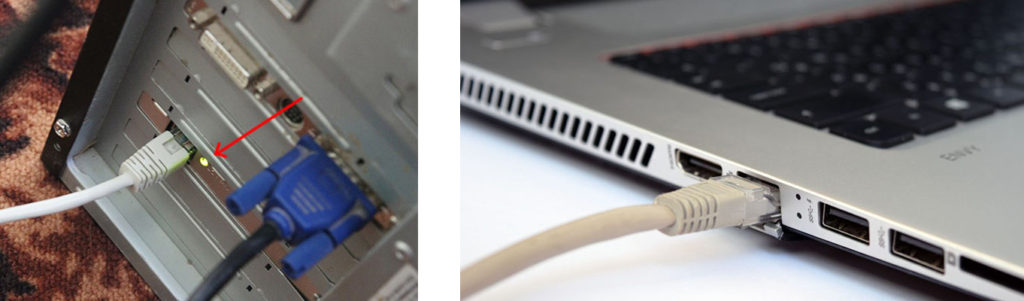
Внизу монитора, там, где показывает время, вы увидите, что красный крестик исчезнет.
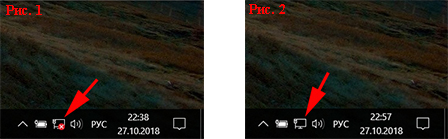
Теперь можно настраивать сетевую карту, у вас должны быть настройки, которые при подключении дали монтажники провайдера. Не нашли? Тогда обратитесь в службу поддержки провайдера.
Делаем раздачу интернета при помощи роутера
Сетевой провод от провайдера вставляем в роутер, порт «Ethernet», а патч-корд в порт «LAN 1,2,3,4» с одной стороны, с другой в компьютер «LAN разъем».
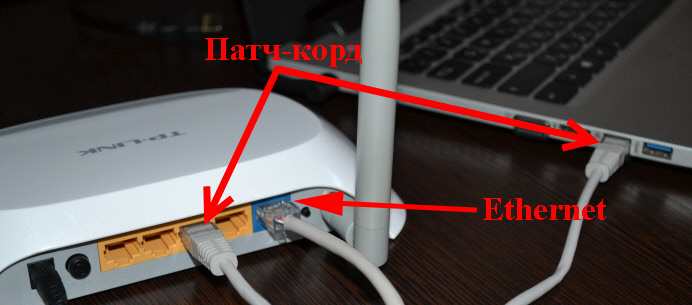
Когда вы все соедините засветятся индикаторы на маршрутизаторе, это означает, что оба устройства видят друг друга и сигнал от провайдера поступает.

Также можно воспользоваться вай фай соединением. Если роутер не настроен, вбиваем IP адрес роутера (IP можно посмотреть на нижней стороне роутера) в браузере. Введя пароль, логин попадете в основное меню настроек, где нужно вбить правильно все настройки от провайдера.
Преимущества и недостатки проводного интернет-соединения от беспроводного
Подключение интернета может проводиться как через Wi-Fi, так и через кабельную сеть. И у одного, и у второго способа есть свои преимущества и недостатки.
К основным отличительным особенностям относятся:
- Кабельные сети представляют собой систему, благодаря которым осуществляется передача данных в пределах одной сети, например, на предприятии. Такой способ позволяет объединить множество устройств без потери качества и скорости передачи данных. В отличие от проводной системы беспроводные отличаются мобильностью, это избавляет от массы проводов в помещении, дома и в офисе.
- Проводные системы отличаются большей скоростью передачи. На нее не влияют погодные условия, количество пользователей, находящихся одновременно в сети. На качество передачи сигнала при беспроводном соединении влияют близлежащие дома, деревья. В положительную сторону в этом вопросе отличается проводной интернет. Его качество и скорость не снижается в зависимости от количества подключенных устройств, от изменения уровня сигнала из-за погодных условий. Такой способ более надежный.
- Установка интернета через Wi-Fi обходится намного дешевле, чем подключение к проводной сети. Это связано со сложной системой монтажа.
Обратите внимание! Важным вопросом при пользовании интернетом является уровень обеспечения безопасности. Особенно актуален этот нюанс для организаций, которые работают с финансами
Беспроводные сети обладают низкой устойчивостью ко взлому. В этом плане у проводного соединения большие преимущества.
Настройка подключения к интернету
После внесения изменений в технические данные (имя сети и код доступа) пользователю придется повторно подключать доступ каждый раз, когда он обращается к сети. Чтобы избежать постоянных подключений и ввода данных, лучше сразу один раз правильно настроить устройство для дальнейшей корректной работы с любой интернет-сетью. Для этого вам необходимо выполнить следующие действия:
- В меню роутера перейдите в раздел «Сеть», выберите «WAN».
- Проверив способ подключения, вы можете ввести «динамический IP». Динамический IP означает, что маршрутизатор будет динамически получать IP-адрес из Интернета. При выборе динамического IP ничего больше указывать не нужно. Просто нажмите «Сохранить», подождите.
- Следующим шагом будет заполнение данных для подключения к Интернету. Выберите раздел Wireless Settings, перейдите в правое поле и введите правильные значения.
- Вес поля заполнен. Имя беспроводной сети (SSID): введите исходное имя сети, только латинскими буквами / цифрами. Установите режим «Авто» в пункте «Канал» и «Ширина канала». Мы вводим смешанный режим (11 смешанных bgns). Дважды проверяем правильность заливки, нажимаем «Сохранить».
На этом настройка завершена. Осталось только перезапустить роутер и настроить подключение к сети.
Настройка Wi-Fi защиты
Чтобы настроить соединение Wi-Fi, мы перезагружаем роутер с новым именем сети, но авторизуемся со старым паролем (со стикера устройства). Затем переходим к настройке новых параметров:
- Зайдите в «Настройки», перейдите во вкладку «Беспроводная безопасность».
- Рекомендуется выбрать метод безопасности WPA2-PSK.
- Установите алгоритм шифрования AES.
- Вводим пароль для PSK, который является обычным паролем, изначально установленным для беспроводной сети (со стикера роутера).
- После сохранения устройство отключится от сетевого подключения.
- На смартфоне зайдите в меню беспроводных сетей, найдите название вашего подключения. Нажмите на нее, введите новый защитный код, который был установлен. Здесь техник часто выдает ошибку, смартфон не хочет подключаться к сети, под названием «Сохранено» или «Ошибка аутентификации» отображается».
- В этом случае ошибка устраняется методом. Вам нужно выбрать название старой сети, долгим тапом по названию вызвать всплывающее меню, выбрать «Забыть сеть» или «Забыть эту сеть».
- После удаления старый сетевой профиль со старым паролем следует удалить со смартфона. На экране гаджета появится сообщение для ввода пароля для повторного подключения через Wi-Fi.
После ввода пароля нажмите «Подключиться». Все должно работать на правильном уровне.
Изменение пароля
лучше всего изменить стандартные логин и пароль, установленные на всех роутерах по умолчанию. Это защитит ваше устройство от несанкционированного взлома, защитит вашу беспроводную сеть от кражи трафика. Это несложно, все делается через интерфейс роутера:
- Выбираем в правой панели «Системные инструменты» – пункт «Rassword», в левом поле меняем настройки.
- Верхний ряд: введите старый логин и пароль – admin.
- Итог: новое имя (можно оставить старое), ввести новый пароль дважды.
Сохраняем данные, при этом желательно отключить WPS. Это полуавтоматическая функция настройки беспроводной сети. Отключив его, вы вдвое защитите свою беспроводную сеть от злоумышленников.
Для этого зайдите в настройки роутера, в веб-интерфейсе выберите в меню раздел «Wi-Fi» – «WPS». Перейдите в левое окно, нажмите Отключить или Отключить».
Не забудьте сохранить изменения, перезапустите маршрутизатор, чтобы новые параметры вступили в силу.
Основы подключения к сетям и Интернету
Первое правило: нужно четко понимать, что в некоторых случаях придется использовать не автоматическое подключение, а ручной режим. Кроме того, здесь должны быть соблюдены два главных условия: наличие провайдера и соответствующего оборудования (сетевые карты, ADSL-модемы, роутеры, маршрутизаторы и т. д.)

Но сейчас речь пойдет о том, как настроить Интернет на компьютере с проводным подключением, поскольку частные виртуальные сети (VPN) в большинстве случаев компьютерами, ноутбуками или мобильными устройствами определяются автоматически и для входа требуют максимум логин и пароль (при условии, конечно, что тот же роутер уже настроен).
Прямое подключение – PPPoE
Давайте уже сразу к делу. Выполняйте все за мной:
- Переходим в Центр управления сетями и общим доступом. Проще всего это сделать через иконку сетевого соединения в трее возле часов – щелкаем по ней правой кнопкой мыши и выбираем соответствующий пункт:
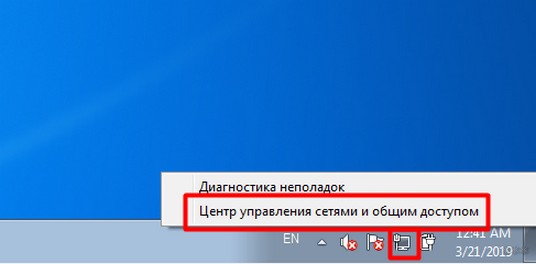
- В открывшемся окне выбираем «Настройка нового подключения или сети»:
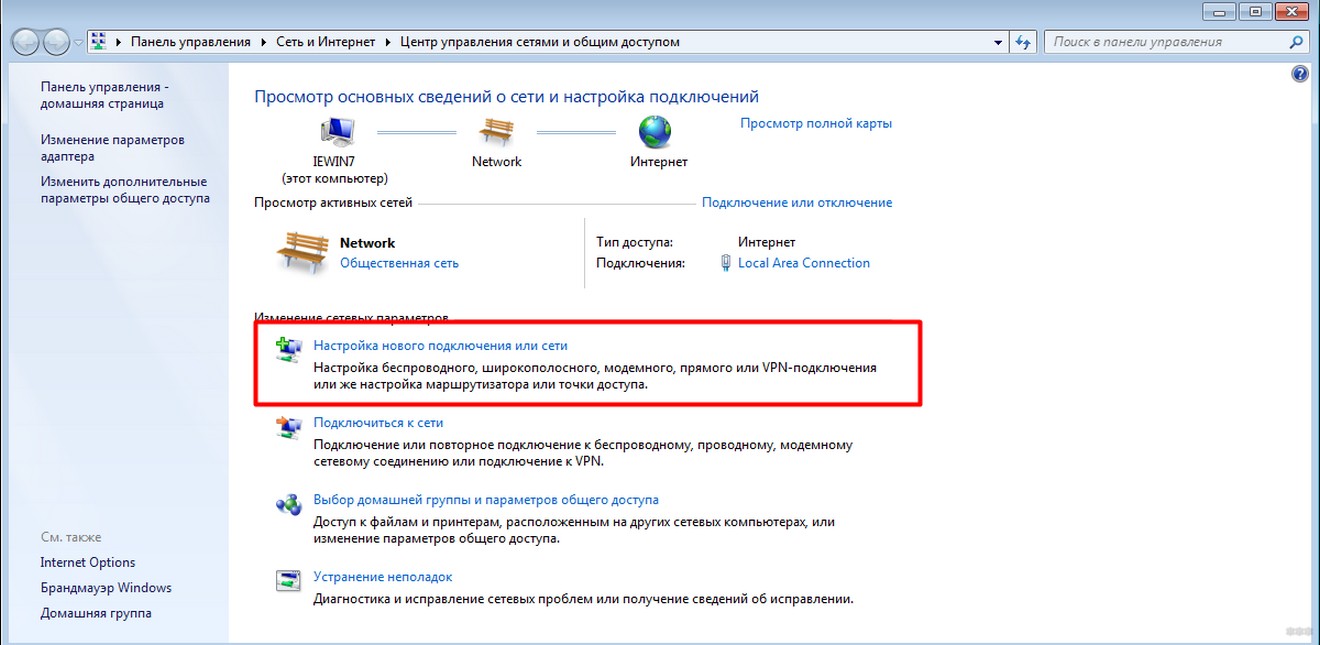
- «Подключение к интернету» и Далее
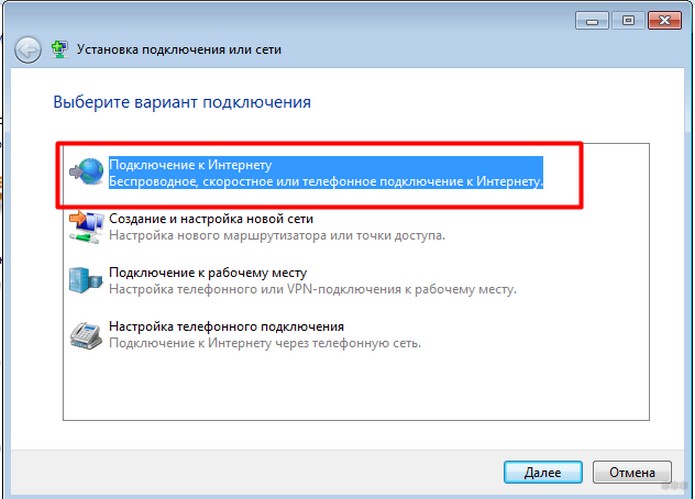
- «Высокоскоростное (с PPPoE)»:
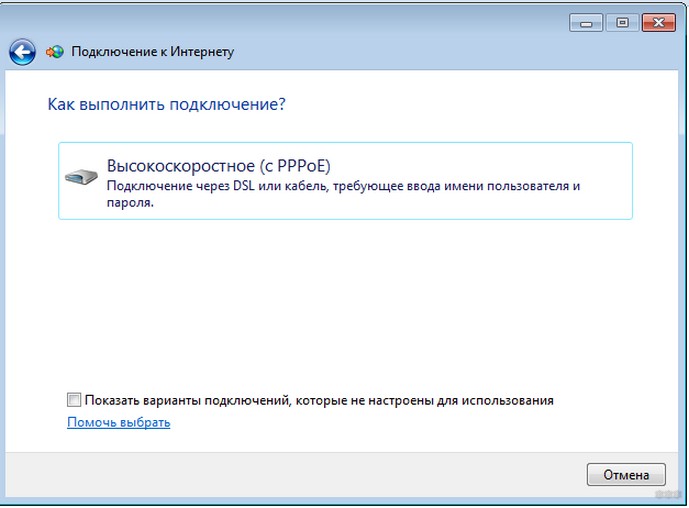
- Заполняем поля. «Имя пользователя» и «Пароль» берем из вашего договора с провайдером. Можно установить галочку «Запомнить этот пароль», чтобы не вводить его повторно в следующий раз. Имя подключения – любое, которое нравится вам, ни на что не влияет:

- Нажимаем кнопку «Подключить» и интернет должен завестись.
Проверьте интернет работает ли? Кроме того, это соединение в сетевых подключения (Центр управления сетями и общим доступом – Изменение параметров адаптера) создает новое подключение. Т.е. не нужно каждый раз создавать новое подключение, достаточно подключать это или создать даже для него ярлык на рабочем столе для быстрого запуска:
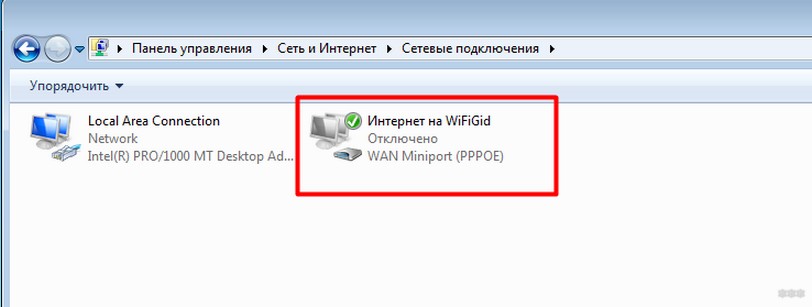
Интернет для дачи и других мест
Если же вам требуется интернет на ноутбуке на даче, в кафе (хотя лучше найти кафе с бесплатным Wi-Fi) и повсюду в других местах — тут следует присмотреться к 3G (или LTE) модемам. При покупке 3G модема, Интернет на ноутбуке у вас будет везде, где есть покрытие оператора связи.
Тарифы Мегафон, МТС и Билайн на такой Интернет почти одинаковые, равно как и условия. Разве что у Мегафона «ночное время» сдвинуто на час, а цены слегка выше. Изучить тарифы вы можете на официальных сайтах компаний.
Подключение к интернету с помощью модема
После приобретения модема первым делом его нужно подключить к свободному USB-порту. Обычно все компоненты автоматически инсталлируются. После завершения установки ПО можно приступить к процессу настройки. 1. Зайти в панель управления, отыскать «Центр управления сетями…».
2. Необходимо «Настроить новое подключение», затем кликнуть по пункту «Подключение к интернету».
3. Появится список из трех вариантов, нужно нажать «Коммутируемое».
4. Теперь нужно ввести информацию, которая была предоставлена провайдером услуг, и завершить процесс настройки.
Настройка соединения на ноутбуке весьма простая, но нужно сначала определиться с методом подключения. Очень удобно пользоваться Wi-Fi роутером, так как можно подключить не только компьютер, но и смартфон.
Какой 3G модем лучше?
На этот вопрос нет четкого ответа — модем любого оператора связи может оказаться лучше именно для вас. Например, у меня на даче плохо работает МТС, но идеально Билайн. А дома наилучшее качество и скорость показывает Мегафон. На моей прошлой работе МТС был вне конкуренции.
Лучше всего, если вы примерно знаете, где именно будете использовать доступ в Интернет и проверите, как «берет» каждый оператор (с помощью друзей, например). Для этого подойдет любой современный смартфон — ведь в них используется тот же самый Интернет, что и на модемах. Если вы видите, что у кого-то слабый прием сигнала, а над индикатором уровня сигнала вместо надписи 3G или H появляется буква E (EDGE), при использовании Интернета долго скачиваются приложения из магазина Google Play или AppStore, то лучше не пользоваться услугами этого оператора в этом месте, даже если вы предпочитаете его. (Кстати, еще лучше использовать специальные приложения для определения скорости Интернета, например, Internet Speed Meter для Android).
3G-роутер
По функционалу это обыкновенный роутер, только вместо кабеля в него вставляется сим-карта. Учитывая, что большинство моделей имеют встроенный аккумулятор, можно раздавать мобильный интернет через Wi-Fi, не будучи привязанным к сетевому шнуру. Вставив сим-карту, проведите процедуру настройки как обычного роутера через веб-интерфейс.
Это интересно: Что лучшн uTorrent или MediaGet: преимущества и недостатки
Телефон как точка доступа
Если у вас есть даже самый недорогой смартфон на платформе Android, оснащенный Wi-Fi, то у вас всегда с собой будет и переносная точка доступа в интернет. Через телефон можно также подключить к ноутбуку интернет через блютуз. Подробнее подключение через мобильный телефон к Всемирной паутине рассмотрено в статье «Как подключить интернет через телефон».
Соединение через Bluetooth
Подключение через Bluetooth немного проще, вследствие того, что драйвера на блютус скорее всего уже стоят на вашем лэптопе (если сам модуль предусмотрен моделью).
Подключение телефона через USB
В отличие модемов, соединение телефона через USB требует драйверов для интернет USB-подключения. Без них мы сможем использовать телефон только как USB хранилище.
Подключиться к интернету через ADSL можно так же, как и через кабель: настройка в операционной системе ноутбука при этих двух способах ничем не отличается. Технически ADSL-модем работает через телефонную линию. Устаревший Dial-up модем при подключении занимал телефонную линию. А вот при подключении ноутбука к интернету через ADSL-модем телефонная линия остается свободной, так что можно параллельно звонить и пользоваться интернетом.
Настройка Ethernet соединения в Windows 10
 Роутер — устройство для организации беспроводной сети
Роутер — устройство для организации беспроводной сети
Некоторые пользователи ПК не знают, как настроить интернет на компьютере через кабель Windows 10. Чтобы сделать все правильно, необходимо ознакомиться с рекомендациями по настройке соединения.
Подключение с динамическим IP
Заключая договор с провайдером, пользователи могут выбрать динамичный или статичный IP-адрес. Стоит отметить, что настройка интернета на Виндовс 10 отличается в зависимости от выбранного варианта.
Если выбран динамический адрес, придется выполнить следующие действия, чтобы получить доступ к сети:
- Кликнуть ПКМ по иконке сетевого подключения.
- Зайти в «Параметры сети».
- Открыть вкладку Ethernet.
- Зайти в «Параметры IP».
- Выбрать напротив строки «Назначение» опцию «Автоматически».
После выполнения вышеперечисленных действий устройству будет присвоен правильный IP-адрес, который позволит пользоваться интернетом.
Подключение со статическим IP
Некоторые провайдеры используют статический адрес. В таком случае пользователям придется самостоятельно устанавливать его в параметрах операционной системы. Делается это следующим образом:
- Зайти в параметры сети и выбрать вкладку «Состояние».
- Перейти в свойства сетевого адаптера.
- Щелкнуть ПКМ по строке «IPv4».
- В строку с адресом указать IP, который предоставил провайдер.
- Сохранить внесенные изменения, кликнув на кнопку «Ок».
Как войти в настройки роутера
После включения роутера ему нужно время чтобы загрузиться и привести себя в порядок. В это время могут загораться и потухать лампочки на передней панели, подождите 1 минуту. Чтобы зайти в админку роутера нужно написать в адресной строке браузера:
192.168.1.1
и нажать «Enter». Далее нужно ввести логин и пароль, по умолчанию:
Небольшая ремарка: адрес 192.168.1.1 используется в большинстве роутеров. Если вы получаете ошибку «Страница не найдена» или «Страница не открывается», то попробуйте использовать другой адрес, например: 192.168.0.1
Если опять ошибка, посмотрите правильный адрес на наклейке с обратной стороны устройства:
Если там нет, то нужно смотреть инструкцию, которая может быть на комплектном диске, или поискать в интернете с телефона. То же касается логина (username) и пароля (password), т.е. не у всех они admin/admin. Если устройство б/у, то может быть кто-то сменил параметры по умолчанию. В этом случае нужно сбросить все настройки на дефолтные. Для этого нужно найти на роутере отверстие «Reset» и спичкой нажать на кнопку внутри.
Сетевой кабель не подключён
Допустим, адрес входа и логин/пароль известны, но всё-равно в админку не получается зайти из-за ошибки сети. Тогда нужно проверить настройки сетевой карты в Windows 7/8/10:
- Заходим «Пуск -> Панель управления -> Сеть и Интернет -> Центр управления сетями и общим доступом»
- Слева находим «Изменение параметров адаптера»
- Соединение «Подключение по локальной сети» НЕ должно быть в статусе «Сетевой кабель не подключён»:
Если это так, то скорей всего дело в этом, т.е. кабель не подключён, не туда подключён или неисправен.
Также, статус не должен быть «Отключено» . Если это так, то нажимаем по значку правой кнопкой и выбираем «Включить» .
Неверные настройки TCP/IP
Если всё равно не заходит в админку, тогда:
- кликаем правой кнопкой по значку подключения и выбираем «Свойства»
- находим «Протокол интернета версии 4 (TCP /IPv4)» и кликаем по нему два раза
- В свойствах протокола нужно проверить чтобы галочки стояли на «Получить IP адрес автоматически» и «Получить адрес DNS-сервера автоматически»
- Нажимаем «OK» два раза
- Теперь подождите секунд 10 и можно проверять.
Сразу после подсоединения кабеля, необходимо обратить внимание на значок сетевых устройств. Если на значке нет никаких дополнительных индикаторов, то, скорее всего, ваш компьютер уже подключен к глобальной сети
Однако самый распространенный вариант — желтый восклицательный знак поверх знака сетевых подключений. Это обозначает, что сетевая карта распознала кабель, но интернет-соединение отсутствует. В таком случае потребуется дополнительная настройка соединения, о которой ниже пойдет речь. И последний вариант — красный индикатор в виде крестика поверх знака сетевых подключений. Это говорит о том, что кабель не вставлен в сетевую карту. В таком случае убедитесь, что провод вставлен до упора (обычно сопровождается характерным щелчком) и если ситуация не изменилась, попробуйте заменить кабель. Если и это не помогло, то осуществите соединение с другим устройством. Возможно, что сам сетевой адаптер работает некорректно.
Для настройки подключения нажмите правой кнопкой по значку сетевых подключений и выберете пункт «Параметры сети и интернет».
Настройка PPPOE соединения
Некоторые провайдеры, вместо IP-адресов предоставляют пользователю данные для авторизации — логин и пароль. В таком случае потребуется создать новый тип подключения. Для этого нажмите клавиши Win + R и в появившемся окне введите команду: control.exe /name Microsoft.NetworkandSharingCenter
В появившемся окне выберете пункт «Создание и настройка нового подключения или сети».
Затем «Подключение к интернету».
«Высокоскоростное (с PPPOE)».
И в конце введите данные, которые вам сообщил провайдер при подключении. При необходимости по запросу в сервисный центр данные могут быть предоставлены повторно.
После этого нажмите кнопку «подключить» и интернет должен появиться. Как видите, все описанные выше способы очень простые. Настройка всегда производится одинаково независимо от типа устройства (пк, ноутбук, нетбук и т.д.), так что вы, наверняка, все сделаете правильно. Теперь вы знаете, как подключить и настроить интернет на компьютере через кабель. Однако это еще не все. Бывает, что после вышеописанных действий доступ к всемирной паутине так и не появляется.
Сетевые карты и их свойства
Одним из главных условий является наличие в компьютерном терминале сетевой карты, в которую и включается кабель. Сегодня наибольшее распространение получили оптоволоконные линии.

Чтобы понять, как настроить Интернет на Windows, сначала нужно определиться с характеристиками самой сетевой карты. От ее основных характеристик и параметров и будет зависеть скорость соединения. Самый простой пример: выделенная линия поддерживает соединение со скоростью передачи данных порядка 100 Мбит/сек, а карта – нет. В этом случае на заявленную от провайдера скорость рассчитывать не придется. Понятно, что больше своего номинала сетевая карта передать и принять не сможет.
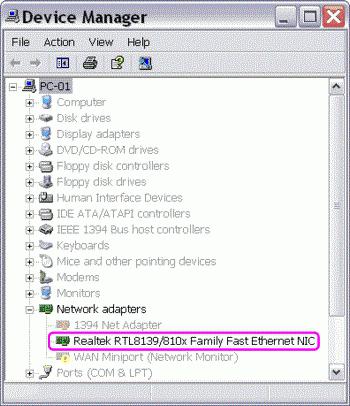
Для просмотра всех ее характеристик нужно войти в «Панель управления» и выбрать раздел «Диспетчер устройств», найти установленную в системе сетевую карту и вызвать правым кликом опцию «Свойства». На вкладочном поле «Общие» и будут видны все показатели.
Способы подключения
Интернет в квартире или частном доме можно организовать несколькими методами. Далее будут представлены самые простые и распространенные из них.
Как включить интернет при помощи кабеля Ethernet
Данный способ уже был рассмотрен выше. Чтобы организовать проводное соединение, необходимо кабель, идущий от провайдера, воткнуть в разъем LAN на материнской плате стационарного или портативного компьютера.
Далее в коннекторе должен замигать светодиод, свидетельствующий о работоспособности порта. После этого пользователю останется настроить подключение на компьютере.
Внешний вид роутера для интернета
Беспроводное подключение
Самый распространенный тип синхронизации с интернетом, предполагающий использование Wi-Fi роутера от какого-либо производителя.
Wi-Fi маршрутизатор — это устройство, способное раздавать интернет на другие гаджеты. Для того, чтобы подключить домашний компьютер к сети интернет надо сделать несколько шагов по алгоритму:
- Купить роутер. Это может быть передатчик от любого производителя.
- Соединить маршрутизатор с компьютером. В комплекте с устройством идет провод блока питания, кабель LAN и шнур Ethernet. Кабель БП надо воткнуть в электросеть 220 Вольт. Один конец провода LAN подсоединяется в соответствующий порт на задней стороне маршрутизатора, а второй в разъем с таким же названием на материнской плате компьютера. В порт Ethernet вставляется кабель, идущий от провайдера интернета.
- После выполнения вышеуказанных действий потребуется включать Wi-Fi модуль и настроить его работу на официальном сайте производителя.
Применение модема
Модем — это устройство, преобразующее аналоговый сигнал в цифровой. Модем способен установить выход в глобальную сеть после подключения и первоначальной настройки. Однако данный способ уже устарел и практически не используется.
Внешний вид модема
Модемы имеют несколько недостатков:
- сложность настройки параметров после подсоединения к ПК;
- нестабильность работы, возможность регулярных сбоев и ошибок;
- занижение реальных и максимальных показателей скорости передачи данных;
- невозможность раздачи интернета на другие устройства.
Роутеры, по сравнению с обычными модемами, имеют более высокую пропускную способность, а также способны делиться сетью одновременно с десятью различными девайсами. Однако общая скорость в таком случае будет поделена между всеми подключенными устройствами.
Как подключить интернет на телефоне
Данный способ подключения сети подходит для смартфонов, планшетов, сотовых телефонов старого образца, с кнопками.
Подключение к интернету телефона можно делать в следующей последовательности:
- выбрать подходящего оператора сотовой связи;
- заключить договор на подключение услуги, выбрать тарифный план;
- приобрести сим-карту и вставить ее в смартфон;
- активировать SIM-карту, настроив работу интернета по инструкциям в SMS сообщении от оператора.


