Ошибка 0x80070005 отказано в доступе
Содержание:
- Что делать в первую очередь
- Fix #3: Office Activation System Error
- Изменение атрибутов системной папки
- How do I fix error code 0x80070005?
- Ошибка восстановления системы или при создании точки восстановления
- Создание бат-файла
- Как исправить ошибку 0x80004005 в Windows 10
- Что делать в первую очередь
- Код ошибки 0x80070005 в обновлениях Windows
- Все способы устранения
- Применение утилиты subinacl
Что делать в первую очередь
Ошибка восстановления системы Windows 10 0x80070005 исправляется с помощью следующих действий.
Установите для текущего пользователя права администратора
При попытке зарегистрировать файл dll утилитой registerserver код ошибки 0x80070005 исправляется именно этим способом.
Зайдите в панель управления.
Вам нужно изменить учетные настройки пользователей.
Выберите изменение типа учетки.
И установите администратора.
Войдите в систему заново с этой же записью, ошибка 0x80070005 «Отказано в доступе» должна пропасть.
Проверка наличия свободного места на винчестере с ОС
Еще одна причина появления такой проблемы как непредвиденная ошибка при восстановлении системы 0x80070005 – отсутствие места, куда ОС могла бы копировать файлы. Для ее разрешения откройте проводник.
Посмотрите на значение показателя занятого пространства. Если полоса красная, значит места не осталось.
Нужно почистить диск вручную или специальным сервисом в свойствах.
Нажмите соответствующую кнопку.
Выставьте галочки для типов данных, которые можно удалить.
Подтвердите.
Ждите, пока будет выполняться очистка.
Можете таким же образом очистить и системные файлы, кнопка в этом же окне.
Проверка наличия доступа к системной папке диска
Все необходимые для управления диском данные сохраняются в каталоге System Volume Information. Если у пользователя нет на нее прав, то возникнет код ошибки 0x80070005 Windows 10, как исправить расскажем подробнее.
В обычном состоянии каталог скрыт. Чтобы изменить его свойства доступа отобразите системные файлы и папки в панели управления проводника, область «Вид».
Затем кликайте пкм на этой папке, выбирайте свойства и смотрите в раздел атрибутов. Вам нужно, чтобы квадратик не был помечен галочкой или черной заливкой.
Отключите защиту диска
Переходите на вкладку «Восстановление» в панели управления.
Затем в настройки.
Выбирайте системный диск и кликайте «Настроить».
Ставьте переключатель в режим отключения.
Учтите, что при этом пропадут все точки восстановления.
Проверка системы
Ошибка установки 0x80070005 Виндовс 10 поверх существующей ОС может заключаться в повреждении системы вирусами. Часто они «забирают» права у текущего пользователя.
Если у вас нет антивируса – установите сторонний или воспользуйтесь системными средствами. Кликайте + и выбирайте блок, отвечающий за безопасность.
Переключитесь в раздел защиты от вирусов.
Запускайте проверку.
Можно воспользоваться и утилитой проверки на вирусы Microsoft Security Scanner, которая размещена на официальном ресурсе. Что делать, если возник код ошибки 0x80070035? Ответ вы найдете в другой статье на нашем сайте.
Проверьте реестр утилитой CCLeaner, так как исправить ошибку 0х80070005 можно просто его почистив.
Правка реестра
Как исправить ошибку 0х80070005 нам подскажет редактор реестра – в нем тоже можно указать права пользователей.
В окне выполнения команд (+) вводим директиву regedit.
На первой команде HKEY_CLASSES_ROOT кликаем пкм и выбираем «Разрешения…».
Если в списке нет нужного пользователя, нажимаем «Добавить». Если есть – просто выделите его.
В пустом поле вводим логин юзера в системе и кликаем «Проверить имена».
Если такой пользователь есть, щелкаем «ОК».
Далее галочками помечаем права выделенного юзера.
После перезагрузки права вступят в силу.
Запуск службы
Если проблема сохраняется, то как исправить ошибку 0x80070005 ищем в службах: надо запустить теневое копирование тома.
В поиске набирайте «Службы».
И в списке ищем соответствующую. Для запуска дважды кликните и выберите в списке значение «Автоматически».
Fix #3: Office Activation System Error
Have you ever come across the error code when you attempt to activate Office 2013 or Office 365? Some users have trouble activating it successfully and get the error message «We’re sorry, something went wrong and we can’t go this for you right now. Please try again later. (0x80070005)» or «Sorry, we ran into a problem while trying to install the product key. If this keeps happening, you should try repairing your office product.»
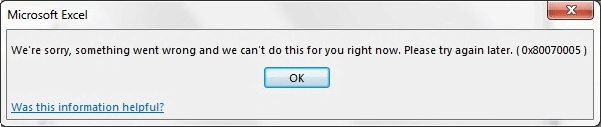
This error may happen to all versions of Microsoft Office 360 and 2013 (Personal, Student, Pro, Home, and Business version). If you are among those who are facing this error, please follow steps below to solve the problem. In this section, we’ll take Windows 8 as an example to explain steps of resolving the error code.
Method 1. Activate Office as administrator
Before we start, we need to close all running Office programs and documents and restart computer.
Step 1 Open the Start menu. You can press the «Windows» key from keyboard or just move mouse to the upper-right corner of screen to open the charm bar and click Search.
Step 2 Type program name such as «Word 2013» in the search box and you can see the application icon on the searching result.
Step 3 Right-click the icon representing Word and choose Run as administrator. Then follow steps to activate Office.
These steps will enable you to activate MS Office successfully. If you still get the error, try steps in method 2.
Method 2. Repair Microsoft Office errors
Step 1 Open Control Panel. Press key combination Windows logo key and «R» to open Run window. Type the command «control» and press «Enter».
Step 2 Select Programs and click «Programs and Features» on next interface.
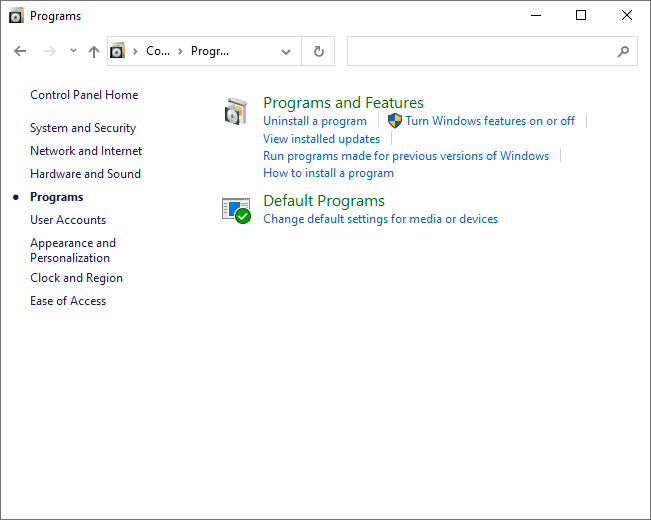
Step 3 Scroll mouse to look for Office and right-click it to select Change. Next choose «Quick Repair» and click «Repair» button.
When the repairing process completes, MS Office will be working without problem. If the issue still exists, you’ll need to uninstall Office and install the program once again.
Изменение атрибутов системной папки
При скачивании обновлений и ошибке 0x80070005 отказано в доступе к Windows Audio Windows обращается к специальным файлам. Ошибка возникает при отсутствии доступа к необходимым данным.
Для исправления ситуации нужно изменить параметры директории System Volume Information, которая по умолчанию скрыта. Для отображения файла нужно выполнить ряд действий:
- Открыть файловый менеджер Проводник.
- Открыть панель инструментов Вид, путем нажатия по одноименной вкладке.
- В правой части панели открыть меню Параметры.
- Выбрать пункт Изменить параметры папок и поиска.
- В новом окне открыть вкладку Вид.
- В блоке Дополнительные параметры пролистать список вниз и снять галочку напротив строки Скрывать защищенные системные файлы (рекомендуется).
- Нажать кнопки Применить, ОК.
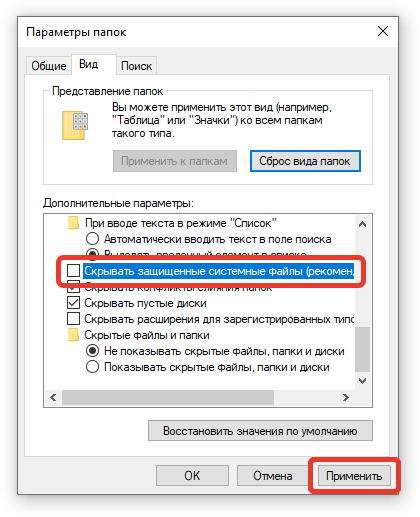 Включение отображения скрытых папок
Включение отображения скрытых папок
После открытия директории необходимо изменить права доступа каталога System Volume Information, который расположен в корневой директории системного диска C. Задачу можно выполнить путем совершения нескольких последовательных действий:
- Вызвать контекстное меню папки.
- Выбрать опцию Свойства.
- Убрать галочку с параметра Только для чтения.
- Нажать Применить, ОК.
На месте галочки необязательно оставлять пустое поле. Для выполнения задачи можно использовать и черный квадратик.
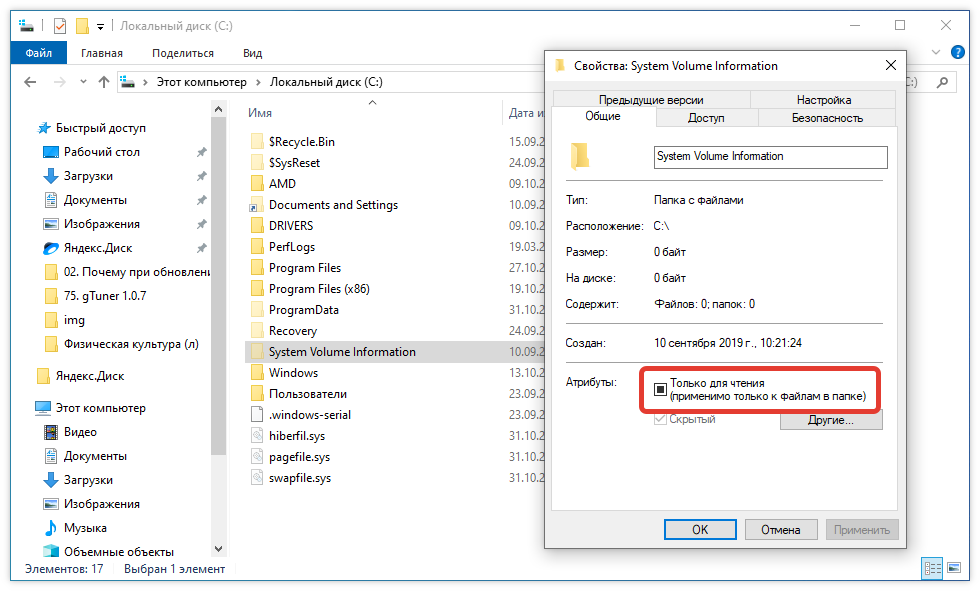 Изменение параметров папки System Volume Information
Изменение параметров папки System Volume Information
How do I fix error code 0x80070005?
The error code 0x80070005 is a general error code to Windows users. It occurs in fairly broad cases which might involve system update, Windows Store app installation, activation of Microsoft Office, or even data access. Similar to other error codes such as 0x80004005, the error code talked in this article should not be ignored, otherwise the final result can be that apps become inaccessible, data loss, or operating system slows down or even crashes.
How do I fix the error safely in Windows 10? In fact, the actual troubleshooting varies from one to another situation. Hence, we classify workable solutions via accordingly, and you can go through following content to get rid of the error with ease.
Ошибка восстановления системы или при создании точки восстановления
Теперь об ошибке доступа 0x80070005 при использовании функций восстановления системы
Первое, на что следует обратить внимание — ваш антивирус: очень часто такая ошибка в Windows 8, 8.1 (а в скором времени и в Windows 10) бывает причиной функций защиты антивируса. Попробуйте, используя настройки самого антивируса, временно отключить его самозащиту и другие функции
В крайнем случае, можно попробовать удалить антивирус.
Если это не помогло, то следует попробовать выполнить следующие шаги по исправлению ошибки:
Проверить, не переполнены ли локальные диски компьютера. Очистить, если да. Также, возможен вариант, когда ошибка появляется, если Восстановление системы использует один из зарезервированных системой дисков и нужно отключить защиту для этого диска. Как это сделать: зайдите в панель управления — Восстановление — Настройка восстановления системы. Выберите диск и нажмите кнопку «Настроить», после чего выберите пункт «Отключить защиту»
Внимание: при этом действии имеющиеся точки восстановления будут удалены.
Посмотреть, не установлено ли «Только чтение» для папки System Volume Information. Для этого в панели управления откройте «Параметры папок» и на вкладке «Вид» уберите отметку с «Скрывать защищенные системные файлы», а также включите «Показывать скрытые файлы и папки»
После этого, на диске C кликните правой кнопкой мыши по System Volume Information, выберите пункт «Свойства», проверьте, чтобы не было отметки «Только чтение».
Попробуйте выполнить выборочный запуск Windows. Для этого нажмите клавиши Win+R на клавиатуре, введите msconfig и нажмите Enter. В появившемся окне на вкладке «Общие» включите либо диагностический запуск, либо выборочный, отключив все элементы автозагрузки.
Проверьте, включена ли служба Теневое копирование тома. Для этого нажмите Win+R на клавиатуре, введите services.msc и нажмите Enter. В списке найдите данную службу, при необходимости запустите ее и установите для нее автоматический запуск.
Попробуйте сбросить репозиторий. Для этого перезагрузите компьютер в безопасном режиме (можно использовать вкладку «Загрузка» в msconfig) с минимальным набором сервисов. Запустите командную строку от имени администратора и введите команду netstopwinmgmt и нажмите Enter. После этого переименуйте папку WindowsSystem32wbemrepository во что-то другое, например, repository-old. Снова перезагрузите компьютер в безопасном режиме и введите ту же команду netstopwinmgmt в командной строке от имени администратора. После этого используйте команду winmgmt /resetRepository и нажмите Enter. Перезагрузите компьютер в обычном режиме.
Дополнительная информация: если ошибку вызывают какие-либо программы, связанные с работой веб-камеры, попробуйте отключить в параметрах вашего антивируса защиту веб-камеры (например, в ESET — Контроль устройств — Защита веб камеры).
Создание бат-файла
Утилита, которую мы хотим использовать, применяется с различными ключами. Нас интересует ключ subkeyreg, который определяет имя раздела и подраздела реестра для того, чтобы узнать свойства безопасности и исправить права доступа к этим разделам с помощью параметра grant. Этот параметр задает разрешения на доступ.(F — полный доступ)
Т.к. subinacl является утилитой командной строки, чтобы не вводить команды вручную несколько раз, можно создать запускаемый файл с набором команд.
Последовательность команд записываем используя редактор типа Блокнот. Или копируем готовый скрипт, заменив в нем путь к инсталлированной программе.
Суть его в том, чтобы дать полный доступ к реестру и системным файлам службе trustedinstaller. В случае, если этого будет недостаточно, то расширить спектр разрешений, предоставив полный доступ к веткам реестра администратору и системе.
Рис.3 Возврат полных прав
В данном скрипте мы возвращаем полные права службе trustedinstaller,которая в windows 7 является владельцем многих файлов и папок. Если отобрать у нее полные права, то можно исправить ошибку 0×80070005 на windows 7 путем, описанным выше.
При сохранении имени файла даем расширение bat.
Рис.4 Сохраните файл
Теперь его можно запустить на выполнение с правами администратора. (Файл сохранен на рабочем столе для удобства запуска)
Перзагружаемся.
Есть и другие, похожие, утилиты. Например: Permcopy.exe, Perms.exe,Showacls.exe. Их можно использовать для ограниченного круга задач настроек доступа.
Как исправить ошибку 0x80004005 в Windows 10
Я буду приводить решение данной ошибки для различных ситуаций, будь то ошибка в Virtual box, ошибка сети доступа или в центре обновления Windows. Вы можете сразу выбрать, где у вас ошибка и приступить к исправлению:
1. Ошибка 0x80004005 при попытке доступа к общим папкам и дискам
Эта ошибка возникает, когда пытаемся зайти на другой локальный компьютер по сети. В других случаях когда вы пытаетесь удалить, переместить или переименовать какой-либо файл, то возможно этот файл в момент перемещения используется системой.
Способ 1. Нажмите сочетание кнопок Win + R и введите regedit, чтобы открыть редактор реестра. В редакторе реестра перейдите по следующему пути:
HKLMSOFTWAREMicrosoftWindowsCurrentVersionPoliciesSystem
Нажмите справа на пустом поле правой кнопкой мыши и “Создать” > “Параметр DWORD (32 бита)“. Далее задайте имя LocalAccountTokenFilterPolicy и значение 1. Если у вас система 64-bit, то нужно создать параметр QWORD (64 бита).
Способ 2.
Нажмите сочетание кнопок Win + R и введите hdwwiz.cpl, чтобы открыть диспетчер устройств. Далее разверните графу “Сетевые адаптеры“, нажмите на вкладку сверху “Вид” и выберите “Показать скрытые устройства“. Если у вас появятся сетевые адаптеры Microsoft 6to4, то щелкните по ним правой кнопкой мыши и выберите удалить устройство. Перезагрузите ПК и проверьте устранена ли ошибка 0x80004005 при сетевом доступе.
2. Ошибка E_FAIL (0x80004005) Virtual Box
Разберем когда эта ошибка появляется в виртуальной машине. Хочу заметить, что в версии 6.0 Virtual box нет поддержки 32-bit. По этому, если вы ставите Virtual box на более поздние версии Windows 7, XP, то устанавливайте до версии 6.0. Может быть и так, что нужно наоборот обновить программу до последней версии. Это решит множество ошибок в дальнейшим. Также хочу подсказать, что в Windows, есть своя виртуальная машина Hyper-V , ничем не уступающая остальным.
Способ 1. Нажмите сочетание кнопок Win + R и введите regedit, чтобы открыть редактор реестра. В редакторе реестра перейдите по следующему пути:
HKEY_LOCAL_MACHINESOFTWAREMicrosoftWindows NTCurrentVersionAppCompatFlagsLayers
Если справа у вас есть подобный ключ C:Program FilesOracleVirtualBoxVirtualBox.exe со значением DisableUserCallbackException, то удалите его и проверьте решена ли проблема. Если вы используете антивирусный продукт, то отключите его на время и повторите момент с реестром.
Способ 2. Нужно попробовать переименовать файлы, тем самым задействовать файл-бэкап копии. Для начало вы должны знать путь установленной системы при которой вылетает ошибка. Путь можно посмотреть в самом Virtual Box нажав на “Файл” > “Настройки”. Когда узнали путь переходим по нему, по умолчанию у всех он C:Usersваше имяVirtualBox VMs выбираем ОС, в мое случае это папка 7 (Win7). В папке нас интересуют два файла с расширением .vbox и .vbox-prev:
- Вырежьте и вставьте файл .vbox в другое место для резервной копии на всякий пожарный. Потом его можно будет удалить, если ошибка разрешиться.
- Далее переименуйте файл .vbox-prev в расширение .vbox убрав приставку-prev.
Теперь перейдите в папку C:Usersваше имя.VirtualBox, нужно проделать тоже самое:
- Вырежьте файл VirtualBox.xml и вставьте его в безопасное место для резервной копии.
- Переименуйте VirtualBox.xml-prev в обычный VirtualBox.xml, убрав приставку -prev.
3. Ошибка 0x80004005 Центра обновления Windows
Разберем, как исправить ошибку 0x80004005 в Windows 10 при установке обновлений.
Способ 1. Нужно заменить системный файл dpcdll.dll. Для этого вам потребуется взять и скопировать на флешку копию этого файла из другого надежного компьютера. Далее вам нужно будет загрузиться в безопасном режиме , чтобы система дала возможность заменить системный файл. Когда вы все подготовили и загрузились в безопасном режиме, то перейдите по пути и замените файл dpcdll.dll:
- Для x86: C:WindowsSystem32.
- Для x64: C:WindowsSysWOW64.
После этого откройте командную строку от имени администратора и введите команду regsvr32 dpcdll.dll , чтобы зарегистрировать этот файл в системе.
Способ 2. Если это не обновление функции, а только накопительное обновление, вы можете вручную скачать и установить обновления Windows из официального каталога Microsoft. Откройте “Параметры” > “Обновление и безопасность” > “Центр обновления Windows” > справа “Просмотр журнала обновлений“. Посмотрите в журнале, какое именно обновление не удалось. Далее перейдите в каталог обновлений Windows введите номер KB обновления, которое не удалось установить, скачайте его и установите.
Что делать в первую очередь
Ошибка восстановления системы Windows 10 0x80070005 исправляется с помощью следующих действий.
Установите для текущего пользователя права администратора
При попытке зарегистрировать файл dll утилитой registerserver код ошибки 0x80070005 исправляется именно этим способом.
Вам нужно изменить учетные настройки пользователей.
Выберите изменение типа учетки.
И установите администратора.
Войдите в систему заново с этой же записью, ошибка 0x80070005 «Отказано в доступе» должна пропасть.
Проверка наличия свободного места на винчестере с ОС
Еще одна причина появления такой проблемы как непредвиденная ошибка при восстановлении системы 0x80070005 – отсутствие места, куда ОС могла бы копировать файлы. Для ее разрешения откройте проводник.
Посмотрите на значение показателя занятого пространства. Если полоса красная, значит места не осталось.
Нужно почистить диск вручную или специальным сервисом в свойствах.
Нажмите соответствующую кнопку.
Выставьте галочки для типов данных, которые можно удалить.
Ждите, пока будет выполняться очистка.
Можете таким же образом очистить и системные файлы, кнопка в этом же окне.
Проверка наличия доступа к системной папке диска
Все необходимые для управления диском данные сохраняются в каталоге System Volume Information. Если у пользователя нет на нее прав, то возникнет код ошибки 0x80070005 Windows 10, как исправить расскажем подробнее.
В обычном состоянии каталог скрыт. Чтобы изменить его свойства доступа отобразите системные файлы и папки в панели управления проводника, область «Вид».
Затем кликайте пкм на этой папке, выбирайте свойства и смотрите в раздел атрибутов. Вам нужно, чтобы квадратик не был помечен галочкой или черной заливкой.
Отключите защиту диска
Переходите на вкладку «Восстановление» в панели управления.
Ставьте переключатель в режим отключения.
Учтите, что при этом пропадут все точки восстановления.
Проверка системы
Ошибка установки 0x80070005 Виндовс 10 поверх существующей ОС может заключаться в повреждении системы вирусами. Часто они «забирают» права у текущего пользователя.
Если у вас нет антивируса – установите сторонний или воспользуйтесь системными средствами. Кликайте + и выбирайте блок, отвечающий за безопасность.
Переключитесь в раздел защиты от вирусов.
Можно воспользоваться и утилитой проверки на вирусы Microsoft Security Scanner, которая размещена на официальном ресурсе. Что делать, если возник код ошибки 0x80070035? Ответ вы найдете в другой статье на нашем сайте.
Проверьте реестр утилитой CCLeaner, так как исправить ошибку 0х80070005 можно просто его почистив.
Правка реестра
Как исправить ошибку 0х80070005 нам подскажет редактор реестра – в нем тоже можно указать права пользователей.
Далее галочками помечаем права выделенного юзера.
После перезагрузки права вступят в силу.
Запуск службы
Если проблема сохраняется, то как исправить ошибку 0x80070005 ищем в службах: надо запустить теневое копирование тома.


Код ошибки 0x80070005 в обновлениях Windows
Наиболее распространенное место, чтобы столкнуться с этой ошибкой при обновлении вашего компьютера. Это может произойти неожиданно, и перезапуск не исчезнет. Вот несколько способов сделать это:
Исправьте это с помощью средства устранения неполадок Центра обновления Windows
Microsoft предоставляет специальный инструмент для устранения проблем с Центром обновления Windows (вы можете найти его здесь). Это простой и понятный инструмент: просто загрузите инструмент для конкретной версии Windows, убедитесь, что у вас есть подключение к Интернету, дважды щелкните инструмент, когда он завершит загрузку, и он позаботится обо всем остальном. Вы можете прочитать об этом более подробно (и с картинками) в нашей статье Windows Update, не работающей в Windows 10 .
Исправьте это, выполнив чистую загрузку в Windows
Чистая загрузка означает настройку Windows таким образом, чтобы она запускалась только с минимально необходимыми драйверами и приложениями, и больше ничего не запускалось. Это может быть полезно, если есть какой-то конфликт, и какое-то неясное приложение или служба блокирует ваше обновление.
Откройте Конфигурация системы . Вы можете сделать это, нажав Windows + R и напечатав msconfig , а затем нажав Enter.
Когда откроется Конфигурация системы, перейдите на вкладку Сервисы .
Отметьте «Скрыть все службы Microsoft». Это скроет все службы, которые жизненно важны для операционной системы.
Нажмите кнопку Отключить все . Это отключит остальные службы, поэтому вы можете быть уверены, что они не будут мешать процессу обновления.
Откройте диспетчер задач и перейдите на вкладку «Автозагрузка». После отключения сервисов пора идти после запуска процессов. Вы можете сделать это, нажав на вкладку «Автозагрузка» в разделе «Конфигурация системы». Затем нажмите ссылку Открыть диспетчер задач , и вы сразу перейдете на вкладку «Запуск диспетчера задач».
Отключите все процессы запуска. Убедитесь, что каждый элемент в списке имеет статус отключен . Для этого выберите процесс запуска и нажмите Отключить .
Перезагрузите компьютер
Ваш компьютер готов к чистой загрузке.
Повторите обновления и посмотрите, сможете ли вы обновить Windows сейчас (важно знать, что чистая загрузка может решить множество других проблем, таких как надоедливая программа, которая не удаляется, поэтому вам следует сохранить эти шаги под рукой).
Восстановление функциональности Windows после выполнения чистой загрузки
Независимо от того, исправил ли этот метод вашу проблему или нет, важно, чтобы вы реагировали на службы и процессы запуска, чтобы ваша Windows снова могла нормально функционировать. Вы можете сделать это, выполнив следующие действия:
- Снова откройте конфигурацию системы. Если вам нужен освежающий напиток, вы можете сделать это, нажав Windows + R на клавиатуре и напечатав msconfig .
- Убедитесь, что выбран параметр Нормальный запуск .
- Перейдите на вкладку Службы и скройте все службы Microsoft, установив флажок внизу.
- Откройте диспетчер задач, перейдя на вкладку «Автозагрузка» и нажав на ссылку.
- Включите все процессы запуска, которые вы хотите, выбрав их и нажав включить.
- Перезагрузите компьютер.
Таким образом, вы в безопасности после чистой загрузки, и, надеюсь, обновление было выполнено успешно.
Все способы устранения
В сети можно найти множество методов решения, я собрал самые актуальные и рабочие из них, доступные любому пользователю.
Права администратора
Первое, что обязательно следует сделать — установить для текущей учетной записи права администратора:




Перезагрузите компьютер, более ошибка 0х80070005 на Windows 10 не должна беспокоить.
Не хватает места на HDD
Этот метод предполагает, что пользователь проверит наличие свободного места на жестком диске, так как его отсутствие может вызвать код, о котором идет речь. Итак, если возникла ошибка 0x80070005 при восстановлении системы Windows 10 или активации, значит делайте следующее:



Еще один хороший метод, как исправить код ошибки 0х80070005 на Windows 10:




В таком случае следует отключить защиту диска, чтобы избавиться от ошибки 0х80070005 на Windows 10:




Проверка системных файлов на вирусы
Код ошибки 0х80070005 на Windows 10 при установке еще одной системы может появляться, если ОС заражена вирусами. Установите сторонний антивирус, например, Kaspersky Antivirus, либо проверьте систему встроенным приложением:



Следующий способ как исправить ошибку с кодом 0х80070005 — воспользоваться реестром Windows:



Запуск службы Теневое копирование тома
Иногда проблема заключается в том, что эта служба отключена, тогда делайте следующее:
Перезапустите компьютер и наслаждайтесь отсутствием ошибки.
Утилита subinacl.exe
Решить проблему, когда появляется надпись: «Ошибка 0x80070005 — отказано в доступе» можно при помощи специальной утилиты:

Применение утилиты subinacl
Данную утилиту можно использовать, когда появилась ошибка 0×80070005 при установке обновлений windows 7.
Subinacl это утилита из набора утилит Resourse Kit Windows. Позволяет осуществлять управление разрешениями системных служб, реестра системы, редактировать принадлежность, аудит и разрешения для сетевых принтеров, файлов и папок. Так же редактируются разрешения метабазы IIS, предоставляется возможность просмотра acl-списков. Т.е. обладает некоторыми возможностями, которые не предоставляет операционная система.
Чтобы использовать subinacl, когда видим код ошибки 0×80070005 при обновлении windows 7, нужно:
загрузить ее на свой носитель информации с сайта Майкрософт запустить на установку файл subinacl.msi
Рис.1 Запустите на установку файл subinacl.msi
указать путь к папке установки, для удобства в корне диска. На скриншоте С:\SIA (по первым буквам SubInAcl)
Рис.2 Укажите путь к папке установки
- создать бат-файл с набором команд;
- запустить батник на выполнение от имени администратора;
- перезагрузить компьютер;
- проверить результативность собственных действий;
- в случае неэффективности воспользоваться другим набором команд;
- в случае отсутствия эффекта использовать другие пути решения


