Подключитесь к маршрутизатору на 192.168.100.1, чтобы управлять настройками
Содержание:
- Адрес входа в настройки маршрутизатора
- How to Log in to a 192.168.100.1 Router?
- Подключение и настройка модема Huawei HG8245
- Автоматическое присвоение адреса 192.168.0.100
- Настройка WiFi сети на модеме Huawei E8372H-153
- ( )
- Как подключиться к 3G-4G модему Huawei E8372 через веб-интерфейс 192.168.8.1 по wifi?
- 192.168.1.100 на маршрутизаторах
- Как настроить роутер через логин и пароль admin?
- Ошибка http 192.168.o.1, 192.168.o.l и html 192.168.0.1 net, ru или com
- Как открыть вход в роутер Upvel по адресу 192.168.10.1?
- Подключение роутера для входа в систему 192.168.1.1
- Как работают частные IP-адреса
- Как подключиться к маршрутизатору через 192.168.100.1
- 192.168.100.1 в качестве IP-адреса клиента
- Вход в настройки маршрутизатора 192.168.0.1 с телефона
- How to Access Router Setup Page?
- Если не заходит на 192.168.1.1 или 192.168.0.1, причины и решение
- Как зайти в роутер — логин и пароль admin-admin для 192.168.1.1
- Настройте 192.168.0.100 в консоли маршрутизатора
Адрес входа в настройки маршрутизатора
Итак, чтобы зайти на роутер, прежде всего необходимо знать его IP адрес, который на нем стоит по умолчанию. Сегодня речь пойдет конкретно о тех устройствах, которые используют в качестве него 192.168.0.1. Однако чтобы уточнить, рекомендую посмотреть на корпус. Обычно на его днище имеется наклейка, на которой указана данная информация.
Этот адрес может иметь и другой вид, напоминающий адрес сайта, например у ТП-Линк «tplinkwifi.net» и «tplinklogin.net» или «tendawifi.com» у Тенда. Это так называемый хостнейм, который на уровне программного обеспечения маршрутизатора подменяет стандартный IP адрес на более привычный для человека.
Обычно админка доступна сразу по двум адресам, поэтому на этикетке написано, что вход осуществляется по хостнейму. Но если по нему вы не можете зайти в роутер, то можно просто использовать ай-пи — 192.168.0.1. Они работают одновременно и никакой разницы для доступа в личный кабинет нет.
How to Log in to a 192.168.100.1 Router?
Don’t let the 192.168.100.1 IP address fool you into thinking that logging in to a 192.168.100.1 router is difficult. In reality, it’s just as easy as visiting a website. All you need is a computer with a web browser connected directly to the router with an Ethernet cable, which is a popular type of network cable used for high-speed connections between two devices.
Connect your computer with the router using an Ethernet cable. Open a web browser on the computer that you’ve just connected with the router. In the web browser, type the following address into the navigation bar: http://192.168.100.1
Подключение и настройка модема Huawei HG8245
Если вы все сделали верно, но ни один из перечисленных способов не помогает, вероятно проблема заключается в подключении GPON модема Huawei HG8245 к провайдеру.

Перед непосредственным входом в настройки роутера необходимо:
- Подключить интернет-кабель в оптический порт
- Связать его еще одним проводом с сетевой картой компьютера через один любой из четырех разъемов LAN
- Другой конец вставить в такой же порт на задней части компьютера или ноутбука — туда, куда раньше возможно вы напрямую подключали интернет. Сам шнур идет в комплекте вместе с данным модемом.

Первый этап завершен — наш компьютер подключен к модему, а он в свою очередь к интернету. Двигаемся дальше.
Если не помогает, то придется выполнить сброс настроек. Возможно, кто-то до вас уже выполнял подключение и в процессе конфигурации параметров сменил пароль на более надежный. Выполнить это можно при помощи кнопки Reset на корпусе модема. Ее необходимо зажать скрепкой на 10-15 секунд до выключения и перезагрузки устройства. После чего значения логина и пароля администратора вернуться в по умолчанию и можно будет использовать логин-пароль «root-admin» или «telecomadmin-admintelecom»
Автоматическое присвоение адреса 192.168.0.100
Распространенным использованием адреса 192.168.0.100 является маршрутизатор, автоматически назначающий его устройству в своей сети.
Например, администраторы иногда настраивают маршрутизаторы, которые имеют 192.168.0.1 в качестве адреса по умолчанию для использования 192.168.0.100 в качестве исходного адреса их DHCP диапазона. Этот параметр позволяет первому устройству в сети получить адрес, который заканчивается запоминающимся круглым числом (100), а не следующий адрес в последовательности (2).
В качестве альтернативы администраторы иногда настраивают диапазон IP-адресов клиента маршрутизатора от 192.168.0.2 до 192.168.0.99, оставляя 192.168.0.100 доступным для назначения статического IP-адреса.
Настройка WiFi сети на модеме Huawei E8372H-153
В отличие от E3372, на модеме Huawei E8372h-153 имеется отдельный блок конфигураций, связанных с настройкой беспроводной сети для раздачи интернет по wifi на другие компьютеры, ноутбуки или смартфоны.
- В «Основных настройках WiFi» можно поменять имя сети (SSID), назначить новый пароль и сделать сеть невидимой для других пользователей.
- В «Дополнительных» также можно сменить регион и выбрать оптимальный WiFi канал.
- «Фильтр MAC адресов» позволяет отсечь от интернета нежелательных клиентов по уникальному идентификатору устройства.
- В разделе «WPS» активируется функция автоматического присоединения к сигналу или по пин-коду с других девайсов.
- Наконец, в DHCP — задается IP адрес модема, диапазон доступных значений для выдачи другим компьютерам и время аренды этих адресов.
В отдельный раздел меню вынесено управление режимом «wifi репитера». Если его включить, то модем Huawei сможет выбирать, откуда брать интернет — от другого маршрутизатора или с СИМ-карты. Это удобно, если вы подключили модем к ноутбуку. Чтобы не тратить мобильный трафик, при нахождении в зоне известного вай-фай сигнала предпочтение будет отдаваться именно ему.

Доступ к SD-карте
И еще одна интересная особенность модема Huawei E8372h — это поддержка работы с микро SD картами. Она, также как и симка, устанавливается внутрь корпуса. На ее базе можно создать сетевой FTP сервер и открыть в него доступ для всех гаджетов, подключенных к его WiFi сети. Находится эта настройка в разделе «Общий доступ».
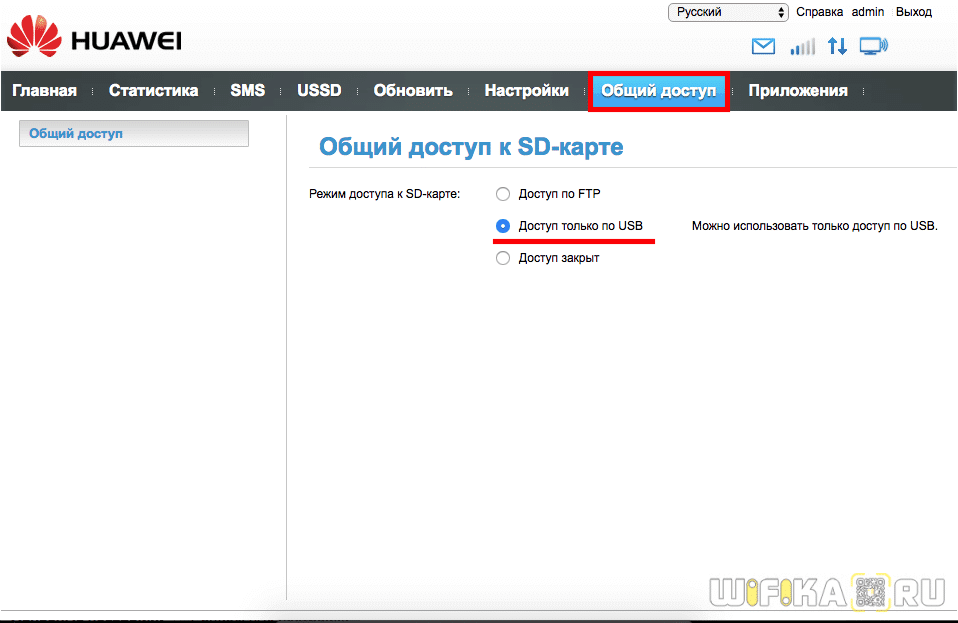
По умолчанию активирован режим «Только USB», то есть она используется как обычная флешка, подключенная к компьютеру. Но если переставить флажок на «Доступ по FTP», то открываются описанные выше возможности.

Можно дать права только на чтение файлов или также на запись. Плюс выбрать каталог, в который будет открыть доступ — ко всей карте памяти или же к отдельной папке.
Это основные настройки модема, которые можно найти по адресу http://192.168.8.1 или 192.168.3.1 в личном кабинете Huawei. Теперь вы знаете, как в них зайти и изменить.
( )
1. root
: 192.168.100.1 root/admin
.
, .
2. :
> >
3. telecomadmin.
, :
<UserInterface>
<X_HW_CLIUserInfo NumberOfInstances=»1″>
<X_HW_CLIUserInfoInstance InstanceID=»1″ Username=»root» Userpassword=»A» UserGroup=»» ModifyPWDFlag=»0″ EncryptMode=»2″ Salt=»<b>A1</b>»/>
</X_HW_CLIUserInfo>
<X_HW_CLITelnetAccess Access=»1″ TelnetPort=»23″/>
<X_HW_WebUserInfo NumberOfInstances=»2″>
<X_HW_WebUserInfoInstance InstanceID=»1″ UserName=»root» Password=»B» UserLevel=»1″ Enable=»1″ ModifyPasswordFlag=»1″ Salt=»<b>B2</b>» PassMode=»3″/>
<X_HW_WebUserInfoInstance InstanceID=»2″ UserName=»telecomadmin» Password=»C» UserLevel=»0″ Enable=»1″ ModifyPasswordFlag=»0″ Salt=»<b>C3</b>» PassMode=»3″/>
</X_HW_WebUserInfo>
</UserInterface>
3 root ( ), root ( Web), telecomadmin ( Web). (A, B, C ). (A1, B2, C3 ). — , root telecomadmin C > B, C3 >B2.
xml-.
4. :
System Tools > Configuration File > Update Configuration file
Как подключиться к 3G-4G модему Huawei E8372 через веб-интерфейс 192.168.8.1 по wifi?
По идее, если вы купили модем Huawei E8372h у одного из операторов, интернет должен заработать сразу. Но если вы приобрели его отдельно и самостоятельно вставили сим-карту, то действительно может возникнуть необходимость попасть в его личный кабинет.
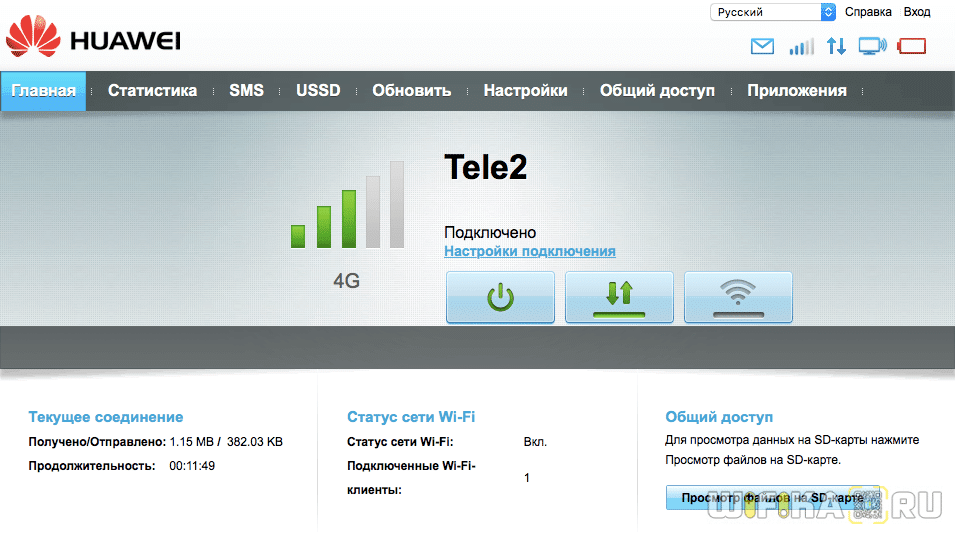
Кроме классического способа через USB есть и другая возможность подключения к модему Хуавей по WiFi для детальной настройки. Дело в том, что Huawei E8372h, в отличие от E3372h, одновременно является и роутером, то есть умеет раздавать беспроводной сигнал на любые другие компьютеры, ноутбуки и смартфоны.
Если использовать данный модем для ретрансляции 3G-4G интернета по WiFi в качестве маршрутизатора, то для подключения к нему нет необходимости вставлять устройство в USB порт компьютера. Можно использовать любой удлинитель или внешний аккумулятор.

Имя сети и пароль для подключения к его сигналу по умолчанию указаны на наклейке под крышкой модема. Чаще всего для входа в личный кабинет Huawei через веб-интерфейс используются IP адреса 192.168.8.1 или 192.168.3.1. Для примера, вот так выглядит эта информация на этикетке Huawei E8372H

Если же вы приобрели модем у сотового оператора, то страница веб-интерфейса личного кабинета может выглядеть как «status.megafon.ru» или «home.beeline». Для входа необходимо авторизоваться — логин или пароль по умолчанию «admin/admin» или в некоторых модификациях «admin-password».

Тут же нам предложат сразу их поменять для большей безопасности.

И после замены попадаем на главную страницу панели управления. Здесь уже можно производить детальные настройки модема.
192.168.1.100 на маршрутизаторах
Многие маршрутизаторы определяют 192.168.1.1 в качестве локального адреса по умолчанию, а затем определяют диапазон IP-адресов, которые становятся доступными для клиентских устройств через DHCP (протокол динамической конфигурации хоста). Хотя 192.168.1.100 часто используется по умолчанию для этого параметра, администраторы могут изменить его на другой адрес, например 192.168.1.2 или 192.168.1.101.
Некоторые маршрутизаторы поддерживают параметр конфигурации «Начальный IP-адрес», который определяет, какой IP-адрес является первым в пуле, из которого DHCP будет выделять адреса. Первому компьютеру, телефону или другому подключенному к Wi-Fi устройству, использующему маршрутизатор, обычно назначается этот адрес.
Если в качестве начального IP-адреса в пуле выбрано 192.168.1.100, вновь подключенные устройства будут использовать адрес в этом диапазоне. В результате, если выделено 50 устройств, а диапазон составляет от 192.168.1.100 до 192.168.1.149, то в этом случае устройства будут использовать адреса, такие как 192.168.1.101, 192.168.1.102 и т.д.
Вместо использования 192.168.1.100 в качестве начального адреса, этот адрес мог бы быть IP-адресом, назначенным самому маршрутизатору, который все подключенные устройства используют в качестве своего адреса шлюза по умолчанию. Если это так, и вам нужно внести изменения в настройки маршрутизатора, вы должны войти в систему с правильными учетными данными по адресу http://192.168.1.100.
Как настроить роутер через логин и пароль admin?
Для того, чтобы зайти в настройки роутера Upvel необходимо ввести в поля «Логин» и «Пароль» одинаковое слово — admin-admin.

Ваше мнение — WiFi вреден?
Да
22.95%
Нет
77.05%
Проголосовало: 28142

Попадаем в веб-интерфейс панели управления, или как его еще часто называют, «личный кабинет». Здесь первым делом нужно задать параметры для подключения репитера или роутера Upvel к интернету — «Настройка интерфейса WAN» (WAN Transfer Mode), который находится в разделе меню «Основные настройки».
На данном этапе необходимо узнать свой тип подключения — либо позвонить в техподдержку, либо заглянуть в свой договор на оказание услуг.

Для динамического IP выбираем одноименный пункт или еще он может называться DHCP и оставляем все остальные значения по умолчанию.

Если же у вас PPPoE, то нужно будет еще вручную прописать логин и пароль для авторизации, а для PPTP/L2TP дополнительно еще указать сервер для подключения. Все это берется у оператора связи.

При необходимости также ставим флажок на «Клонировать MAC адрес» со старого компьютера, к которому раньше шел интернет-кабель, если ваш провайдер привязывает к к вашему договору конкретное устройство. Если же вы этого не знаете, то тоже поставьте — хуже от этого не будет.
После этого переходим к настройкам WiFi сети.
Здесь все просто:
- Ставим флажок на «ВКЛ» Wi-Fi модуля
- Режим — «AP», то есть точка доступа (Access Point)
- SSID — название вашей будущей сети, можно придумать свое собственное
- Частотный канал — выбираем, для какого диапазона будут задействованы данные параметры — 2.4 ГГц или 5 ГГц
- Трансляция SSID — включаем, чтобы видеть сеть в списке доступных для подключения.
- Аутентификация — выбираем WPA2/PSK (самая надежная защита)
- Тип шифрования — универсальный режим TKIP/AES, чтобы подходил для всех устройств
- И наконец, ключ — пароль для коннекта к беспроводному сигналу. Также указываем свое значение от 8 символов

Ошибка http 192.168.o.1, 192.168.o.l и html 192.168.0.1 net, ru или com
- Будьте внимательны! Часто ошибка при входе в личный кабинет роутера 192.168.0.1 возникает из-за того, что вместо цифр «ноль» и «один» вводятся буквы «O» или «L», которые визуально на них похожи. В результате адрес выглядит как 192.168.o.1 или 192.168.o.l. Для наших глаз одно и то же, а вот для компьютера — абсолютно разные значения!
- Ещё один популярный вариант неверного написания адреса — добавление лишней цифры, типа 192.168.0.1.1. Запомните, между разделителями в виде точек должно быть только 4 блока чисел — не больше и не меньше.
- Или бывает, что в адресе меняют местами последние цифры, например так — 192.168.l.0
Наконец, по ошибке в конце приписывают слово «net», «ru» или «com». Типа 192.168.0.1.net, 192.168.0.1.ru или 192.168.0.1.com. Или же расширение, больше характерное для «home» или «index» страниц обычных сайтов — HTML или PHP
Если же IP адрес был изменен прежним владельцем на какой-то нестандартный и вы его не знаете, то помогает полный сброс к заводским настройкам. Однако, если вам все же необходимо сохранить конфигурации сети, то узнать его текущий IP достаточно просто, посмотрев сетевые настройки на компьютере или ноутбуке. Они отображаются в меню «Сведения — Состояние» в параметрах сетевого адаптера.

Чтобы избежать ошибок и точно попасть на страницу авторизации в админке, также необходимо дополнительно проверить, чтобы на компьютере в настройках сетевого адаптера Windows в разделе «Подключение по протоколу TCP/IP» все параметры были выставлены на автоматический режим.

Как открыть вход в роутер Upvel по адресу 192.168.10.1?
Итак, прежде всего убедитесь, что ваш компьютер подключен к wifi сети, которая ретранслируется именно вашим репитером или роутером Upvel (или другой фирмы). Либо соедините их кабелем — через порт LAN на роутере. Ну и разумеется, кабель, который заходит в квартиру от интернет-провайдера, нужно вставить в разъем «WAN»

Подробно о правильном подключении написано в статье про настройку маршрутизатора Upvel. Также нужно проверить, что сетевые настройки на ПК выставлены правильным образом.
Для этого перейдите в «Центр управления сетями и Интернет»

и найти ссылку «Изменение параметров адаптера»

Откроются все ваши интерфейсы для подключения к интернету. Ethernet или «по локальной сети» — это если вы соединили компьютер с маршрутизатором по кабелю. Если же для настройки вы сразу подключились по wifi, то нужно выбрать «Беспроводная сеть». Собственно, кликаем по нужному вам типу правой клавишей мыши и заходим в «Свойства»

И заходим здесь в «Протокол Интернет TCP версии 4». Здесь нужно прописать в качестве IP адреса значение для компьютера, например 192.168.10.10, в поле «Шлюз» — 192.168.10.1 (IP роутера). Либо просто поставить галочки на «автоматическое» получение.
В итоге параметры будут выглядеть так:
- IP адрес — 192.168.l0.l0
- Шлюз — 192.168.l0.l
- Маска — 192.168.10.1

Сохраняем изменения, открываем браузер на компьютере и вводим в адресную строку — это важно, не перепутайте со строчкой поискового запроса — адрес http://192.168.10.1. Если сделали все верно, то откроется окно входа в маршрутизатор Upvel
Подключение роутера для входа в систему 192.168.1.1
Чтобы исключить все ошибки, связанные с настройкой роутера через веб-интерфейс 192.168.1.1, давайте заодно пошагово разберемся, как правильно подключить его к компьютеру. Возможно, вы неправильно это сделали, и устройства банально не видят друг друга. И именно из-за этого вы не можете зайти в его личный кабинет.
Во-первых, нужно вынуть интернет-кабель из сетевой карты ПК и вставить его в разъем «WAN» на роутере. Он также может быть помечен значком в виде глобуса и очень часто выделен от других отдельным цветом.
Далее решаем, с какого устройства будет производиться настройка. Если у вас стационарный компьютер, не имеющий wifi адаптера, то целесообразно подключить его к роутеру также кабелем. Для этих целей в комплект к любому маршрутизатору кладется провод Ethernet, так называемый патчкорд. Его одним концом необходимо вставить в сетевой разъем компьютера. А другим — в один любой вход «LAN» на маршрутизаторе.
В том случае, если у вас ноутбук, то проще зайти в личный кабинет сразу по wifi. Как только вы включите роутер в розетку, он начнет раздавать беспроводной сигнал. Его название, а также пароль для подключения можно найти на этикетке, которая имеется у каждой модели под корпусом.
Иногда эта сеть по умолчанию воообще не защищена. Тогда достаточно просто к ней присоединиться и далее уже произвести вход в роутер.
Как работают частные IP-адреса
К IP-адресам частной сети нельзя получить прямой доступ из Интернета, но их можно использовать, чтобы разрешить любому устройству в локальной сети подключаться к любому другому устройству, также находящемуся в этой сети.
Управление по присвоению номеров в Интернете (IANA) управляет IP-адресами и зарезервировало определенные блоки номеров как частные.
Это:
- С 10.0.0.0 по 10.255.255.255
- С 172.16.0.0 до 172.31.255.255
- С 192.168.0.0 по 192.168.255.255
Частные IP-адреса не могут использоваться ни одним веб-сайтом или устройством в более широком Интернете или других локальных сетях. Например, эхо-запрос на частный адрес будет работать, если он генерируется другим устройством в локальной сети, но не будет работать при попытке извне из сети.
По этой причине частные IP-адреса не должны быть уникальными, кроме как в пределах их собственной локальной сети.
В каждом частном IP-адресе нет ничего особенного. Устройство в локальной сети не получает улучшенной производительности или большей безопасности из-за того, что имеет адрес 192.168.0.100.
Как подключиться к маршрутизатору через 192.168.100.1
Администраторы могут войти в панель управления маршрутизатора по этому IP-адресу, получив доступ к нему, как и к любому другому URL-адресу. В веб-браузере перейдите на панель навигации, введите http://192.168.100.1, а затем нажмите клавишу Enter.
Введите адрес точно так, как показано. Ошибка вроде 192..168.100.1 не откроет страницу конфигурации маршрутизатора.
Открытие вышеуказанного адреса запускает веб-страницу для запроса пароля администратора и имени пользователя маршрутизатора.
Администраторы могут изменить IP-адрес маршрутизатора. Некоторые делают это изменение, чтобы было легче запомнить адрес для входа в маршрутизатор, но нет особого преимущества использования 192.168.100.1 по сравнению с любым другим IP-адресом.
Большинство маршрутизаторов не используют 192.168.100.1 в качестве IP-адреса по умолчанию, вместо этого они используют 192.168.1.1, 192.168.0.1, 192.168.1.254 или 192.168.10.1.
192.168.100.1 в качестве IP-адреса клиента
Администратор может назначить 192.168.100.1 любому устройству в локальной сети, а не только маршрутизатору. Это можно сделать динамически через DHCP или вручную, чтобы сформировать статический IP-адрес.
Чтобы использовать DHCP, маршрутизатор должен быть настроен на включение 192.168.100.1 в диапазон (пул) адресов, которые он выделяет. Если маршрутизатор начинает свой диапазон DHCP с 192.168.1.1, десятки тысяч адресов существуют в диапазоне с меньшими номерами, поэтому маловероятно, что 192.168.100.1 когда-либо будет использоваться. Администраторы чаще назначают 192.168.100.1 первым адресом в диапазоне DHCP, чтобы использовать не только 192.168.100.1, но и 192.168.100.2, 192.168.100.3 и т.д.
При ручном назначении статического IP-адреса сетевая маска маршрутизатора должна быть правильно настроена для поддержки IP-адреса.
Вход в настройки маршрутизатора 192.168.0.1 с телефона
Как я уже говорил, адрес 192.168.0.1 может использоваться не только для настройки роутера с компьютера, но также и для входа в него с телефона. Для этого достаточно точно также открыть мобильный браузер и авторизоваться с логином-паролем «admin-admin». Однако в наши дни почти у каждого крупного производителя сетевого оборудования имеется фирменное мобильное приложение, которое делает этот процесс гораздо проще.
Я, например, уже давно использую ноутбук только для записи обучающих видео. А фактически управляю всей сетью wifi со смартфона. Подробные статьи о данном способе настройки по каждой модели имеются на нашем сайте.
How to Access Router Setup Page?
In order to open the setup page, you need to type in 192.168.100.1 in the address bar of your browser. When the login page opens, you have to enter router’s username and password (usually admin-admin for Motorola modems and routers, and root-admin for Huawei modems and routers). After entering the right words, the setup (configuration) page will open.
The setup page will look like this

Huawei modems and routers

Motorola (ARRIS) modems and routers
Note: Before changing anything be aware of what the specific change brings. Things you should definitely do during the initial setup are changing router’s and network’s name and password (in order to improve the security of your router and your network and prevent other people from using your internet connection).
You can find tutorials explaining every step of the process of changing passwords in one of our previous articles. The interface of the routers in that article is maybe different from the interface of these routers but the procedure is basically the same.
Если не заходит на 192.168.1.1 или 192.168.0.1, причины и решение
Основных причин по которым не получается зайти в роутер — три:
- Проблемы с сетевым подключением на ПК, ноутбуке
- Проблемы с настройками на роутере
- Поломка, выход из строя оборудования
Как исправить:
- Сбросьте настройки до стандартных, нажав Reset на задней панели роутера.
- Убедитесь что IP-адрес получается автоматически.
- Попробуйте еще раз войти на http://192.168.1.1, используя заводские настройки с наклейки на дне роутера.
Расположение кнопки Reset для сброса Wi-Fi роутера к заводским настройкам:
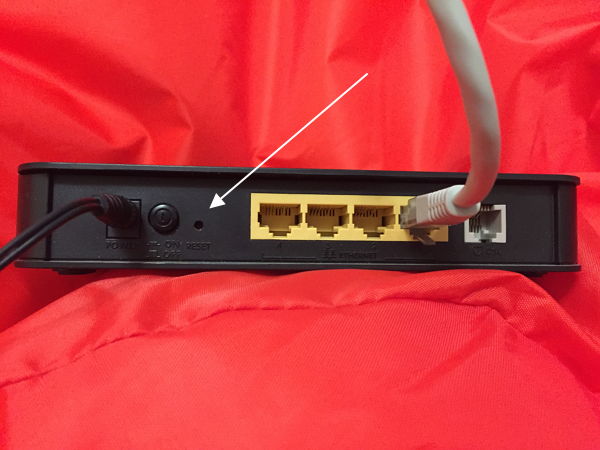
Чтобы установить автоматическое получение IP адреса:
- Зайдите в «Центр управления сетями и общим доступом» — «Изменение параметров адаптера».
- Выберите используемое подключение и нажав на нем правой кнопкой мыши, перейдите в его «Свойства»
- Выберите IP версии 4 (TCP/IP v4) и снова нажмите кнопку «Свойства»
- Установите переключатели в режим автоматического получения IP- и DNS-адресов
Наклейка на корпусе устройства с параметрами авторизации по http://192.168.1.1 admin admin:
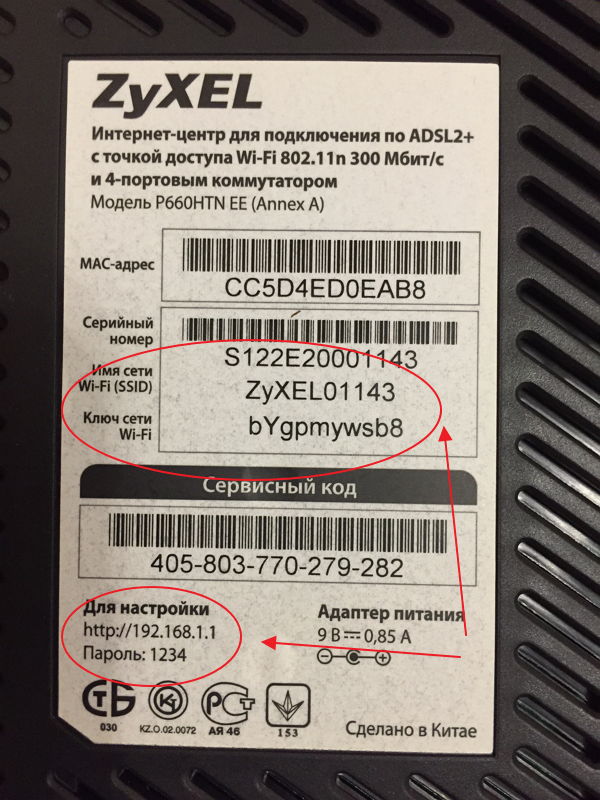
Какие лампочки должны гореть на лицевой панели роутера в рабочем состоянии? Если все работает правильно, должны гореть зелёным следующие индикаторы:
- Power
- LAN (если их 4, то как минимум 1)
- Internet (если подключение настроено и активно)

Более подробно об устранении неполадок при входе на 192.168.1.1.
У разных производителей, в разных моделях роутеров, адреса веб-интерфейса могут отличаться. Самые популярные варианты отображены в таблице:
| Производитель роутера | Адрес для входа в Личный Кабинет настроек роутера | Логин и пароль |
| Asus | http://192.168.1.1 | admin/admin |
| Zyxel | http://192.168.1.1, http://192.168.0.1 или http://my.keenetic.net | admin/admin или пароль 1234 без логина |
| TPlink | http://192.168.0.1, http://192.168.1.1 http://192.168.0.254 или http://tplinklogin.net, http://tplinkwifi.net | admin/admin |
| Dlink |
http://192.168.0.1, http://192.168.1.1 |
admin/admin или admin/пусто (без пароля) |
| Netgear | http://192.168.0.1, http://192.168.1.1, http://192.168.0.227 или routerlogin.net | admin/password |
| Sagemcom | http://192.168.1.1 | admin/admin |
| Xiaomi | http://192.168.31.1 или http://miwifi.com | Задаются пользователем |
| Tenda | http://192.168.0.1 или http://tendawifi.net | admin/admin |
| Edimax | http://192.168.2.1 или http://edimax.setup | admin/1234 |
| Upvel | http://192.168.10.1 | admin/admin |
| Linksys | http://192.168.1.1 | admin/admin |
| Belkin | http://192.168.2.1 | admin/admin |
| Digicom | http://192.168.1.254 | user/password |
| 3Com | http://192.168.1.1 | admin/admin |
| BenQ | http://192.168.1.1 | admin/admin |
| Sitecom | http://192.168.0.1 | sitecom/admin |
| Thomson | http://192.168.1.254 | user/user |
| US Robotics | http://192.168.1.1 | admin/admin |
| Netis | http://192.168.1.1 или htp://netis.cc | Нет |
Как зайти в роутер — логин и пароль admin-admin для 192.168.1.1
- Теперь, чтобы зайти в настройки, запускаем браузер и набираем в адресной строке ip адрес «192.168.1.1». Откроется окно ввода логина и пароля для входа в роутер.
- Если маршрутизатор новый, то нет ничего проще, чем узнать эти данные. Берем устройство, опять переворачиваем его вверх дном и видим ту самую наклейку. На ней, кроме IP адреса и имени сети, которые мы уже искали, мелким шрифтом указаны значения для входа в маршрутизатор, установленные по умолчанию — Login/Password. В большинстве случаев это admin/admin.
- Указываем эти данные в соответствующих полях ввода текста и пробуем применить для входа в личный кабинет роутера.
- Если напечатанная на корпусе пара для авторизации не подходит, то можно сбросить настройки. Но как вы понимаете, при этом слетают и все введенные ранее в него конфигурации сети и подключения к интернету.
Возврат к заводским настройкам
Для возврата к заводскому состоянию ищем на корпусе кнопку «Reset». Она обычно маленькая и утоплена внутрь во избежание случайного нажатия. Возможно кто-то в магазине уже тестировал роутер и задал свой собственный пароль для входа со страницы http://192.168.1.1.

- Вставляем шнур адаптера питания маршрутизатора в розетку электросети.
- Берем что-нибудь типа булавки (ручка или карандаш могут не пролезть в отверстие).
- Надавливаем острым концом на эту кнопку и держим 10-15 секунд.

Иногда бывает так, что кнопка сброса совмещена с WPS и не утоплена. Тогда просто нажимаем на нее и держим те же 10-15 секунд, пока не замигают лампочки.
После этого роутер перезагрузится и вернет все параметры в дефолтные значения. Нам же останется только использовать в качестве адреса 192.168.1.1 плюс те самые логин и пароль из наклейки для авторизации в разделе администратора.

Настройте 192.168.0.100 в консоли маршрутизатора
Частные IP-адреса управляются через административную консоль маршрутизатора. Настройка маршрутизатора или другого устройства, включая изменение его IP-адреса по умолчанию или назначение конкретного адреса для устройства в сети осуществляется через ввод его IP-адреса в адресной строке браузера.
Общий IP-адрес маршрутизаторов – 192.168.1.1, хотя поставщик вашего маршрутизатора может изменить адрес консоли.
Маршрутизаторы поставляются с учетными данными имени пользователя и пароля по умолчанию. Имя пользователя обычно – admin или user, в то время как паролем может быть admin, user или 1234. Устройства некоторых производителей поставляются без имён пользователей и паролей по умолчанию, поэтому вы можете получить доступ к консоли, просто щелкнув по диалоговому окну входа в систему.
Если вы ещё не знаете! Всегда устанавливайте имя пользователя и надежный пароль в консоли администратора вашего маршрутизатора, чтобы предотвратить изменение настроек кем-то в вашей локальной сети.


