Чем открыть 7z файл в windows: инструкция по распаковке и разархивации
Содержание:
- Как создать файл архива 7z
- Как открыть файл 7Z
- Открыть 7z файл на MacOS
- Примеры
- Архиватор 7zip и его использование
- Что такое файл 7Z
- Три самых распространенных архиватора для Windows:
- Unzip-Online
- Как открыть ZIP файлы на Android
- Архиватор 7-ZIP
- Как удалить 7-Zip с устройства полностью
- Лучшие архиваторы для Windows 10
- Интеграция и распространение
- Способ 4: Другие утилиты
- Как распаковать архив в Windows
- Что такое архивы на компьютере и для чего они нужны
- Unzip-Online
- Открыть 7z файл на MacOS
- Что такое файл 7Z
Как создать файл архива 7z
На базе полученных сведений понятно, как это сделать — тот же щелчок мышью на архивируемых файлах, выбор в меню пункта «Добавить к (имя файла)». При такой команде будет создан архив 7z с именем архивируемого файла.

Если же вы хотите использовать более продвинутые настройки архивации, разбить архив на части (создать многотомный архив), сделать самораспаковывающийся архив или файл 7z, защищенный паролем, то следует выбрать пункт «Добавить к архиву».
В открывшемся окне можно задать различные опции архивирования. Рассмотрим основные из них.

- В меню «Формат архива» можно выбрать другой формат архивации, к примеру, ZIP. Стоит ли это делать, решать вам. Но какой смысл тогда было ставить эту программу?
- Уровень сжатия по умолчанию стоит на «Нормально». Изменив его на максимальный или ультра, вы уменьшите размер создаваемого архива, но увеличите время его создания и загрузку компьютера.
- Особый интерес представляет список «Разбить на тома», который пригодится при создании многотомных архивов, которые нужны при заработке на файлообменниках. В списке есть предустановленные значения, но можно вводить и свои. Вряд ли целесообразно указывать размер в байтах — гораздо быстрее делать это в мегабайтах, поставив в конце букву «М». Для этого можно из списка выбрать любое значение, а затем просто изменить цифры в соответствии с собственными нуждами.
- Чтобы создать самораспаковывающийся 7z архив, нужно отметить чекбокс «Создать SFX архив». В этом случае расширение архива автоматически сменится на «exe» и для его распаковки пользователю будет достаточно запустить созданный файл без установки самой программы.
- И последняя важная опция — создание архива с паролем — доступна в области «Шифрование». При вводе и подтверждении пароля на создаваемый 7z архив целесообразно отметить чекбокс «Показать пароль» — в этом случае вы будете видеть вводимые символы.
Теперь пора перейти к самому файловому менеджеру. Вызвать программу просто — двойной щелчок на любом архиве откроет его в окне менеджера, состоящего из секций окон. В одной из них отобразится список файлов архива и их свойства, в другой — диски компьютера или последнее посещенное место.

При помощи кнопок с иконками, с любым выделенным объектом архива можно совершать различные действия: извлечь его архива, проверить на содержание ошибок и получить информацию.
Перетягивая объекты из одной секции менеджера в другую, можно добавлять новые файлы в архив и извлекать из него существующие. Сложности такие действия не представляют — они сходны с работой в любом файловом менеджере.
Отображаемые информационные поля менеджера можно изменить, щелкнув на любом заголовке поля правой кнопкой мыши и вызвав меню, в котором можно снять выделения с ненужных полей.
Завершая обзор, отметим, что были описаны не все опции, и этому есть причина — статья рассчитана на начинающих пользователей, которым вряд ли будут интересны различия в методах сжатия и другие подобные заумные вещи. Более того, сам менеджер открывается крайне редко — большинство манипуляций с архивами производится через меню в проводнике: предлагаемых в нем опций вполне хватает для работы рядового пользователя. Да и продвинутого тоже…
Помогла статья? Помогитие и вы развиться сайту, опубликуйте ссылку!
Как открыть файл 7Z
Если вы используете Windows, самый лучший способ открыть файл 7Z – бесплатный инструмент, с открытым исходным кодом – 7-ZIP. Он даже может стать вашим любимым инструментом сжатия в Windows, даже если Вы будете использовать его для ZIP, ISO, RAR или других форматов сжатия.
На MacOS этот распаковщик также представляет собой прекрасный инструмент (также бесплатно), который обрабатывает множество форматов сжатия, в том числе с 7z.
Для Linux Вы можете найти много различных дистрибутивов 7-zip.
Если эти инструменты Вам не подходят, существует множество сторонних приложений, которые могут обрабатывать 7z файлы как для MacOS так и для Windows.
Открытие файла 7Z с помощью 7-Zip
Открытие файлов формата 7Z с помощью 7-Zip очень простое и может быть завершена всего за два шага.
После загрузки и установки программы 7-zip, найдите файл, который вы хотите открыть. Щелкните правой кнопкой мыши файл, выберите подменю 7-Zip и выберите команду Открыть архив.
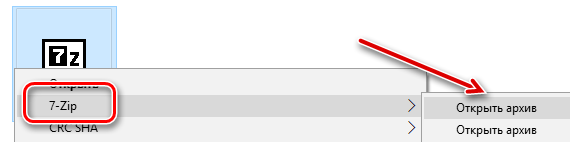
Эта команда откроет 7-zip и отобразит содержимое архива. Здесь вы можете извлечь содержимое в другое место на жестком диске, используя кнопку Извлечь в верхней части. Если Вам нужны только некоторые файлы из архива, вы можете просто перетащить их в окно проводника файлов.
Выберите новое место для файла(ов) и нажмите кнопку ОК.
Открыть 7z файл на MacOS
Для этой ОС есть профессиональный архиватор iZip, который также актуален для мобильных устройств на 9 iOS. Он поддерживает все типы документов и работает с запароленными элементами. Он сжимает тексты, изображения, видео и аудио, пересылает сжатые данные по электронной почте. С его помощью можно делиться ими в сетях и распечатывать содержащуюся в них информацию.
Ещё одна простая бесплатная программа для открытия 7z файлов на Mac OS — это разархиватор The Unarchiver. Он работает с исходным типом и многими другими расширениями, в числе которых rar, zip, tar, 7zip, pap. Он доступен для загрузки в AppStore.
Пошаговая инструкция
Рассмотрим как использовать это приложение для работы с нашим расширением.
Выберите в настройках список форматов, которые будут открываться, (вам необходимо отметить в них 7zip). Он может быть выделен по умолчанию — так что вам не придётся ничего менять.
Для того, чтобы выполнить просмотр — сделайте двойной клик по объекту. Содержимое сразу же распакуется в исходную папку.
Эта инструкция актуальна для любого вида архивов на Мас.
Примеры
Исключение файлов и папок
Отдельно стоит рассказать про возможность исключения. Есть два варианта ее применения.
Первый — создать список исключений в отдельном файле.
Пример команды 7z:
7z.exe a -tzip -ssw -mx9 -r0 -x@exclus.txt C:\Temp\backup.zip C:\Data
* где exclus.txt — файл с исключениями.
Пример файла с исключениями:
test
*.tmp
* в данном примере мы исключаем каталог с именем test и все файлы с расширением tmp.
Второй — указать исключение в команде.
7z.exe a -tzip -ssw -mx9 -r0 -xr!Шаблон* C:\Temp\backup.zip C:\Data
Резервирование баз 1С
Данные базы 1С находятся в файлах с расширением .1CD. Для их резервирования используем команду:
7z.exe a -tzip -mmt=2 -ssw -mx5 -r0 C:\Temp\backup.zip D:\Bases_1C\*.1CD
* в данном примере мы будем сжимать все файлы 1CD в архив C:\Temp\backup.zip.
Архиватор 7zip и его использование
Огромное количество информации хранится и передается в мире. Естественно, чем ее становится больше, тем сложнее хранить предыдущие данные. Но есть замечательная функция сжатия данных, которую реализуют архиваторы. Один из них – архиватор 7zip, который использует схожий по названию алгоритм сжатия – 7z. Откуда такое странное название? В мире на данный момент существует 7 алгоритмов сжатия, отсюда исходит название программы. Довольно популярный архиватор, переведен на 79 языков мира, что говорит о широком распространении. Характеризуется тем, что обеспечивает довольно высокий коэффициент сжатия.
Чем же интересен этот архиватор? Если описать кратко его достоинства, то это будут:
- Выбор типа сжатия;
- Открытая архитектура;
- Высокий уровень безопасности данных;
- Назкая нагрузка на систему, что позволит сохранить производительность компьютера;
Подробнее о каждом из них:
Интересной особенностью архиватора является то, что на выбор предлагается алгоритм сжатия. Таким образом, обеспечивается индивидуальный подход к каждому типу данных, а значит и степень сжатия информации будет значительно выше, чем у стандартных программ с универсальными алгоритмами, файл будет занимать меньше места.
7zip – архиватор с открытой архитектурой, что позволяет привносить необходимые изменения. Поэтому вполне возможно сжимать данные при помощи других алгоритмов, не включенных в базовый набор 7zip.
Следует обратить внимание, что все изменения в какой-либо файл любой программы, распространяющейся с открытыми исходными кодами нужно производить аккуратно и со знанием, иначе можно получить совершенно непредсказуемые результаты. В абсолютном большинстве случаев внесение правок в код программы не потребуется
Практически невозможно взломать результат шифрования алгоритмом AES-256. В процессе зашифровывания и сжатия используется функция SHA-256, которая получает на вход пароль от пользователя и на выходе генерирует ключ. Этим способом реализуется двойная защита информации, которая сохраняется в файл 7z. Помимо этого, 7zip реализует более глубокое и надежное шифрование пароля путем математических преобразований, что добавляет безопасности всем зашифрованным данным.
Что такое файл 7Z
7z – это расширение используемого для архивации файла, который создают с помощью бесплатного инструмента для сжатия файлов 7-zip, с открытым исходным кодом. 7z похож на другие архивные форматы, такие как ZIP, RAR и ISO, но использует более высокую степень сжатия, наряду с AES-256 шифрованием.

7Z файлы позволяют легко отправлять и загружать файлы из интернета и помогают освободить место на жестком диске благодаря высокой скорости сжатия, используемой при архивации. Они также поддерживают большие размеры файлов – теоретически до 16 миллиардов ГБ!
7-Zip является одним из наиболее популярных инструментов сжатия, но большинство людей используют его, чтобы открывать или создавать ZIP файлы. Основной причиной этого является Совместимость. Почти каждая система умеет открывать ZIP-файлы, а использование 7Z файлов означает, что пользователям придётся установить 7-Zip или другое стороннее приложение, которое поддерживает работу с такими файлами.
Три самых распространенных архиватора для Windows:
1) WinZip — один из самых известнейших и старейших архиваторов.
Дата создания первой версии WinZip — 1989 год. Это условно-бесплатная программа, цена около 30 долларов. Умеет работать с архивами zip, zipx, lha, lzh. Умеет распаковывать файлы bz2, rar, iso, img, 7z. Ранее это был пожалуй самый популярный архиватор. Ситуация изменилась с выходом весьма неплохих бесплатных аналогов, самый достойнейший из которых — 7zip.
Установка WinZip.
Для установки архиватора WinZip нужно скачать установщик из Интернета и запустить.
Установщик обычный и затруднений вызвать не должен.
Как открыть или распаковать архив с помощью программы WinZip.
После установки у файлов с расширением ZIP должна смениться иконка. Чтобы открыть файл ZIP, RAR, 7z или ISO вам нужно будет кликнуть на нем дважды мышью и откроется программа WinZip:
Для того, что чтобы распаковать архив, Вам нужно выбрать его и кликнуть кнопку «Распаковка».
Так же, для формата zip и rar при клике правой кнопкой по файлу будет доступны пункты контекстного меню «Извлечь (Extract to)», с помощью которых так же можно быстро распаковать файл архива.
2) WinRar — ещё один именитый архиватор.
Первая версия WinRar увидела свет в 1995 году. WinRar считается одним из лучших архиваторов по соотношению степени сжатия к скорости работы.
К сожалению, тоже платная программа — стоимость лицензии на WinRar — около 35 долларов. Первоначально умел работать с архивами rar и zip. Сейчас умеет распаковывать файлы формата cab, arj, lzh, tar, gz, ace, uue, bzip, jar, iso, 7z, z.
Как установить WinRar.
Установка WinRar проста, как и у большинства программ под Windows. Скачиваем установщик и запускаем:
Выбираем папку для установки и нажимаем кнопку «Установить (Install)». После установки WinRar у архивных файлов rar измениться значок и добавятся пункты в контекстное меню.
Как открыть или распаковать архив с помощью программы WinRar.
Чтобы открыть файл rar или zip Вам нужно будет кликнуть на нем дважды мышью и откроется программа WinRar:
Чтобы распаковать архив с помощью WinRar — Вам нужно открыв архив нажать кнопку «Извлечь». Можно распаковать архив быстрее, прямо из проводника Windows с помощью клика правой кнопкой на файле архива — откроется контекстное меню, где нужно выбрать пункт «Извлечь»:
3) 7-ZIP — самый популярный на сегодняшний день архиватор для Windows.
7zip — бесплатный файловый архиватор с высокой степенью сжатия данных. Первая версия 7zip была выпущена в 1999 году. Кроме свободного распространения , архиватор 7zip стал таким популярным в первую очередь благодаря тому, что умеет полноценно работать с 7z, bzip2 (bz2, tb2, tbz, tbz2), gzip (gz, tgz), tar, zip (jar), xz, wim, а так же распаковывать архивы форматов arj, cab, chm, cpio, deb, dmg, mbr, iso, lzh (lha), lzma, msi, nsis, rar, rpm, vhd, xar, z (taz).
Установка архиватора 7Zip.
Для установки архиватора 7zip Вам нужно скачать его с официального сайта 7-zip.org и запустить установщик:
Выбрав папку для установки архиватора, нажимаем кнопку Install и ожидаем окончания установки программы. По умолчанию программа не делает ассоциации с файлами архивов, то есть чтобы архивы открывались с помощью программы 7zip — Вам надо будет настроить ассоциации. Для этого надо запустить 7zip и выбрать пункт меню «Сервис «=> «Настройки»:
На вкладке «Система» выбираем нужные типы архивов и нажимаем кнопку «Применить». После этого все выбранные типы файлов будут открываться с помощью архиватора 7zip.
Как открыть или распаковать архив с помощью программы 7zip.
Для того, чтобы открыть архив с помощью программы 7zip — нужно дважды кликнуть по нему левой кнопкой мыши. Откроется вот такое окно:
Далее для того, чтобы распаковать файл архива — Вам нужно кликнуть кнопку «Извлечь».
Так же, как и у платных собратьев, в случае с 7zip в контекстное меню Windows добавляются пункты контекстного меню:
То есть, чтобы распаковать любой из поддерживаемых типов архивов, Вы можете прямо в проводнике Windows кликнуть правой кнопкой мыши по архиву и выбрать пункт меню «7-Zip» => «Извлечь».
Способ второй — открываем архив с помощью Онлайн-архиватора.
Чтобы распаковать архив, Вам надо на главной странице сайта нажать кнопку «Browse from computer». Откроется окно выбора файла — в нем нужно выбрать архив, который будем распаковывать и нажать кнопку «Открыть». Затем нажимаем кнопку «Uncompress» и ждем результата:
Появится ссылка на распакованные файлы, которые будут храниться на сервере 3 дня.
Теперь я объясню подробнее по каждому из самых популярных типов архивов — zip, rar и iso.
Unzip-Online
Чтобы извлечь файлы из архива RAR, можно воспользоваться другим сервисом. Однако здесь размер загружаемых файлов ограничен. Они не должны быть больше 200 Мб. Дополнительную сложность для пользователей может создать отсутствие поддержки русского языка.
Как разархивировать файл?
При попадании на главную страницу сайта unzip-online.com следует перейти на страницу загрузки, нажав «Uncompress files».

Далее следует кликнуть по кнопке «Выберите файл», которая находится в левой части экрана.

В открывшемся окне нужно найти архив, содержащий данные для дальнейшего извлечения.

Рядом с кнопкой «Выберите файл» появится имя загруженного файла. Для продолжения требуется кликнуть по клавише «Uncompress file», находящейся снизу.

Сразу после этого начнется загрузка архива на сервер. В процентах можно увидеть прогресс.

В самом конце откроется список файлов, содержащихся в архиве. Их можно скачивать по отдельности.

Как открыть ZIP файлы на Android
Если у вас смартфон или планшет Android и вы хотите узнать, как открыть на нём ZIP-файлы, я предлагаю вам рассмотреть инструменты, о которых пишу ниже.
Google Files
Для распаковки файлов ZIP на Android, лучший совет, который я могу дать, – использовать приложение Google Files. Это, на самом деле, файловый менеджер, среди многих функций которого также извлечение ZIP-архивов. Он бесплатный, очень простой в использовании и, как понятно из самого названия, является решением, разработанным «большим G».
Чтобы скачать приложение на ваше устройство, зайдите в соответствующий раздел в Play Store и нажмите на кнопку Установить. Затем запустите приложение, коснувшись кнопки Открыть.
Теперь, когда вы видите главный экран приложения, выберите место на вашем устройстве, где находится ZIP-файл, который нужно распаковать, используя соответствующие элементы внизу, затем нажмите на значок сжатого архива и в открывшемся окне нажмите кнопку извлечения.
Затем нажмите кнопку Готово, расположенную в правом нижнем углу, после чего вы можете получить доступ к файлам, содержащимся в архиве, из той же позиции, в которой он находится. Если вы хотите убедиться, что ZIP-файл удален после завершения извлечения, также установите флажок рядом с опцией Удалить ZIP-файл.
Другие приложения для открытия файлов ZIP с Android
Вы ищете другие приложения, чтобы разархивировать ваши файлы ZIP с Android? Протестируйте решения, которые вы найдете в списке ниже.
- ZArchiver – известное приложение, которое позволяет сжимать и распаковывать файлы в ZIP, RAR, BZIP2, GZIP, XZ, ISO, TAR, ARJ и многие другие. Это бесплатно и очень просто в использовании.
- X-plore File Manager – файловый менеджер для Android, который поддерживает извлечение ZIP-файлов и других типов сжатых архивов, в том числе защищенных паролем. Это бесплатно, но предлагает покупки в приложении (от 1 евро), чтобы разблокировать дополнительные функции.
- WinZip – это аналог для Android-устройств утилиты для открытия и создания ZIP-файлов и в других форматах, о которой я упоминал на шаге, посвященном Windows, и в шаге, связанном с macOS. Она всё также бесплатна, но с помощью покупок в приложении (при базовой стоимости 80 центов) можно разблокировать доступ к облачным службам хранения и другим вспомогательным функциям.
Архиватор 7-ZIP
Я бы вам советовал сразу поставить себе его на компьютер, так как архиватор — вещь необходимая. Но если у вас уже стоит какой-либо архиватор, то можете не заморачиваться на эту тему.
В общем из сторонних программ для распаковки я бы посоветовал 7-Zip или WinRar. WinRar является более функциональным и расширенным, но он платный (правда он не требует ключа активации, а просто говорит вам, что надо заплатить). В общем в этой статье я хочу остановиться на 7-zip. Скачать вы его можете отсюда, только при установке будьте осторожны и уберите галочки со всех приложений, которые вам будут навязываться. Ну а после установки можно уже и пользоваться.
Чтобы распаковать архив, вам нужно нажать на файле или папке правой кнопкой мыши, а затем из выпадающего меню выбрать пункт «7-Zip», а затем выбрать один из пунктов.
- Открыть. Тут понятно. Вы увидите всё содержимое внутри запаковки, но от этого он распакованным не станет, хотя содержимое вы просматривать сможете.
- Распаковать. Здесь вам предложать выбрать путь, куда вы захотите распаковать ваш архив. Всё просто. Как и стандартном варианте вы можете прописать полный путь вручную или выбрать визуально.
- Распаковать здесь. Распаковывается только содержимое, причем именно в ту папку, где он находится. Так что если в вашем архиве лежит не папка с файлами, а просто множество файлов, то тогда он и распакует эти файлы.
- Распаковать в «<Название арxива>». Здесь тоже происходит обыкновенная разархивация, но в отличие от предыдущего пункта для содержимого создается отдельная папка, которая называется также как и сам архив. Попробуйте поиграться сами и вы увидите, что это значит.
Остальные пункты я не вижу смысла рассматривать, так как они тут особо не нужны для использования. Давайте лучше перейдем к нашему последнему рубежу и загоним файлы в архив с помощью нашей 7-Zip. Делаем глубокий вдох и продолжаем работать.
Чтобы запаковать файлы или папку, нужно выделить необходимые из них (или только один), после чего снова выбрать пункт «7-Zip». Только теперь нам не предложат распаковать, а появится новое контекстное меню, из которого нужно выбрать один из следующих пунктов:
- Добавить к архиву. Это самая расширенная настройка и здесь вы можете сделать много всего вкусного, а именно выбрать путь, где будет находиться архив, формат (берите ZIP), уровень сжатия и даже поставить пароль, чтобы никто не имел доступ к файлу. В общем очень функциональная штука.
- Добавить к <Название>.7z. Здесь вам предлагается сжать файл или папку в формат 7Z. Это родной формат нашего архиватора 7-zip, но я ка-то никогда не сжимаю в данном формате.
- Добавить к <Название>.zip. Ну а здесь то же самое, только запаковка идет в известном нам формате 7-zip. Чаще всего я предпочитаю пользоваться именно этой функцией. Она быстрая и очень удобная, поэтому рекомендую пользоваться ей.
Иногда бывает, что apхивы содержат паролли. Тогда уж извините, вам нужно будет узнать пароль у хозяина. А если вам интересно, как ставить пароли на архивы, то я вам рекомендую почитать мою отдельную статью на эту тему.
Кстати подробнее об архивации, а также о работе в windows, office и интернете вы сможете посмотреть в этих видеоуроках. Здесь написано всё, что нужно начинающему пользователю при работе с компьютером и без лишней «воды». Рекомендую к просмотру.
Ну вот вроде и всё, что я хотел бы рассказать о том, как извлечь файлы из архива zip (и не только) и как вообще с ними работать. Теперь вы сможете беспрепятственно запаковывать и распаковывать файл и папки, сжимать и разжимать их…в общем вы меня поняли. А этот навык нужный и полезный в наше время.
Надеюсь, что вам понравилась моя сегодняшняя статья и вы узнали что-нибудь новое для себя. Хотелось бы видеть вас почаще на страницах моего блога, поэтому не забудьте подписаться, и тогда вы будете в курсе самой полезной и интересной информации самыми первыми. Ну а на сегодня я с вами прощаюсь. Желаю вам удачи и увидимся в следующих статьях. Пока-пока!
С, уважением Дмитрий Костин
Как удалить 7-Zip с устройства полностью
Чтобы удалить программу 7-Zip с компьютера, воспользуйтесь стандартными средствами ОС Windows, а после – дополнительным софтом для очистки оставшихся следов.
Инструкция:
- В меню «Пуск», в строке поиска, вводится: «Установка и удаление программ». Запускается стандартное окно, где софт сортируется по дате добавления.
- Производим двойной клик по названию и соглашаемся с вопросами об удалении архиватора.
- Далее нужно скачать или открыть CCleaner, где информация о ПО еще может отображаться. Искать ее стоит на вкладке «Сервис».
- Выделяется название распаковщика и справа нажимается «Удалить».
- Не лишним будет почистить реестр на вкладке выше. Следов программы остаться не должно.
Воспользоваться официальным архиватором 7-Zip нужно из-за того, что он лучше аналогов выполняет функции по сжатию и предлагает дополнительные полезные опции пользователю.
Лучшие архиваторы для Windows 10

После установки операционной системы обычно пользователям не хватает программы для распаковки файлов. Такие программы называют архиваторами файлов.
И за частую до версии операционной системы Windows 10, пользователям приходилось искать сторонние программы чтобы иметь возможность распаковывать архивы.
В Windows 10 многое изменилось, начиная от возможности использовать качественные архиваторы из магазина приложений и заканчивая встроенным в проводник архиватором.
В этой статье мы подобрали лучшие архиваторы для Windows 10. Все архиваторы, которые нужно загружать с официальных сайтов, без проблем подойдут и пользователям операционной системы Windows 7. А все приложения установленные с магазина подойдут только под операционную систему Windows 10.
Проводник Windows
Не многие знают что наконец то Microsoft внедрили в проводник поддержку Zip архивов. Что очень удобно, когда необходимо открыть или же создать обычный Zip архив. Из минусов стоит отметить, что внедрена поддержка только формата архивов Zip.
Чтобы воспользоваться встроенным в проводник архиватором нужно всего лишь нажать пункт в контекстном меню Открыть с помощью > Проводник. Для запаковки файлов в архив выделяйте нужные файлы, и нажимайте кнопку в контекстном меню Отправить > Сжатая ZIP-папка.
7-Zip
7-zip — отличная программа для работы с архивами.
Может создавать и разархивировать не только привычные форматы, но и свой 7z формат. Поэтому если Вам нужно открыть архив 7z, тогда без этого архиватора не обойтись. 7-zip позволяет создавать архивы предварительно сжимая их.
А также пользователю доступно много функций для работы с архивами.
WinRAR
WinRAR — мощная программа для работы с архивами, поскольку позволяет работать с большими архивами.
Имеет поддержку всех популярных операционных систем, начиная с Windows и заканчивая Android. WinRAR остается такой популярной, так как даже после окончания пробного периода позволяет пользоваться всеми своими возможностями.
Топ архиваторов для Windows 10
Предыдущие архиваторы однозначно очень хороши, но не стоит забывать об приложениях с магазина Windows 10. Поскольку в нем уже можно найти много качественных и бесплатных аналогов программ.
Мы же здесь подобрали здесь лучшие архиваторы с магазина приложений Windows 10.
Все приложения нашего списка можно скачать с магазина абсолютно бесплатно, что делает их действительно хорошими конкурентами архиватору WinRAR.
WinZip Universal
Программа WinZip Universal поддерживает 26 разных форматов, включая Zip, 7z, Rar. Есть возможность открывать архивы напрямую с облаков Dropbox, Google Drive, OneDrive и других. Из минусов стоит сказать только об наличии английского языка, но благодаря интуитивному пользовательскому интерфейсу проблем с навигацией не возникнет.
Программа Rar Zip Extractor Pro больше подходит для компьютеров со сенсорным экранами, поскольку имеет большие кнопки интерфейса для управления программой.
Есть поддержка всех популярных форматов, и возможность создавать и извлекать архивы таких форматов, как 7z, ZIP, RAR, CAB, TAR, ISO и других.
Из минусов программы стоит сказать об наличии навязчивой рекламы, что компенсирует то что она совершенно бесплатна.
9 Zip
9 Zip отличная программа для работы с архивами прямо на Вашем компьютере или планшете под управлением Windows 10. Архиватор поддерживает все популярные форматы. Имеет удобный журнал, с помощью которого можно открыть последние файлы, чтобы заново не искать их в системе. Как и все бесплатные продукты имеет встроенную рекламу.
Выводы
Сейчас программ для распаковки файлов существует очень много, но какой архиватор лучше сложно сказать, поскольку они сильно не отличаются по функционалу.
В этой статье мы собрали лучшие архиваторы для Windows 10. А также показали как распаковать архив с помощью проводника Windows 10. Но помните что все бесплатные программы из магазина Windows 10 содержат рекламу, что может показаться минусом для многих.
Интеграция и распространение
В конце концов, 7z не так уж и далеко вырвался вперед. Zip и RAR, буквально, дышат ему в спину. А какой из этих форматов без проблем «переварит» ваш компьютер или система того пользователя, которому вы передадите сжатый файл?
По степени распространенности лидирует Zip. Инструменты для работы с ним интегрированы в Windows и OS X. Большинство дистрибутивов Linux поддерживают Zip из коробки. В Chrome OS сразу после установки мы можем сжимать и распаковывать файлы в форматах Zip и RAR.
А что же 7z? Для работы с ним необходимо скачать и установить отдельное приложение. Пусть даже это и бесплатная программа, но стоит ли 1—2% от объема файла этой возни? А если вы передаете архив человеку, далекому от всего этого, то придется потратить уйму времени, чтобы объяснить ему, как поступить с файлом.
Поэтому я рекомендую использовать 7z только в той ситуации, когда действительно необходимо добиться максимальной степени сжатия файла. Можно еще поупражняться с настройками архиватора и уменьшить размер файла еще сильнее (но это обернется потерей времени на сжатие и распаковку, а также повысит риск потери данных).
Во всех остальных случаях, нам стоит выбирать Zip, как самый распространенный формат архивов. Пусть файл будет сжат чуть менее плотно. Зато его сможет создать и открыть любой пользователь, на любом современном компьютере.
Способ 4: Другие утилиты
Писать пошаговые инструкции для каждой из программ смысла нет, так как они примерно все одинаково работают. Принцип достаточно простой: вы открываете программу, находите архив и нажимаем по кнопке, чтобы разархивировать все файлы архива, далее выбираете путь к распаковке. Из дополнительных программ могу также предложить:
- Hamster Free ZIP Archiver – бесплатная и удобная прога, которая работает почти со всеми видами архивов.
- Total Commander – файловый менеджер, которым пользуются многие старички, аналогично может работать с подобными архивами.
- J7Z, PeaZip, TUGZip, JustZipIt – ещё один ряд программ, которые работают с архивацией, а также являются полностью бесплатной.
- WinZip – был создан специально для работы с Виндовс и является самым старым в списке. Помню, работал на нем ещё в Windows
- iZip и Unarchiver – программы для работы на Mac OS. Про бесплатность сказать точно не могу, так как я ими не пользовался.
Как распаковать архив в Windows
Пользователям Windows не нужно устанавливать дополнительное программное обеспечение для распаковки ZIP-архива. Начиная с Windows ME, функциональность для извлечения файлов ZIP была включена в операционную систему.

Если у вас есть ZIP-файл, вы можете просмотреть содержимое в проводнике Windows — просто дважды щелкните мышью, как в любой папке, чтобы просмотреть «заархивированные» файлы.
В зависимости от содержимого файла ZIP, вы можете распаковать или распаковать файлы внутри. Вы можете сделать это, щелкнув правой кнопкой мыши по ZIP-файлу и выбрав Извлечь все…, решая, куда распаковать файлы
Обратите внимание, что местоположение по умолчанию имеет то же имя, что и ZIP-файл, но без расширения .zip
Пользователи Windows 8.x могут выбрать файл ZIP и использовать контекстную экстракт вкладка в проводнике Windows, где вы найдете Извлечь все кнопка.
В обоих случаях альтернативой является извлечение отдельного файла или подпапки, что можно сделать, перетащив элемент из ZIP-архива в новую папку.

До того, как Windows включила поддержку ZIP-файлов, WinZip был популярным выбором для установки, и он остается опцией, которую вы можете установить на свой компьютер, и доступен на www.winzip.com с бесплатной пробной версией. Поскольку в Windows есть собственный ZIP-инструмент, встроенный в Windows Explorer, эта версия действительно предназначена только для тех, кому требуется больший контроль над сжатием и разархивированием файлов, а также возможность управлять другими типами архивов, такими как файлы RAR или шифрование данных.
Что такое архивы на компьютере и для чего они нужны
Как я уже сказала, у каждого документа на компьютере, ноутбуке и в телефоне есть свое расширение, которое указывает на его формат. Архив – это не обычный файл, а как бы контейнер для хранения информации, специальная папка, которая обладает особенной способностью уменьшать размер содержимого.
Нужны такие контейнеры для того, чтобы не занимать лишнего места на диске. Также архивирование, то есть сжатие, часто используется при отправке документов по электронной почте или через облачные хранилища.
Приведу пример. У меня есть скачанный с официального сайта архив с portable-версией Telegram. Весит он 25 мегабайт, такой размер допустим даже для отправки через Google-почту. После распаковки папка весит уже не 25, а 46 мегабайт. Разница довольно существенная, правда?
Чем меньший объем занимают материалы, тем легче их скачать из интернета, выложить в сеть и переслать кому-либо.
Еще одно преимущество данного формата в том, что на архивные файлы можно установить пароль, и тогда никто посторонний не сможет их открыть
Я периодически пользуюсь этим преимуществом для отправки важной информации
Unzip-Online

Данный инструмент имеет более ограниченный функционал по сравнению с остальными. Он поддерживает только форматы ZIP, RAR, 7Z и TAR. Максимальный размер загруженного файла не должен превышать 200 МБ. На сервисе размещено больше рекламных объявлений, чем на его аналогах. Сервис гарантирует пользователям, что все файлы будут удалены в течение 24 часов.
Выбрав и загрузив RAR или ZIP-архив на сайт, пользователь увидит список файлов, которые доступны для скачивания. Страницы с политикой конфиденциальности и информации о сайте не обновлялись уже несколько лет, что может говорить о прекращении поддержки сервиса разработчиками.
ПО ТЕМЕ: Сокращенные ссылки, или как получить короткий URL-адрес: 10 лучших сервисов.
Открыть 7z файл на MacOS
Для этой ОС есть профессиональный архиватор iZip, который также актуален для мобильных устройств на 9 iOS. Он поддерживает все типы документов и работает с запароленными элементами. Он сжимает тексты, изображения, видео и аудио, пересылает сжатые данные по электронной почте. С его помощью можно делиться ими в сетях и распечатывать содержащуюся в них информацию.
Ещё одна простая бесплатная программа для открытия 7z файлов на Mac OS — это разархиватор The Unarchiver. Он работает с исходным типом и многими другими расширениями, в числе которых rar, zip, tar, 7zip, pap. Он доступен для загрузки в AppStore.
Пошаговая инструкция
Рассмотрим как использовать это приложение для работы с нашим расширением.
Выберите в настройках список форматов, которые будут открываться, (вам необходимо отметить в них 7zip). Он может быть выделен по умолчанию — так что вам не придётся ничего менять.
Для того, чтобы выполнить просмотр — сделайте двойной клик по объекту. Содержимое сразу же распакуется в исходную папку.
Эта инструкция актуальна для любого вида архивов на Мас.
Что такое файл 7Z
7z – это расширение используемого для архивации файла, который создают с помощью бесплатного инструмента для сжатия файлов 7-zip, с открытым исходным кодом. 7z похож на другие архивные форматы, такие как ZIP, RAR и ISO, но использует более высокую степень сжатия, наряду с AES-256 шифрованием.

7Z файлы позволяют легко отправлять и загружать файлы из интернета и помогают освободить место на жестком диске благодаря высокой скорости сжатия, используемой при архивации. Они также поддерживают большие размеры файлов – теоретически до 16 миллиардов ГБ!
7-Zip является одним из наиболее популярных инструментов сжатия, но большинство людей используют его, чтобы открывать или создавать ZIP файлы. Основной причиной этого является Совместимость. Почти каждая система умеет открывать ZIP-файлы, а использование 7Z файлов означает, что пользователям придётся установить 7-Zip или другое стороннее приложение, которое поддерживает работу с такими файлами.


