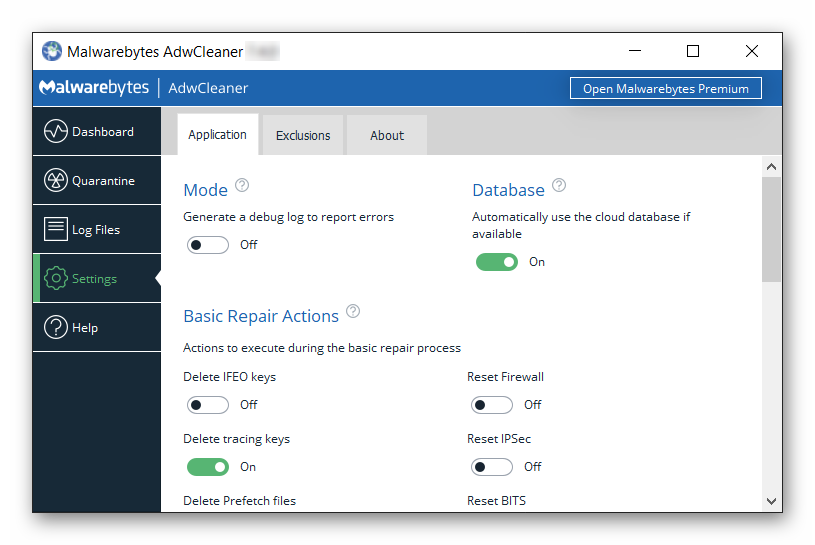Скачать adwcleaner для windows 10 бесплатно
Содержание:
- Преимущества портативной версии
- Сброс настроек браузера
- Описание программы AdwCleaner
- Процесс деинсталляции
- Удаление надстроек браузера — iStartSurf, PortalSepeti и других — старая версия AdwCleaner
- Отчет
- АдвКлинер — вне конкуренции!
- Что такое потенциально нежелательные программы
- Пройдено лишь полпути
- Основные возможности
- Как пользоваться утилитой
- Плюсы и минусы
- Интерфейс
- Правильная настройка AdwCleaner
- Как пользоваться?
Преимущества портативной версии
Прежде всего, разбирая, например, тему: «AdwCleaner: как пользоваться программой?», стоит сказать, что утилита выпускается в портативном варианте (Portable). Что это такое? Все просто. Инсталлировать ее в систему не нужно. Достаточно просто поместить, скажем, распакованную папку с программой в любое удобное для пользователя место винчестера или логического раздела, а затем использовать для запуска исполняемый EXE-файл.
Однако попутно нужно сказать, что при первом же запуске программа AdwCleaner (отзывы это подтверждают) создает на жестком диске собственную папку карантина, куда и помещаются все опасные, подозрительные или нежелательные для присутствия в системе объекты (файлы и папки), а также задает место хранения отчетов и резервных копий.

Ко всему прочему, при использовании портативной версии никогда не возникнет проблем, связанных с удалением приложения из системы, а тем более остаточных файлов, записей реестра и т. д. Достаточно просто удалить саму папку программы (естественно, вместе с папкой карантина) — и, как говорится, дело в шляпе. Да и в процессе использования приложения не требуется установка каких-то дополнительных компонентов или платформ типа Microsoft .NET Framework, как это делается для большинства программных продуктов такого плана при полной инсталляции и, так сказать, внедрении в систему.
Сброс настроек браузера
Если выполненные действия с помощью сторонних программ не привели к положительному результату, то попробуйте сбросить настройки вашего браузера. Рассмотрим данную процедуру на примере популярного Google Chrome:
- Запустите браузер и откройте настройки через боковое меню.
- Пролистайте настройки вниз до кнопки «Дополнительные». Нажмите ее.
- Теперь еще раз пролистайте страницу до конца и нажмите на пункт «Восстановление настроек по умолчанию».
- Появится дополнительное окно, в котором нужно выбрать кнопку «Сбросить настройки».
- Теперь перезагрузите компьютер.

Подобным образом осуществляется сброс настроек и в других браузерах. Вы можете узнать порядок действий из справочного раздела конкретной программы.
Описание программы AdwCleaner

AdwCleaner — это бесплатное программное обеспечение для обнаружения и очистки нежелательного программного обеспечения, такого как рекламное ПО, панели инструментов веб-браузера, программы, которые отключают стартовую страницу веб-браузера.
Программа создана французским студентом в августе 2011 года. В июле 2016 года программу купили основатель платформы ToolsLib Жером Бурсье и Корентину Чепо. А уже в октябре 2016 года обладателем утилиты становится Калифорнийская корпорация Malwarebytes.
Утилиту необходимо запускать раз или два в неделю. Так как она не защищает компьютер постоянно.
Программа не изменяет параметры настройки реестра Windows, как это обычно происходит с установщиками. Она создает папку на основном диске, которая содержит карантин, резервные копии и отчеты.
Возможности утилиты:
AdwCleaner — это бесплатный инструмент для удаления:
- Рекламного ПО
- PUP / LPI (потенциально нежелательная программа)
- Похитителей данных
- Панелей инструментов
- Работает с браузерами, как Internet Explorer, Firefox и Chrome
- Hijacker (Взлом домашней страницы браузера)
- Шпионского ПО
- Сканирует службы, папки, файлы, ярлыки и записи реестра
- Можно просматривать сканирование и его отчеты
- Имеется функция автоматического резервного копирования
- Удаленные файлы хранятся в карантине
- Программу не надо устанавливать. Достаточно запустить файл программы. Можно скинуть его на флешку и запускать оттуда.
Системные требования:
- Название программы (утилиты): AdwCleaner
- Категория: Антирекламное ПО
- Операционная система: Windows7 / 8/10 (32-разрядная и 64-разрядная версии ).
- Язык: русский присутствует
- Лицензия: бесплатная
- Версия: 8.3.0.
- Размер: 8,15 MB
- Безопасность: вирусов нет
- Издатель (автор): Malwarebytes
- Сайт издателя toolslib.net
Скачать программу можно с официального сайта (toolslib.net/downloads/viewdownload/1-adwcleaner/).

Интерфейс программы
Запускаем скачанный файл «adwcleaner_8.3.0.exe».
Откроется окно программы. Оно простенькое на вид, но удобное в работе.

Вверху написано название программы, и ссылка «Оцените преимущества защиты Malwarebytes» на оранжевом фоне, нажав на которую, появляется предложение загрузить и установить бесплатную 14-ти дневную пробную premium версию полноценного антивирусника.

Слева расположены 5 кнопок:
Информационная панель – открывает окно с информацией о проверках и большой синей кнопкой «Запустить проверку».

Карантин – открывает окно с помещенными в него подозрительными файлами. В нем имеется две вкладки «Элементы» и «Предустановленные программы». В «Элементах» показаны только подозрительные файлы, а в «Предустановленных программах» будут показаны программы, которые утилита считает не безопасными. И те и другие можно оставить в карантине, восстановить или удалить навсегда. Для этого внизу окна имеются две кнопки «Восстановить» и «Удалить».



На вкладке «Исключения» можно нажать внизу на кнопку «Добавить исключения» и в открывшемся окошке внести данные, которых эта проверка не должна касаться.

На вкладке «О программе» — можно посмотреть информацию о предназначении, о версии и дате выхода программы.

-
Справка – открывает окно со ссылками на:
- Блог
- Форум
- Центр изучения угроз
- Тех.поддержку
- Передачу образцов подозрительных файлов

Работа с программой
В главном окне Информационной панели жмем большую синюю кнопку «Запустить проверку».

Проверка может занять несколько минут, т.к. программа проверяет весь компьютер на наличие вредоносных программ, рекламных вирусов, остаточных папок и файлов, скриптов, не рабочих ярлыков и записей реестра.
После окончания проверки откроется список вредоносных записей файлов, папок, ключей реестра и прочего.
Для того, чтобы увидеть более подробную информацию жмем небольшую черную стрелочку слева от записи. Если какие-то файлы или папки не нужно удалять, то снимаем с них галочки и нажмите кнопку «Карантин».


После очистки появится запрос о перезагрузке компьютера для завершения процесса удаления вирусных программ.
А на системном диске в корне будет создана папка AdwCleaner, которая хранит отчёт и все журналы, в том числе папку карантина — C:\AdwCleaner. Также будет создан журнал операций, который можно открыть, нажав кнопку Отчёт.
После перезагрузки компьютера на рабочем столе, Вы увидите открытый лог-файл. Этот файл журнала содержит список изменений, которые AdwCleaner произвёл.
Если в браузере появилась новая панель, которую вы не устанавливали, или на рабочем столе появились новые ярлыки, назначение которых вам неизвестно, сразу запускайте AdwCleaner.
Процесс деинсталляции
AdwCleaner является полностью портативным. Поэтому, чтобы удалить его с компьютера, достаточно найти на жестком диске «adwcleaner_7.3.0.0.exe», выделить указанный объект левой клавишей мыши и зажать комбинацию Shift + Delete. Подтвердить безвозвратную деинсталляцию в появившемся диалоговом окне – нажать на «Да». Но при выборе данного способа деинсталляции пользователю придется также перейти на локальный диск (С) и деинсталлировать каталог с программой: в нем хранится папка «Карантин».
Лучше деинсталлировать AdwCleaner при помощи опции, встроенной в ее интерфейс. Для этого:
- Открыть Malwarebytes.
- На левой боковой панели инструментов выбрать пункт меню «Настройки».
- Прокрутить в самый низ экрана до раздела «Удалить AdwCleaner», щелкнуть по интерактивной клавише «Удалить».

Для удаления указанной утилиты можно воспользоваться специальными программами – «шредерами» файлов. Например, подойдут такие приложения, как:
- Ccleaner;
- iObit;
- Eraser;
- File Shredder;
- Secure File Vault;
- Freeraser.
Плюсом является то, что с помощью данного софта можно полностью деинсталлировать любой объект без помещения в корзину. При этом используются специальные механизмы стирания данных: восстановить уничтоженную информацию будет очень сложно – не обойтись без специальных утилит. Кроме того, если воспользоваться тем же Eraser, то на компьютере не останется следов деинсталлируемой программы.

Так, чтобы удалить exe-файл при помощи бесплатного Еразера, потребуется:
- Запустить «Eraser.exe».
- Переместить «adwcleaner3.0.0.exe» в свободную область «Erase Schedule».
- На экране появится сообщение «Are you sure you wish to erase the selected file» — кликнуть «Да».
- Файл автоматически ликвидируется, о чем будет свидетельствовать заполненная полоса загрузки, расположенная в колонке «Status» в основном меню.
- Закрыть Еразер.

Чтобы деинсталлировать exe в iObit, потребуется:
- Открыть программу, щелкнуть по значку портфеля, расположенному в правом верхнем углу экрана.
- Кликнуть по значку шредера.
- В открывшемся диалоговом окне щелкнуть по опции «Добавить файл», расположенной в левом нижнем углу iObit. Можно также переместить файлы в окно «Шредер файла».
- Выбрать на ПК (локальные диски C и D, рабочий стол, съемный носитель) деинсталлируемый объект, нажать «ОК».
- Можно добавить сразу несколько деинсталлируемых файлов и папок.
- Щелкнуть на интерактивную клавишу «Уничтожить», расположенную в правом нижнем углу программы.
- Подтвердить свое действие. Для этого в открывшемся диалоговом окне кликнуть «Да». После появления надписи «Файлы успешно уничтожены» нужно тапнуть на «ОК» и выйти из «Шредера файла». Все объекты из списка шредера будут безвозвратно стерты.

Так, почистить следы программ можно при помощи CCleaner. Для этого нужно следовать простой инструкции:
- Скачать с официального сайта, установить и открыть главное меню утилиты.
- Перейти в инструмент «Очистка» (значок метелки, расположенный в левом верхнем углу).
- Зайти во вкладку «Приложения» и инициировать «Анализ». По завершении поиска leftovers кликнуть по интерактивной кнопке «Очистка».
- Зайти во вкладку «Реестр» и инициировать «Поиск проблем», предварительно выделив компоненты «Целостности реестра» в левой части диалогового окна. Нажать «Исправить…» и следовать подсказкам CCleaner.
- По завершении работы CCleaner перезагрузить ПК.

Также стоит почистить реестр при помощи утилиты RegOrganizer. Можно воспользоваться portable-версией данного ПО:
- Открыть RegOrganizer.
- На левой панели инструментов «Исправление и очистка» перейти в раздел «Автом. чистка…» и запустить «Экспресс-проверку системы» по трем основным параметрам.
- После нажатия на кнопку «Проверка системы» на экране появится диалоговое окно «Анализ реестра» — нажать «Вперед» и ждать завершения запущенного процесса. Нажать «Исправить» — в конце кликнуть «Закрыть» и перезагрузить компьютер.
- При необходимости опытный пользователь сможет почистить registry при помощи встроенного инструмента Reg Organizer «Ручная чистка реестра», расположенного на левой боковой панели утилиты.

Удаление надстроек браузера — iStartSurf, PortalSepeti и других — старая версия AdwCleaner
Во-первых, собственно, Вам необходимо проделать всё из статьи, что я уже упоминал ранее. Если, собственно, всё описанное не помогло, то рекомендуется так же воспользоваться программой AdwCleaner, скачать которую можно по этой ссылке.
Программа полностью бесплатна, поддерживает русский язык и всё такое прочее. В частности, установка не требуется, — просто распакуйте архив и запустите программу.

После запуска нажмите кнопку «Сканировать» и дождитесь окончания результатов сканирования. Далее пройдитесь по всем вкладкам, дабы убедится, что не удалите ничего лишнего. После сего нажмите кнопку «Очистка».

Возможно, что придется закрыть все программы, а так же провести перезагрузку компьютера.
После сей процедуры рекомендуется повторно произвести очистку всякими Ccleaner+Regseeker и продукцией Wise.

Далее Вы можете столкнуться с тем, что, как и на скриншоте выше, скажем в браузере Google Chrome, Вы не сможете сменить поисковую систему по умолчанию и так и будете сталкиваться с поиском через какую-нибудь вредоносную надстройку. В интернете чаще всего советуют сбросить настройки браузера или изменить некоторые параметры в реестре, но это помогает далеко не всегда.
Проблема бывает в групповых и локальных политиках Windows. Дабы сильно не вдаваться в подробности объясню, что стоит сделать:

Для начала переходим в папку Windows/System32, где, как правило, лежит консоль, т.е cmd.exe. Жамкаем по ней правой кнопкой мышки и используем пункт «Запуск от имени администратора». В появившейся консоли необходимо ввести три команды (по очереди, нажимая после каждой кнопку Enter):
После чего снова перезапустить компьютер. Обычно на этом все ужасы жизни заканчиваются, но будет полезно так же произвести проверку на вирусы, скажем, используя старый-добрый AVZ.
На сим, пожалуй, всё.
Отчет
8. Когда компьютер включиться, на экран будет выведен отчет об удаленных файлах.

На этом очистка компьютера окончена. Повторять ее желательно раз в неделю. Я это делаю чаще и все равно, что-то успевает прицепиться. Для того, чтобы провести проверку в следующий раз, необходимо будет скачать свежую версию утилиты AdwCleaner с официального сайта.
На примере мы убедились, что утилита AdwCleaner действительно очень проста в использовании и эффективно борется с потенциально опасными программами.
Из личного опыта могу сказать, что вирусы могут вызывать различные неполадки. У меня например перестал загружаться компьютер. После применения утилиты AdwCleaner, система вновь стала работать нормально. Теперь я постоянно пользуюсь этой замечательной программой и всем ее рекомендую.
Опишите, что у вас не получилось. Наши специалисты постараются ответить максимально быстро.
АдвКлинер — вне конкуренции!
Недавно знакомая попросила меня почистить компьютер от мусора, поскольку он начал сильно тормозить. Всему виной было неаккуратное пользование со стороны её сына, который устанавливал кучу игр, программ.
В итоге, система запускалась почти пять минут, я сразу же установил CCleaner и обнаружил в автозагрузке множество подозрительных элементов. Их названия состояли их хаотичного набора символов, а разработчик вообще не был указан. Это прямое свидетельство того, что ПК заражен. Но удалить вручную эти объекты не удалось, срабатывала блокировка.
Недолго думая, запустил сканирование с помощью DrWeb CureIt, но после окончания процедуры и перезапуска ПК, некоторые угрозы остались нетронутыми. И тогда я решил попробовать новый для меня инструмент – AdwCleaner от Malwarebytes.

Что такое потенциально нежелательные программы
С этой категорией программ все обстоит сложнее, чем с рекламными приложениями. Смысл этой категории программ весьма размыт, потому каждый разработчик относит к этой категории по-своему. А все потому, что это программы, которые не нужны пользователю или устанавливаются в довесок с чем-то нужным, но от их установки нельзя отказаться. Чаще всего такой термин встречается в антивирусах. Именно они зачастую относят к таким программам кучу весьма неплохих программ просто потому, что разработчики антивируса посчитали их нежелательными. А иногда к этой категории относят продукты своих конкурентов или программы, часть функциональных возможностей которой пересекается с функционалом антивируса. Такой вот хитрый ход.
Но чаще всего, конечно же, это бесполезные или малополезные программы, которые висят в системе и что-то в фоне делают. Что-то, что можно было бы и не делать вовсе. При этом на компьютер такой продукт попал «обходным путем». Чаще всего в виде некоего дополнения при установке какой-либо бесплатной программы.
Чтобы не занимать ресурсы компьютера впустую и не снижать его производительность, такие ПНП обязательно стоит удалять. Но перед удалением будет не лишним дополнительно ознакомиться с продуктом и понять, насколько он для вас бесполезен.
Пройдено лишь полпути
От рекламных расширений в браузере вы избавитесь, но они могут вернуться снова. Задумайтесь — как они проникли на ваш компьютер?
Три универсальных совета от меня:
1. Для обнаружения вредоносных сайтов поставьте расширение WOT.
2. Просканируйте компьютер сразу 68 антивирусами с помощью HerdProtect. Это бесплатно, нужен Интернет.
3. Для постоянной защиты купите антивирус. Например, Eset Smart Security. Можно и бесплатный, благо они неплохи — мой список. Кстати, в Windows 10 по умолчанию установлен неплохой антивирус под скромным названием Защитник Windows, поэтому задумайтесь о переходе на эту операционную систему. Статья с подробностями о «десятке» совсем рядом.
Основные возможности
Ежедневно в мире появляется всё новые и новые вредоносные приложения, вирусные и навязчивые рекламные программы и трояны. Всё это делается для того, чтобы люди тратили деньги на антивирусы и подобный софт. Многие разработчики занимаются вирусной рекламой, которая, по их мнению, приносит пользователей. На самом деле многие люди сами прекрасно знают, что им необходимо и стараются блокировать любые виды рекламы.
К основным возможностям AdwCleaner стоит отнести:
- Сканирование компьютера и удаление рекламного ПО, вирусов, «троянских коней», похитителей данных, встраиваемых панелей и нежелательных программ.
- Проверку всех ярлыков, папок, файлов, служб и записей реестра.
- Работу с браузерами Firefox, Chrome, Safari и Internet Explorer.
- Интуитивно понятный и удобный интерфейс.
- Возможность изучить отчеты по сканированию ПК.
- Присутствие функции резервного копирования.
- Низкие системные требования. Антивирус AdwCleaner пойдет даже на самых старых и медленных ПК и не будет тормозить систему.
Отдельного внимания заслуживает режим карантина, который присутствует во многих подобных программах. В данной ситуации пользователь AdwCleaner может свободно управлять файлами, находящимися на карантине и делать с ними все, что угодно. Такая возможность оказывается полезной в том случае, когда вы не уверены, стоит ли удалять файл или нет, а программа говорит, что он вредоносный или поврежден. Отправить на карантин, пока Вы не решите, что делать с файлами дальше, будет верным решением.
Как пользоваться утилитой
Теперь самый важный и актуальный вопрос, касающийся работы с программой. Всё реализуется достаточно просто, поэтому если решите скачать Адв Клинер, на выходе получите оптимальный продукт для решения каких-либо проблем. Далее будут представлены некоторые инструкции, изучение которых значительно улучшит ваш уровень и позволит быстрее освоиться с софтом.
Основная функция сканирования
Первое из действий, которое вы захотите реализовать после того, как AdwCleaner скачаете бесплатно – запуск сканирования системы. Именно это действие позволит решить множество проблем.
Запустите утилиту на вашем компьютере, после чего перед вами появится окно с современным дизайном и качественным интерфейсом. По самому центру вы сможете увидеть кнопку «Сканировать».
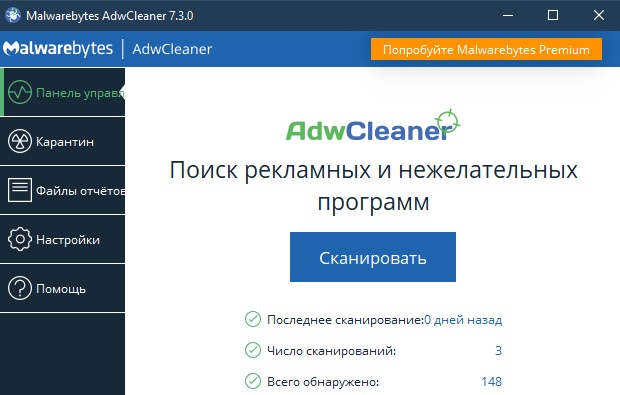
Что происходит в процессе сканирования системы? Если коротко описывать всю процедуру, всё делится на несколько таких этапов:
- Первым делом программа выполняет загрузку самых новых баз данных. Они скачиваются со специального сервера.
- После этого начинается процедура анализа, в ходе которого проверяется реестр, а также все процессы, службы, файлы системы и так далее.
- После того, как всё завершится, вы сможете увидеть некоторый отчёт. В нём, например, будет указано количество опасностей, имеющихся на компьютере. Ваша задача будет состоять в том, чтобы проанализировать все выявленные пункты и при необходимости внести правки. После этого можно смело кликать на кнопку очистки, чтобы удалить весь мусор из системы.
- Последним этапом является перезагрузка, она выполняется автоматически.
Работа с разделом настроек
Если вы скачаете AdwCleaner на нашем сайте последнюю версию для Windows 10, в распоряжении у вас будет программа, которая позволяет выполнять очень эффективный анализ системы. Помимо этого, вам доступен высококачественный набор различных опций. Среди них – настройки.
Тут вы можете подобрать некоторые параметры таким образом, чтобы вам было максимально комфортно работать с программой.
Первый из моментов – выбор языка интерфейса. В том случае, если после установки выбран тот вариант, который вас не удовлетворяет, вы всё можете исправить. Чтобы реализовать задумку, необходимо:
- Запустить программу на ПК.
- Перейти в раздел «Настройки» (чтобы найти его, следует рассмотреть вертикальное меню в левой зоне).
- В пункте «Отображаемый язык» выбрать то, что вас интересует.
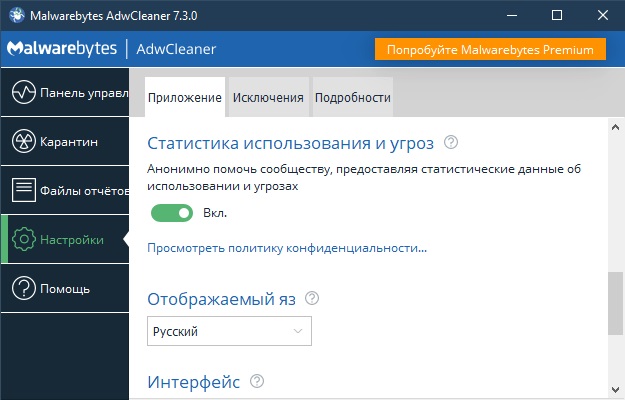
Но лишь на этом ограничиваться при работе с настройками не следует. Вы всегда можете доработать те или иные параметры и улучшить процесс работы. Например, можно смоделировать ситуацию, при которой у вас установлен Google Chrome. При всём этом, в нём отображается большое количество лишних рекламных баннеров, регулярно открываются сторонние сайты.
Всё, что было перечислено выше, можно легко решить. Чтобы реализовать задуманное, вам нужно просто сбросить политики Chrome.
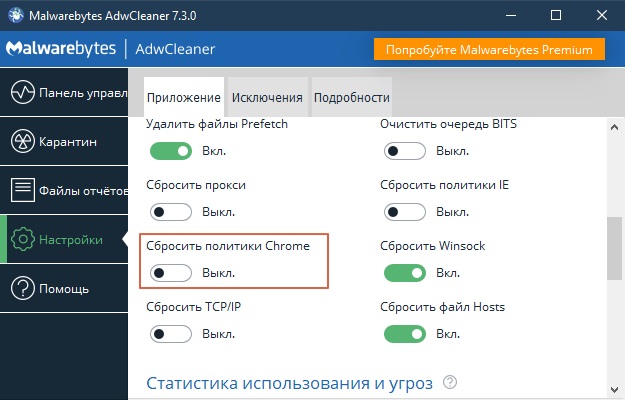
Как итог, и такая проблема будет моментально решена. Вы сможете лишь с комфортом работать в интернете, не сталкиваясь с навязчивой рекламой и прочим мусором.
Как удалить софт
Скачать Malwarebytes AdwCleaner предельно просто, но нередко пользователи задаются вопросом, как выполнить удаление софта. Чтобы реализовать поставленную задачу, вы можете воспользоваться встроенным инструментом Windows.
Альтернативный вариант предлагает непосредственно утилита. Всё, что нужно сделать лично вам – открыть раздел настроек и опуститься в самый низ окна. Там будет соответствующая опция для удаления. Стоит лишь сделать пару кликов и софт полностью деинсталлируется. При этом будут очищены все компоненты, связанные с утилитой.
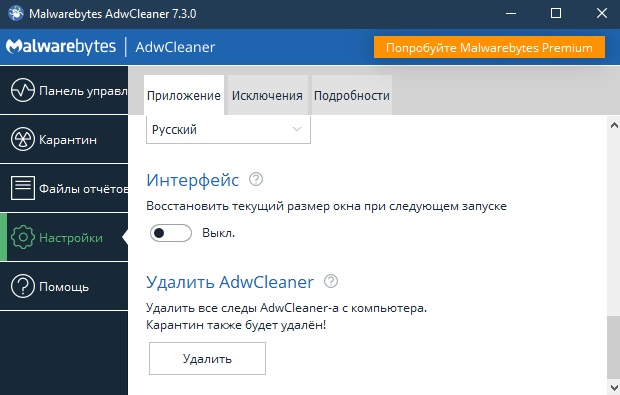
Плюсы и минусы
На основании отзывов активных пользователей программы AdwCleaner, можно сделать некоторые выводы:
Позитив:
- Утилита отличается бесперебойной работой и практически никогда не выдает ошибок, не тормозит при постоянном использовании
- Поисковая система работает очень качественно и в состоянии найти даже неизвестные вирусные угрозы
- Благодаря компактным размерам, она не занимает большое количество места, а системные требования минимальны, а значит использовать ее возможно даже на бюджетном ПК.
Негатив:
Что касается недостатков утилиты, сюда можно отнести только обязательную перезагрузку ПК, чтобы все изменения вступили в силу. Однако это не настолько большое упущение разработчиков, поскольку на решение данной задачи требуется минимум времени.
Интерфейс
Что касается интерфейса, рассмотрим его на версии программы AdwCleaner 4.1, отзывы о которой чаще всего встречаются на просторах Интернета. Он настолько прост, что с ним справится даже ребенок.

Главное окно представляет собой несколько основных полей. Сверху находится стандартная панель меню с основными командами действий и системой помощи, а чуть ниже расположено окно с логотипом приложения. Ему отведено около трети всего рабочего пространства, правда, несколько непонятно, зачем так много.
Далее следует строка прогресса того или иного выполняемого в данный момент действия, еще чуть ниже — кнопки основных манипуляций. Остальное пространство занято окном отображения результатов, причем оно разделено на несколько вкладок, в которых могут находиться найденные угрозы: службы, папки, файлы, ярлыки, реестр и несколько вкладок браузеров, обнаруженных в системе.
В основном именно для браузеров и используется программа AdwCleaner. Отзывы, естественно, говорят о том, что через них и проникает в систему большинство угроз, рекламного мусора, и туда же устанавливаются дополнительные никому не нужные панели и надстройки, которые только потом могут генерировать свои ключи в системном реестре, изменять домашние страницы браузеров при запуске и т. д.
Правильная настройка AdwCleaner
Во время взаимодействия с рассматриваемой программой может потребоваться ее настройка, поскольку не всегда стандартные параметры устраивают пользователя. Разработчики добавили не так много доступных опций, а большинство из них касается только процедуры восстановления. Давайте разберемся с тем, как правильно настроить AdwCleaner.
Впрочем, для начала конфигурирования вам потребуется перейти в раздел “Настройки” и выбрать там одну из вкладок. Первая называется “Приложения” и позволяет сбросить параметры браузера, брандмауэра и управлять политиками, связанными с сетью. Например, иногда требуется осуществить сброс файла hosts, чтобы там не оставалось добавленных вирусами доменных имен, которые при запуске веб-обозревателя будут перенаправлять пользователя на указанные страницы, создавая дискомфорт во время работы с программой.
Дополнительно в этой же вкладке вы можете выбрать, стоит ли вести журнал сканирования и отправлять данные в облако. По умолчанию эти две функции включены, поэтому если вы не хотите их отключать, просто пропустите данный шаг.
Третья вкладка с подробностями нас не интересует, поскольку там нет настроек, которые бы хотелось изменить во время взаимодействия с данным софтом. Во второй же вкладке, которая называется “Исключения”, вы можете управлять всеми добавленными исключениями, а также добавлять их, обходя стороной стандартное сканирование.
Как пользоваться?
Скачать
А теперь инструкция:
После загрузки у Вас должен появиться такой вот файл:

Запускаем его и видим небольшое окно с несколькими вкладками. На панель управления дуступна главная функция — «Сканировать»:

По умолчанию язык интерфейса должен соответствовать тому, который установлен у Вас в системе. Но если это не так, то перейти в настройки выбрать из списка подходящий вариант.

- Сначала программа AdwCleaner загрузит свежие базы данных со своего сервера, затем стартует поиск угроз в разных областях системы – реестр, процессы, службы, файлы и т.д. Это может занять около 10 минут;
- По окончанию увидите отчет с указанием количества и описанием потенциальных опасностей. Просматриваем, вносим корректировки при необходимости и нажимаем на кнопку очистки;
- После завершения ПК будет перезагружен автоматически.
К слову, у моей знакомой было обнаружено более 600 угроз! И когда AdwCleaner закончил свою работу, то компьютер стал «летать»!
Советуем ознакомиться:
- Список самых лучших антивирусов на 2021 год
- ТОП антишпионских программ для компьютера
- Cezurity Antivirus Scanner: обзор и способы удаления
- Как восстановить контакты, удаленные с телефона или SIM-карты
Еще один важный момент. Если в браузере Хром отображалось много навязчивой рекламы, автоматически открывались сторонние сайты, то следует сбросить политики Chrome.

Кроме того, очень часто вирусы прописывают свои IP адреса или пути к серверам в системном файле hosts. Поэтому, рекомендуем также оставить включённой опцию сброса файла Hosts, как показано на скриншоте выше.
Кстати, если захотите удалить программу, то делается это в самом низу страницы настроек с помощью соответствующей кнопки:

Дело в том, что утилита не устанавливается полноценно, а лишь создает на диске С папку со своими базами и карантином. Поэтому, когда проделаете указанное выше действие, то каталог очистится.
Скачать