Просмотр температуры процессора в aida64
Содержание:
- Нормальная температура процессора
- Как сделать стресс тест процессора AIDA64
- Версии AIDA64
- На что обратить внимание для успешного разгона
- Как посмотреть температуру материнской платы
- Тест на стабильность в Аида64
- Зачем знать температуру видеокарты?
- Нормальная температура комплектующих
- Стресс-тест в AIDA64
- Информация об операционной системе
- Как запустить тест стабильности системы в AIDA64
- Шаг четвёртый. Проверяем температуру процессора и видеокарты под нагрузкой
- Windows PowerShell или командная строка
Нормальная температура процессора
А теперь по вопросу, который чаще всего задают начинающие пользователи — а какая температура процессора нормальная для работы на компьютере, ноутбуке, процессоров Intel или AMD.
Границы нормальных температур для процессоров Intel Core i3, i5 и i7 Skylake, Haswell, Ivy Bridge и Sandy Bridge выглядят следующим образом (значения усреднены):
- 28 – 38 (30-41) градусов по Цельсию — в режиме простоя (запущен рабочий стол Windows, фоновые операции обслуживания не выполняются). В скобках даны температуры для процессоров с индексом K.
- 40 – 62 (50-65, до 70 для i7-6700K) — в режиме нагрузки, во время игры, рендеринга, виртуализации, задач архивирования и т.п.
- 67 – 72 — максимальная температура, рекомендуемая Intel.
Нормальные температуры для процессоров AMD почти не отличаются, разве что для некоторых из них, таких как FX-4300, FX-6300, FX-8350 (Piledriver), а также FX-8150 (Bulldozer) максимальной рекомендуемой температурой является 61 градус по Цельсию.
При температурах 95-105 градусов по Цельсию большинство процессоров включают троттлинг (пропуск тактов), при дальнейшем повышении температуры — выключаются.
При этом стоит учитывать, что с большой вероятностью, температура в режиме нагрузки у вас с большой вероятностью будет выше, чем указано выше, особенно если это не только что приобретенный компьютер или ноутбук. Незначительные отклонения — не страшно.
В завершение, немного дополнительной информации:
Повышение окружающей температуры (в комнате) на 1 градус Цельсия ведет к повышению температуры процессора примерно на полтора градуса.
Количество свободного пространства в корпусе компьютера может оказывать влияние на температуру процессора в пределах 5-15 градусов по Цельсию. То же самое (только числа могут быть выше) касается помещения корпуса ПК в отделение «компьютерного стола», когда близко к боковым стенкам ПК находятся деревянные стенки стола, а задняя панель компьютера «смотрит» в стену, а иногда и в радиатор отопления (батарею). Ну и не забываем про пыль — одну из главных помех отводу тепла.
Один из самых частых вопросов, который мне доводится встречать на тему перегрева компьютера: я почистил ПК от пыли, заменил термопасту, и он стал греться еще больше или вообще перестал включаться. Если вы решили выполнить эти вещи самостоятельно, не делайте их по единственному ролику в YouTube или одной инструкции
Внимательно изучите побольше материала, обращая внимание на нюансы.
На этом завершаю материал и надеюсь, для кого-то из читателей он окажется полезным.
Контроль за работой основных систем компьютера относится к разряду обязательных мер. Самым важным и нагруженной деталью системы является центральный процессор – от стабильности его рабочих характеристик зависит быстродействие операционной системы. Высокая нагрузка на ЦП приводит к его сильному нагреву или выходу из строя. Чтобы избежать поломки, стоит точно знать какой температурный режим будет оптимальным.
Любой чипсет сделан на основе кремния – хорошего полупроводника, но сильно зависимого от температуры. Критической температурой для кристалла является порог в 150 градусов. Превышение этого порога приводит к необратимым изменениям в его структуре и потере работоспособности.
Причиной этому могут быть такие факторы:
- Высокая нагрузка на процессор, когда запущено несколько ресурсных приложений.
- Пыль в радиаторе процессора, которая серьезно ухудшает теплообмен.
- Высокая температура внутри системного блока из-за неисправности или загрязненности системы охлаждения.
- Неправильная установка процессора или воздушный зазор между охлаждаемыми поверхностями (происходит из-за растрескивания термопасты).
Мощности стандартного исправного кулера достаточно в 90% случаев. Показатели нормальной температуры для ЦП будут такими:
- 45-50 0 С – температура работающего в фоновом режиме компьютера или ноутбука. Загрузка ЦП 1-2%.
- 65-70 0 С – нормальная рабочая температура у процессоров Intel. Для чипов AMD верхний предел достигает 80 0 С. Это связано с особенностями конструкции и архитектуры процессоров.
- Свыше 70-80 градусов считается критической, в которой сам процессор работает на пределе своих возможностей. Дальнейшее повышение приведет к перезагрузке системы, если сработает аварийное отключение, или к выходу его из строя.
Как сделать стресс тест процессора AIDA64
Давайте на примере процессора разберёмся, как сделать стресс тест. Все процессоры имеют немного разные значения критической температуры. При достижении которой можно наблюдать троттлинг процессора — принудительное и резкое снижение производительности.
В играх такое снижение рабочих частот приводит к зависанию и резкой просадке количества кадров. Эта особенность для продления срока службы процессоров приводит к зависанию игр на Windows 10. Вам просто необходимо знать максимальные температуры AMD & Intel.
Для тестирования отмечаем Stress CPU и Stress FPU и нажимаем Start. В разделе Statistics можно мониторить температуру, напряжение, частоту и скорость кулеров. Если же система не проходит тестирование, тогда пробуйте запускать все тесты по очереди.

В процессе следите за всеми температурами. Если же они приближаются к максимальным или критическим сразу же прекращайте тест — кнопка Stop. На графиках отображаются все данные с доступных датчиков. Всё зависит от конкретной модели процессора и материнской платы.
Важно! Все стресс тестирования Вы запускаете на свой страх и риск. Ни в коем случае не отходите от компьютера в процессе прохождения теста
Нужно следить за тестированием, особенно за данными с датчиков.
Например, если же Вы хотите понять, почему выскакивает синий экран тестируйте память в разделе Тест кэша и памяти. Более подробно смотрите: Как пользоваться программой AIDA64 Extreme.

Заключение
Конечно же, AIDA64 относиться к списку необходимых программ. Можно выполнить стресс тестирование всех комплектующих. Это поможет определить, почему выскакивает синий экран или зависают игры. Дополнительно присутствует возможность сравнения своего железа с чужим.
Версии AIDA64
Скачать AIDA64 можно на официальном сайте. Здесь представлено несколько версий приложения:
- AIDA64 Extreme Edition. Самая распространенная модификация, которая предназначена для тестирования и диагностики системы в условиях стрессовой нагрузки. С ее помощью возможно проводить анализ производительности компонентов, а также контролировать все показатели и температуру.
- AIDA64 Business Edition. Версия предназначена для работы с локальными сетями на небольших предприятиях. В утилиту встроено большое количество инструментов, чтобы мониторить и анализировать качество и скорости сетей.
- AIDA64 Engineer. Это коммерческая модификация версии Экстрим, обладающая теми же функциями.
- AIDA64 Network Audit. Здесь нет инструментов для тестирования компонентов компьютера. Версия разработана для управления локальной сети.
Приложение платное. Чтобы получить полный доступ ко всем инструментам, необходимо ввести лицензионный ключ или воспользоваться взломанной версией.
На что обратить внимание для успешного разгона
Используя приложение AIDA64 можно быстро выполнить “разгон”, однако, это будет не общий “разгон” системы, а ее отдельных элементов с дальнейшей оптимизацией рабочих процессов. Увеличить производительно часто требуется геймперам, когда не хватает мощности для поддерживания игрового процесса или IT-специалистам для определения возможностей элементов системы ПК или ноутбука. Кроме того данная процедура может быть интересна всем, кто интересуется работой аппаратного обеспечения. Стоит отметить, что “разгон” не является абсолютно безопасной процедурой, поэтому перед проведением данной процедуры надо убедиться в том, что оборудование пройдет ее успешно. Само приложение AIDA64 не имеет своих элементов позволяющих одномоментно разогнать систему, однако, подготовку к этому процессу мы выполним с использованием этого приложения.
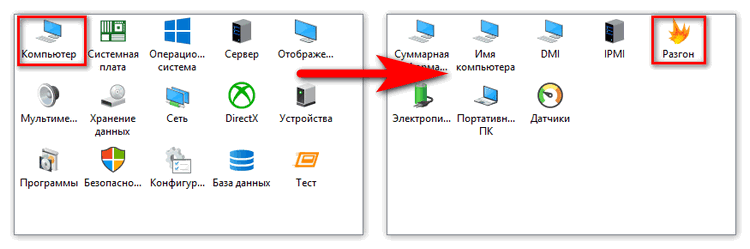
Как посмотреть температуру материнской платы
Изучить температуру материнской платы можно еще до загрузки операционной системы – в BIOS. Для запуска информационно-справочного раздела придется нажать Delete или F2 на клавиатуре во время старта системы. А дальше остается отыскать пункт меню, связанный с мониторингом (если BIOS на английском языке, и компьютерная мышь не помогает контролировать выбор разделов, то нужно ориентироваться на слова Monitoring и пункт Motherboard Temperature). И, хотя отыскать указанную информацию в BIOS смогут даже новички, о практичности подобного способа не может быть и речи. И дело даже не в необходимости перезагружаться и беспрерывно нажимать на Delete и F2, а затем вглядываться в похожие буквы. А в невозможности проведения тестов.
Материнская плата в простое способна выдавать и 20 градусов, а под нагрузкой – 70 и даже больше. И вот изучить вариант с нагрузкой BIOS точно не поможет. А потому и придется искать сторонние источники информации:
AIDA64 – мультифункциональный инструмент, позволяющий следить за температурой материнской платы, видеокарты, центрального процессора и жестких дисков, а еще – проводить стресс-тесты под искусственной нагрузкой
Внимание! Перед тем, как провести испытания стоит заранее убедиться в мощности системы охлаждения – AIDA64 разгоняет компоненты компьютера на 100% и помогает ровно за 10 секунд узнать – справляется ли система с нагрузкой и насколько удачно Работать с AIDA64 легко – стоит выбрать раздел «Компьютер», затем пункт «Датчики» и можно искать заветную информацию о системной плате. При желании разработчики предлагают снять «слепок» недавней активности компьютера (в том числе и под нагрузкой) и вывести информацию на экран в виде информативного графика
Так получится сразу узнать – какие температуры средние, а какие приближаются к критическим и в какой момент (как подсказывает практика, опасность в виде перегрева может поджидать даже при работе с браузером или набором офисных программ Microsoft Word).
HWMonitor – свободно распространяемое программное обеспечение, способное рассказать о производительности компьютера и работе отдельных компонентов. Установка не потребуется – главное загрузить ПО, распаковать, а затем запустить через *exe файл. На экране тут же появится статистика, меняющаяся в режиме реального времени. Как и в случае с AIDA64 разработчики разрешают следить не только за матплатой, но и за процессором, видеокартой и жесткими дисками. А вот проводить стресс-тесты тут уже нельзя – придется собственноручно запускать какой-нибудь развлекательный контент, а затем поглядывать на изменяющиеся цифры. И, судя по статистике HWMonitor при температуре, равной 30-50 градусам можно ни о чем не переживать.
Вне зависимости от выбранного инструмента результаты будут примерно одинаковые, с разницей в 1-2 градуса. Но, если же показатели сильно расходятся или же столь важный показатель не замеряется правильно, значит, стоит опробовать способ с BIOS – так хотя бы стартовые температуры получится подглядеть, а там уж делать выводы.
Тест на стабильность в Аида64
Эта процедура подразумевает нагрузку на каждый элемент. При этом исследуются возможные неисправности компонентов с целью принятия своевременных мер для предотвращения критических моментов.
Подготовка системы
Если в наличие компьютер небольшой мощности, то перед тестированием необходимо:
Проверить на перегрев при стандартной нагрузке
Температура в пределах от 40 до 45 градусов является нормой.
В случае, если температурный режим выше, то следует отказаться от тестов или осторожно проводить исследования.. Ограничения связаны с тем, что при процедуре процессор может испытывать повышенную нагрузку, вследствие чего температура работы повышается в некоторых случаях до 90 градусов и более
Такие рамки опасны для компонентов устройства, как главных, так и находящихся рядом
Ограничения связаны с тем, что при процедуре процессор может испытывать повышенную нагрузку, вследствие чего температура работы повышается в некоторых случаях до 90 градусов и более. Такие рамки опасны для компонентов устройства, как главных, так и находящихся рядом.
Выбор элементов
Чтобы начать System Stability Test в Аида64, нужно выполнить следующий перечень действий:
- Открыть в верхнем меню раздел Сервис.
- В выпадающем окне найти Тест на стабильность системы.
Специальное меню располагается над данными графиками и позволяет открыть другие графические окна, показывающие такие характеристики, как напряжение и частота. В разделе Статистики находится обзор каждого компонента.
Начало тестирования
Для того, чтобы начать тест, необходимо отметить те элементы, которые понадобятся.
- Отмечаем нужные компоненты.
- Нажимаем кнопку Старт. Сам процесс будет длиться около получаса.
- В течение процедуры в окне напротив элемента можно увидеть обнаруженные проблемы и ошибки.
- Постоянно нужно следить за графиками температуры. При изменении на критические значения, необходимо прекратить тесты.
- Чтобы завершить, нажать кнопку Стоп. Результаты сохраняются кнопкой Сохранить.
Зачем знать температуру видеокарты?
Существует рекомендованный температурный диапазон, при котором GPU работает стабильно. Большинство современных компонентов оснащено защитой, а потому, если температура достигает критического значения, то система отключается
Но любая автоматика может дать сбой, и потому проверять на перегрев комплектующие, включая графический процессор, очень важно
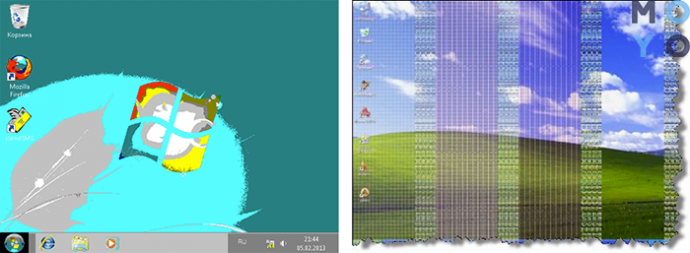
Неоправданно высокие температурные показатели, независимо от нагрузки, свидетельствуют о неисправности видеокарты. Это может стать причиной не только некорректной ее работы, но и выхода из строя. «Жара» внутри системного блока может негативно отразиться и на работе соседних комплектующих. Вот почему нужно знать оптимальную температуру видеокарты. Оптимальная — это какая? Об этом — следующий раздел.
Нормальная температура комплектующих
Для различных комплектующих нормальная температура будет отличаться. Здесь попробую привести безопасные рамки.
Температура процессора
Мне кажется необходимо отталкиваться от максимальной температуры указанной на сайте производителе. По крайней мере фирма Intel в спецификациях указывает максимальную критическую температуру. Например для Intel Core i3-3220 это 65 °С
Описание критической температуры следующее
Т. е. рабочая температура под нагрузкой должна быть меньше.
Критическая температура для разных моделей различается. По своей модели смотрите в спецификации. Например для Intel Core i3-4340 — 72 °C.
То есть, для процессоров фирмы Intel хорошо бы, что бы температура под нагрузкой была < 60 °C.
Для процессоров фирмы AMD мне не удалось найти какие-либо значения температур. Так как у меня процессор AMD A8-3870K прогрелся под нагрузкой до 68 °C то примем ее до 70 °C.
С температурой под нагрузкой определились.
Температура в простое.
Мне будет спокойно если она будет находится до 40-45 °C не зависимо от фирмы процессора.
————————————
Как найти спецификации процессоров Intel. Берем и в или Яндекс задаем свою модель процессора. Посмотреть ее можно в HWMonitor
или в свойствах вашего компьютера (Пуск > правой кнопкой на значке Компьютер > Свойства или Панель управления\Система и безопасность\Система)
В поиск Гугл задаю модель и первая ссылка это спецификация процессора
Обращаю внимание на адрес. Он должен быть ark.intel.com
По другим адресам спецификации не смотрю.
————————————
Получается нормальная температура процессора при нагрузке:
- Intel — до 60 °C
- AMD — до 70 °C
Температура видеокарты
В спецификациях к видеокартам Nvidia указана максимальная температура. Например для видеокарты GeForce GTX 780 это 95° С
Понятно, что на максимальной температуре видеокарта долго не протянет, поэтому даю ей запас прочности в 15° С получаем — 80° С.
Для видеокарт AMD принимаю такое же значение, так как каких-либо температур в спецификациях не нашел.
Как протестировать видеокарту можно прочитать тут. В конце статьи есть видео по разгону от MSI и они там рекомендуют, что бы температура видеокарты под нагрузкой была в пределах 70.
Температура жесткого диска
Для современных HDD нормальная температура при работе около 30-45° С. Эта та температура когда мне не придется волноваться за здоровье моих дисков.
В интервью (http://www.3dnews.ru/640707) главный инженер WD рекомендовал дата-центрам держать температуру жестких дисков в пределах 35° C. Для настольных компьютеров используются немного другие диски и, мне кажется, что температуры должны быть близкими.
У старых жестких дисков температура может быть выше. Например у SAMSUNG HD160JJ это до 50°
Программка Speccy от Piriform для всех HDD рекомендует норму ниже 50°C
Для жестких дисков для ноутбуков и нетбуков у меня предел до 50°C. У них более жесткие условия эксплуатации.
В спецификации к своим HDD компания WD указываем цифры от 0 до 60°C
60°C это наверное стресс для жесткого диска. Поэтому, мне кажется, от 30°C до 45°C оптимально.
Низкая температура для жестких дисков возможно вредна больше чем высокая. Поэтому не желательно опускать ее ниже 30°C.
Стресс-тест в AIDA64
Чтобы проверить стабильность работы ПК, необходимо протестировать все его комплектующие на работоспособность. Встроенные средства AIDA64 также позволяют сделать это. Обычно функцию применяют после разгона процессора или видеокарты, поэтому обычным пользователям она не требуется. Но в некоторых случаях, нужно протестировать оборудование. Например, чтобы выявить проблему в работе материнской платы и ее компонентов.
Чтобы запустить стресс-тест в АИДА64, сделайте следующее:
- В окне приложения кликните по меню «Сервис» и выберите пункт «Тест стабильности системы».
- В открывшемся окне отображаются температурные графики компонентов и оборудования. Чтобы запустить тест, отметьте галочками все нужные компоненты.
- Нажмите на кнопку Start.
После этого запустится стресс-тест производительности. Если во время проверки, приложение выдаст ошибку о том, что есть перегрев устройства, необходимо отключить ПК или ноутбук до выяснения обстоятельств и причин перегрева.
Функционал AIDA64 позволяет узнать необходимую информацию об устройствах и компонентах ПК или ноутбука, что нельзя сделать через саму систему. С ее помощью можно посмотреть, какая оперативная память установлена, ее тип, тайминг, объем и другие характеристики. При сбое в работе памяти или кеша пользователь может запустить проверку ОЗУ или производительности всей системы, чтобы выявить проблему и в дальнейшем решить ее с минимальными затратами.
Информация об операционной системе
Продолжая описание программы AIDA64, стоит затронуть остальные разделы: «Операционная система», «Сервер», «Отображение», «Сеть», DirectX, «Программы», «Безопасность», «Конфигурация» и «База данных». Начнем с первого.
Операционная система. В этом разделе перед вами откроется список соответствующих элементов. На данном этапе уже можно заметить, что здесь отображается информация, касающаяся непосредственно операционной системы, а именно: процессов, драйверов, служб, динамических библиотек, сертификатов и тому подобное. Если вы хотите ознакомиться, например, с информацией об установленных драйверах, то просто дважды кликните по одноименному значку.
Сервер. Понемногу мы начинаем понимать, что это за программа — AIDA64, но давайте ознакомимся со следующим разделом, а именно — с сервером. Сразу стоит сказать, что его необходимо посетить, если вам важна информация о том, кто имеет доступ к вашему компьютеру. Здесь вы найдете сведения об общих папках, пользователях и их группах.
Отображение. Этот раздел очень полезен в том случае, если вы печетесь о внешнем виде интерфейса операционной системы. Здесь вы сможете найти сведения о видеокарте, об установленных соответствующих драйверах, о мониторе, мультимедийных устройствах, шрифтах и многом другом. К слову, прямо здесь можно совершать некоторые манипуляции с параметрами. Что самое главное, программа AIDA64 — на русском языке, так что каждый сможет разобраться во всех ее тонкостях.
Сеть. Из названия раздела становится понятным, что в нем находится информация обо всем, что связанно с сетью — это браузеры, сетевые интерфейсы, коммутаторы (если они есть), маршрутизаторы и тому подобное. Если вы не разбираетесь в том, как устроена сеть и какие параметры за что отвечают, то лучше воздержаться от изменений конфигураций в этом разделе. В противном случае велик шанс, что интернет-соединение пропадет.
DirectX — очень полезный раздел для тех пользователей, которые любят игры на компьютере. Как известно, DirectX отвечает за корректное отображение аудио- и видеоматериала в приложениях, соответственно, в программе AIDA64 пользоваться как настройкой звука, так и видео очень удобно, а все настройки помещены в один раздел.
Программы. В этой вкладке вы можете делать следующее: добавить или убрать ПО из атвозагрузки, просмотреть список установленных программ, просмотреть планировщик, лицензии ПО, типы файлов и добавить гаджеты на рабочий стол.
Как запустить тест стабильности системы в AIDA64
Тест стабильности системы может понадобиться в ситуации тестирования новых или разогнанных комплектующих. В разделе главного окна программы Сервис выберите Тест стабильности системы. После чего достаточно выбрать стресс тест каких компонентов нужно выполнить. Например, для тестирования процессора выберите Stress CPU и Stress FPU и нажмите кнопку Start.

Важно! Тест стабильности системы показывает состояние комплектующих и уровень сборки компьютера в целом. В процессе тестирования контролируйте температуру тестируемых комплектующих
В случае превышения нормального температурного уровня сразу же выключайте тестирование. Все данные с датчиков выводятся в графическом виде, и всё лишнее можно отключить.
Шаг четвёртый. Проверяем температуру процессора и видеокарты под нагрузкой
- Откройте вкладку «System Stability Test».
Щелкаем на вкладку «System Stability Test»
- В открывшемся окне отметьте галочкой «Stress CPU» и «Stress GPU(s)».
Отмечаем галочками пункты «Stress CPU» и «Stress GPU(s)»
- Теперь откройте в AIDA64 окно, где показаны температуры процессора и видеокарты, чтобы отслеживать температуру во время теста, и запускайте тест, нажав кнопку «Start».
Открываем вкладку «Датчики» и наблюдаем за температурой процессора и видеокарты во время теста
Нажимаем кнопку «Старт»
Если Вам всё равно не совсем понятно, как установить программу AIDA64, а также определить температуру процессора или видеокарты, посмотрите видео, в котором наглядно показывается, как это сделать.
Windows PowerShell или командная строка
Есть еще 2 метода: утилита Windows PowerShell, либо командная строка. Рассмотрим оба способа по порядку. Главное, что стоит знать — это стандартные средства операционной системы — они без установки дополнительного софта или обновлений Windows.
Откройте PowerShell — важно выполнить это действие от имени администратора. В противном случае утилита выдаст ошибку. Введите небольшую команду: get-wmiobject msacpi_thermalzonetemperature -namespace «root/wmi»
Сделать это нужно вручную — скопировать и вставить не получится. Отобразятся результаты анализа: нам нужна строчка CurrentTemperature
Введите небольшую команду: get-wmiobject msacpi_thermalzonetemperature -namespace «root/wmi». Сделать это нужно вручную — скопировать и вставить не получится. Отобразятся результаты анализа: нам нужна строчка CurrentTemperature.
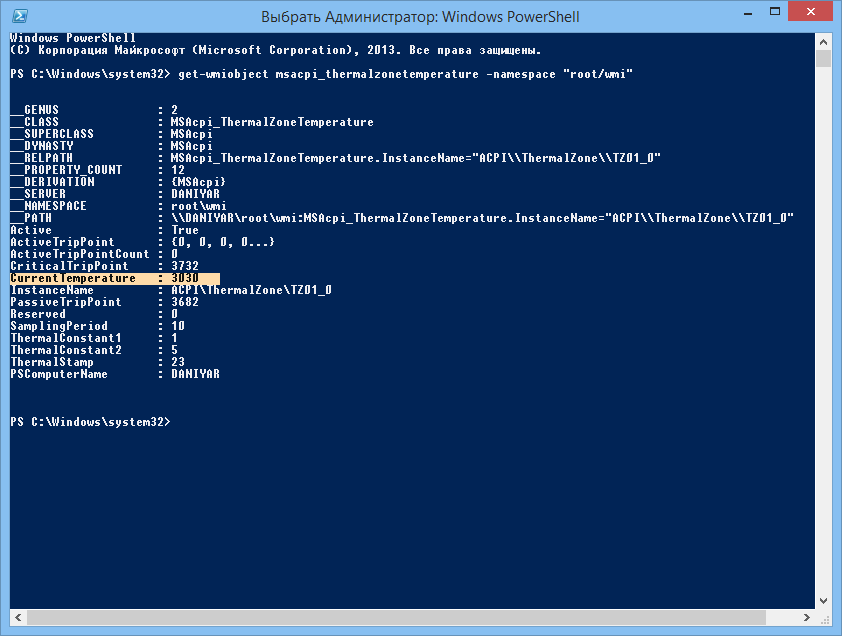
Температура здесь указана в Кельвинах. Нам нужно перевести это число в градусы по Цельсию — более привычный формат. Сделать это в PowerShell нельзя, поэтому все расчёты будем делать самостоятельно.
Разделите указанную цифру на 10. Потом отнимите от полученной цифры 273,15. Результат будет в привычном формате.
Аналогичное действие можно сделать через командную строку, также от имени администратора, чтобы не было никаких проблем с выполнением операций. Введите команду: wmic /namespace:\\root\wmi PATH MSAcpi_ThermalZoneTemperature get CurrentTemperature. Чтобы подтвердить действие нажмите Enter — анализ займет не больше 10 секунд.

Результат отображается в строке CurrentTemperature в Кельвинах. Как перевести её в нужный формат вы уже знаете.


