Amd catalyst control center для windows xp
Содержание:
- Настройки для игр
- Подробнее о пунктах
- Установка программы
- Драйверы Radeon Software/Catalyst для видеокарт AMD
- Настройки питания
- Catalyst Control Center
- AMD Catalyst Control Center: настройка для игр
- Основной функционал:
- Где скачать AMD Catalyst Control Center
- Amd Catalyst Control Center скачать бесплатно для Windows 10
- Удаление Catalyst Control Center и драйверов
- Основной функционал и возможности AMD Catalyst Control Center
- Решение 1.Остановите процессы, связанные с AMD Catalyst Control Center
- Решение 6.Используйте точку восстановления системы
Настройки для игр
Для перехода в режим настроек производительности вам следует перейти в главном меню на вкладку “Игры”, после чего открыть “Глобальные настройки”. В открывшемся меню мы видим две вкладки. Первая — это глобальная графика; вторая — технология OverDrive
Непременно стоит каждому пункту уделить внимание. Начнем с первого:
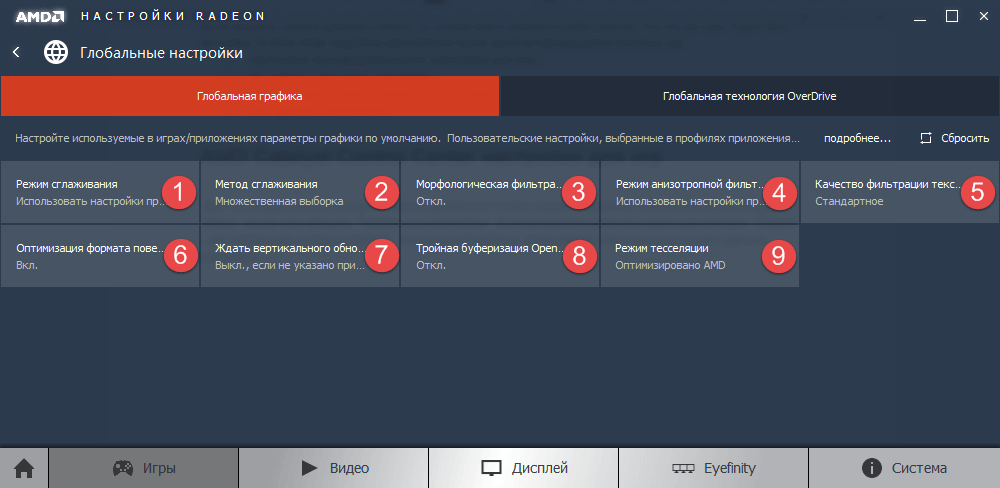
-
- Режим сглаживания. Выбираем уровень и фильтр сглаживания (если поддерживается видеоадаптером). x2, x4 и т.к. — это так называемые ступени, или уровни сглаживания. Чем выше, тем меньше будет квадратов видны и тем более четкая картинка наблюдается в играх.
- Метод сглаживания. Имеет три вида: множественная, адаптивная и избыточная выборка. Чем выше, тем сильнее будет нагреваться видеокарта. Не рекомендуется использоваться на максимальных настройках при слабом оборудовании. Это приводит к перегреву, а в дальнейшем и к поломке техники.
- Морфологическая фильтрация. В отличие от анизотропной, делает больше размытие, чем сглаживанием. Мало где может понадобится, поэтому советую всегда держать включенным.
- Режим анизотропной фильтрации. В графике используются для улучшения лишь поверхностей изображений, который так или иначе имеют наклон. Существует четыре режима: x2, x4, x8 и x16. В современных машинах практически не сказывается негативно на производительности, поэтому используется на максимальном уровне. Отлично улучшает качество.
- Качество фильтрации текстур. Имеет три режима: высокий уровень, стандартный и производительность. Выставляем тот, которые более подходит под ваше железо.
- Оптимизация формата поверхности. Еще один метод фильтрации, но уже самих текстур, а не сглаживания, как это было с морфологической. Малозаметно улучшает качество, но также практически не загружает систему.
- Ждать вертикального обновления. Это вертикальная синхронизация. Всегда четыре варианта: включено, два из них зависят от настроек игр, и выключено. Советую держать всегда включенным, т.к. польза не видна невооруженным взглядом. Но, в то же время не особо сильная нагрузка идет на видеокарту. Больше маркетинговый ход компании, нежели реальной пользы.
- Тройная буферизация OpenGL. Позволяет существенно ускорить процесс вывода картинки, в отличие от своего предшественника. Проще говоря, имеет три буфера 1, 2 и 3. Картинку показывает со второго, в первом обрабатывается следующая картинка.
- Режим тесселяции. Сильно грубо говоря, она необходима для улучшения всего изображения, используется как “рубанок” для слишком грубых поверхностей и закругляет поверхности. Естественно, за все приходится платить, в данном случае — производительностью. Пример тесселяции:
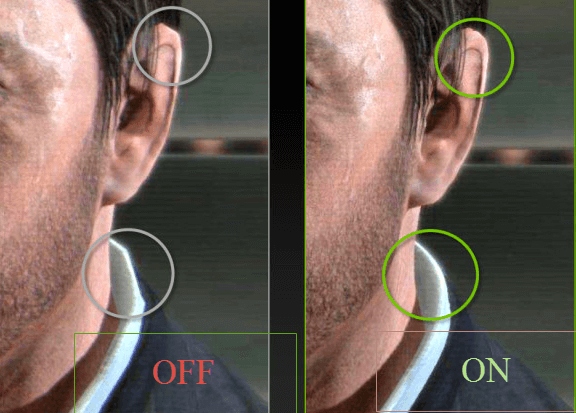
Не удалось запустить?
- В большинстве случаев, особенно в новых версиях, есть задержка. Почти всегда помогает повторное нажатие на иконке в трее либо на рабочем столе.
- Возможно установили некорректную версию software для своего адаптера.
- Убедитесь, что видеокарта от ATI Radeon.
- Если ничего не помогает — обратиться в службу поддержки.
Как удалить amd catalyst control center полностью?
Без каких либо проблем удаляется при открытии файла установщика. Либо с помощью дополнительных утилит вроде CCleaner. Если все правильно сделаете, то драйвер полностью удалится из вашей Windows. (как ее устанавливать есть развернутая инструкция в соответствующем разделе) В четыре клика вы избавитесь полностью от программы:
- Инструменты;
- Деинсталляция;
- Выбираем в списке нужную программу;
- Нажимаем кнопку “Деинсталляция”
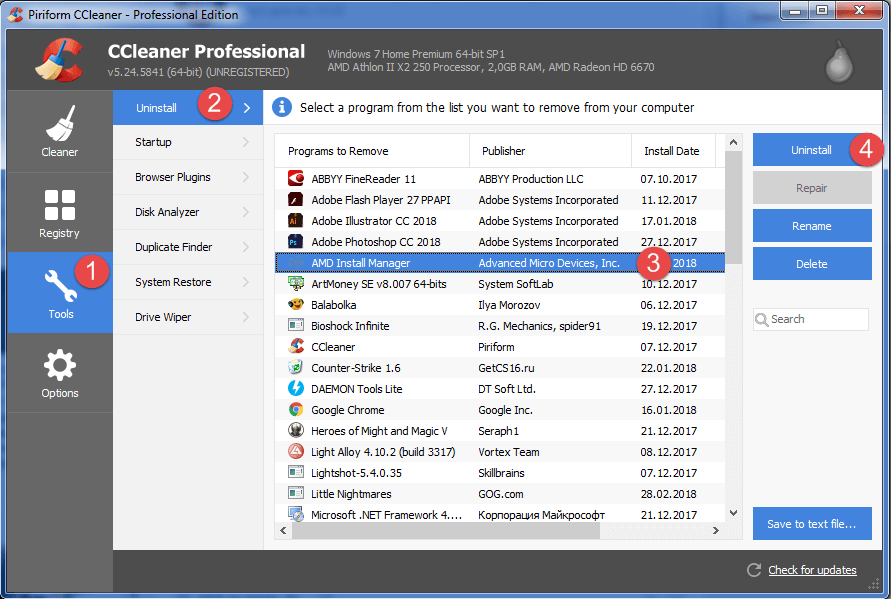
Удалось ли Вам установить программу?
К сожалению данное программное обеспечение перестали выпускать и поддерживать. В декабре 2014 года компания AMD выпустила крупное обновление драйверов Catalyst Omega, а спустя почти год решила навсегда отказаться от прежнего бренда, использовавшегося ею на протяжении тринадцати лет. Таким образом программа Catalyst Control Center больше не поддерживается с 2015 года, в замены ей было выпущено новое программное обеспечение Radeon Software Crimson Edition, которое является актуальным по сегодняшний день и имеет набор самых последних драйверов с более расширенным функционалом.
Многие продолжают использовать Catalyst Control Center для настройки своих видеокарт, так как эта программа имеет очень простой и понятный интерфейс со всем нужным набором инструментов.
Подробнее о пунктах
Для настройки 3D-параметров перейдите во вкладку «Настройки трехмерной графики». Первый подпункт – «Стандартные параметры». Здесь все точно так же, как и в базовом режиме – наглядное изображение, которое показывает изменения, и ползунок «Производительность-Качество». Выставляем в нужное нам положение или оставляем посередине.
Далее идет «Сглаживание». Выставив параметр в положение 6Х, вы избавите себя от лесенок на гранях, однако понизится количество кадров в секунду. Снижение параметра до 2Х работает по обратному принципу.
Анизотропная фильтрация отвечает за детализацию поверхности объектов. Минимальный параметр – 2Х, а максимальный составляет 16Х. Производительность и качество работает по такому же принципу, что и в случае со сглаживанием. Таким же образом настраивается и детализация.
Последний подпункт – дополнительные настройки. Здесь вы можете выбрать параметры ускорителей DirectX 3D и OpenGL. Как видите, настроить можно практически любую характеристику видеокарты с помощью Catalyst Control Center. Что это за программа и варианты настройки, вы знаете. Осталось разобраться с возможными проблемами.
Установка программы
Для настроек видеокарты изначально по умолчанию устанавливается AMD Catalyst Control Center. Чтобы откорректировать карты для игр, необходимо наличие установленного центра. Это можно сделать несколькими способами, каждый из которых влечет стандартный алгоритм:
1. Необходимо выбрать на нашем сайте загрузку AMD Catalyst Control Center (скачать для Виндовс 10 или Виндовс 7).
2. Указывается тип устройства – стационарный либо ноутбук. Драйвера для них отличаются, поэтому стоит внимательно подходить к скачиванию.
3. Обновление драйвера – если уже установлена утилита.
Второй вариант подразумевает использование программного обеспечения для автоматического поиска, однако не рекомендуется ее использовать, поскольку есть большая вероятность заразить устройство вирусами.
Драйверы Radeon Software/Catalyst для видеокарт AMD
AMD Catalyst Driver обладает основной опцией дистрибутива – обеспечением запуска игрового процесса с использованием последних 3D-технологий, которые возможны в стратегиях, RPG и прочих жанрах. Основополагающим условием принято считать наличие современной карты AMD, скачать драйвер для которой можно у нас.
К основным преимуществам, которые получает пользователь после того, как удалось скачать драйвер AMD Catalyst, принято относить:
- полная поддержка последних версий устройств серии AMD ATI;
- для видеокарт АМД появляется возможность запуска любых игр в максимально высоком качестве, включая 4К;
- возможность установки гибких настроек учетной записи в процессе организации взаимодействия одновременно с несколькими декстопами, либо же мультимониторными конфигурациями, включая использование не только драйвера AMD Catalyst, но и AMD CrossFire;
- наличие 64-разрядной платформы.
При наличии видеокарты не последней модели, нужно скачать раннюю версию драйвера AMD Catalyst. Она бесплатная и доступна на нашем сайте.
AMD Catalyst Mobility
Мобильные версии утилит для выпущены исключительно до Каталист 14.8. Скачать актуальное программное обеспечение можно бесплатно с нашего ресурса.
Приложение обеспечивает стабильную работу графических адаптеров, установленных на переносных устройствах: ноутбуках и нэтбуках. Инсталляция не влечет сложностей и подразумевает всего несколько основных этапов:
- Выбор типа операционной системы.
- Загрузка установочного пакета.
- Установка утилиты на устройство.
- Перезагрузка ноутбука либо нэтбука.
AMD Radeon Software/Catalyst для Linux
Центр управления графическим редактором для Linux ничем не отличается
Одновременно с этим, прежде чем скачать его на стационарный компьютер, необходимо помнить об одном немаловажном нюансе. Рекомендуется выполнять инсталляцию не в автоматическом, а непосредственно в ручном режиме
Как следствие, это позволяет выполнить правильную распаковку и избежать нестабильной работы видеокарты.
Драйвер доступный в разных версиях. Скачать последний разработанный компанией АМД можно с нашего ресурса.
Бета-драйверы AMD Radeon Software/Catalyst
Полная совместимость последней актуальной версии драйвера специалистами была официально подтверждена в ходе тестирования на графических адаптерах. Если у пользователей установлен Радеон последней модификации, достаточно с легкостью скачать с нашего портала последнюю версию утилиты.
Актуальное программное обеспечение содержит все необходимые исправления ошибок, которые были выявлены ранее в результате тестирования, также расширены функциональные возможности. Для многих графических адаптеров станет оптимальным решением скачать утилиту Каталист 12.6. Если установленная видеокарта из более устаревших моделей, лучшим вариантом станет скачать версию 10.2.
В мире насчитывается огромное количество программного обеспечения, которое позволяет существенно повысить производительность видеокарт. Однако для семейства АМД актуальны только лично разработанные компанией программы – с другими видами не установлена совместимость.
N2O Driver Pack
Пакет включает в себя обновленные последние версии драйверов для Catalyst, которые можно скачать с нашего портала. Отличительной особенностью принято считать наличие:
- расширенных функциональных возможностей;
- интуитивно понятный интерфейс;
- максимальное удобство в использовании.
Чтобы скачать пакет драйверов Catalyst достаточно выбрать установочный пакет на нашем ресурсе, загрузить на стационарный компьютер и распаковать в выбранную директорию.
WDM-драйверы
WDM драйвер расшифровывается как Windows Driver Model. Драйвер Catalyst подразумевает под собой стандартный интерфейс программного обеспечения, благодаря которому любая утилита либо приложение позволяет с легкостью получать новые вводные для обеспечения стабильной и одновременно эффективной работы.
Помимо этого, драйвер Catalyst гарантирует пользователям стабильное функционирование в операционной системе Windows 98SE и Windows ME в частности. Из этого следует, подобного рода программное обеспечение используется владельцами устаревших стационарных компьютеров в качестве аналога полноценного современного программного обеспечения.
Одновременно с этим, многие пользователи отмечают, что подобный вариант считается далеко не всегда удобным, поскольку могут наблюдаться многочисленные типы ошибок и нестабильная работа. Во многом это связано с тем, что даже старый драйвер в новом исполнении уже оптимизирован под операционные системы Windows 2000/XP/2003.
Настройки питания
В этом разделе можно более тонко настроить параметры питания для ноутбуков, а именно энергопотребление при условиях использования ноутбука от сети либо от батареи. Если же вы обладатель компьютера, тогда советую такие параметры как «PowerPlay», «Глобальные параметры переключаемой графики» выставить значение на «Максимальная производительность». При выборе таких параметров система не будет экономить электроэнергию.
Если вы обладатель дискретной и встроенной графики одной марки AMD, тогда при использовании параметра «Максимальная производительность» система будет всегда воспроизводить графику с дискретной видеокарты. В том случае если вы выберите другой параметр, тогда система для экономии электроэнергии будет производить переключение между двумя видеокартами, что может плохо сказаться на производительности в играх, но увеличить время работы от батареи.
Подробнее рассмотрим пункт «Параметры переключаемой графики». В этом разделе вы можете настроить особые параметры производительности и использования нужного графического ядра отдельно для каждого установленного приложения на вашем компьютере. Таким образом для игр или приложений, которые воспроизводят видео высокого разрешения, можно установить «высокопроизводительные» параметры, а для приложений, которые не требуют хорошей графической обработки, и чтобы лишний раз не нагружать систему можно установить параметр «Энергосбережения», что укажет системе использовать для этих приложений встроенный видеочип.
При использовании функции «Монитор приложений», которая расположена в пункте «Монитор приложений переключаемых графических адаптеров», вы сможете установить автоматическое переключение графических адаптеров между приложениями.
Мы рассмотрели параметры, в которых возможно настроить производительность вашей видеокарты на максимальные значение. Что касается остальных разделов, это будет коротко описано ниже, так как их настройки не скажутся на производительности системы.
- «Управление рабочим столом» — позволит вам настроить подключение боле одного монитора, установить правильное или же нужное вам разрешение, цветопередачу рабочего стола и создать правильное размещение мониторов.
- «Общие задачи дисплея» — этот раздел позволяет определить новый подключенный монитор и настроить ориентацию.
- «Сохраненные» — в этом разделе можно сохранить ваши настройки графики, и быстро переключаться между ними при необходимости.
- «Информация» — раздел позволяет посмотреть подробную информацию об установленном программном обеспечении и видеокарте. Так же в этом разделе можно обновить драйвера или проверить наличие обновлений и посмотреть версию установлены драйверов в данный момент.
Catalyst Control Center
| Категория: | Система |
| Cистема: | Windows |
| Статус программы: | Бесплатно |
| Язык: | Русский |
| Загрузок: | 20311 |
| Скачать |
На подавляющем большинстве современных персональных компьютеров и ноутбуков может стоять либо видеокарта компании nVidia, либо компании AMD. Для счастливых обладателей ATI Radeon, Catalyst Control Center для ОС Windows 10 – это очень важный элемент, который позволяет добиться максимальной производительности от установленного оборудования. Тем же, кто пользуется картами от нВидиа, рекомендуем установить официальную панель управления.

Именно эта программа позволит использовать ресурсы видеокарты на 100%. Заблуждением является мысль о том, что за это отвечают драйвера. Без них конечно же не обойтись, однако они не способствуют эффективной работе. А вот совокупность «дров» и рабочей панели от компании AMD является гарантом целевого использования ресурсов.
AMD Catalyst Control Center: настройка для игр

Играть с помощью центра управления CCC удобнее и проще, а процесс настройки игр занимает не больше нескольких минут. А единственная проблема, характерная для ноутбуков с установленной одновременно интегрированной и дискретной графикой, возникает, когда в меню утилиты нет настроек видеокарты, и отсутствует возможность оптимизировать изображение.
Вопрос решается переключением с одного графического адаптера на другой – через BIOS, с помощью Catalyst Control Center или при выборе соответствующего GPU, который предлагается пользователю лэптопа при изменении источника питания.
Решая вопрос с настройками видеокарты для игры, следует определиться с необходимостью внесения изменений. Если частота кадров во время игрового процесса достаточно высокая, и проблем с графикой не возникает, рекомендуется оставить центр управления настроенным по умолчанию. При необходимости повышения уровня fps стоит выполнить такие действия:
- Открыть AMD Catalyst Control Center.
- Выбрать в левом столбике вкладку игры.
- Нажать на кнопку «Добавить», расположенную в разделе параметров приложения.
- Найти в списке исполняемый файл игры (имеет расширение .exe и в Windows обозначается как «Приложение») и нажать «ОК».
Утилита автоматически анализирует игровые настройки и проведёт оптимизацию встроенной или дискретной графики. Благодаря этому видеокарта не только работает быстрее, но и меньше изнашивается в процессе эксплуатации.
При ручной настройке графики пользователь получает возможность самостоятельно выбрать максимальное качество изображения, высокую скорость работы игры или стандартные значения настроек, предполагающие компромисс между fps и разрешением.
Основной функционал:
- Настройка производительности.
- Управление рабочим столом.
- Настройка производительности для работы и просмотра видео роликов.
- Настройка переключения между двумя графическими процессорами.
- Настройка производительности в играх.
- Управление питанием видеокарты.
- Обновление драйверов.
- Оповещение о нововведениях в обновленных драйверах.
- Общая информация о видеокарте.
- Управление частотой процессора CPU.
- Управление и настройка работы более одного монитора.
Из-за постоянного обновления драйверов для своих видеокарт компанией AMD необходимо было подстраивать параметры своей видеокарты для оптимальной и максимально производительной работы с разными программами и играми, как раз для этого вам и нужна будет программа Catalyst Control Center.
Это программное обеспечение может помочь вам даже в случае если у вас стоит довольно старенькая видеокарта, программа поможет правильно настроить работы видеокарты и добиться оптимальной работы с программами и немного повысить FPS в играх.
Это приложение самостоятельно отслеживает все изменения в обновленных драйверах видеокарты и оповещает пользователя об этом.
Так же Catalyst Control Center поможет вам в подключении и настройки 2-х и более мониторов к одной или более видеокартам.
Вы могли столкнуться с тем, что монитор тускло и не очень качественно передает цвета и контрастность, с помощью данной программы вы сможете сами настроить эти параметры в обход стандартным настройкам монитора.
Поняв весь смысл и функционал программы Catalyst Control Center можно четко понять, что если вы являетесь обладателем компьютера или ноутбука построенного на базе платформы AMD, вам просто необходимо установить это приложение, что бы использовать его в настройке и контроле своего компьютера или видеокарты.
Где скачать AMD Catalyst Control Center
После этого в правой половине страницы можно увидеть меню ручного выбора видеокарты AMD и найти подходящую серию и модель. Последний пункт «Select the supported operating system that you have» позволяет выбрать одну из поддерживаемых картой операционных систем:
- для старых видеоадаптеров это будут Windows XP и платформы Unix;
- для видеокарт более поздних лет выпуска – Windows 7 и 8;
- для самых последних десктопных моделей – только Windows 10.
Выбрав подходящий вариант, следует скачать эту версию и запустить установку на компьютере. Нежелательно пользоваться для скачивания посторонними сайтами. Результатом может стать не только установка устаревшего ПО, но и повышенный риск заражения системы вирусами.
Для Windows 10
Размер файла: ~250.00 МБЯзык: РусскийОперационная система: Windows 10 32/64-bit, Windows 7 32/64-bit, Windows 8.1 32/64-bit, Windows 8 32/64-bit, Windows Vista
Amd Catalyst Control Center скачать бесплатно для Windows 10
Скачать AMD Catalyst Control Center для Windows 10

Комментарии к программе AMD Catalyst Control Center для Виндовс 10
Скачать Catalyst Control Center бесплатно |
AMD Catalyst Control Center — многофункциональный софт, который необходим для тех, кто намерен работать с AMD-видеокартами на Windows 10. Если вы установите утилиту на своем компьютере, то получите в свое распоряжение настоящий центр управления, у которого имеется все необходимое для автоматического обновления драйверов. Кроме того, программное обеспечение вносит изменения в работу графического адаптера и выполняет массу других опций, перечисленных ниже.
Если пользователю требуется узнать актуальную информацию о правильной настройке представленного софта, то рекомендуем посмотреть данное видео. В этом обзоре автор показывает интерфейс утилиты и рассказывает, как надо правильно настраивать Catalyst Control Center.
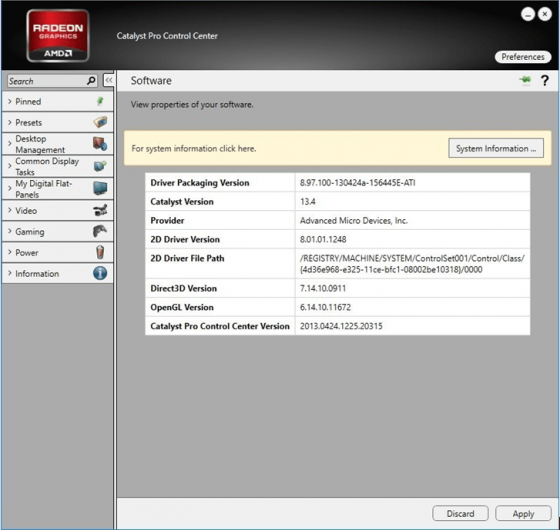
Удаление Catalyst Control Center и драйверов
Удалить AMD Catalyst Control Center не составляет труда. Процедура предусматривает несколько вариантов действий, каждый из которых подразумевает соблюдение определенных нюансов
Крайне важно придерживаться инструкции, чтобы выполнить полное удаление софта
Через настройки ОС
Как удалить AMD Catalyst Control Center через настройки операционной системы – для этого предусмотрено следующее пошаговое руководство действий:
После этого на экране монитора отображается окно управления свойствами, в котором пользователь выбирает опцию быстрого удаления компонентов. В дальнейшем достаточно придерживаться имеющимся подсказкам и завершить процедуру.
Утилита AMD
Удалить утилиту AMD Catalyst Control Center можно таким же образом, как было описано выше. В качестве дополнительного варианта выделяют следующий порядок действий:
Такой вариант несет за собой определенные недостатки, поскольку требует существенных временных затрат.
Удаление Catalyst Control Center из контекстного меню
Если пользователь не часто открывает панель управления, то функцию отображения программного обеспечения в контекстном меню операционной системы Виндовс можно с легкостью отключить. Для этого изначально рекомендуется использовать специализированные настройки, к примеру, которая находится в меню «Enable System Tray». Если по каким-либо причинам выполнить действие невозможно, предусмотрены альтернативные варианты, которые рекомендуется рассмотреть подробней.
Правка реестра
Удаление софта можно выполнить путем перехода в редактор реестра. Порядок действий включает в себя несколько основных этапов:
Справка: перед началом выполнения задачи по редактированию ключей, пользователям настоятельно рекомендуется сформировать резервную копию реестра. Создав точку восстановления можно всегда вернуться к первоначальным настройкам всего в несколько кликов.
Далее требуется открыть директорию следующим образом: HKEY_CLASSES_ROOT → Directory → Background → shellex → ContextMenuHandlers →ACE.
Двойным нажатием мыши требуется открыть специально разработанную настроечную панель записи. В имеющейся строке «Value data», непосредственно перед расположенным ключом, устанавливается любой, выбранный самостоятельно символ – допускается использование «-», «=», «+» и прочие. После этого подтверждается действие нажатием на соответствующую кнопку и закрывается окно редактора.
Отключение shell extension
В качестве дополнительного варианта принято считать использование специально разработанной утилиты. Удалить софт от AMD можно с помощью следующих этапов:
Выбрав наиболее подходящий под описание объект в панели управления рассматриваемого программного обеспечения, достаточно активировать клавишу «Disable».
Процедура несложная, удалить программу можно в течение нескольких минут. Не нужно забывать по завершении, инициировать перезагрузку операционной системы, чтобы обеспечить стабильное функционирование остальных компонентов.
Удаление с помощью сторонней утилиты
Чтобы удалить AMD Catalyst Control Center, можно пользоваться сторонними специально разработанными утилитами. Одним из наиболее популярных вариантов принято считать Display Driver Uninstaller.
Для того, чтобы удалить AMD Catalyst Control Center с помощью специальной программы, разработанная следующая пошаговая инструкция:
Для обеспечения стабильной и одновременно эффективной работы на стационарном компьютере целесообразно загрузить операционную систему в «Безопасном режиме». Чтобы зайти в него, необходимо придерживаться несложной инструкции:
После входа в безопасный режим следует запустить диспетчер устройств, после чего запомнить полное наименование AMD Catalyst Control Center, чтобы удалить требуемую утилиту.
Последующий порядок заключается в следующем:
По завершении достаточно произвести перезагрузку и зайти по стандартной схеме на рабочий стол. После этого весь процесс считается завершенным, можно устанавливать иные утилиты для решения различных задач.
В целом, удалить AMD Control Center можно в течение нескольких минут. Главное, четко соблюдать пошаговое руководство и не останавливать процесс.
Основной функционал и возможности AMD Catalyst Control Center
Вне зависимости от того, какая версия AMD Catalyst Windows 10 установлена на компьютере или ноутбуке, основными функциональными возможностями являются:

По причине постоянного выхода новых драйверов компанией AMD у пользователей возникает необходимость подстраивать имеющиеся графические адаптеры с целью обеспечения максимальной производительности своего компьютера. Для этого необходимо использовать AMD Catalyst для Windows 10.
Недостатки программы
Как таковых недостатков AMD Catalyst для Windows 10, как и для Виндовс 7, не имеет, и многочисленное тестирование является только подтверждением.
Однако необходимо понимать, что пользователь самостоятельно может навредить своей видеокарте, если пытается внести изменения в конфигурацию, не имея при этом достаточного опыта при работе в Windows.
Решение 1.Остановите процессы, связанные с AMD Catalyst Control Center
Когда вы запускаете исполняемый файл определенной программы, он запускает свой процесс в фоновом режиме. В некоторых случаях он может неправильно запустить программу, даже если она уже запустила процесс. Это оставляет процесс непрерывно работающим в фоновом режиме. В результате вы не сможете начать другой сеанс программы, которым в вашем случае является CCC. Чтобы решить эту проблему, выполните следующие действия:
- Нажмите Ctrl + Shift + Esc, чтобы запустить диспетчер задач.
- Когда откроется окно, выберите Подробнее .
- Прокрутите вниз, чтобы найти Фоновые процессы.
- Щелкните правой кнопкой мыши на Catalyst Control Center , и выберите Завершить задачу.
Если это не решит проблему, перейдите к следующему решению.
Решение 6.Используйте точку восстановления системы
Если ни одно из вышеперечисленных решений не помогло вам, вы можете попытаться восстановить Windows до предыдущей конфигурации.
Примечание. Этот процесс может привести к потере установленных приложений, но не повлияет на ваши обычные файлы.
- Перейдите на панель поиска Windows и введите « Создать точку восстановления».
- Удар
- Найдите вкладку « Защита системы » и выберите « Восстановление системы».
- Нажмите на
- Выберите Показать дополнительные точки восстановления. Установите флажок рядом с ним.
- Выберите точку восстановления, с которой вы знакомы, и выберите
- Выберите « Готово» и « Перезагрузите компьютер».
Надеюсь, Центр управления AMD Catalyst теперь запущен и работает на вашем компьютере.


