Вход в личный кабинет яндекс.диск: пошаговая инструкция, возможности аккаунта
Содержание:
- Почему облако медленно загружает файлы или не загружает их совсем
- Как пользоваться на компьютере
- Устанавливаем Яндекс Диск
- Функционал личного кабинета
- Регистрация и установка Яндекс Диска
- Облако Яндекс.Диск
- Как пользоваться
- Как открыть Яндекс Диск
- Как загрузить на фотографии на Диск
- iCloud
- Войти в Яндекс Диск
Почему облако медленно загружает файлы или не загружает их совсем
Есть несколько причин, вызывающих проблемы при заливке информации в облако:
- Загрузка начата через веб-интерфейс, размер одного объекта превышает 10 Гб. Разбейте файл на части (через архиватор) или используйте клиентскую версию программы.
- Версия браузера устарела. Проверьте обновления и обновитесь до последней версии.
- Используется прокси, VPN, альтернативный брандмауэр. На время отключите сервисы и повторите попытку снова.
- Импорт данных через программы, работающие через api Яндекс.Диска. Загрузите информацию через веб-интерфейс или официальные клиенты.
- Нестабильный интернет или проблема на стороне сервера. Повторите попытку через некоторое время.
Как пользоваться на компьютере
В этом разделе мы научимся пользоваться основными функциями файлообменника Яндекс.
Как загрузить файл
1. Откройте браузер и перейдите в облако.
2. Щелкните по кнопке «Загрузить» в верхнем углу экрана.
3. Откроется окошко, в котором нужно выбрать файл.
Загрузка фото:
- Откройте папку с фотографиями.
- Щелкните два раза левой клавишей мышки по нужному снимку.
- Фотография загрузится в облако. Ее можно открыть через папку «Файлы» или «Фото».
Загрузка документа:
- Откройте папку, в которой находятся нужные данные.
- Кликните два раза левой клавишей мышки по документу.
- Документ успешно загрузится. Вы сможете его открыть в папке «Файлы» на облаке.
Загрузка видео:
- Откройте папку компьютера.
- Кликните по нужному видео два раза левой кнопкой мыши.
- Видео успешно загружено в папку «Файлы».
Как скачать файл
После того как вы загрузили файлы на диск, их можно скачать на любом компьютере с доступом в интернет. Для этого достаточно , ввести свой логин и пароль.
1. Щелкните по нужному файлу правой кнопкой мыши.
2. Откроется контекстное меню, из которого выберите «Скачать».
3. Файл загрузится на компьютер в папку «Загрузки».
Как поделиться
Функция «Поделиться» открывает публичный доступ к данным на облаке. Таким образом можно отправить другому человеку ссылку файл. То есть при помощи этой функции можно пересылать файлы по почте, через мессенджеры (Скайп, Вайбер, Телеграм) и социальные сети.
1. Щелкните правой клавишей мыши по файлу.
2. В контекстном меню выберите пункт «Поделиться».
3. Откроется меню с публичной ссылкой и действиями, которые можно выполнить.
- Копировать ссылку. Нажав на этот пункт, ссылка скопируется в буфер обмена. Затем ее можно вручную вставить в письмо, мессенджер или на сайт.
- ВКонтакте, Facebook, Одноклассники. Выбрав одну из социальных сетей, система запросит доступ к вашему профилю. После этого вы сможете опубликовать ссылку на своей странице.
- Почта. Откроется ваш аккаунт в Яндекс Почте, и ссылка автоматически добавится в новое письмо.
- QR код. Сервис сгенерирует QR код для загрузки.
Устанавливаем Яндекс Диск
Яндекс предоставляет на своих серверах виртуальный диск, к нему возможен доступ только из вашего аккаунта. А он уже выполняет синхронизацию с папкой на компьютере. Любая информация, которая там хранится, будет доступна с других ваших устройств. То есть, скачали (создали, получили) документ на одно устройство и можно с ним работать на других устройствах. Для работы потребуется аккаунт в почте от Яндекса. Нету там почтового ящика? Не беда, можете легко зарегистрироваться .
Тут есть система пригласительных. Если просто зарегистрироваться, то получите стандартный объем диска. Но если воспользуетесь реферальной ссылкой, то можете получить диск немного большего объема.
Нажмите на кнопку «Установите Яндекс Диск для Windows» и загрузите программу на компьютер.
Запустите скачанный файл и выполните установку. Установка стандартная, думаю тут все справятся. В процессе установки, могут предлагаться дополнительные элементы, расширения для браузеров и прочее, рекомендую снимать галочки возле этих пунктов и не устанавливать всякий хлам в систему. В конце установки нажмите «Готово».
После этого будет небольшая демонстрация возможностей и функционала этого сервиса. Если ранее с ним не сталкивались, рекомендую ознакомиться с этими материалами. Далее входим в свою учетную запись. Для этого введите адрес электронной почты на Яндексе, пароль от нее и нажмите кнопку «Войти».
После успешной авторизации, начнется синхронизация ваших фалов с облачным сервисом. Справа внизу экрана появится значок программы, на котором будет отображаться зеленая галочка. Она говорит о том, что синхронизация прошла успешно и файлы доступны с любых устройств.
Когда процесс синхронизации еще не закончен, галочка отображается синим цветом. В этом случае лучше не трогать файлы и подождать.
Теперь, нужно переместить папку синхронизации в другое, удобное место. Лучше, если это будет другой логический диск, а не системный. Сделайте клик правой кнопкой по значку Яндекс Диска, внизу экрана. В открывшемся меню, сделайте щелчок мышью по пункту «Настройки».
В следующем окне, на самой первой вкладке «Основные» задаем новое расположение папки синхронизации. Но с начала, создайте пустую папку на любом другом диске (это может быть диск D, F или другой, не системный). После этого, в настройках нажимаете «Изменить» и указываете путь к только что созданной папке. В моем случае, удобно будет указать, для новой папки, такое же имя. Но вы можете поступить иначе и придумать другое имя.
Изначально, в папке, которая синхронизируется, уже будет находиться PDF файл, с инструкцией и описанием сервиса. Чтобы расширить объем диска, нужно загрузить на него парочку своих файлов.
Откройте папку и переместите в нее несколько любых файлов. За счет этого, на Яндекс Диске добавится еще пару гигабайт места.
Получается, что на компьютере имеется папка на 20 Гб, ее содержимое будет доступно для любого устройства, через которое будет выполнен вход на вашу учетную запись. На сервисе есть партнерская программа. Если вы будете приглашать своих друзей регистрироваться на сервисе, то получите дополнительные гигабайтысвободного места.
Почитайте внизу надписи мелким шрифтом, в своей учетной записи, там есть много чего полезного, для «прокачки» диска.
Функционал личного кабинета
Личный кабинет Яндекс.Диск открывает перед пользователем такие возможности:
- Бесплатное хранение фотографий – для этого понадобится включить функцию автоматической загрузки фотографий с вашего мобильного устройства. При этом объема памяти хватит для хранения огромного количества фотографий. Все фотографии сохраняются в исходном качестве;
- Сохранять приложения для Windows или macOS – допускается загружать самые разные приложения. Дальнейшая работа с ними осуществляется идентично использованию на персональном компьютере;
- Использование программ Microsoft Office Online – для работы с указанным пакетом программ даже не потребуется выполнять их установку. Для достаточно загрузить браузер;
- Отправка ссылок для скачивания файлов – допускается делиться материалами с пользователями всего мира. Размер пересылаемых ссылок с файлами ограничен 50 гигабайтами;
- Использование программы редактора скриншотов;
- Подключение дополнительного объема памяти – для этого предусмотрен вариант Яндекс.Диска с названием Про. Это позволит увеличить объем памяти на 100 гигабайт или 1 терабайт. При этом блокируется реклама, предоставляется доступ к истории за предыдущие 90 дней. Также открывается приоритетный доступ к связи со специалистами технической службы поддержки. Ещё есть возможность скачивания файлов с публичных сайтов.
Регистрация и установка Яндекс Диска
Ничего сложного нет. Нужно лишь следить за занимаемым местом. Добавляйте новые файлы на диск, освобождайте свои гаджеты. Пользуйтесь безлимитом загрузок, доступным с телефона.
Стать владельцем Диска на Яндексе может каждый. В том случае, если у вас нет почты на Yandex, ее необходимо создать. Все предельно просто – заходите в одноименный поисковик и в правом верхнем углу находите надпись “Завести почту”.
Регистрация стандартная. Необходимо указать свою фамилию, придумать пароль и ввести номер мобильного телефона. После подтверждения номера телефона нажмите на желтую кнопку “Зарегистрироваться”. Теперь у вас есть почта на Yandex.
Веб-интерфейс
Веб-интерфейс сервиса вас ничем не затруднит. Тут все элементарно. Интерфейс похож на проводник Windows. Зная тонкости работы на компьютере, пользоваться этим облачным хранилищем очень легко.
Работу начинаем с Яндекс Почты. В той самой строке меню, которая находится вверху, открываете свой Диск. Чтобы скопировать нужный файл, зайдите в пункт меню, который называется “Файлы”.
Вы сможете создать текстовый документ, таблицу, презентацию или альбом. Нужно лишь кликнуть правой кнопкой мыши по любой точке папки, которую открыли. В появившемся окне выберите функцию в зависимости от того, что хотите сделать.
В случае, если выбран вариант “Новая папка”, обязательно придумайте название, чтобы ничего не перепутать.
То, что вы хотите сохранить в созданную папку, прекрасно копируется с компьютера при помощи простого перетаскивания. При перетаскивании поместите файл в окно, которое приглашает загрузить файлы на Яндекс Диск.
Обратите внимание – перетаскиванием можно воспользоваться лишь в случае, когда размер файла не превышает 2 ГБ. Если хотите скопировать какой-то огромный файл (например, фильм), воспользуйтесь загрузчиком Windows
Компьютер
Находясь на своей странице в почте, обратите внимание на меню сверху и найдите в этом меню надпись “Диск”. Она-то нам и нужна!. На открывшейся странице предлагается скачать Диск
Есть версии для Windows, macOS, Linux. Смело нажимайте на желтую кнопку
На открывшейся странице предлагается скачать Диск. Есть версии для Windows, macOS, Linux. Смело нажимайте на желтую кнопку.
После того как приложение скачается на ваш компьютер, запустите только что скачанный установщик и следуйте инструкциям.
После запуска установщика на вашем экране появляется меню. Нужно немного подождать, до тех пор пока зеленый индикатор установки не покажет 100 %.
Следующее меню сообщит, что установка завершена. Предстоит синхронизировать Диск с компьютером. В трее появится значок летающей тарелки. Вход на Яндекс станет не обязателен – с помощью этого значка вы сможете управлять всеми функциями.
При настройке Диска вписывайте свой логин на Яндекс Почте. Вводится название электронной почты, которую вы только что создали. Замечу: вводите текст названия, до литеры “@”. Пароль во второй строке меню требуется тот, который также принадлежит вашей Яндекс Почте.
Нажимайте на кнопку “Войти”, теперь при наведении на значок летающей тарелки в панели инструментов увидите надпись “Синхронизирован”. Это означает, что ваш Диск теперь подключен к компьютеру.
Диск автоматически создаст на компьютере папку, в которую загрузит файлы, содержащиеся в облаке. В том случае, когда необходимо избежать подобного, настройте процесс синхронизации в системном трее. Отключите синхронизацию в настройках.
Файл, синхронизированный с компьютером, помечается зеленым значком с галочкой. Это означает, что любые изменения, которые производят с ним на компьютере, произойдут также и на сервере Яндекс.
Теперь вы стали полноправным владельцем. Каждому пользователю приложения бесплатно дается 10 ГБ свободного места на диске.
Вместимость диска увеличивается с течением лет. Чем дольше пользуетесь почтовым ящиком, тем больше информации он вмещает. Например, мой почтовый ящик на Yandex уже довольно стар. Он вмещает 48 ГБ.
Мобильные устройства и Smart TV
Уже упоминалось, что облачное хранилище Яндекс Диск работает и на планшете, и на смартфоне, и даже на телевизоре. Как установить приложение? Процесс установки очень прост.
Найдите Яндекс Диск в магазине приложений Google Play или App Store мобильного устройства. Установка стандартная – вам понадобятся лишь адрес и пароль электронной почты.
Чтобы воспользоваться облачным хранилищем на своем телевизоре LG с функцией Smart TV, необходимо отыскать Яндекс Диск в его магазине приложений. Все остальные действия вам теперь уже известны.
Облако Яндекс.Диск
Все действующие площадки, включая мобильные платформы (Яндекс.Диск для Андроид, Windows Phone, iOS) могут спокойно взаимодействовать с данным облачным диском. Для хранения личных данных вы получаете свои первые 3 Гбайта.
В дальнейшем данное пространство можно расширить до 10 Гбайт. Есть возможность воспользоваться реферальной программой, где за каждого клиента вам скидывается по 0,5 Гбайт.
Прежде чем загрузить на Яндекс Диск набор различных файлов, зарегистрируйте почтовый ящик на данном сервисе.
После регистрации хранилище файлов Яндекса будет значиться в строке панелей личной почты. Теперь остается Яндекс Диск открыть, и попасть на файлы виртуальной «копилки».
В вашем распоряжении имеется разнообразный набор папок для загрузки личных документов. Именно на данной странице есть возможность скачать Яндекс Диск на компьютер.
Причем, как было отмечено выше, приложение Яндекс Диск впишется в любую установленную платформу Windows. Устанавливая программу Яндекс Диск, вам предложат установить элементы Яндекса в окошке установочного пакета.
Не торопитесь это делать. Лишнее согласие поставить галочки замедлят процесс работы компьютера.
Стоит Яндекс Диск установить на компьютер, как в области уведомлений персонального устройства появится ярлык приложения и инструмент скриншоты Яндекс Диска на рабочем столе.
Таким образом, помимо виртуального «облака», у вас появится аналогичный набор скопированных файлов и редактор скриншотов в наборе программ компьютера.
Первым делом стоит ввести логин и пароль в окошке нового приложения. Они идентичны данным почтового ящика на Яндексе. По окончании регистрации Яндекс Диска будет сделана синхронизация готовых файлов с вашим компьютером.
Хотелось бы заметить, что данный вариант работы с файлами удобен, где бы вы ни находились. Залить на Яндекс Диск документы и создать новые папки в интерфейсе сервиса не составит особого труда любому пользователю.
Наличие готовых папок на странице сервиса можно увеличить, в зависимости от желания и специфики работы за компьютером.
Бонусы программы Яндекс.Диск
Хотелось бы заметить, что Яндекс любому зарегистрированному пользователю и подключенному к системе Яндекс.Диск дарит в честь годовщины личного почтового ящика выделенный размер свободного пространства.
Вы получите ровно столько Гбайт, сколько лет стукнуло вашей почте. Небольшой бонус, но приятный.
Таким образом, при рассмотрении подобных облачных хранилищ приложение Яндекс диск и вся структура «облака» по своим показателям лидируют, оставив за бортом иные хранилища файлов.
У меня лично два Яндекс.Диска на разных емайлах забиты под завязку. Удобно, практично, ясный интерфейс, поэтому могу рекомендовать к применению.
Как пользоваться
Если вы хотите понять, как пользоваться Яндекс Диском, нужно изучить инструкции – в этом обзоре мы собрали основные возможности хранилища, доступные каждому пользователю.
Загрузка документа
Для начала поговорим о том, как пользоваться Яндекс Диском на компьютере для загрузки файлов:
- Откройте хранилище;
- Перетащите документы с рабочего стола (или из открытой папки);
- После того, как загрузка завершится, кликните «Закрыть».
Можно перекинуть файлы в веб-сервисе:
- Войдите в систему;
- Нажмите на большую кнопку «Загрузить» с правой стороны экрана;
- Выберите нужные файлы и кликните «Открыть»;
- После завершения переноса документов, нажмите «Скрыть».
Наконец, разберемся, как пользоваться программой Яндекс Диск с телефона для загрузки документов:
- Войдите в приложение;
- Кликните на иконку «+» на верхней панели;
- Выберите нужную кнопку из меню – можно закинуть файлы из памяти устройства, можно сделать новое фото.
Теперь научим вас делиться публичной ссылкой на просмотр контента.
Отправка ссылки
Вы можете отправлять любым пользователям короткую ссылку – она позволяет получить доступ к файлам, просмотреть их или сохранить на устройство. Изучайте инструкцию для компьютера:
- Кликните на нужный документ;
- Наверху появится иконка «Поделиться»;
- Нажмите на нее – ссылка будет сгенерирована автоматически;
- Кликните на пункт «Копировать»;
Ссылка будет скопирована в буфер обмена.
Теперь изучаем, как пользоваться Яндекс Диском на iPhone, чтобы поделиться ссылкой:
- Найдите нужный файл в приложении;
- Откройте его и кликните на иконку со стрелкой – она находится в правом верхнем углу;
- Выберите кнопку «Поделиться» – она выведена в виде отдельной строки внизу экрана.
Пользоваться Яндекс Диском на телефоне Андроид и делиться ссылкой совсем несложно:
- Выберите нужный документ;
- Нажмите на него и кликните на значок Share в верхнем правом уголке;
- Нажмите «Поделиться ссылкой».
Готово! Теперь обсудим, как активировать безлимитную загрузку на мобильных устройствах:
- Откройте настройки;
- Перейдите к блоку «Автозагрузка фото»;
- Переведите тумблер в положение «Включено»;
- Выберите подходящий способ – с помощью мобильного интернета или беспроводной сети.
Если вы еще не активировали эту опцию, она будет выведена на самый верх списка настроек.
Загрузка фото из соцсетей
Вы можете перенести снимки из социальных сетей – доступны следующие программы:
- Instagram;
- Мой Мир.
Необходимо сделать следующее:
- Откройте хранилище в разделе «Фото»;
- В верхней части экрана нажмите на изображение папок;
- Выберите нужную социальную сеть и нажмите на нее;
Мы подробно обсудили, что такое Яндекс Диск и как им пользоваться – сохраняйте наши инструкции и применяйте их на практике!
Напоследок отметим, сколько места доступно пользователям бесплатно – это 10 ГБ памяти. При желании, этот объем можно увеличить:
- Откройте хранилище;
- В нижней части экрана справа есть строка, отображающая заполненность;
- Ниже расположена иконка покупки.
Вы можете выбрать один из следующих вариантов:
Если вы заполнили всё облако, то вы можете с легкостью очистить Яндекс Диск и продолжать пользоваться сервисом бесплатно.
Больше не осталось вопросов и тайн, для чего нужен Яндекс Диск и как с ним работать. Теперь вы знаете особенности работы сервиса и доступные возможности – скорее, загружайте клиент и начинайте пользоваться для бесплатного надежного хранения файлов.
Как открыть Яндекс Диск
Яндекс Диск — это хранилище данных (облако). В него можно записывать свои файлы, а также передавать их по интернету.
Вход на компьютере
Без регистрации
Каждому пользователю Яндекс Почты бесплатно выделяется облако размером 10 ГБ. Зайти в него можно одним из трех способов:
- Через электронный ящик
- С главной страницы
- По прямой ссылке
Через электронный ящик
1. Перейдите по адресу mail.yandex.ru. Если откроется окошко авторизации, введите логин и пароль.
2. Откроется электронный ящик. Щелкните по иконке «три пунктира» в левом верхнем углу. Из списка выберите «Диск».
В новой вкладке загрузится ваш файлообменник.
С главной страницы
Откройте браузер и перейдите по адресу yandex.ru.
Если вы выполнили вход в почтовый ящик, то в правом углу экрана будет показан логин, а под ним пункт «Диск».
Если вы еще не выполнили вход в почту, то над строкой поиска вы увидите пункты сервисов. Кликните по «ещё» и выберите «Диск».
Щелкните по кнопке «Войти» и введите данные для входа.
По прямой ссылке
- Откройте браузер.
- Щелкните в область адресной строки.
- Напечатайте disk.yandex.ru
- Нажмите клавишу Enter на клавиатуре.
Если вы еще не авторизовались, откроется окошко, в котором нужно кликнуть по «Войти». Если вы уже входили в личный кабинет, то автоматически загрузится страница с вашим облаком.
Как зарегистрироваться
Если вы еще не регистрировались в сервисе и у вас нет Яндекс Почты, то сначала нужно создать аккаунт. Это бесплатно.
1. Откройте браузер и перейдите по адресу disk.yandex.ru.
2. Кликните на «Завести Диск».
3. Откроется окно регистрации. Заполните анкету своими данными.
- Имя. Напечатайте ваше имя.
- Фамилия. Напечатайте фамилию.
- Придумайте логин. Укажите новый логин: такой, которого еще нет в системе.
- Придумайте пароль. Назначьте пароль для входа. Он должен состоять из английских букв без пробелов и желательно быть длиной в 8 и более символов.
- Повторите пароль. Введите заново назначенный пароль.
- Номер мобильного телефона. Напечатайте ваш номер телефона. Нажмите кнопку «Подтвердить номер», после чего поступит смс сообщение с проверочным кодом. Напечатайте его в поле «Введите код из смс» и кликните по «Подтвердить».Если не хотите указывать номер, выберите «У меня нет телефона». Тогда нужно будет придумать контрольный вопрос и ответ на него.
- Прочтите условия пользовательского соглашения и поставьте галочку в пункте «Я принимаю условия Пользовательского соглашения». Пункт «Я соглашаюсь создать Яндекс.Кошелек» можно пропустить, сняв галочку.
- Щелкните по «Зарегистрироваться».
4. Регистрации успешно завершена и теперь у вас есть бесплатное облако размером 10 Гб.
На заметку. Вы можете использовать созданный аккаунт также и для почты.
Вход на телефоне
На телефоне для работы с файлообменником можно установить официальное приложение. Но также можно пользоваться и без него — через мобильный браузер. Рассмотрим оба варианта.
Как установить приложение
1. Откройте магазин приложений Google Play или App Store.
2. В строке поиска напечатайте яндекс диск.
3. Нажмите на кнопку «Установить» или «Загрузить».
Если программа попросит доступ к данным, разрешите его, нажав на кнопку «Принять».
Начнется загрузка и установка приложения.
4. После установки в главном меню телефона появится программа.
Как войти в облако через приложение
1. Запустите Диск, нажав на значок программы.
2. Откроется окно авторизации.
- В поле «Логин» введите логин.
- В поле «Пароль» введите пароль.
3. Откроется файлообменник.
Как войти через мобильный браузер
1. Запустите мобильный браузер. Например, Google Chrome или Safari.
2. Перейдите в сервис по адресу disk.yandex.ru.
3. Сверху нажмите на кнопку «Войти».
4. Откроется страница авторизации:
- Введите логин;
- Напечатайте пароль.
5. Откроется ваше облако.
Как зарегистрироваться с телефона
Рассмотрим, как создать новый аккаунт через приложение.
1.Откройте приложение. В окне авторизации в правом верхнем углу будет пункт «Зарегистрироваться» — нажмите на него.
2.Напечатайте свой мобильный номер и нажмите «Продолжить с телефоном».
На телефон поступит звонок. Оператор продиктует код, который нужно напечатать в поле подтверждения.
Или можно нажать на пункт «Подтвердить по смс» для отправки кода в смс сообщении.
3. Напечатайте свое имя и фамилию и нажмите кнопку «Далее».
4. Придумайте логин. Если он уже будет в базе, система попросит придумать новый. Также придумайте пароль из английских букв и цифр без пробелов (минимум 8 знаков). Затем нажмите на кнопку «Зарегистрироваться».
Регистрации завершена, и теперь можно пользоваться облаком – как на телефоне, так и на компьютере.
Как загрузить на фотографии на Диск
Осуществить добавление файлов в облачное хранилища Яндекс можно с любого устройства: Windows, Linux, Symbian, Android и iOs, подключенного к интернету. Доступна веб-версия Диска и специальные приложения для каждой системы ПК и мобильных устройств.
Работа с веб-версией
Перейти на веб-версию Яндекс.Диска можно прямо здесь.
Для загрузки фотографий на Яндекс.Диск достаточно нажать желтую кнопку со стрелкой и надписью “Загрузить” (в мобильной версии — только стрелка).
В открывшемся окне можно пойти двумя путями загрузки фотографий.
Способ 1
Из любой открытой папки достаточно перетащить одну фотографию или несколько выделенных, зажав левой кнопкой мыши.
Способ 2
- Нажать кнопку “Загрузить”.
- В открывшемся окне необходимо отыскать нужный файл с устройства и кликнуть по нему.
- Отметив желаемую фотографию, достаточно кликнуть по кнопке «Открыть», файл будет автоматически направлен в облачное хранилище.
Как загрузить фотографии на Яндекс.Диск в мобильном приложении
- Чтобы залить фото в мобильном приложении, нужно открыть меню: с тремя горизонтальными палочками.
- Затем выбираем место на Яндексе в хранилище фотографий: куда будем загружать файлы. Для этого кликаем на один из трех пунктов меню: «Диск»,»Все фото” или «Офлайн».
- Для примера выберем пункт «Диск». Выбираем папку в которую будем загружать фотографии.
- Заходим в папку «Фото» и жмем на плюс, который находится в правом верхнем углу.
- Остается выбрать в открывшемся списке источник загрузки. Для примера выберем «Фото из галереи».
- Затем останется отметить галочками фотографии, которые необходимо перекинуть в папку «Фото» и нажать на надпись «Готово» в правом верхнем углу.
Можно включать опцию автозагрузки и больше не беспокоиться о сохранности каждого нового снимка. Очередной не загруженный ранее снимок будет выложен в облако Яндекс.Диск как только ваше устройство окажется в зоне wi-fi.
Подключение автозагрузки фотографий на Яндекс.Диск
Для подключения функции автоматической загрузки фотографий на Яндекс.Диск необходимо выполнить следующие действия:
- Заходим в настройки мобильного приложения Яндекс.Диск.
- Далее в меню настроек выбираем пункт «Автозагрузка фото».
- Затем, поместить ползунок в пункт «Автозагрузка фото», тем самым подключить автозагрузку.
После подключения автозагрузки ваши снимки и видеофайлы будут автоматически попадать в облачное хранилище Яндекс Диска.
iCloud
Довольно специфичная штуковина для пользователей Windows и незаменимая вещь для маководов. Если вы уже приросли к технике Apple, то я сильно удивлюсь, если у вас ещё нет платной подписки на 200-гигабайтный тариф.
Но если говорить именно о бесплатной версии, то 5 гигабайт — маловато. В такое облако может уместиться несколько фотографий, книжки, возможно, какие-то видео или фото. Но рассчитывать на что-то ещё не стоит.
Отдельное приложение тут одновременно и есть, и нет. Вот как оно выглядит:
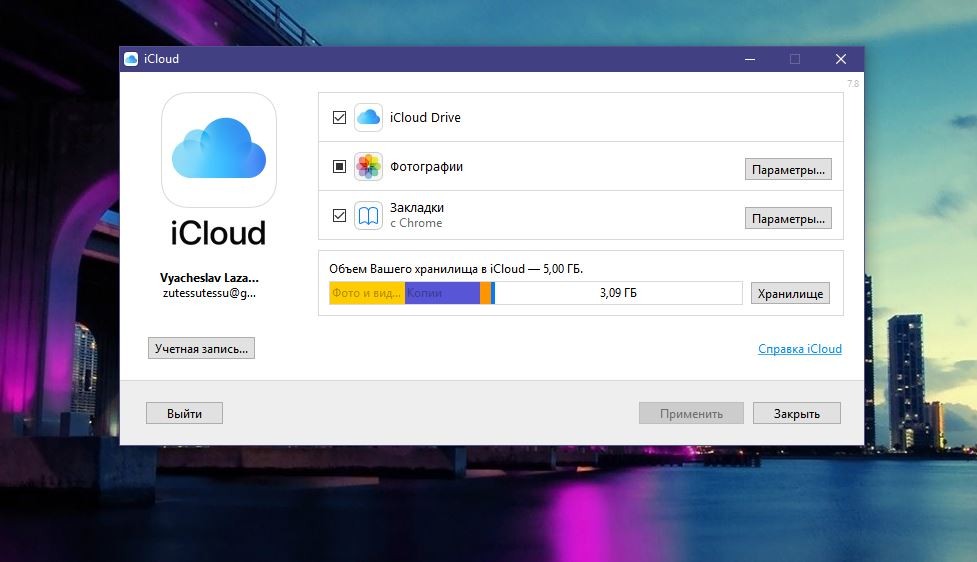
Внутри приложения можно очистить место в облаке по категориям. Кроме того, вы можете мониторить количество оставшегося места в iCloud, что довольно удобно.
Ах да. Когда я устанавливал iCloud, программа попросила меня перезагрузить компьютер. Всё заработало, конечно, и без этого, но какая-то странная просьба в 2018 году. Когда я в последний раз устанавливал драйверы на видеокарту, даже они не требовали перезагрузки компьютера — всё работало и так.
Отмечу, что iCloud не разрешает выкладывать документы в открытый доступ. Я нашёл только публичные фотоальбомы и всё. Для хранения документов iCloud я бы не рекомендовал. Гораздо удобнее это делать с облаком Google. А для фоток, видео и музыки из iTunes — практически незаменимая штука.
Войти в Яндекс Диск
- Найти приложение просто: введите Яндекс Диск в строке поиска вашего браузера, скачивание бесплатное. Если устанавливаете мобильное приложение в апсторе принцип такой же;
- Скачайте программу на компьютер с сайта производителя, отключите антивирусник или добавьте приложение в доверенную зону, никакой страницы загрузки быть не должно, установщик скачивается в фоновом режиме;
- На разных платформах свободное место для установочного пакета разное, желательно, чтобы во время скачивания вы постоянно находились онлайн, чтобы не повредить установщик.
На этом поиск и скачивание Ядиска завершен. Переходим к следующему этапу.
Установка и регистрация
- Найдете место, куда загрузили установщик и запустите его;
- Во время установки спокойно подтверждайте действие, если только вам не нужны дополнительные расширения для Яндекса, в предпоследнем окне уберите два флажка;
- Теперь программа установлена и на этом установка в компьютер завершена. Если проделывали это в телефоне, после загрузки у вас появиться ярлык с программой на главной странице;
Регистрация
- Запускайте программу, теперь предложат авторизацию через существующую почту или зарегистрироваться под новым логином с паролем;
- Если есть уже почтовый ящик, предложат выбрать из списка, привязывайте его и работайте, если не хотите привязывать, нужно регистрироваться;
- Придумайте уникальный логин и пароль, потом будете их использовать для входа в свой аккаунт, если есть другая почта, ее тоже надо указать, еще попросят телефон, на который пришлют смс с кодом, для дальнейшей регистрации. Если телефон вводить не хотите, предложат выбрать секретный вопрос и написать ответ к нему, это на случай, если придумали очень сложный пароль и его, потом забыли;
- Нажимаете «зарегистрироваться» и вы уже в своем личном кабинете.
Как найти файл на Яндекс Диске?
С регистрацией тоже вроде разобрались, идем дальше.
Работа и настройка
- Дальнейший вход в программу теперь будет осуществляться с помощью логина и пароля, который нужно вводить на стартовой странице;
- Первым делом, предложат включить автоматическую загрузку ваших отснятых фотографий, тут решайте сами, если место в телефоне или компьютере на исходе, очень удобно;
- Интерфейс приложения простой и понятный, двигайте влево и вправо, переключайтесь между папками, если нужно создавайте свои папки;
- Большим плюсом облака является наличие папки «офлайн», в которой можно сохранить нужную информацию и она всегда будет под рукой, даже если нет подключения к интернету;
- Можно создавать публичные папки, в которые могут зайти владельцы ссылки, которая генерируется и отправляется вами;
- Присутствует графический редактор для работы с фото, обрезать, осветлить, подкрасить, подписать;
- Удобно, что удаленные файлы хранятся в корзине 30 дней, в случае если нечаянно удалили нужное фото, его можно будет восстановить;Бесплатного места на диске предоставляется 10 гигабайт, дополнительное место можно купить или получить. Чтобы купить открывайте Яндекс Диск на главной странице и войдите в свой аккаунт или осуществите вход через браузерную версию. Там найдите пункт купить дополнительное место. За 800 рублей в год, можно купить 100 гигабайт дополнительного места для хранения. А если хотите его получить следите за рекламными акциями компании.
Ошибка чтения файла на Яндекс Диске
Как видите, все очень даже не сложно. Если ранее устанавливали какое-нибудь другое программное обеспечение, с установкой точно справитесь. А настройку и работу программы освоите со временем. Не переживайте и экспериментируйте.
Яндекс Диск – это удобное очень популярное облачное хранилище, где каждому пользователю при регистрации выдается 10 Гб памяти бесплатно. В Яндекс Диск войти на свою страницу можно через сайт, приложение на компьютере или телефоне. Кроме того, отдельно регистрироваться там не требуется, так как место выдается сразу же после того, как человек создал свою почту от Яндекса. Это является огромным плюсом, так как все сервисы доступны под одним логином и паролем.


