Как найти похожую картинку, фотографию, изображение в интернет
Содержание:
- Как найти товар по фото в Интернете
- Как бесплатно найти человека по фотографии
- Как найти изображение с помощью Google
- Как добавить фото в Яндекс.Фотки
- Поиск по фото в ВК
- Возможности сервиса поиска изображений
- Что умеет сервис Яндекс.Картинки?
- Поиск похожих картинок на телефоне через Google Объектив
- «Компьютерное зрение» от Яндекса
- FAQs
- Поддерживает ли Reverseimagesearch.org все операционные системы?
- Будет ли это поиск по картинке правильно работать на моем телефоне?
- Могу ли я сделать снимок прямо на телефоне для поиска фотографий?
- Есть ли какие-либо ограничения по размеру изображений для использования этого инструмента?
- Сохраняет ли Reverseimagesearch.org мои файлы изображений?
- Защищены ли мои загруженные изображения с помощью Reverseimagesearch.org?
- Существуют ли ограничения на использование обратного поиска изображений?
- Поиск места съемки фотографии через Google
- Google Картинки
Как найти товар по фото в Интернете
Гугл
Это самая популярная в мире система с превосходным поиском товара по фото. Нажав на ссылку, найдите значок с картинкой камеры в окне поиска и щелкните по нему.

После этого вы указываете либо ссылку на фото, либо загружаете картинку со своего ПК.
Добавив ссылку или выгрузив фотографию, кликните на кнопку «Поиск по изображению». По результатам проведенного теста, Google продемонстрировал отличные показатели, указав название товара на самой первой странице выдачи поиска.
Единственным минусом было то, что на начальной странице не оказалось никаких ссылок на онлайн-магазины с предложением приобрести данный продукт.
Яндекс
Этот русский поисковый гигант также хорошо знает, как искать изображения.
- Сначала перейдите на Яндекс Картинки.
- Нажмите на соответствующую иконку камеры в поисковой строке Яндекса.
- Затем выберите картинку со своего компьютера или укажите ссылку из Интернета, а затем нажмите кнопку «Поиск».

Яндекс демонстрирует превосходный результат сразу же в первых строчках выдачи поиска, определяя товар вполне корректно, но точно так же, как Гугл не дает предложений по его покупке в магазине.
TinEye
TinyEye, как и все аналогичные сервисы, предоставляет возможность загрузки фотографии или ссылки на нее.

Кроме того, этот сервис отлично делает эту работу и мгновенно дает ответ на запрос о том, что это за товар. Как и упомянутые ранее веб-сервисы, он не дает ссылок на покупку в магазине.
Cupinatao.com
Эта поисковая система работает эксклюзивно на платформе TaoBao. Порядок поиска похож на приведенные выше примеры.

- Перейдите на Купи на Тао.
- Для поиска нужно предоставить файл или ссылку на него.
- Размер закачиваемого файла не может превышать 200 х 200 точек и не более 5 МБ.
- Следующий шаг — указать товарную категорию.
- Уже в первом поиске вы найдете именно тот продукт, который вам нужен.
Отличительной чертой этой поисковой системы является то, что любые покупки на ТаоБао осуществляются через один и тот же сайт, который выступает в роли посредника.
Как бесплатно найти человека по фотографии
1. Google Images
Google попытается найти другие копии вашего изображения в Интернете, а также предоставит визуально похожие изображения. Это поможет определить, откуда фотография и возможно найти больше фотографий этого же человека.
Вы можете искать из фотографий, сохраненных на компьютере, или используя URL изображения.
-
Чтобы найти адрес изображения, щелкните правой кнопкой мышки и выберите “Копировать адрес изображения”
-
Чтобы сохранить изображение на компьютере, щелкните правой кнопкой мышки и выберите “Сохранить изображение”.
Поиск очень просто выполнить:
-
Зайдите на
, нажмите на значок камеры, -
Загрузите фотографию или вставьтеURL фотографии и нажмите поиск.
-
Если вы используйте браузер Chrome, вы можете нажать правым кликом на фотографию и выбрать «Найти картинку (Google)«, и вы увидите результаты в новой вкладке.
2. Яндекс
Яндекс является одним из лучших систем обратного поиска изображений, распознавая лица, пейзажи и объекты.
Опирается он в значительной степени на пользовательский контент, например сайты туристических обзоров или социальные сети и сайты знакомств для получения достаточно точных результатов.
-
Зайдите на
, затем выберите значок камеры справа. -
Вы можете либо загрузить сохраненное изображение, либо ввести URL фотографии.
-
После того, как вы осуществили поиск, можно посмотреть “похожие картинки” и “еще похожие”.
Яндекс будет искать не только фотографии, похожие на ту, где есть лицо, но и другие фотографии того же человека при другом освещении, цветах фона и положении.
В результате вы получите варианты размеров данного изображения, похожие картинки и сайты, где встречается ваше изображение.
3. PicTriev
Эта система идет на один шаг дальше в поиске похожих лиц. К сожалению сервис ограничен похожими знаменитостями.
Вам нужно добавить URL или загрузить фотографию в формате JPG или JPEG размером не больше 200 KB, и поисковая система выдаст подходящую фотографию знаменитости, найденную в Интернете.
-
PicTriev также позволяет сравнить похожесть двух лиц или определить принадлежат ли фото двух лиц одному человеку. Нажмите на значок измерительного прибора в верхней правой части, загрузите две фотографии, выберите похожесть (similarity) или идентичность (identity) и программа сделает вычисления.
-
До того, как добавить фотографии, следуйте инструкции, чтобы получить наиболее приближенные результаты.
Как найти изображение с помощью Google
Также для поиска можно использовать другие популярные поисковики. Отличными возможностями по распознаванию информации изображения обладает Гугл. Искать посредством использования данной поисковой системы можно как через браузер, так и через приложение на телефоне.
Google Chrome
Гугл Хром является одним из самых популярных мобильных браузеров. Он используется практически всеми пользователями смартфонов под управлением ОС Андроид. Браузер обладает широкими возможностями, которые практики равны десктопной версии. Посредством его использования удается осуществлять быстрый поиск по картинке. Для выполнения процедуры потребуется:
- Запустить браузер.
- Найти нужную фотографию в интернете.
- Сделать длительное нажатие по изображению.
- Нажать по надписи: «Найти это изображение в Google».
Для поиска по собственному фотоснимку рекомендуется использовать другое приложение от Гугл, например, Google Assistant, так как через браузер не всегда удается сделать это.
При необходимости можно прямо в браузере осуществлять редактирование картинки, выбирая для поиска только нужную область. Для изменения параметров изображения следует кликнуть по иконке с точкой по центру. После этого автоматически откроется приложение Гугл Объектив, которое позволит найти источник изображения из интернета и информацию о нем.
Google Image
Для быстрого поиска часто используется Гугл Имидж. В него можно зайти как через браузер, так и через отдельную утилиту. Через данный сервис можно искать картинку по названию, указывать ссылку на изображения, а также загружать снимки с телефона. Для выполнения поисковой манипуляции через Google Image необходимо:
- Запустить любой браузер на телефоне.
- Перейти на сайт images.google.com.
- Выбрать настройки страницы, после «Полная версия сайта».
- Когда рядом со строкой поиска станет отображаться иконка фотоаппарата, по ней потребуется кликнуть.
- Выбрать вариант «Загрузить изображение».
- Загрузить картинку и произвести поиск.
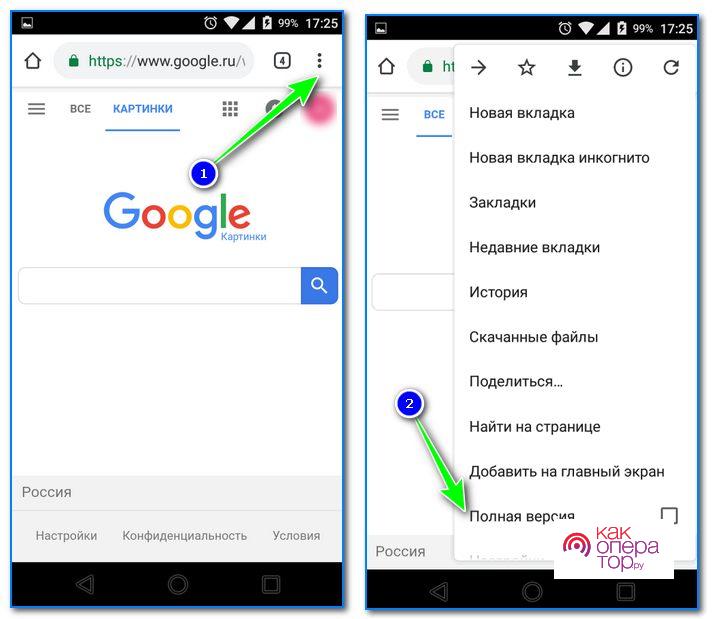
После того как картинка загружена, производится поиск. Выдача происходит в виде похожих вариантов, ссылок на сайты, где выложено идентичное или схожее фото, и описания того, что изображено на фотографии.
Полученная информация о картинке может помочь в поиске нужного места в реальном мире, нахождением более качественного идентичного или схожего изображения. Поиск по картинке может заменить текстовый запрос.
Как добавить фото в Яндекс.Фотки
Метод поиска по картинке в Яндексе является эффективным инструментом для нахождения информации. Не в последнюю очередь это обеспечивается тем, что пользователи сами загружают соответствующие изображения на страницы своих сайтов или открывают доступ к собственным изображениям на сервисах хранения файлов, после чего они индексируются поисковиком
При этом важно понимать, что добавить изображение непосредственно на сервис Яндекс.Картинки невозможно, для этих целей у отечественного поискового гиганта предусмотрен отдельный веб-сервис, но и с ним не все так просто
Вплоть до апреля 2018 года загрузить собственноручно сделанные фотографии можно было на хостинг Яндекс.Фотки. В нем же пользователи могли находить изображения, смотреть, оценивать, добавлять в избранное и делиться ими. Однако в настоящее время возможность добавления файлов на сервис отсутствует. Причина заключается в закрытии Фоток и постепенном переносе базовых их возможностей, таких как хранение фотографий, на Яндекс.Диск. В ближайшем будущем все файлы, добавленные ранее на хостинг, будут помещены в специальную папку на Диске. Радует хотя бы то, что отведенное под них место в облаке предоставляется бесплатно.

Узнать подробнее о судьбе сервиса Яндекс.Фотки можно на странице блога Клуб Фоток по этой ссылке .

Несмотря на то что Яндекс.Фотки все еще предлагают возможность загрузки изображений, о чем говорит соответствующая кнопка на главной странице сайта,

ее нажатие не дает никакого результата, вы просто увидите еще одно напоминание о затянувшемся переезде и предстоящем закрытии.

Возникает вполне логичный вопрос: «Что же делать в таком случае?». Разумнее всего – следовать пути, предложенному, точнее, даже продиктованному Яндексом, то есть грузить фотографии и любые другие картинки сразу на Диск, где они и будут храниться. И если потребуется поделиться тем или иным файлом, а то и целыми альбомами, с кем-то лично или открыть к ним общий доступ, всегда можно воспользоваться соответствующими возможностями облачного хранилища. Ранее мы подробно рассказывали о том, как это делается, поэтому просто рекомендуем ознакомиться с соответствующими материалами на нашем сайте.

Заключение
Сервис Яндекс.Фотки был запущен в 2007 году и просуществовал более 10 лет. Как уже было сказано, компания больше не позволяет использовать его в качестве хостинга. Старые изображения будут представлены в виде ссылок на фирменное облачное хранилище.Для решения аналогичных задач теперь придется прибегнуть к Яндекс.Диску, благо, функциональность вполне позволяет использовать его как для хранения файлов, так и для обмена ими.
Поиск по фото в ВК
Сегодня существует несколько методов, чтобы найти пользователя по фото. Перечислим их ниже:
- Использовать возможности поисковых систем (Яндекс и Google)Ни для кого ни секрет, что поисковики индексируют изображения со всего интернета. В поисковые базы попадают и картинки из соц. сетей. Поэтому можно использовать их возможности для решения поставленной задачи.
- Через сайт ВконтактеВыполнить поиск пользователя по фотке можно и через сам Контакт. Однако, на данный момент, этот инструмент достаточно слабо развит, и сильно надеяться на него не стоит.
- Используем специализированные сервисыСуществует много сайтов и ботов, которые могут искать человека по изображениям. Стоит отметить, что большинство из них платные. Однако и результат будет намного качественней. В качестве примера приведем несколько из них.
Используем поисковики
Этот способ, чтобы определить человека по фото, является лучшим из бесплатных, поэтому разберем его первым. Ниже представлена последовательность действий, которую Вам надо выполнить.
Искать в Яндекс (онлайн скрипт)
Введите прямой URL в текстовую область нашего скрипта (как его получить показано ниже) и нажмите на кнопку поиска.
- Поиск в ВКНайдет точные совпадения и похожие варианты только на сайте https://vk.com. Это поможет Вам определить профиль пользователя, в каких группах он состоит и людей, у которых он есть в друзьях.
- По всей сетиНайдет совпадения на всех ресурсах интернета. Это может помочь определить фейковое фото или нет.
Введите ссылку
Где искать
По всему интернетуТолько в ВК
URL примера для проверки: https://i.ibb.co/n6Pr833/image.png
11.05.2021 V1.1 — Работает с любыми ссылками вида: http//site.com/img.jpg (поддерживаемые форматы jpg,bmp,gif)
Вот что Вы увидите:
Внимание! Уделите немного времени разделу «Похожие». Нейронная сеть Яндекса хорошо развита
Возможно, что здесь Вы найдете другие фотки нужного человека.
Получаем прямую ссылку на изображение (обязательный пункт)
Вначале надо получить прямую ссылку на фотку в интернете. Для этого загрузим её на бесплатный хостинг изображений.
Примечание. На данный момент Контакт подгружает все картинки из кэш памяти. Сейчас алгоритмы поисковых машин не умеют с ней работать. Из-за этого необходимо разместить свой файл в сети, в одном из популярных графических форматов (JPG, BMP, GIF и т.д.).
- Зайдите в свой профиль VK
- Правой кнопкой нажмите на нужную фотку или аватарку. В выпавшем окне выберите пункт «Копировать картинку»
- В браузере откройте главную страницу хостинга изображений — https://ru.imgbb.com/ и нажмите комбинацию клавиш CTRL+V. Также здесь можно загружать картинки с самого ПК или телефона
- Нажмите на кнопку «Загрузка»
- Откройте полученный URL-адрес
- Кликните по фотке ПКМ и выберите «Копировать URL картинки»
Сохраните полученный URL-адрес, например, в «Блокнот». После этого можно приступать самому поиску.
Искать в Гугл
Инструменты Google не такие мощные как у Yandex. Чтобы выполнить поиск надо:
- Перейти по адресу https://www.google.ru/imghp?hl=ru и нажать на значок «фотоаппарата»
- Укажите ссылку, которую Вы получили выше и нажмите клавишу «ввод»
Вы увидите следующий результат:
Искать Вконтакте
Контакт обладает самым скудным функционалом. Все что Вы можете сделать – найти точные копии фото на сайте. Для этого:
- Откройте нужное изображение в ВК
- Скопируйте часть ссылки из браузерной строки (начиная от слова photo, и заканчивая первым знаком %)
- Перейдите в разделы «Новости->Фотографии». В поисковую строку введите команду copy: и нажмите на Enter.
Сервисы
TopFinder (бесплатный)
Неплохой вариант, который выполняет поиск по своей базе аватарок и изображений. В качестве результата возвращает URL-профилей.
Открыть TopFinder
FindFace (платный)
Лучшее предложение на рынке. Самый крутой распознаватель лиц из тех, которые есть сейчас. На данный момент находится под управлением правительства. Чтобы ознакомиться с условиями использования нажмите на кнопку.
Открыть FindFace
Возможности сервиса поиска изображений
Открыть изображение в большом размере. Чтобы открыть снимок в увеличенном размере, просто нажмите на него.
А если хотите загрузить его в отдельном окне, нажмите еще раз.
Открыть источник. Чтобы перейти на сайт, где было опубликовано изображение, нажмите на название картинки или адрес под ней.
В новой вкладке откроется сайт-источник.
Скачать на телефон. Сохранить снимок можно двумя способами:
- Через Яндекс
- С оригинального сайта (источника)
В первом случае изображение не всегда закачивается в хорошем качестве. А во втором зачастую можно выбрать размер.
Для загрузки через Яндекс нажимаем на кнопку «Скачать» под снимком.
Изображение откроется в новом окне. Нажимаем на него и удерживаем палец, пока не появится меню. Из списка выбираем пункт «Скачать изображение». После этого картинка запишется в галерею телефона.
Для загрузки с оригинального сайта нужно сначала на него перейти. Для этого нажать по названию снимка или по адресу сайта, написанного под ним.
В моем случае открылся сайт бесплатных картинок. Здесь есть возможность скачать снимок в разных размерах. Для этого нажимаю на кнопку «Бесплатная Загрузка». Затем выбираю размер и нажимаю «Скачать».
Снимок запишется в галерею телефона.
Изменить изображение. У сервиса есть встроенный редактор, при помощи которого можно внести небольшие правки.
1. Нажмите на кнопку «Редактор» под снимком.
2. Откроется увеличенное изображение, а под ним инструменты для редактирования.
3. Обработайте картинку и нажмите на кнопку «Готово».
4. Выберите пункт «Скачать» и изображение загрузится в галерею.
Появится меню с иконками социальных сетей. Через них можно опубликовать снимок на своей странице или отправить личным сообщением другу.
Добавить в коллекцию. Кнопка «В коллекцию» позволяет добавить изображение в папку «Мои коллекции/Мои картинки» в главном меню. Это что-то вроде закладок.
Найти похожие изображения. Кнопка «Похожие» загрузит подобные снимки (копии).
Фильтры
Фильтры помогают уточнить поиск, отсортировать результаты. Чтобы это сделать, нажмите на пункт «Фильтры» вверху.
Откроется панель, через которую можно выбрать параметры.
Например, если нажать на «Рисунки» загрузятся только рисованные картинки.
А кнопка «Белый фон» показывает только изображения на белом фоне.
Расширенные фильтры. Если настроек недостаточно, то можно открыть полную версию фильтров. Для этого нужно переключить мобильный браузер в компьютерный вид.
1. Нажмите на значок «три точки» в верхнем углу программы.
2. В окошке выберите «Версия для ПК».
3. Для отображения настроек нажмите на пункт «Показать фильтры» в правом углу.
Размер. Сортирует картинки по размеру. Можно выбрать большой, средний, маленький, или указать определенное значение.
Ориентация. Настраивает вид страницы: горизонтальный, вертикальный или квадратный.
Тип. Здесь можно выбрать, какие именно картинки будут показаны: с белым фоном, лица, рисунки и чертежи и др.
Цвет. Можно выбрать цветные, черно-белые или изображения в определенных тонах.
Файл. Задает фильтр по расширению (формату файла):
- JPEG — использует сжатие с потерями и не поддерживает прозрачность.
- PNG — поддерживает полноцветные изображения с сохранением прозрачности.
- GIF — это живые анимированные картинки.
Ещё. Через этот пункт можно указать дополнительные настройки: товары, свежие, обои.
Сбросить. Удаление всех назначенных фильтров.
Что умеет сервис Яндекс.Картинки?
Найти по картинке в Яндексе уже не мечта, а реальность. Разработчики сервиса упростили поиск изображений, встроив в браузер функцию поиска по фото. Яндекс способен не просто найти картинку, но и извлечь максимальную пользу от неё. Найти товар, отдельный фрагмент на фото и много другое поможет поиск по картинке в Яндекс браузере.
Распознавание объектов
Увидев какое-либо изображение, пользователей часто интересует то, где можно найти предмет, находящийся на фото. Чтобы не посещать множество сайтов, достаточно загрузить изображение и кликнуть по искомому предмету
К примеру, если пользователю необходимо из фотографии интерьера найти обои, нужно кликнуть на них и Яндекс найдёт, где их можно приобрести и открыть их в полном размере. Важно отметить, что для точного поиска размер объекта должен быть не менее 50Х50 пикселей
Поиск вещей
Увидев красивую одежду, обувь или аксессуар пользователи задумываются о том, где можно купить понравившуюся вещь. Многая одежда дорого стоит, поэтому можно загрузить фото в Яндекс поиск и найти её по доступной цене. Искать одежду через поисковик по фото быстро и удобно. Если на фотографии есть полный образ, его можно легко собрать при помощи выделения фрагментов на исходнике.
Поиск части изображения
Если на фото находятся несколько объектов, но нужен только один, можно выделить его в поиске. Благодаря умному сканированию Яндекс найдёт изображение необходимого предмета, поэтому не потребуется его вырезать, используя специальные редакторы. Такой способ значительно сэкономит время и предоставит изображение хорошего качества.
Распознавание текста
Нередко встречаются текстовые изображения низкого качества. Яндекс поиск по картинке Яндекс позволит найти изображение с понятным текстом. Также поиск способен переконвертировать текст на фото в формат, через который предложения можно редактировать, копировать или переводить на 47 различных языков. В случае если в тексте встречаются контактные данные, умное распознавание может даже связаться с человеком, если используется мобильная версия.
Поиск товара по тексту
К примеру, пользователь хочет найти магазины, в которых продаются белые столы. Вместо того чтобы посещать торговые площадки, достаточно зайти в Яндекс.Картинки и в поисковой строке ввести «Белый стол». Чтобы поиск был более точным, в фильтре нужно кликнуть по вкладке «Товары». Результаты поиска будут отображать фото товара с сайтами, на которых он продаётся, благодаря им можно узнать стоимость и наличие.
Распознавание типа объекта
Умное сканирование может дать информацию о растениях, запечатлённых на фото, цветах и каких – либо местах. Также можно узнать название неизвестного предмета. Распознав тип объекта его можно приобрести либо просто пополнить багаж своих знаний. Яндекс расскажет об особенностях объекта, о его происхождении, если речь идёт о растении или животном, то будет дана информация о правильном уходе.
Проверка уникальности фотографии
Узнать, что фотография особенная и в единственном экземпляре поможет поиск по фото. Если поиск не выдаст загруженное изображение или покажет только похожее, значит, фото нигде не использовалось. Если же фото появится в поиске, значит оно не уникально. К такой проверке прибегают фотографы, печатные издательства, владельцы сайтов и другие люди.
Помогает найти изображение
Если пользователь не знает, как описать искомый объект, достаточно ввести в поисковой строке его название. Поиск предложит дополнительные слова, выбрав которые можно получить необходимое изображение. К примеру, пользователь хочет найти эскизы лисы в геометрическом стиле. Для этого нужно ввести в поиск «Эскизы лисы» и по предложенным тегам выбрать «Геометрия». Также появятся связанные фото, они могут быть тоже полезны.
Редактор
В мобильном приложении можно редактировать изображение прямо в браузере. Чтобы совершить редактирование, достаточно открыть изображение, кликнуть на «Редактор» (находится снизу картинки). В редакторе можно его обрезать, добавить текст или создать рисунок. Изменение исходника позволяет создать открытку или уникальную заставку для экрана своего устройства.
Создание досуга
Нередко пользователи не знают чем себя занять. Один из методов – просмотр изображений в Яндексе. Поиск по фото предполагает просмотр связанных картинок, которые способны вдохновлять на творчество или путешествия. Благодаря результатам поиска можно весело провести время, узнать о новых местах, получить полезную информацию и набраться интересных идей.
Поиск похожих картинок на телефоне через Google Объектив
Еще один способ поиска информации по картинке или похожих картинок — это использование Google Объектив (или Google Lens) на своем телефоне. Способ очень простой и странно, что им никто не пользуется.
Допустим у вас есть изображение на вашем телефоне. Открываем его в любом просмотрщике картинок и выбираем пункт Поделится (на разных телефонах этот пункт может располагаться в разных местах).
Выбираем пункт Google (Поиск по изображению)
И получаем результат.
Нижнюю панель можно выдвинуть на весь экран, в ней появится результат c похожими изображениями и ссылками на различные ресурсы, где есть похожие картинки.
«Компьютерное зрение» от Яндекса
Не так давно научился работать с картинками и другой популярный браузер – Яндекс. Он работает по тем же алгоритмам, что и Google.
Для поиска по картинке необходимо открыть главную страницу поисковой системы.
Далее возле строки поиска нажать на кнопку «Найти»
Обратите внимание, что запрос не вводится.
На новой странице под строкой поиска найдите пункт «Картинки и нажмите на него».. Открываем пункт «Картинки»
 Открываем пункт «Картинки»
Открываем пункт «Картинки»
Далее перед вами возле строки поиска появятся иконки. Необходимо выбрать кнопку с фотоаппаратом и нажать на нее.
Далее вы увидите две вкладки
При выборе обратите внимание на то, в каком виде у вас хранится файл – на устройстве или вы имеете лишь ссылку на него.
Если изображение находится на компьютере, нажмите на кнопку «Выберите файл». В открывшемся окне выберите нужный и добавьте его.
Если же у вас есть только ссылка, то необходимо выбрать второй вариант и ввести адрес в пустую строку
Затем нажать на кнопку «Найти».
После обработки запроса, на экране появится информация следующего вида:
 Результат поиска
Результат поиска
Под изображением будут указаны параметры исходной картинки. Рядом будет список всех доступных в интернете размеров. Вы можете выбрать любой из них, и нажав на него, получить фото в куда более высоком качестве, чем изначальное.
Ниже будет находиться блок с похожими изображениями, которые частично совпадают с исходным. Блок удобен в том случае, если вам не просто нужно найти одну картинку, а подобрать несколько похожих. К примеру, вы нашли картину неизвестного вам живописца и хотите ознакомиться со всеми его работами. Или другой вариант – вам попался кадр из фоторепортажа и вы желаете найти его полностью.
Еще ниже будет предлагаться список сайтов, где встречается данный файл. Открыв страницы, вы сможете ознакомиться с информацией о файле. К примеру, если это кадр из кинофильма – его описанием, перечнем актеров, снявшихся в нем.
 Список сайтов, где встречается данный файл
Список сайтов, где встречается данный файл
Поиск по картинке может понадобиться в том случае, если вам нужно найти похожие изображения, узнать, кто изображен на фото или же вы хотите узнать, с какого фильма взят кадр. Алгоритмы поиска такого плана реализованы в двух популярных в рунете системах – Google и Яндексе.
FAQs
Поддерживает ли Reverseimagesearch.org все операционные системы?
Да! Это совместимо со всеми типами устройств. поиск по картинке поддерживается всеми операционными системами, и пользователи не столкнутся с какими-либо проблемами с его результатами на любом устройстве. Поскольку это веб-служба, вы можете получить к ней доступ из операционных систем Mac, Android, Linux, Windows и iOS. Вы не заметите разницы в качестве результатов на любом смартфоне, настольном компьютере, ноутбуке, Mac или планшете. Кроме того, функциональность этого инструмента остается неизменной во всех операционных системах.
Будет ли это поиск по картинке правильно работать на моем телефоне?
Да! Этот инструмент поиск по картинке будет одинаково работать на вашем телефоне, независимо от его модели. Независимо от того, есть ли у вас телефон iOS или Android любой версии, этот инструмент вас не разочарует и предоставит вам первоклассные результаты. Как только вы получите доступ к этому инструменту на своем телефоне, вы сможете без проблем начать поиск похожих изображений. Нет никаких ограничений или специальных процедур, которым должны следовать пользователи мобильных телефонов для использования этого средства поиска изображений.
Могу ли я сделать снимок прямо на телефоне для поиска фотографий?
Да! поиск по картинке предоставляет своим пользователям возможность щелкнуть изображение на своем телефоне, чтобы найти похожие фотографии. Обратный поиск фотографий предоставляет эту интеллектуальную функцию каждому пользователю мобильного телефона, который хочет щелкнуть изображение и найти ему похожие изображения. Для использования этой функции вам нужно будет получить доступ к этому инструменту через веб-браузер на вашем телефоне. Когда вы попадете на главную страницу инструмента, вы найдете кнопку загрузки, которая дает возможность щелкать изображения для поиска фотографий в реальном времени.
Есть ли какие-либо ограничения по размеру изображений для использования этого инструмента?
Нет! Для изображений, которые пользователь может загружать с помощью утилиты поиск по картинке, нет ограничений по размеру. Вы можете загрузить изображение любого размера с помощью этого инструмента и найти похожие результаты в течение нескольких секунд. Этот инструмент не ограничивает вас загрузкой изображений меньшего размера, поскольку он поддерживает все размеры и форматы изображений.
Сохраняет ли Reverseimagesearch.org мои файлы изображений?
Нет! Сервис обратного поиска изображений никогда не сохраняет изображения, загруженные его пользователями. Мы разработали эту службу таким образом, чтобы ее серверы не сохраняли файлы после завершения процесса поиска похожих изображений. Как только будет выполнен аналогичный поиск по картинке, загруженный файл исчезнет с наших серверов. Мы стремимся предоставить вам самую безопасную платформу для поиска похожих изображений; поэтому мы хотим обеспечить конфиденциальность всех изображений, чтобы даже наша команда ни в коем случае не могла получить доступ к данным пользователей.
Защищены ли мои загруженные изображения с помощью Reverseimagesearch.org?
Ваши загруженные изображения в безопасности с нами. Этот инструмент был разработан таким образом, что он защищает конфиденциальность данных пользователей, никогда не сохраняя изображения на своих серверах. Файлы удаляются с серверов нашего инструмента, как только поиск по изображениям завершен, а результаты отображаются на экране пользователя. Более того, никакие сторонние источники никогда не смогут получить доступ к изображениям, предоставленным пользователями с помощью этого инструмента, из-за мер безопасности высшего уровня, предпринятых при разработке этой веб-службы.
Существуют ли ограничения на использование обратного поиска изображений?
Нет! Нет даже единого ограничения на использование пользователями поиск по картинке. Пользователей не просят платить ни копейки за использование инструмента поиска обратного изображения. Вы можете использовать этот онлайн-инструмент столько раз, сколько захотите, без каких-либо ограничений. Ограничений на использование этого инструмента в любое время суток нет. Пользователи не имеют ограничений для завершения процесса регистрации для использования этой службы. Кроме того, мы не просим наших пользователей получить конкретное устройство для доступа к этому веб-сайту и использования службы поиск по картинке.
Поиск места съемки фотографии через Google
Найти местоположение известных географических объектов можно с помощью сервиса Google-поиск по картинкам https://www.google.ru/imghp?hl=ru. Этот ресурс использует данные, полученные с помощью нейронной сети PlaNet. Она разделила планету Земля на условные 26 000 зон и проанализировала множество фотографий, снятых в их пределах. На основе этих изображений был составлен «слепок» каждой территории. Обучение проводилось с использованием 120 млн фотографий с прикрепленными к ним геотегами.
По результатам анализа континент удается установить в половине случаев. Определить город можно для 10% запросов. Небольшой процент мест находится с точностью до улицы. Однако такие зоны как Сибирь практически не охвачены сетью PlaNet.
Чтобы найти место сделанной фотографии с большей вероятностью, делайте следующее:
Зайдите на сайт Гугл. Нажмите на кнопку Картинки, размещенную в правом верхнем углу главной страницы.
Загрузите картинку в систему через Поиск по картинкам.
Если результаты вас не удовлетворили, обрежьте наиболее примечательную часть фото. Например, заметное здание.
Загрузите снимок в поисковый сервис.
Просмотрите результаты.
Если удалось установить название объекта, загуглите его.
Отправляйтесь в Google Maps
Вбейте обнаруженный адрес.
Переключите карту в режим «Спутник».
Переведите отображение улиц в 3D.
Зажмите Ctrl и осмотрите объект.
Найдите, с какой стороны было снято привлекающее внимание здание.
Определите точку, из которой с большей долей вероятности была сделана фотография.
Кликните на нее, чтобы узнать точный адрес в Google Maps.
Если адрес указывает на большой дом, то придется еще установить точный этаж. Соотнесите высоту, на которой находятся достопримечательность и строение, из которого делался снимок. Затем просто прикиньте этаж «на глаз» или сверьтесь с выложенной в открытый доступ информацией. Если вы столкнулись с муниципальным зданием или доме, который выставлен на продажу, то легко обнаружите в интернете полезные сведения о высоте потолков.
Google Картинки
Google, как и Яндекс, умеет искать по изображениям. Но у него своя база файлов, так что результаты могут отличаться.
Поиск по фото с телефона
1. В мобильном браузере открываем google.ru и заходим в раздел «Картинки».
Или же переходим по прямой ссылке на сервис: images.google.ru.
2. Переключаемся на полную версию браузера. Для этого нажимаем на кнопку вверху программы и выбираем «Версия для ПК».
3. Нажимаем на иконку фотоаппарата в центральной части.
4. Переходим на вкладку «Загрузить файл» и нажимаем на «Выберите файл».
Если появится запрос на доступ к галерее, разрешаем его.
5. Снизу откроется окошко, в котором нужно указать, откуда загрузить фотографию. Выбираем «Галерея».
Можно также выбрать пункт «Камера» и сделать снимок камерой телефона.
6. Выбираем изображение.
7. Google показывает результаты.
По картинке на сайте
Способ 1: через меню
Сначала проверим настройки программы для интернета. Для этого в мобильном браузере нажимаем кнопку вверху и переходим в «Настройки».
Открываем «Поисковая система».
Должна быть установлена Google.
Зажимаем на несколько секунд палец на снимке и из меню выбираем «Найти это изображение в Google».
В новой вкладке откроются результаты.
Способ 2: через ссылку
У каждого снимка, загруженного в интернет, есть свой адрес – ссылка по которой он доступен. И при помощи Google можно искать через эту ссылку.
Принцип такой:
- Копируем адрес изображения.
- Переходим в сервис Гугл Картинки.
- Включаем полную версию сайта.
- Нажимаем на иконку фотоаппарата.
- Вставляем скопированную ссылку.
Этот способ более трудоемкий, чем первый. Но подойдет в случае, если предыдущий не сработал. Результат же и в первом и во втором случае будет одинаковый.
Пример
Зажимаю палец на снимке и держу несколько секунд, пока не появится меню. В нем выбираю пункт «Копировать адрес ссылки».
На заметку. Если такого пункта нет, выберите «Открыть в новой вкладке». Изображение загрузится в отдельном окне. Затем снова нажмите на него и из меню выберите «Копировать адрес ссылки». Но если по-прежнему не получается, нажмите на «Скачать изображение». Оно загрузится в галерею и можно будет искать через загрузку файла (см. ).
Перехожу на сайт google.ru в раздел «Картинки».
Туда можно попасть и по прямой ссылке: images.google.ru.
Нажимаю на иконку фотоаппарата.
Под пунктом «Указать ссылку» зажимаю палец в текстовом поле, пока не появится подсказка «Вставить». Нажимаю на нее, и ссылка вставляется в строку.
Затем нажимаю на «Поиск по картинке».
Google показывает результаты.


