Как построить маршрут в яндекс.навигаторе: простая инструкция
Содержание:
- Как построить маршрут на карте в «Яндекс.Навигаторе»
- Вариант 1: Веб-сайт
- Что такое Яндекс карта, краткая история создания
- Как в Яндекс Навигаторе построить маршрут через несколько известных точек
- Как построить маршрут на карте в «Яндекс.Навигаторе»
- Пользуемся Яндекс.Картами
- Как пользоваться Яндекс картой
- Проложить маршрут
- Добавляем промежуточные точки
- Требования к устройствам для работы с Яндекс картами
Как построить маршрут на карте в «Яндекс.Навигаторе»
При помощи интегрированных навигационных возможностей приложения можно проложить маршрут между городами, а также между текущим местоположением и выбранной точкой на карте. В обоих вариантах доступно включение в маршрут произвольного количества промежуточных точек.
Для того, чтобы проложить маршрут на автомобиле, нам понадобится приложение Яндекс.Навигатор. Скачать его можно здесь:
Загружаем автономные карты на телефон
Как известно, Яндекс Навигатор может работать без интернета, для этого достаточно загрузить карты нужных регионов. Сделать это нужно предварительно, зайдя в настройки мобильного приложения.
Используя офлайн-карты, вы также сможете построить маршрут, указав точку назначения. Если сигнал от вышки очень слаб или у вас нет интернет-трафика, автономный режим вас выручит. Единственный минус — вы не сможете получить информацию о пробках на дорогах, для этого понадобятся Яндекс Карты с пробками — а без Интернета они не работают.
Итак, вам необходимо загрузить Яндекс Карты на телефон.
- Заходим в Настройки — Загрузка карт.
- В поле «Поиск» по городам вводим название города или региона.
- По умолчанию, Яндекс Навигатор отобразит текущий город. Нажмите «Скачать» для зарузки автономной карты. (Для справки, карта города Минска занимает 30 мб, а карта Москвы и всей области — около 625 Мб.)
- Как только изменится статус на «Загружено», можем смело отключать интернет: карты будут работать автономно.
Строим маршрут от текущего местоположения
Маршрут от текущего местоположения до произвольной точки на карте строится в четыре шага:
- Выбираете точку, куда нужно добраться, например, город, улицу, дом.
- Нажимаете на нужную точку на карте и удерживаете палец на ней до появления всплывающего контекстного меню.
- В контекстном меню выбираете пункт «Сюда» с клетчатым флажком на иконке.
- Определяете, какой тип маршрута строить: пеший, автомобильный.
За несколько секунд навигатор построит все доступные варианты маршрутов и предложит выбрать оптимальный. При этом учитывается текущая загруженность дорог по пути следования, места с пробками помечаются красным цветом, на участках с перекрытым движением установлены соответствующие пометки.
Строим автомаршрут между двумя произвольными точками
Для построения маршрута не от текущего местоположения на карте придётся выбрать две точки: место, откуда будет начато движения, и целевой пункт назначения. Пошагово процесс выглядит следующим образом:
- Определяете конечную точку маршрута, удерживаете её и в контекстном меню выбираете пункт «Сюда».
- Находите начальную точку, из которой собираетесь выдвигаться в нужном направлении, зажимаете и выбираете в развернувшемся контекстном меню пункт «Отсюда».
- Принимаете один из маршрутов, построенных навигатором, в зависимости от того, будете ли вы двигаться пешком или на транспорте.
Как и в предыдущем варианте, система предложит несколько доступных способов построения маршрута между точками.
Вариант 1: Веб-сайт
На официальном сайте Яндекс.Карт произвести сохранение маршрута можно несколькими способами в зависимости от требований к результату. При этом большая часть методов позволяет использовать нужную информацию лишь отдельно от данного сервиса без привычных навигационных возможностей, тогда как единственным исключением является сохранение данных о передвижениях общественного транспорта.
Способ 2: Печать карты
- Если вы хотите пользоваться информацией независимо от устройства, лучше всего прибегнуть к распечатке. Для этого проложите путь нужным образом, на верхней панели разверните меню с тремя точками и выберите «Печать».
Подробнее:
Измените на свое усмотрение основные параметры карты и воспользуйтесь кнопкой «Печать» в правом верхнем углу. Обратите внимание, что масштаб в дальнейшем поменять не получится, так как схема будет преобразована в статичное изображение.
Разобравшись с настройками на сайте сервиса, установите подходящие значения во всплывающем окне браузера. Особое внимание стоит уделить «Принтеру», указав определенное устройство, подключенное к ПК, или сохранение в PDF-файл.
Обязательно также ознакомьтесь и отредактируйте параметры в подразделе «Еще настройки». Чтобы завершить сохранение маршрута данным способом, нажмите кнопку «Печать» или «Сохранить» в нижней части окна.
В случае с PDF-файлом результат можно открыть в любой подходящей программе, включая мобильные приложения, и отправить другому пользователю в качестве документа. Кроме того, в правом нижнем углу всегда будет доступен QR-код, содержащий ссылку на Яндекс.Карты.
Способ 3: Отправка маршрута
-
На рассматриваемом сервисе вполне можно отправлять маршруты в виде ссылки, используя соответствующую опцию. Для этого создайте путь, разверните меню «…» на верхней панели сайта и выберите пункт «Поделиться».
Чтобы получить прямую ссылку на карту, используйте поле «Ссылка на карту». Также можете опубликоваться адрес в одной из предложенных социальных сетей или вставить код миниатюрной копии карты на собственном сайте.
Кроме сказанного, в карточке можно воспользоваться кнопкой «Отправить» напротив строки «Отправьте этот маршрут на телефон». Это позволит открыть дополнительные параметры пересылки.
Доступные во всплывающем окне опции в первую очередь нацелены на отправку информации при помощи уведомления, СМС-сообщения или QR-кода. В качестве альтернативы также предоставляется возможность пересылки URL-адреса по электронной почте.
Какой бы из вариантов пересылки вы не выбрали, в результате можно будет открыть полноценную Яндекс.Карту с уже проложенным маршрутом. При этом в случае с мобильными устройствами по умолчанию используется официальный клиент, а не облегченная версия веб-сайта.
Что такое Яндекс карта, краткая история создания
 Здравствуйте, друзья! Несмотря на то, что тематика данной статьи не имеет отношения к теме заработка через Интернет, все же я решил написать статью о том, как пользоваться Яндекс картой. Дело в том, что у большинства жителей нашей страны есть автомобили, мотоциклы, моторные лодки.
Здравствуйте, друзья! Несмотря на то, что тематика данной статьи не имеет отношения к теме заработка через Интернет, все же я решил написать статью о том, как пользоваться Яндекс картой. Дело в том, что у большинства жителей нашей страны есть автомобили, мотоциклы, моторные лодки.
Многие из нас путешествуют, собирают в лесу ягоды и грибы. Без ориентирования на местности, без прокладывания маршрута обойтись сложно. В России есть отличный инструмент, который поможет решить указанные выше задачи – это Яндекс карты. О них мы и поговорим в этой статье.
Итак, Яндекс карта – это навигационный сервис от компании Яндекс, который умеет определять и прокладывать различные маршруты на карте. Его разработали в 2004 году. Сейчас этот сервис насчитывает 25 миллионов пользователей по всей России и имеет хороший спрос у автомобилистов и не только. Прошло много лет с момента создания сервиса Яндекс карты. Его до сих пор обновляют разработчики и улучшают поисковые инструменты ресурса.
Далее мы разберемся, как работает сервис Яндекс карты и рассмотрим, как им пользоваться.
Как в Яндекс Навигаторе построить маршрут через несколько известных точек
Чтобы построить маршрут через несколько известных точек, нужно сделать следующее:
- Запустите приложение Яндекс Навигатор и укажите итоговую точку прибытия. Можно выбрать точку из закладок или путем указания ее адреса через поиск, разницы нет.
- Когда маршрут будет построен, нажмите “Поехали”.
- Далее необходимо снизу нажать на значок лупы.
- Появится меню поиска. Введите в строку название объекта, куда вам необходимо заехать. Например, номер школы.
- При помощи поиска найдите нужный объект и выберите его из выпадающего списка.
- Если объектов несколько, они выделятся все на карте. Нажмите на нужный.
- Далее выберите пункт “Заехать”, чтобы проложить маршрут до изначально установленной точки через это место.
- Далее выберите оптимальный для себя маршрут и нажмите “Поехали”, после чего Яндекс Навигатор поведет через указанную точку в конечную точку назначения.
- Если необходимо указать еще одну точку в маршруте, тоже найдите ее при помощи поиска, нажмите на точку и выберите “Заехать”.
Важно
Вторая, третья и последующие точки маршрута будут следовать друг за другом в том порядке, как их вы будете выбирать. То есть, если даже третья точка следования ближе второй, изначально Навигатор построит маршрут до второй точки, потом до третьей, а далее до финальной.
Как построить маршрут на карте в «Яндекс.Навигаторе»
При помощи интегрированных навигационных возможностей приложения можно проложить маршрут между городами, а также между текущим местоположением и выбранной точкой на карте. В обоих вариантах доступно включение в маршрут произвольного количества промежуточных точек.
Для того, чтобы проложить маршрут на автомобиле, нам понадобится приложение Яндекс.Навигатор. Скачать его можно здесь:
Загружаем автономные карты на телефон
Как известно, Яндекс Навигатор может работать без интернета, для этого достаточно загрузить карты нужных регионов. Сделать это нужно предварительно, зайдя в настройки мобильного приложения.
Используя офлайн-карты, вы также сможете построить маршрут, указав точку назначения. Если сигнал от вышки очень слаб или у вас нет интернет-трафика, автономный режим вас выручит. Единственный минус — вы не сможете получить информацию о пробках на дорогах, для этого понадобятся Яндекс Карты с пробками — а без Интернета они не работают.
Итак, вам необходимо загрузить Яндекс Карты на телефон.
- Заходим в Настройки — Загрузка карт.
- В поле «Поиск» по городам вводим название города или региона.
- По умолчанию, Яндекс Навигатор отобразит текущий город. Нажмите «Скачать» для зарузки автономной карты. (Для справки, карта города Минска занимает 30 мб, а карта Москвы и всей области — около 625 Мб.)
- Как только изменится статус на «Загружено», можем смело отключать интернет: карты будут работать автономно.
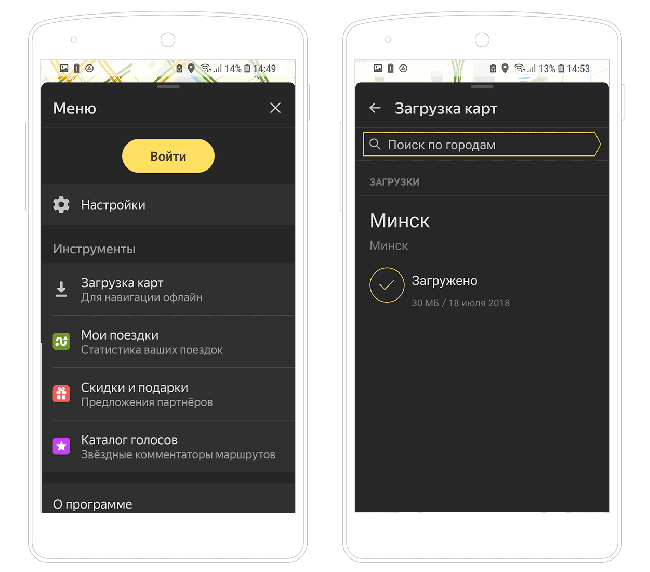
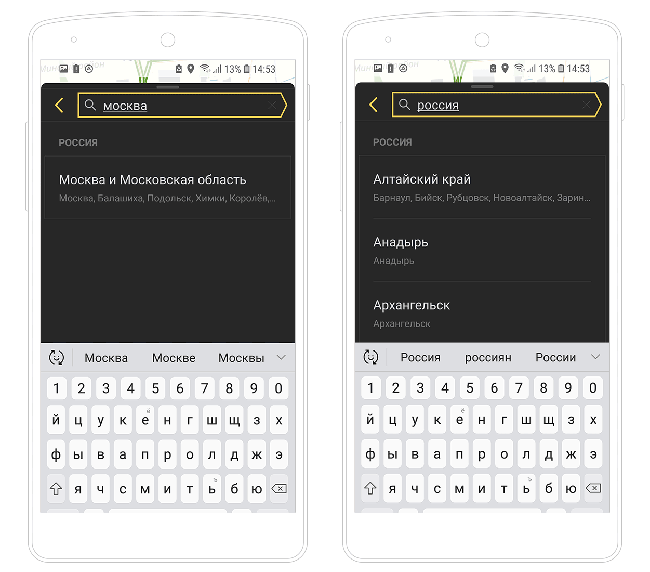
Строим маршрут от текущего местоположения
Маршрут от текущего местоположения до произвольной точки на карте строится в четыре шага:
- Выбираете точку, куда нужно добраться, например, город, улицу, дом.
- Нажимаете на нужную точку на карте и удерживаете палец на ней до появления всплывающего контекстного меню.
- В контекстном меню выбираете пункт «Сюда» с клетчатым флажком на иконке.
- Определяете, какой тип маршрута строить: пеший, автомобильный.

За несколько секунд навигатор построит все доступные варианты маршрутов и предложит выбрать оптимальный. При этом учитывается текущая загруженность дорог по пути следования, места с пробками помечаются красным цветом, на участках с перекрытым движением установлены соответствующие пометки.
Строим автомаршрут между двумя произвольными точками
Для построения маршрута не от текущего местоположения на карте придётся выбрать две точки: место, откуда будет начато движения, и целевой пункт назначения. Пошагово процесс выглядит следующим образом:
- Определяете конечную точку маршрута, удерживаете её и в контекстном меню выбираете пункт «Сюда».
- Находите начальную точку, из которой собираетесь выдвигаться в нужном направлении, зажимаете и выбираете в развернувшемся контекстном меню пункт «Отсюда».
- Принимаете один из маршрутов, построенных навигатором, в зависимости от того, будете ли вы двигаться пешком или на транспорте.
Как и в предыдущем варианте, система предложит несколько доступных способов построения маршрута между точками.
Пользуемся Яндекс.Картами
Чтобы узнать о возможностях Яндекс.Карт, ознакомьтесь с дальнейшими инструкциями. Для перехода к сервису на главной странице Яндекс кликните по строке «Карты» возле строки поиска либо напрямую перейдите по указанной ниже ссылке.
Поиск адреса или организации
Для того чтобы найти интересующее вас место, в левом верхнем углу, введите в соответствующее поле его название или адрес, затем нажмите на значок лупы.
После ввода названия населенного пункта или конкретного адреса откроется расположение этого объекта на карте. Если указать, например, какой-либо магазин, появятся точки тех мест, где он присутствует. Слева вы увидите панель с подробной информацией, включающей фотографии, комментарии посетителей и адреса во всех городах, где он присутствует.
Так что с помощью поиска можно не только найти определенный адрес или место на карте, но и узнать подробную информацию о них.
Прокладка маршрута
Для определения передвижения от одного места к другому воспользуйтесь значком, расположенным рядом с поиском адреса или места.
Под строкой поиска отобразится меню построения маршрута, где в первую очередь выберите, каким образом вы будете передвигаться — на автомобиле, городском транспорте, такси либо пешим ходом. Следом, в строке А, укажите адрес или место, откуда собираетесь начать движение, в строке В – конечную точку. Также, чтобы не вводить адреса вручную, проставить отметки на карте возможно курсором мыши. Кнопка «Добавить точку» позволит отмечать дополнительные локации, где необходимо останавливаться по мере движения.
После того как маршрут будет проложен, на экране появится информационное табло с данными о времени передвижения до места назначения на том транспорте, который вы выбрали.
Перейдем к следующему пункту пользования картами, который стоит учитывать при построении маршрута.
Пробки
Если вам необходимо ознакомиться с обстановкой на дорогах, кликните по значку в виде светофора.
После этого схемы автодорог окрасятся разноцветными линиями, которые и обозначают степень загруженности движения. Также в этом режиме будут отмечены места, где произошло ДТП или идут какие-либо дорожные работы. Слева, под поиском появится табличка, в которой вы увидите насыщенность пробок в баллах по версии Яндекс и их прогноз на несколько часов вперед.
Чтобы выключить режим, вновь кликните по значку светофора.
Панорамы улиц и фотографии
Данная функция позволяет вам поприсутствовать на улицах городов, где проезжал автомобиль от Яндекс и делал панорамную съемку.
- Кликните по значку человечка на панели инструментов в правом углу сверху, чтобы перейти в этот режим.
После этого все дороги, на которых велась съемка, покроются синим цветом.
Нажмите на то место, где хотите оказаться, и вместо карты появится панорама. Для передвижения по дорогам перемещайте курсором белый круг и кликайте левой кнопкой мыши, чтобы переместиться, либо нажимайте на стрелки внизу фотографии. Сверху, если это необходимо, вы можете выбрать год съемки. Для выхода из панорамы в правом верхнем углу присутствует кнопка в виде крестика.
Возврат в исходное состояние осуществляется повторным нажатием на кнопку со значком в виде человечка.
Парковки
В этом разделе будут выделены все парковки города, как бесплатные, так и с фиксированной стоимостью за стоянку. Для того чтобы увидеть их расположение, кликните по знаку в виде буквы «Р» в круге.
На карте появятся все места, где разрешена и возможна парковка с указанными ценами. Красным цветом выделены участки дорог, на которых запрещено парковаться.
Повторный клик по знаку парковки закрывает этот режим.
Слои карты
Вы можете установить один из трех режимов отображения карт: схема, спутник и их гибрид. Для этого на панели инструментов есть соответствующая кнопка-переключатель.
Здесь настроек никаких нет, просто выберите наиболее подходящий вам вид.
Линейка
С помощью этой функции можно измерить расстояние от одного места до другого. Значок линейки расположен на дополнительном меню в правом верхнем углу.
Чтобы осуществить замер, достаточно проставить правой кнопкой мыши точки на пути вашего следования и линейка автоматически будет показывать цифру пройденного расстояния у последней локации.
Других действий в режиме линейки произвести невозможно.
Печать
при необходимости вы можете распечатать определенный участок, перенеся его на бумагу. Для начала работы необходимо нажать по значку принтера на панели инструментов.
После этого откроется страница в новой вкладке, где вам останется выделить место на карте, выбрать ориентацию, в которой нужна картинка, и нажать «Печать».
На этом работа с основными функциями Яндекс.Карт заканчивается. Далее рассмотрим несколько дополнительных возможностей.
Как пользоваться Яндекс картой
Итак, в этом разделе статьи ответим на вопрос, как пользоваться Яндекс картой на компьютере и телефоне. В начале рассмотрим процесс ее использования на компьютере.
Открываете браузер Яндекс и находите в нем раздел «Карты». Вместе с тем, можете перейти на ее сайт – «yandex.ru/maps».
Далее действуете по схеме:
- Пишете в поиске название своего или другого города.
- Нажимаете на пункт назначения «A» левой кнопкой мыши.
- Нажимаете на пункт назначения Б и прокладывается маршрут.
Разберемся с этими действиями на практике.
Как пользоваться Яндекс картой на компьютере
Итак, открываете Яндекс карту на компьютере в браузере. Пишем например, в поиске сервиса город «Саянск» и нажимаем клавишу «Enter» на клавиатуре (Скрин 1).

Далее проложим маршрут к какому-нибудь месту назначения в городе. Для этого увеличиваем масштаб карты колесиком мыши. Основной маршрут у нас будет идти от «Администрации города» (так на всех картах по умолчанию) далее, нажимаете кнопку «Маршрут» (Скрин 2).

Выбираете способ маршрута – например, на машине и устанавливаете флажок определения маршрута на любом пункте назначения. К примеру, на городской больнице (Скрин 3).

Мы только что проложили маршрут от Администрации, до городской больницы. По этому маршруту можно провести левой кнопкой мыши и увидеть улицы и дороги на картинках, по которым Вы будете ехать.
Как пользоваться Яндекс картой на Андроиде
Для использования Яндекс карты на телефоне, скачайте ее с официального сайта – «mobile.yandex.ru/apps/android/maps». Далее запускаете приложение на Андроиде. Затем, выбираете тип карты – схема, гибрид, спутник. Потом нажимаете на способы маршрутов и прокладываете маршрут на карте.
Распределим весь процесс использоваться Яндекс карты на телефоне по инструкции:
- Для начала настройте Яндекс карту. Выберите ее тип и маршруты. Вы можете сказать в телефон голосом нужный Вам маршрут и Яндекс карта его определит. Но для этого нужно настроить микрофон или установить голосового помощника.
- Затем Яндекс карта обнаружит маршрут на карте. Вы сможете увидеть подсвеченную линию на дорогах.
Использовать на телефоне Яндекс карты не так сложно. Они работают по аналогии, как на компьютере.
Проложить маршрут
Для того, чтобы выстроить путь движения, необходимо нажать на значок с дорогой на карте. Появится панель с маршрутами. В ней выбирается начальная (отмечена красным кругом) и конечная (отмечена черным кругом) точки. Их можно установить вручную, нажав на соответствующее место на карте. Другой вариант: ввести адреса.
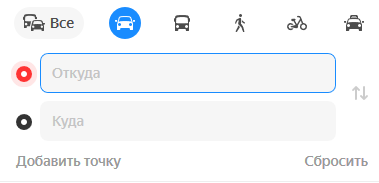
Есть возможность добавить несколько дополнительных точек. Для этого на панели есть кнопка «Добавить точку». Способы выбора те же: вручную и посредством ввода адреса.
Когда путь будет задан, Яндекс.Карты предложат несколько способов, как его осуществить. Оптимальный, по мнению сервиса, выделяется каким-либо цветом, тогда как остальные маршруты – серые.
В маршрут можно добавить одну или несколько избранных точек (например, работа или дом). Можно изменить направление движения с двумя точками (вместо из A в B поставить из B в A). Доступна функция продления выстроенного пути, добавления к нему 1-8 точек. Удаляется лишний пункт наведением указателя на строку с адресом. Рядом появится значок крестика. После нажатия на него точка удаляется, маршрут перестраивается.
Для выбора типа маршрута необходимо нажать на кнопку с соответствующим ему изображением. Круг с выбранной позицией становится темным. Когда изменяется тип передвижения, сервис меняет маршруты, построенные ранее.
На автомобиле
Маршруты, предполагающие поездки на личном автомобиле или такси, выделяются цветом в зависимости от пробок на дорогах. Если сведений о них нет, появляется фиолетовая линия. Выбрать этот вариант можно нажатием на кнопку с машиной.
В разделе «Параметры» находятся дополнительные опции. К ним относятся следующие пункты:
- Показывать варианты без учета пробок. Путь выстраивается без привязки к данным о загруженности дорог.
- Избегать платных дорог. Благодаря этой функции, платные дорожные участки не включаются в маршрут.
Можно проложить путь на другой день и время. В выдаче будут учитываться установленные сроки.
Общественным транспортом
Маршруты на общественном транспорте тоже выделяются цветами в связи с загруженностью дорог. Этот раздел изображает автобус.
У пользователей есть возможность указать предпочтительный вид общественного транспорта. Если существуют маршруты с выбранным транспортом, сервис добавит их в выдачу.
Для общественного транспорта также можно выбрать отложенные сроки.
На картах отображаются все виды городского общественного транспорта. В Московской и Ленинградской областях доступен выбор электричек и пригородных автобусов.
Пешком
Пешеходные маршруты отображаются фиолетовым пунктиром. Переход в этот раздел осуществляется при нажатии на кнопку с идущим человеком.
Максимальный предел пешеходного маршрута – 50 км. Этот вариант построения пути доступен на территории России, Беларуси, Украины, Казахстана.
Барнаул, Белгород, Брянск
Владимир, Волгоград, Вологда, Воронеж
Иваново, Ижевск, Иркутск
Казань, Калининград, Калуга, Кемерово, Киров, Кострома, Краснодар, Красноярск, Курск
Минск, Москва
Нижний Новгород, Новосибирск
Омск, Оренбург, Орел
Пенза, Пермь
Ростов-на-Дону, Рязань
Самара, Саратов, Севастополь, Симферополь, Смоленск, Сочи, СПб
Тамбов, Тверь, Тольятти, Тула, Тюмень
Ульяновск, Уфа
Чебоксары, Челябинск
Добавляем промежуточные точки
Интерфейс приложения предусматривает три способа добавления на маршрут промежуточных точек: через контекстное меню, значок «+» на карте и интегрированный поисковый механизм.
Для добавления промежуточной точки через контекстное меню:
- нажмите и удерживайте палец в нужной точке;
- выберите в контекстном меню пункт «Через», он обозначается символом с белым кружком на зелёно-сером фоне.
Для добавления дополнительного пункта назначения прямо на карте:
- зацепите пальцем ярлык «+» (синий плюс в голубом круге)%
- перетащите его на нужное место на карте и отпустите.
Для добавления промежуточного места назначения через поиск:
- нажмите на символ поиска (белая лупа на черном фоне);
- введите название пункта или координаты;
- в открывшемся меню действий выберите пункт «Заехать».
Все перечисленные способы одинаково хорошо работают как при построении маршрутов для поездок на машине, так и для пеших прогулок и путешествий.
Актуальные версии «Яндекс.Навигатора» поддерживают управление голосом с помощью встроенного движка «Алиса», который отлично понимает произвольно составленные фразы, вроде: как добраться до Москвы из Киева. Таким образом существует три способа ввода данных: вручную с сенсорной клавиатуры, голосом, через контекстное меню на карте.
«Яндекс.Навигатор» работает в режиме реального времени. Для этого ему нужен постоянный стабильный доступ в интернет. С его помощью можно не только построить наиболее удобный пеший или автомобильный маршрут, но и запустить голосовое сопровождение поездки, добавить промежуточные пункты назначения, узнать о текущей ситуации на дорогах, просмотреть находящиеся в радиусе нескольких километров заправки, кафе, магазины. Если же Интернет недоступен, Яндекс Навигатор автоматически переключится в офлайн-режим и продолжит работать как ни в чем ни бывало.
Напомним: загрузить последнюю версию приложения «Яндекс.Навигатор» можно в магазине Play Market или его адаптированной версии «Яндекс.Маркет».
Требования к устройствам для работы с Яндекс картами
Поговорим о требованиях к устройствам для работы с Яндекс картами. Чаще всего люди используют их на таких устройствах:
- на компьютерах;
- на планшетах;
- в телефонах.
С сервисом Яндекс карта Вы можете работать в браузере, не устанавливая никакую программу на компьютер. Конечно, на более старых компьютерах, Яндекс карты будут просматриваться в низком качестве. Поэтому, лучше пользоваться этим сервисом на новых компьютерах с процессорами — Intel Core, Intel inside. Это нужно для удобного просмотра карты в 3D формате.
На мобильные телефоны и планшеты устанавливают приложения Яндекс карты. Желательно, чтобы телефон был разработан на платформе Андроид 4.1 и до последней версии.


