5 способов передать файлы с android на iphone и mac
Содержание:
- 1. SuperBeam (4.5/5 stars)
- Part 5. How to Sync Files from Android to Android with Google Account
- 2. AirDroid (4.5/5 stars)
- Part 1: How to transfer files from PC to Android by copy & paste?
- 7. Dropbox (4.5/5 stars)
- Part 3. Transfer Files from Android to Another with Android File Transfer
- Part 4: How to Transfer Files from Android to Android via Bluetooth
- Можно попробовать FTP через ShareMe
- Android File Transfer — Быстро и просто
- Part 2: How to Transfer Files from Android to PC with NO Apps
- Part 1: Top 6 Android Transfer Tools to Transfer Files from Android to PC for Free
- Part 5: Top 3 Apps to transfer files from PC to Android
- Solution 2: Back up Android Data on Computer with Mobile Transfer
- Part 4: How to transfer files from PC to Android using Bluetooth?
- Part 2: How to transfer files from PC to Android with Dr.Fone?
- Tips and tricks on Mac Android file transfer
- Solution 3 — Export Android Data to Computer with Android Data Recovery
- Part 1: The Easiest Way to Transfer Files for Android
- Frequently Asked Questions
- 5. Wi-Fi File Explorer (4.5/5 stars)
- Part 3: How to transfer files from PC to Android using Wi-Fi?
- Part 1: Best Android File Transfer — Dr.Fone — Phone Manager (Android)
- Файлы на Mac можно передать через Bluetooth
- Other Tips to Transfer Files from Android to A Windows PC
- Вместо вывода: а можно ли заменить AirDrop
- Николай Грицаенко
1. SuperBeam (4.5/5 stars)
SuperBeam is a robust android file transfer app that allows you to make Wi-Fi direct connections between devices. Wi-Fi direct bypasses the Wi-Fi access point for its connection, meaning two devices can connect directly to each other wirelessly, resulting in a faster transfer. The sharing options include files & folders, music, photos, videos, apps, documents and if you have SuperBeam contacts plugin installed, you can also share your contacts. Probably the coolest feature of this app is that it uses a nice QR scan approach so that all your data is kept safe. This app is free, with a $2 pro version.
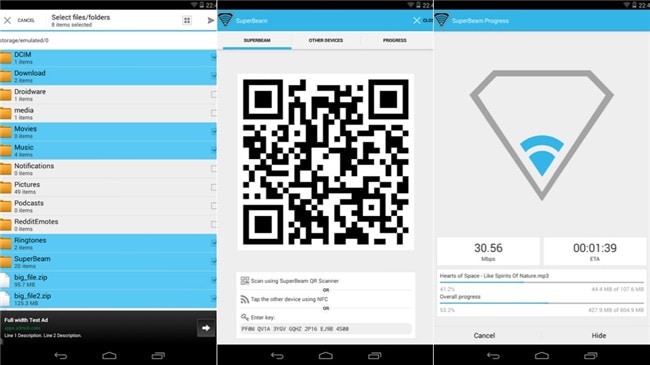
Part 5. How to Sync Files from Android to Android with Google Account
If you are an iOS user, you can handily transfer all types of iOS files like contacts, notes, photos, etc. among iPhone, iPad and iPod. Actually, Google account also allows you to sync your Android data between devices with the similar way. The following guide will show you how to sync Android files with Google account.
FoneLab HyperTrans
Transfer Data From iPhone, Android, iOS, Computer to Anywhere without Any Loss.
-
Move Files between iPhone, iPad, iPod touch and Android.
-
Import Files from iOS to iOS or from Android to Android.
-
Move Files from iPhone/iPad/iPod/Android to Computer.
-
Save Files from Computer to iPhone/iPad/iPod/Android.
Step 1To transfer files from old Android phone to new one, you should first back up all necessary data to Google service. You can go to Settings app and find Account option. Here you can tap and sign in your Gmail account.
Step 2After that, you can get a list of file types on the screen. Choose the files you want to transfer to another phone. Then tap More option and choose Backup and reset. You can back up all useful files there.
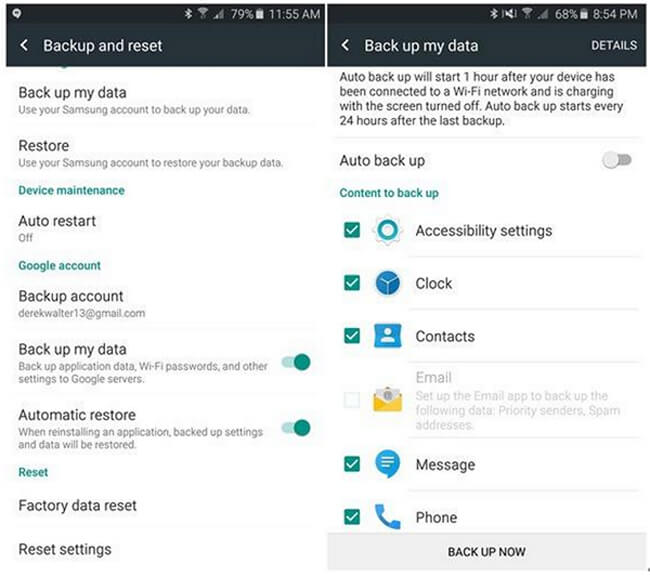
Step 3Now you can move to your new Android device and log into the same Google account. You can sign in from the Settings > Account.
Step 4Tap your Google account and then select the More option. Here you will find a Sync Now option, tap on it to start transferring files from Android to Android.
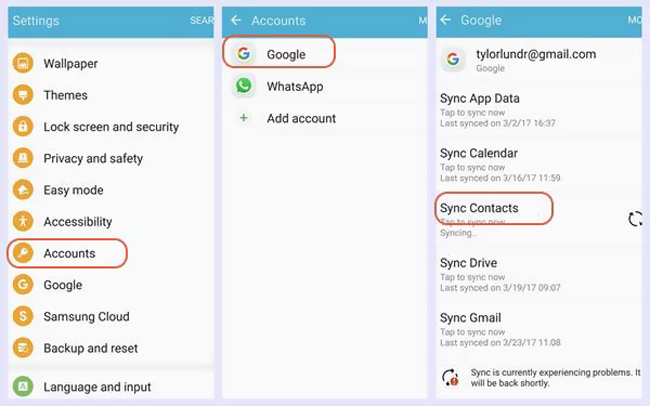
2. AirDroid (4.5/5 stars)
AirDroid is a free android file transfer app you can get from the Play Store that allows you to transfer files and control your smart phone from your computer within a web browser. You can use any web browser, any computer or device that is hardware and operating system agnostic. Anything that has a full web browser will do. Simply open the application up on your phone and follow the instructions. It will give you a unique IP address that you should enter into the address bar in the other device’s web browser and it will also give you a password so you can log in. This is a secure connection and as long as you keep that password private and select HTTPS, you should be safe. Once you login, you can immediately see all the information on your phone. You get real-time stats on your phone such as battery life and storage and you can also see what is on your device: pictures, music, movies. You can access all of this information directly from the web browser. You can also add or delete files from your phone, install new applications, delete applications, take screenshots and pretty much everything.
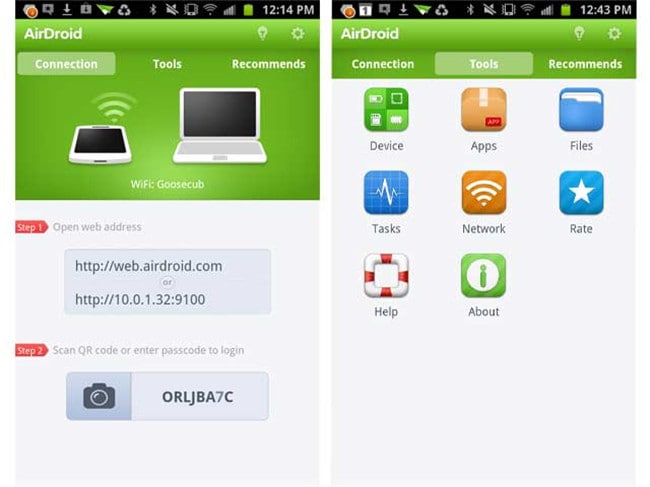
Part 1: How to transfer files from PC to Android by copy & paste?
The simplest method to transfer files from PC to Android is to copy and paste files. To learn how to transfer files from PC to Android, you just need to follow these steps:
Step 1 – First of all, plug in your Android device via a USB device to the PC.
Step 2 – Please wait for your computer to read the device.
Step 3 — A program called File Explorer will open all the files in your device. Then, you simply have to visit the ‘Hard Drive’ folder on your PC and select the files that you wish to transfer to the Android device.
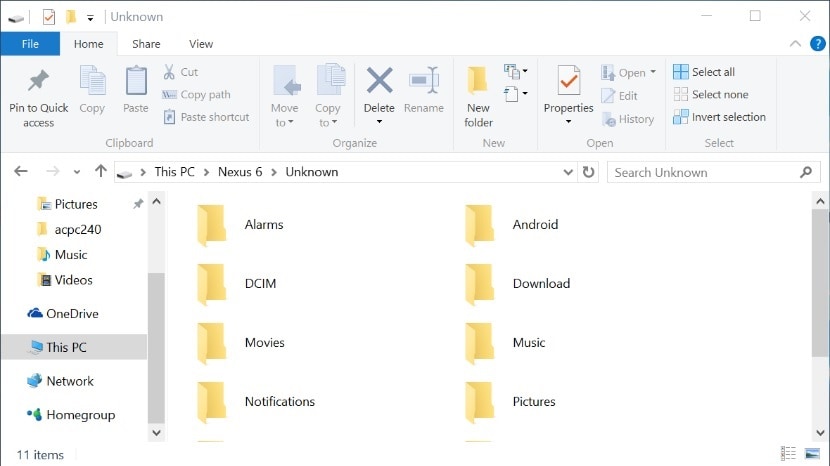
Step 4 – Now it is a simple case of cutting and pasting videos, songs, and images from PC to Android device by choosing or creating the desired folder on your Android device.
Copy and pasting is the simplest technique for users because you don’t need third-party software to complete the transaction and neither do you need to have good PC knowledge.
However, there are some drawbacks as well.
7. Dropbox (4.5/5 stars)
A tried and true method that I’ve been using for much longer than any of the other methods is called Dropbox. It’s nothing new and many of you probably already use it or know what it is. Basically it’s a cloud storage service that allows you to store your files remotely and access them from pretty much any device you may own. You can install Dropbox on your computer or any of your mobile devices and sync files between them. It’s literally as easy as dragging and dropping a file into the Dropbox folder on your computer or simply choosing a file to upload to Dropbox from your phone. Once the upload finishes, the file is accessible on any of your Dropbox capable devices. The problem with Dropbox however is that the transfer is a little slower. The reason Wi-Fi File Explorer is a little faster and better is because it is a direct connection over your local Wi-Fi network. Dropbox sends a file to a remote server and then you have to download it. There are a few steps in the background that slow this process down but it’s great if you need one file on multiple devices.
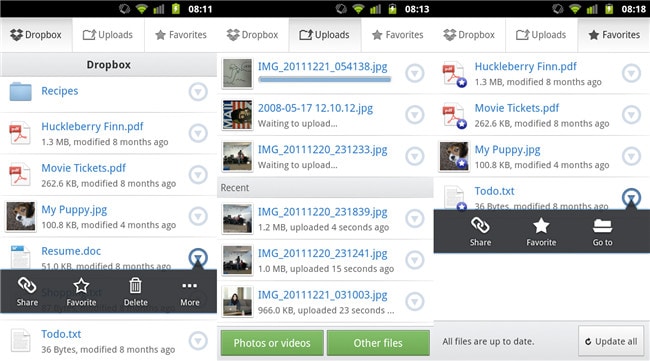
Part 3. Transfer Files from Android to Another with Android File Transfer
Android File Transfer is one widely-used data transfer app which can help you copy all kinds of files from one Android phone to another. Actually, it is mainly designed to transfer Android data on Mac. This part will show you how to use it to transfer files between Android phones.
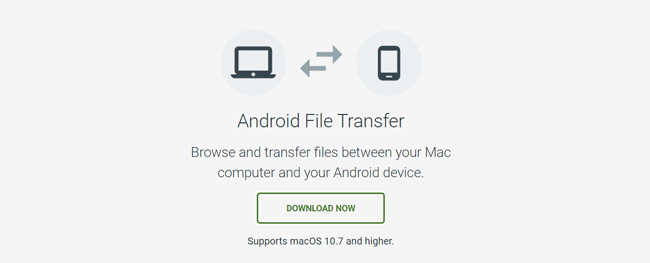
Step 1First, you need to go to its official site to download and install Android File Transfer on your Mac. Then connect your Android phone to with a compatible cable. During this step, you need to ensure that your phone is unlocked and File Transfer or MTP mode is selected.
Step 2Scroll from the top of your Android phone screen and select Android System from the drop-down menu. Tap USB charging this device and then choose more options. Here you can choose Transfer files on your phone.
Step 3When you enter the main interface of Android File Transfer, you can see all types of files on your phone are displayed there. Now you can select specific files you want to transfer.
With this method, you can easily copy files from Android phone to Mac. Similarly, you are allowed to copy data from Mac to your phone. By doing so, you can transfer files from Android to Android with ease.
It is a simple and effective way to copy Android files on Mac. However, many users complained about Android File Transfer not working on Mac. Truth is, many reasons will cause this issue. If you are facing the same problem, you can turn to other solutions shared in this page.
Part 4: How to Transfer Files from Android to Android via Bluetooth
Bluetooth is one kind of popular ways to transfer various files between 2 Android phones wirelessly. It enables you to share all types of data like contacts, photos, songs, videos and more. At the first part, we will tell you detailed steps about how to transfer files from Android to Android with Bluetooth.
Step 1First, you need to enable Bluetooth on both of your Android devices. You can open Settings app and go to Bluetooth settings to pair these 2 phones manually. When you connect one Android phone to another, you will be prompted to confirm a passkey. After that, the devices are paired successfully.
Step 2After connecting, you can start sharing files on your old phone, the source device. At it mentioned above, you are allowed to send contacts, pictures, videos and other files.
Step 3After choosing files, choose the Share feature to transfer your Android files. Select Bluetooth as the sharing way to transfer files between Android devices.
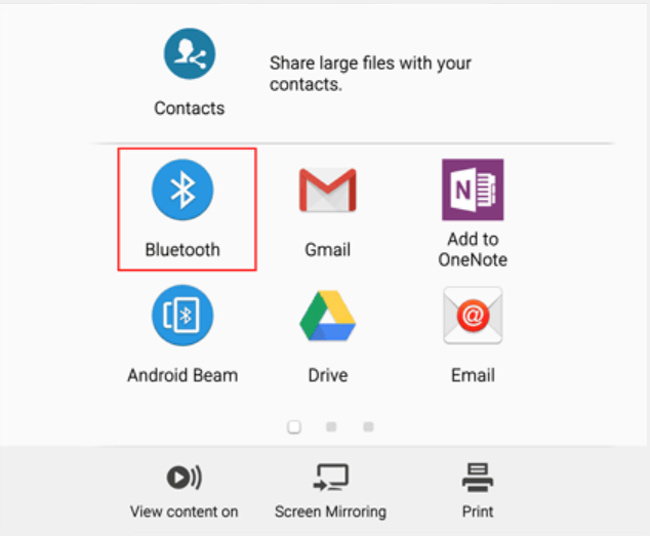
If you don’t like bluetooth file transfer Android, you can move on.
 Управлять файлами получится прямо через Finder
Управлять файлами получится прямо через Finder
- Как работает: через подключение к одной сети Wi-Fi
- Какие направления: между Android, Mac и даже iPhone
Передавать файлы без проводов получится через FTP. Я попробовал много приложений на Android, которые создают сервер для передачи файлов, но удобнее всего оказалось ShareMe.
ShareMe — это стандартное приложение для смартфонов Xiaomi, которое ранее называлось MiDrop. Сегодня его можно поставить на любой смартфон под управлением операционной системы Android вне зависимости от производителя.
После установки откройте его, перейдите в боковое меню, выберите пункт «Подключение к компьютеру» и нажмите на кнопку «Запустить». После этого программа покажет вам адрес FTP-сервера. Его нужно ввести в Safari, и браузер предложит открыть папку в Finder со всеми файлами со смартфона.
 Процесс создания сервера FTP на Android
Процесс создания сервера FTP на Android
Этот же адрес можно без проблем использовать и на iPhone. В мобильной версии Safari из iOS 13 появился менеджер для загрузки, поэтому скачать что-то отсюда не будет проблемой. Единственный нюанс — он работает внутри одной сети Wi-Fi.
Если вы находитесь вне Wi-Fi, можно создать беспроводную сеть прямо из приложения ShareMe. Для этого в боковом меню нужно выбрать возможность «Прямая передача». После подключения алгоритм работы с системой будет точно таким же.
Скачать ShareMe на Android (бесплатно)
Android File Transfer — Быстро и просто
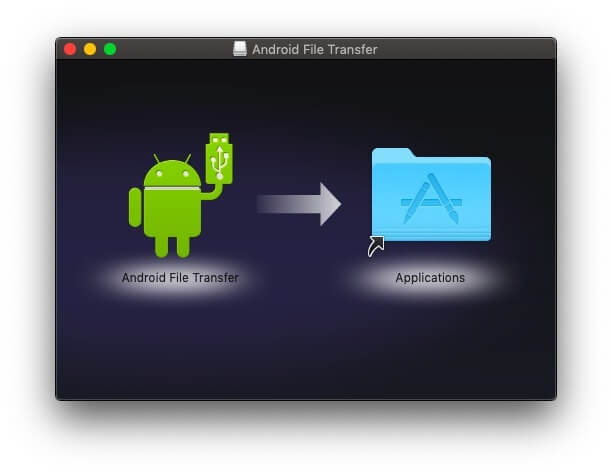
Устанавливаем Android File Transfer
Одним из самых популярных и простых способов передачи файлов между Android и Mac является использование приложения от Google под названием Android File Transfer. В то время как поисковый гигант первоначально разработал это приложение для передачи файлов между Android и Chrome OS, программное обеспечение было оптимизировано и для пользователей MacOS.
Вот как использовать Android File Transfer. Для начала загрузите приложение и на своем Mac дважды щелкните загруженный файл, чтобы установить программу. После распаковки, перетащите ярлык Android File Transfer в папку «Приложения». Подключите устройство Android к компьютеру Mac с помощью кабеля USB, открывайте программу и после завершения процесса синхронизации устройств, ваш смартфон или планшет будет отображаться как обычный каталог. Просто скопируйте файл в нужное место на вашем устройстве Mac. При этом, используя Android File Transfer, вы можете легко переносить файлы и папки как с Android на Mac, так и в обратном порядке.
Важно отметить, что Android File Transfer для Mac не будет работать с новыми MacBook, оснащенными портами USB-Type C. Только если у вас нет Google Pixel портом USB-type C
В противном случае вам нужно будет использовать переходник. Но не беспокойтесь! Мы также рассмотрим и беспроводные методы для передачи файлов с Android на Mac.
Скачать: Android File Transfer
Part 2: How to Transfer Files from Android to PC with NO Apps
Transfer Files from Android to PC via USB
The most basic form of transferring files from your Android to your computer is through a USB cable.
Step 1. Connect your Android to your computer. In your Android, you will see there’s a message on the screen asking what you want to do.
Step 2. Then choose the option that lets using the phone as a storage device.
Step 3. Then, on your Windows computer, open Windows Explorer, and search for your Android device, which should be labeled by model name.
Step 4. Transferring file is as simple as copying the file from your PC to a USB drive. And when you’re done, do not forget to eject your device from Windows before you unplug the USB cable.

Transfer Files from Android to PC via Bluetooth
Step 1. Enable Bluetooth on your Android and on your computer, then pair the two.
Step 2. Use a file browser in your Android or your gallery app to select the file you wish to transfer.
Step 3. Use the Share button via Bluetooth to share the file and choose your computer in the list.
Step 4. On the computer, right-click the Bluetooth icon in the System Tray and select “Received a file”. Click “Next” to proceed with the transfer.
Step 5. After transferred the data, there should be a notice that the file transfer has succeeded. You will find the file in the Public folder.
Part 1: Top 6 Android Transfer Tools to Transfer Files from Android to PC for Free
1. dr.fone — Phone Backup (Android)
dr.fone — Phone Backup (Android) is a backup tool that allows you to transfer files from Android to PC for backup in 1 click. And you can restore the data to any of your phone later. Just free download it and enjoy more benefits from it.
How to transfer files from Android to PC with dr.fone
Step 1. Connect Android device to PC.

Step 2. Open the backup files you want to restore.

Step 3. Preview and select backup files.

2. Airdroid
Airdroid is a recommended app to move files across networks. It becomes fully equipped to use your phone without actually touching it. It isn’t limited to file transfers.
If you ever need remote access away from home, you can still use AirDroid although it does cap you at a 500 MB monthly limit of transfers. While over the same WiFi, there’s no limit to the amount of files you can transfer.
Some things you can do with Airdroid aside from file transfer are: control your Android from the computer, use any apps like WhatsApp, WeChat and Line and send and receive messages. You can download it for free from Google play.

3. ES File Explorer
ES File Explorer is a great tool for managing files and programs. It lets you copy and cut, rename, delete, search through, and explore the properties of your phone’s files and folders. You can create new folders as well. Once connected with your computer, you can share files back and forth using ES File Explorer.
ES File Explorer is a popular utility that comes pre-installed on your Android device. If it doesn’t have it, you can download it free from Google Play and process Android to PC file transfer for free.
4. Mobizen
Mobizen is an impressive app that comes with stunning features allowing you to transfer data from Android to PC for free. The basic premise behind the app is that it offers you a free way of easily mirroring your Android to a PC. You can connect over WiFi, USB or 3G.
Some of the features the app offers once connected are screen recording, smartphone notification, drag-and-drop file transfer from Android to computer and from computer to Android and a lot more. Only, you need internet connection with this. Overall, this is one of the best apps. It is completely free!
5. Pushbullet
Pushbullet is designed to send Android notifications to your PC desktop, such as phone calls, messages, app updates, etc.
Once you’re set up and opened PushBullet.com in your desktop browser and signed in with the same Google account in your Android, it becomes a sharing option too. Pushbullet connects your devices, making them feel like one. However, permission must be assigned manually.

6. Sync by BitTorrent
Sync by BitTorrent is an app that can synchronize any folder on your Android with a folder on your PC. It can be set to automatically sync or not. What’s good about this app is you do not need internet to sync because the local network will do. Unlimited file size to sync. Permission is required before a device can access your folder thereby making your files secured.

Part 5: Top 3 Apps to transfer files from PC to Android
There are several apps designed to share files from PC to Android. After a comprehensive study, we discovered the three best apps for transferring data between the two devices.
Dr.Fone — Data Recovery and Transfer Wirelessly & Backup
Dr.Fone — Data Recovery and Transfer Wirelessly & Backup is the top app for file transfer. Originally designed to restore missing data, the latest updates bring transfer functionality to this feature-loaded app. The app comes with several features including:
- Easy transfer of files between PC and Android
- Recover data deleted due to overwriting.
- Recover data from the cache without rooting.
- No need for cables to do transactions wirelessly.
- The only thing to do is open we.drfone.me in a browser.
Dropbox
Dropbox is one of the most popular file hosting services available. The program works on both mobile devices and desktop PCs. It is a fantastic option because it is so simple and accessible. You will be completing transactions like Windows to Android transfer in a matter of moments. Dropbox performs several operations like personal cloud, file synchronization, and client software. It is perfect for transferring files between desktop computers and mobile devices.
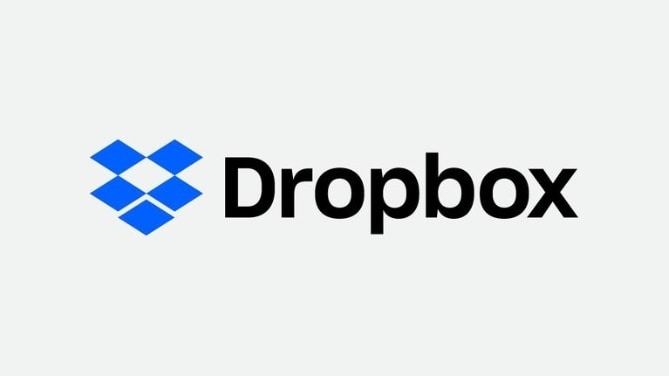
Android
Another fantastic app for file transfers, Airdroid is designed specifically to transfer content from mobile to computer and vice versa. If you are looking for a simplified, streamlined method for transferring content from PC to Android, then look no further than Airdroid.
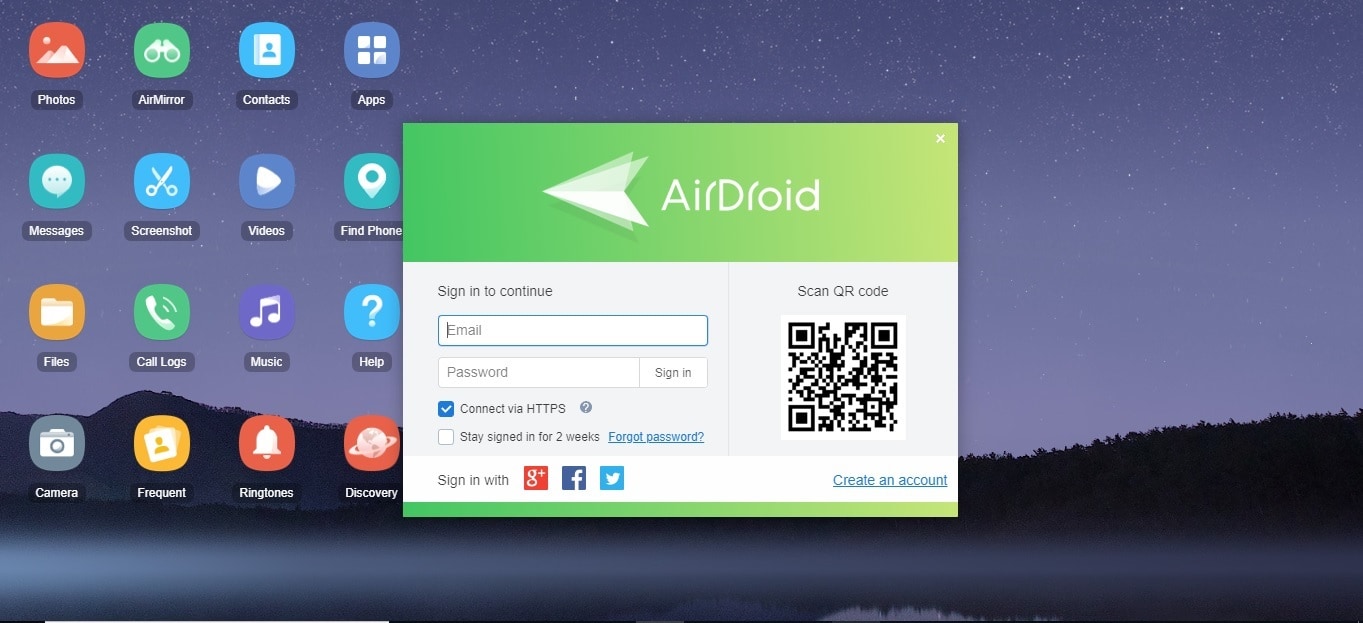
Solution 2: Back up Android Data on Computer with Mobile Transfer
Another Coolmuster tool to help you transfer files from Android device to computer is Coolmuster Mobile Transfer or Mobile Transfer for Mac. As its name implies, it is specially designed to transfer data between two mobile phones. But it also features with the function of backing up data from phone to computer. And what’s more, it is able to restore the backup files to your other phone with once click. Next, we will show you how to use the Mobile Transfer to backup your Android data on computer. Please note it is also compatible with overall brands of Android phones/tablets:
Step 1. Have the Mobile Transfer set up and double click to open. Connect your Android device to the computer and the program will detect the connected device as soon as the connection is successful.
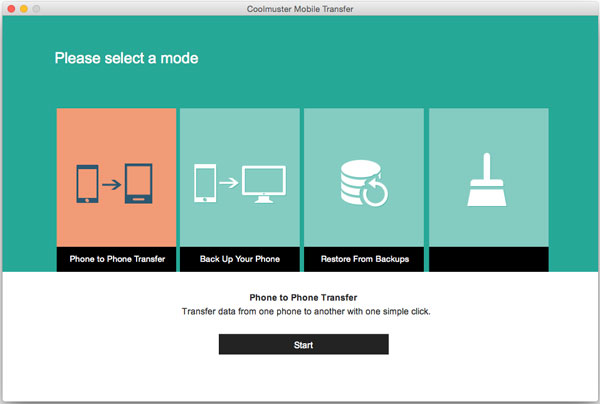
Step 2. Choose «Backup Up Your Phone» option to enter the backup window. All kinds of data will be listed under the name of your phone. Click each file category and all contained files will show up.
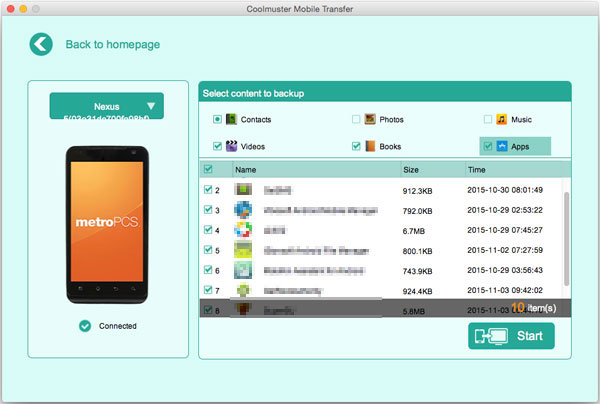
Step 3. Choose all the data you want to transfer to computer and click «Start» button to backup them on your computer.
Part 4: How to transfer files from PC to Android using Bluetooth?
Bluetooth is one of the older methods of transferring files between devices. Long before Wi-Fi-based solutions came along, Bluetooth was the only option available. The method is still valid today and is a viable alternative to Wi-Fi and third-party programs. One advantage of using Bluetooth is its accessibility. Most phones and computers come with Bluetooth capability built into them. Hence, anyone with an Android and PC can use Bluetooth to facilitate file transfers.
If you are interested in using Bluetooth as a method to transfer your files from PC to Android, then follow the steps outlined below to get the job done!
Step 1 – First you must make sure that Bluetooth is activated on both your Android device and PC.
For Android, go to Settings > Bluetooth while for PC click on Start > Settings > Bluetooth.
Step 2 — Connect both the devices to each other and make sure they are both set to discoverable mode.
Step 3 — The Android device should now appear on the list of available devices. Click on ‘Pair’ to create the connection.
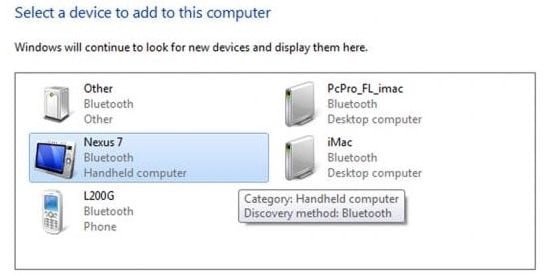
Step 4 — The devices should now be paired together. However, on Windows 10 you might get a passcode that must match with the one given on the Android device. Once you match the codes, accept the connection request.
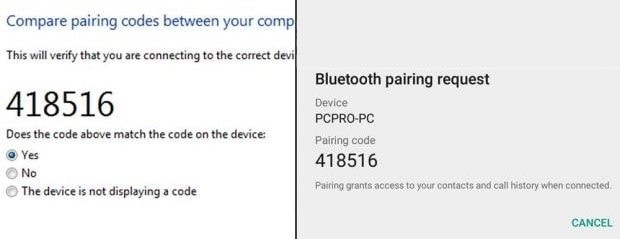
Step 5 – Now, on your PC (here we have taken the example of Windows 10) Go to Settings > Bluetooth Click on ‘Send and receive files via Bluetooth’.
Then click on ‘Send Files’ to send data to your Android phone> Select your Android device and click ‘Next’ to complete the transfer of the file.
Though Bluetooth is readily accessible it is not the perfect method to facilitate Windows to Android transfer.
Part 2: How to transfer files from PC to Android with Dr.Fone?
Dr.Fone is a third party software specifically designed to make it easier to transfer files between different devices. It comes with several modules including Dr.Fone — Phone Manager (Android) which transfers file types across all devices including iOS/Android devices. Dr.Fone is a superior solution to other methods because you can transfer different file types such as text messages, contacts, podcasts, ebooks and so much more. Furthermore, Android devices come in different formats and versions. Not all these versions are compatible with your PC. However, compatibility is not a concern when using Dr.Fone — Phone Manager (Android). The software is compatible with more than 6000 devices. Dr.Fone — Phone Manager is also advantageous because the transaction can be completed in a single click.
Dr.Fone — Phone Manager (Android)
One-Stop Solution to Transfer files from PC to Android
- Transfer, manage, export/import your music, photos, videos, contacts, SMS, Apps, etc.
- Backup your music, photos, videos, contacts, SMS, Apps, etc. to computer and restore them easily.
- Transfer iTunes to Android (vice versa).
- Fully compatible with 3000+ Android devices (Android 2.2 — Android 10.0) from Samsung, LG, HTC, Huawei, Motorola, Sony, etc.
- Fully compatible with Windows 10 and Mac 10.15.
Available on: Windows Mac
Start Download
3981454 people have downloaded it
Do you want to use Dr.Fone — Phone Manager (Android) to transfer files from PC to Android? Well, the first thing you must do is download and install Dr.Fone — Phone Manager (Android). After that, follow the steps outlined below to complete the transaction.
Step 1 – The very first step, as usual, is to launch Dr.Fone software and select the ‘Transfer’ component, then plug in your Android device via USB.
Step 2 – Once the connection is established, you will see various options on the Dr.Fone main page. Select the section such as photos, videos, music, or others that you want to transfer to Android.

Here, we have taken the example of the Photo option.
Step 3 — Click on the ‘Photos’ tab to see all the photos stored on the Android device.

Step 4 – Now, select all the photos that you want to transfer and click on the Icon and select ‘Add File’ or ‘Add Folder’ to transfer them to an Android device.

Step 5 – Lastly, after selecting the relevant data, add all the photos to the Android device.
Tips and tricks on Mac Android file transfer
How to fix Android File Transfer Mac if it is not working
For many, Android File Transfer is a convenient and easy way to transfer data and folders between Mac and devices running Android. The process can be tricky at times and the app can even stop working. What should one do in such cases and for what reasons is Android File Transfer not working as expected? There are some troubleshooting steps you can try to fix this issue.
How to transfer files from Android to PC
It’s an easy affair to transfer files from Android to PC. A few simple steps and you will get access to Android files from your Linux or Windows desktop. You don’t even need to download a file sync app for this.
How to transfer files from Android to Chromebook
Need to transfer files from Android to Chromebook? Just like Windows and Mac, laptops running on Chrome OS support USB file transfer and the process is pretty simple too.
How to transfer data from Android to Mac using SD card
If you don’t want to install third-party apps for Android file transfer SD card comes in handy. Since all Android phones have the option to add an SD card, it is a popular and favorite way for storing and exchanging data between mobile devices and computers.
How to transfer photos from Android to Mac
Do you have devices running macOS and Android and you are interested in how to transfer photos from Android to Mac? It won’t be as easy as exchanging files from Android to PC. Fortunately, there are photo transfer apps that simplify maintaining connections between devices with different OS.
How to transfer music to Android from Mac
While the process of moving songs is a snap for Android users on Windows PCs, it can seem a bit daunting when you are about to transfer music from Mac to Android. But thanks to special software the transfer process is quick and simple.
How to transfer videos from Android to Mac
For those who are wondering how to transfer videos from Android to Mac, there are apps that can take care of that process. No special cables and complicated fixes are required.
Solution 3 — Export Android Data to Computer with Android Data Recovery
You think Android Data Recovery is just a data recovery program? You are wrong! It can also help you export the recovered, as well as existing files on your Android phone to computer for backup. Coolmuster Lab.Fone for Android (for all Windows versions) or Coolmuster Lab.Fone for Android (Mac) is one of the best Android data recovery software we want to recommend to you. It is able to recover lost and deleted contacts, SMS, photos, videos, music, call logs and more from Android mobile phone and tablet and export these recovered data and those existing data on your Android phone to computer for future use.
1. Download, install and launch the Coolmuster Lab.Fone for Android;
2. Use a USB cable to connect your Android phone to the computer;
3. All detectable file types are displayed on the left, where you can open each category to view more contained files;
4. The files that are marked as red are lost ones and black color are existing ones. Preview and select the files you want to back up and click the «Recover» button to save them all on your computer.
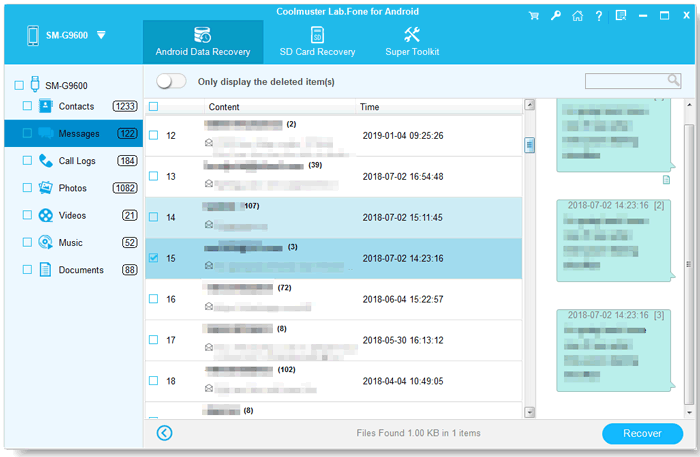
Part 1: The Easiest Way to Transfer Files for Android
If you have a computer, Aiseesoft MobieSync is one of the best option to transfer files between Android devices, especially when you have a large collection of files waiting for transferring.
Downloads
- Transfer files from one Android device to another directly.
- Support a wide range of file types.
- Keep the original quality of your files.
- Available to all devices from Samsung, LG, Sony, and more.
In brief, MobieSync is the easiest way to transfer files from one Android device to another.
How to Transfer Files from Phone to Phone
Step 1 Connect two Android devices
Launch the Android file transfer application after you installed it on your computer. Make sure to enable the USB Debugging mode on both Android devices. Next, connect both devices to the same computer with USB cables.
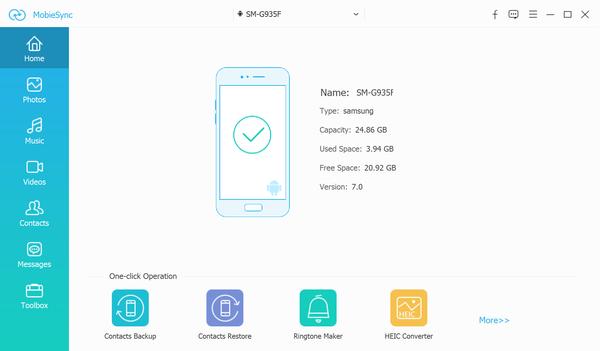
Step 2 Preview files on source phone
Click and expand the drop-down list and select the source Android device. you can preview all files by types. Go to the Photos tab, for example, to view photos.
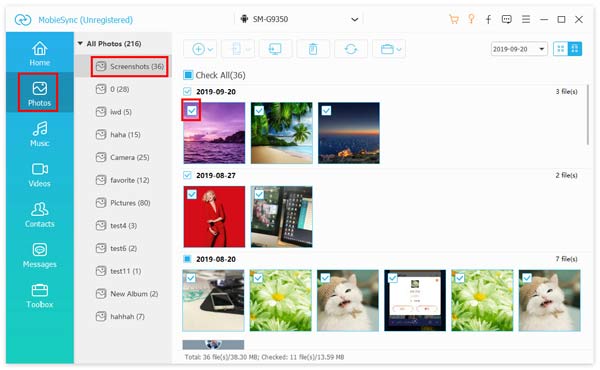
Step 3 Transfer files from Android to Android
Select all files that you wish to transfer. Then click the Phone icon on the top menu bar and select the target Android device.

Frequently Asked Questions
If you’re using an iPhone or iPad, transferring files to and from your Mac computer is easy. When it comes to moving files between your Android and Mac, it’s not that simple. You can opt for cloud storage services like Dropbox or file transfer apps like MacDroid.
Using MacDroid, you can connect your Android device to Mac and transfer music, videos, images and even folders. It also allows you to open Android files through Finder and edit them directly on Mac. SD card is one more way to transfer files from Android to Mac, in case your phone supports it. For this, you need to insert an SD card into the SD card reader and connect it to Mac.
Android File Transfer is an official Google app that works on Mac computers and connects to Android phones and tablets using USB cable. To get Android File Transfer, you need to download the app and install it to your computer, then connect your phone, double click Android File Transfer. Done! Now you can browse the Android files and folders and transfer them to Mac.
A common problem why Android File Transfer may not work is that some software versions do not work together correctly. Therefore, it is necessary to regularly update Android and Mac to the latest version. To update your Mac, check what version is currently installed.
There are many ways that can be used to exchange files between Android phones. The easiest one is to use Bluetooth with which you can easily transfer pictures, videos, music, wirelessly and without any problem. Third party apps can be used as an alternative. Today, different apps are available that will also help you transfer files.
5. Wi-Fi File Explorer (4.5/5 stars)
One of the premium options that I’ve been using for a long time is called Wi-Fi File Explorer. It is basically just a file explorer for your phone in your web browser such as the one AirDroid offers but this one is a little more bare bones and straight to the point. I prefer it for transferring files as AirDroid is a little more for controlling everything. If I only need to transfer a single file, I usually fire up Wi-Fi file explorer. When you first open Wi-Fi file explorer, like AirDroid it will give you a unique IP address. Navigate to that using your computer’s web browser. Choose the files that you either want to download or upload and wait for the transfer to complete.
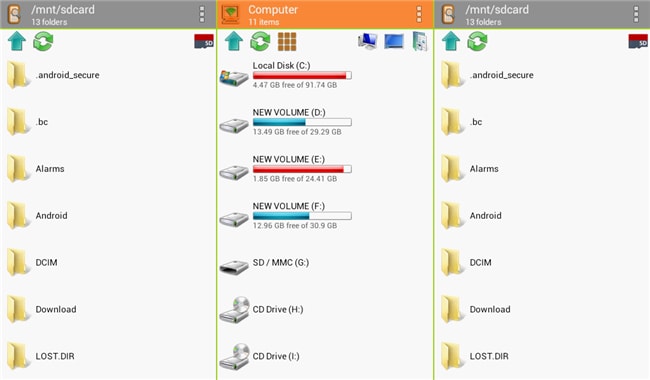
Part 3: How to transfer files from PC to Android using Wi-Fi?
Under this section, you will learn how to use Wi-Fi to transfer files from PC to Android. Using a Wi-Fi connection is helpful in the speedy transfer of data between different devices.
For the same purpose here we have chosen the app called “Dr.Fone — Data Recovery & Transfer Wirelessly & Backup”. The app is quite handy while dealing with all kinds of transfer tasks whatever be the medium and no doubt is the most reliable one.
The required process for the transfer of files from PC to Android through Wi-Fi by using the above app is as follows:
Step 1: First download and install the Dr.Fone — Data Recovery & Transfer Wirelessly & Backup from https://play.google.com/store/apps/details?id=com.wondershare.drfone using a fast Wi-Fi connection.
Step 2: Now visit http://web.drfone.me/ through the browser on your PC and open the app on your Android device.
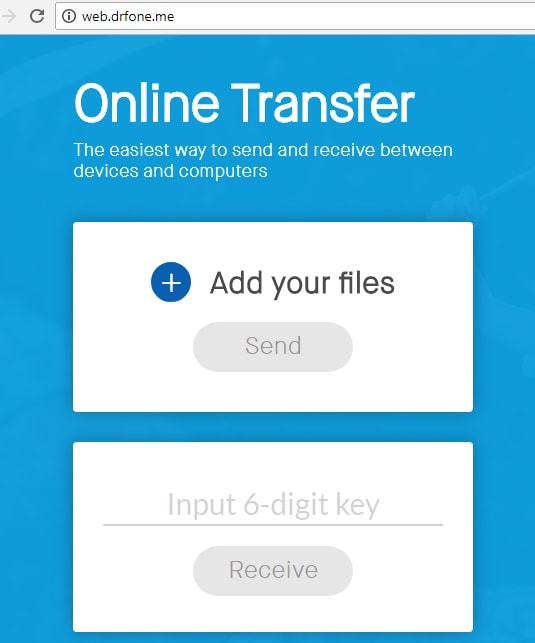
Step 3:
On your PC: Here you will be provided with an option to upload files from your PC using the “Add Files” option. Once uploaded, simply press the send button after entering a 6-digit key on your PC.
On your Android device: To receive the files, verify those 6-digit key and receive the files
Part 1: Best Android File Transfer — Dr.Fone — Phone Manager (Android)
Wondershare Dr.Fone — Phone Manager (Android) is a great Android File Transfer Software to help you transfer files between Android devices and computer, including music, videos, photos, albums, contacts, messages and more.
Dr.Fone — Phone Manager (Android)
One Stop Solution to Transfer Files between Android and Computer
- Transfer files between Android and computer, including contacts, photos, music, SMS, and more.
- Manage, export/import your music, photos, videos, contacts, SMS, Apps etc.
- Transfer iTunes to Android (vice versa).
- Manage your Android device on computer.
- Fully compatible with Android 8.0.
Available on: Windows Mac
3981454 people have downloaded it
Android File Transfer — Transfer Files from Computer to Android
Transfer Music from Computer to Android
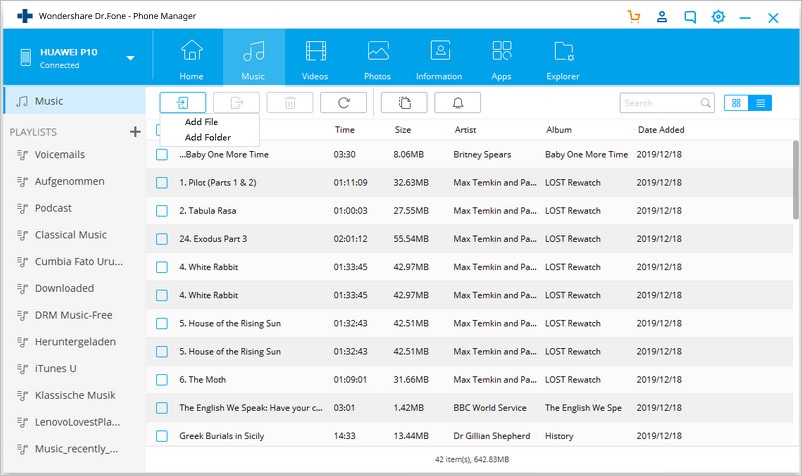
Transfer Photos from Computer to Android

Import Contacts from Computer to Android

Android File Transfer — Transfer Files from Android to Computer
Transfer Music from Android to Computer

Transfer Photos from Android to Computer
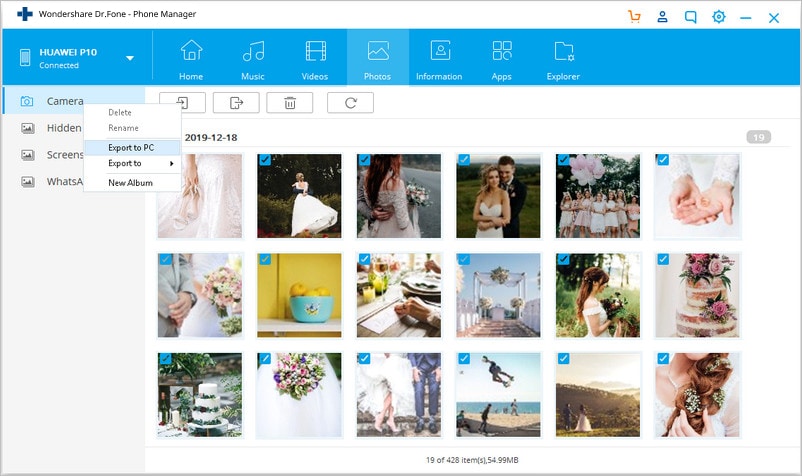
Backup Contacts from Android to Computer

Файлы на Mac можно передать через Bluetooth
 Настройки для передачи файлов по Bluetooth
Настройки для передачи файлов по Bluetooth
- Как работает: стандартными средствами через Bluetooth
- Какие направления: с Android на Mac, с Mac на Android
С iPhone это не сработает, но между Android и Mac файлы можно передавать прямо через Bluetooth. Единственное, для этого нужно настроить необходимые разрешения на компьютере Apple.
Для начала откройте «Системные настройки» и перейдите в раздел «Общий доступ». Затем переведите в активное положение переключатель «Общий доступ Bluetooth» в левой части экрана. После этого выберите «Спрашивать, что делать» в выпадающих списках «При приеме файлов» и «При просмотре другими устройствами».
Теперь можно подключиться к Mac с Android или к Android с Mac стандартными средствами.
 Процесс передачи файлов на Android
Процесс передачи файлов на Android
Чтобы передать файл с Mac на Android, откройте «Системные настройки» и перейдите в раздел Bluetooth. Откройте контекстное меню смартфона, выберите «Отправить файл на устройство», выберите файл и нажмите «Отправить».
Чтобы передать файл с Android на Mac, отметьте его в любом приложении, перейдите в меню шаринга, выберите Bluetooth и необходимое устройство.
Конечно, Bluetooth — далеко не самый быстрый беспроводной протокол, поэтому обмен информацией таким образом вряд ли можно назвать слишком быстрым. Но для пары фотографий скорости будет достаточно.
Other Tips to Transfer Files from Android to A Windows PC
Tips 1: Use Bluetooth to Transfer Android Data to PC
Is your PC equipped with Bluetooth? If so, you can send data from Android to Windows PC via Bluetooth, albeit at a very slow speed!
Steps: First enable Bluetooth on your Android phone and your PC, then pair them up. Once the connection is established, select the file you want to transfer in Android phone, then choose the «Share» button and select «Share via Bluetooth». Then, select the paired PC in the list that pops up. Go to your Windows PC, agree to receive the file, then click «Next» to begin the transfer. After the data transfer is complete, you should receive a notification that the file transfer has completed successfully. This data will be saved in the Public folder of your Windows computer.
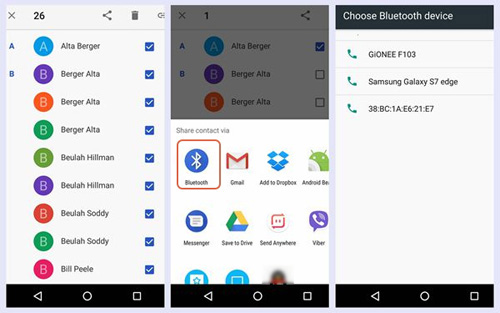
Tips 2: Use WiFi Direct to Transfer Android Files to computer
Android device manufacturers have added WiFi Direct support for some devices. It works like the concept of Bluetooth sending data, but WiFi Direct is much faster.
Steps: After installing WiFi Direct on Android, you will need to download and install the Windows companion application (also supports Linux and Mac OS X), which requires running the Java Runtime Environment. Once the installation is complete, run it, choose to receive and use your PC camera to read the QR code, or enter the key. After completing the above steps, the data transfer will start automatically. WiFi Direct is a bit cumbersome to use and not supported by all Android devices.
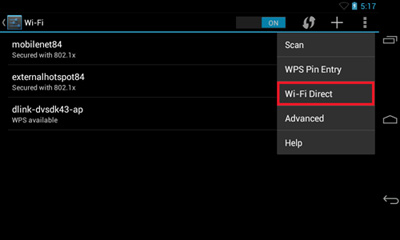
Which is the Best Way to Perform Android File Transfer?
Whether you use USB cable, bluetooth or WiFi Direct, the data transfer process is unstable. For your device and data security considerations, we kindly remind you to use professional desktop software to transfer Android phone data to your computer. Android assistant, I think, is the most convenient and reliable Android file transfer tool.
Related Articles:
Вместо вывода: а можно ли заменить AirDrop
 AirDrop вне конкуренции
AirDrop вне конкуренции
Ни один из вышеописанных способов даже близко не стоял с AirDrop, реальную альтернативу для которого мне найти так и не удалось. Интересно, что это начинаешь ценить только тогда, когда теряешь. Своим примером я это наглядно подтвердил.
Когда ко мне все-таки приехал новый iPhone, на Android файлы я чаще всего передавал с помощью «Избранного» Telegram. Этот способ оказался самым удобным, если речь идет о фотках и офисных документах. Емкие видео и тому подобное проще забрасывать туда и обратно через кабель.
После обновления до MIUI 11 на базе Android 10 на своем Xiaomi Mi 9 я также нашел новый Mi Share, который работает с OPPO, Vivo и Realme. Но с устройствами Apple подружить его не выйдет даже при большом желании.
Расскажите, как передаете файлы с Android на Mac. Знаю, хватает пользователей, которые используют такой набор.

iPhones.ru
Лучшие варианты для передачи данных между Android и Apple.
Николай Грицаенко
Кандидат наук в рваных джинсах. Пишу докторскую на Mac, не выпускаю из рук iPhone, рассказываю про технологии и жизнь.


