Топ 10 лучших бесплатных антивирусов для windows
Содержание:
- Для чего нужен защитник windows
- Как влючить Windows Defender разными способами
- Платные антивирусы
- Дополнительные настройки конфиденциальности и безопасности
- Топ-5 бесплатных антивирусов для Windows 10 по уровню защиты
- Надежен ли защитник Windows
- Лучшие бесплатные антивирусы
- Программы для отключения слежки Windows 10
- Как его включить
- Как полностью выключить защитника
- Когда стоит отключить встроенную защиту
- Windows Defender
Для чего нужен защитник windows
В версиях Винды до 2021 года существовало несколько блоков, исполняющих функцию защиты встроенных программ и приложений, которые находятся на персональном компьютере (ноутбуке или стационарном устройстве). Последние обновления объединили разделы в один – Защитник Windows. Сюда входят Брандмауэр, производительность и работоспособность, иные элементы.
Основными задачами консоли считаются:
- сканирование файлов (в полном объеме или частичное), выполняется по требованию собственника профиля или в автоматическом режиме;
- сохранение данных по проведенным анализам данных приложений, которые запускаются, если зайти в операционную систему после включения компьютера, а также программ, которые пользователь запускает самостоятельно в процессе работы;
- проверка характеристик безопасности, сканирование плагинов ПК для Microsoft Edge;
- анализ действий, которые осуществляются драйверами и службами, которые активирует пользователь персонального устройства;
- проверка и контроль работы встроенных системных элементов, специализированных компонентов операционной системы, которые регулируют регистрацию и активацию приложений на жестких носителях ПК.
Программа Защитника в Винде десятой версии с последними обновлениями считается аналогом стандартных антивирусных приложений, которую не нужно скачивать – достаточно включить, если она неактивна.
Как влючить Windows Defender разными способами
Активация Windows Defender может осуществлятся несколькими разными способами.
Включение защиты через «Пуск»
Windows в любом случае не оставит без внимания отключенную защиту от вирусов. Система будет настойчиво извещать вас об этом через уведомления. Кроме того, значки службы безопасности в меню «Пуск» и системном трее будут содержать окрашенный в красный цвет символ. О наличие проблем также будет говорить жёлтый ярлык с восклицательным знаком.
Наиболее простым и очевидным решением является попробовать заново запустить защиту через стандартный графический интерфейс — «Безопасность Windows». Осуществить это можно через меню «Пуск»:
- Запустите «Безопасность Windows», просто нажав на значок со щитом, либо активировав «Параметры» (значок с шестерёнкой).
- В окне «Параметры» выберите «Обновление и безопасность».
- «Защита от вирусов и угроз» требует действий. Нужно открыть службу «Безопасность Windows», щёлкнув мышкой по одноимённому полю.
- Кстати, более коротким путём попасть в настройки защиты можно, набрав в поиске «Безопасность Windows» и нажав Enter.
- Активируйте кнопку «Включить». Возможно, вам придётся нажать два или три раза, запустив все отключенные антивирусные службы, пока вместо значка с крестиком не появится символ зелёного цвета.
- Теперь, если вы наблюдаете вот такую картину, можно закрыть центр безопасности.
Обычно по завершении данной настройки защита вновь работает безупречно, но не всегда. Если инструменты, отвечающие за безопасность, не хотят активироваться, скорее всего, служба отключена на уровне системы либо она административно управляется. Об этом может говорить также появление сообщения об ошибке при попытках перезапуска антивирусного приложения. И если это ваш случай, попробуйте следующие способы.
Запуск «Безопасности Windows» с помощью редактора реестра
В редактор реестра проще всего попасть, воспользовавшись стандартными программными средствами Windows 10:
Щёлкните правой кнопкой мыши по иконке «Пуск». В строке открывшегося окна наберите Regedit и нажмите «ОК».
В открывшемся редакторе найдите папку Policy Manager, пройдя по пути HKEY_LOCAL_MACHINE\SOFTWARE\Policies\Microsoft\Windows Defender. Откройте её. Дважды щёлкните по параметру DisableAntiSpyware. В поле «Значение» поставьте «0»
Нажмите «ОК»
Здесь же обратите внимание на папку Real-Time Protection, открыв её. Если значения в скобках (в конце каждой строчки) отличны от нуля, измените их на «0» так же, как вы делали это в пункте 2
По окончании всех операций закройте окна и перезагрузите компьютер. Если защита Windows не включилась, переходите к следующему пункту.
Активация через редактор локальной групповой политики
Управление системой через редактор групповой локальной политики предусмотрено лишь в корпоративной версии «десятки» и в Windows 10 Pro. Активация среды «Безопасность Windows» с применением инструмента для администраторов gpedit.msc выполняется следующим образом:
- С помощью утилиты «Выполнить» запустите редактор локальной групповой политики. Для этого наберите Gpedit.msc и нажмите Enter.
- В левом поле консоли найдите и откройте папку «Антивирусная программа». Она находится по пути «Конфигурация компьютера»/»Административные шаблоны»/»Компоненты Windows». Нажмите «Выключить антивирусную программу».
- В открывшемся окне поставьте «Отключено», запустив инструмент Endpoint Protection. Далее нажмите «Применить» и «ОК».
Закройте все программы и окна и перезагрузите ПК. Если защита всё так же отключена, попробуйте запустить её с помощью стороннего софта.
Использование программы Win Updates Disabler
Сторонняя утилита Win Updates Disabler позволяет включать и отключать компоненты защиты Windows 10 буквально парой кликов компьютерной мыши. Программу можно скачать с ресурса site2unblock.com:
- Установите и запустите утилиту Win Updates Disabler. На вкладке «Включить» отметьте все пункты и нажмите «Применить сейчас». Перезагрузите компьютер.
- Иногда при использовании данной программы защита на низком уровне включается, но вы не можете запустить графический интерфейс «Безопасность». Для исправления бага откройте редактор реестра, последовательно пройдите по пути HKEY_LOCAL_MACHINE\SYSTEM\CurrentControlSet\Services\SecurityHealthService. В последней папке найдите переменную Start, щёлкните по строке мышкой и поменяйте в открывшемся окне значение на двойку.
Теперь можно выйти из приложения и выполнить перезагрузку компьютера. Служба «Безопасность Windows» должна вновь стать активной.
Платные антивирусы
Платные версии антивирусных программ отличаются от бесплатных расширенным функционалом, который позволяет защищаться от хакерских атак и действий различных злоумышленников, направленных на похищение карточных данных, логинов и паролей от банкинга и взлома электронных кошельков.
Конечно, обычному пользователю, деятельность которого ограничивается просмотром сайтов и фильмов онлайн, такая защита ни к чему. Но если это серьёзный бизнесмен, ведущий свою деятельность через интернет, то платная подписка на один из ведущих антивирусов будет как нельзя кстати. Перед тем как покупать лицензию, необходимо разобраться, какой антивирус лучше для Виндовс 10. Наилучшую защиту предоставляют такие антивирусные программы:
- Eset Nod 32 Smart Security. Давно зарекомендовал себя как надёжный помощник с относительно невысоким потреблением системных ресурсов. Этот антивирус способен проверять электронную почту, блокировать фишинговые атаки, а также способен защитить от взлома веб-камеры. Помимо всех дополнительных функций, основными остаются отслеживание всех процессов, проверка системных файлов и создание инфографики в виде диаграммы, позволяющей отслеживать активность всех установленных устройств.
- Kaspersky Total Security. Является одной из первых программ, которая появилась на рынке антивирусных программ. Лаборатория Касперского постоянно отслеживает появление новых вирусов и старается оперативно выпускать новые антивирусные базы для обновления программы. Выгодно отличает этот продукт от конкурирующих программ то, что Касперский создал программу Kaspersky Security Network. Бесплатное участие в этой программе позволяет собирать всю статистику с подключённых лицензий в облаке и анализировать подозрительные файлы, создавая тем самым одну большую антивирусную базу.
- Bitdefender Total Security. Позволяет защитить компьютер пользователя от распространённых атак: руткитов, спама, червей и троянов. Программа способна блокировать вредоносные адреса, защищать от фишинга и запускать сканирование объектов по запросу пользователя. Если же пользователю некогда заниматься контролем программы, всегда можно активировать режим Bitdefender Autopilot и предоставить программе самой принимать решение в различных ситуациях.
- Norton Security. Является ещё одним продуктом, который в состоянии защитить компьютер от возможных атак. Встроенная функция родительского контроля и облачная поддержка выделяет его наряду с другими, а система SONAR protection сканирует все запускаемые приложения на наличие вредоносных составляющих. Также этот модуль способен блокировать сетевые атаки. Антивирус Нортон тесно сотрудничает со всеми браузерами, ведёт статистику веб-загрузок и имеет встроенный менеджер паролей. Дополнительным функционалом является утилита по оптимизации производительности жёстких дисков при помощи дефрагментации данных.
- Avira Antivirus Pro. Этот антивирус содержит в себе полный набор функций для защиты от разного рода атак. Обладает интуитивно понятным интерфейсом и встроенными фильтрами для блокировки потенциально опасных приложений. Программа имеет в своём арсенале встроенную функцию записи LiveCD, для возможности записи на съёмные носители и дальнейшего лечения устройств. Антивирус будет очень удобен геймерам, так как имеет игровой режим, в котором уменьшается нагрузка на систему, а все оповещения происходят в скрытом режиме, не тревожа при этом пользователя.
Некоторые из перечисленных программ либо их другие версии могут распространяться как условно-бесплатные, то есть они имеют пробный период в 30 дней, по истечении которого программа не будет оказывать защиту системы. В случае с Nod 32, существует вариант регулярного скачивания ключей, которые выкладывают на различных форумах и сайтах.
Дополнительные настройки конфиденциальности и безопасности
Для большей безопасности, следует также выполнить еще несколько действий. Вернитесь в окно «Все параметры» и перейдите в раздел «Сеть и Интернет» и откройте раздел Wi-Fi.
Отключите пункты «Искать платные планы для соседних рекомендуемых открытых точек доступа» и «Подключаться к предложенных открытым хот-спотам» и Сети Hotspot 2.0.
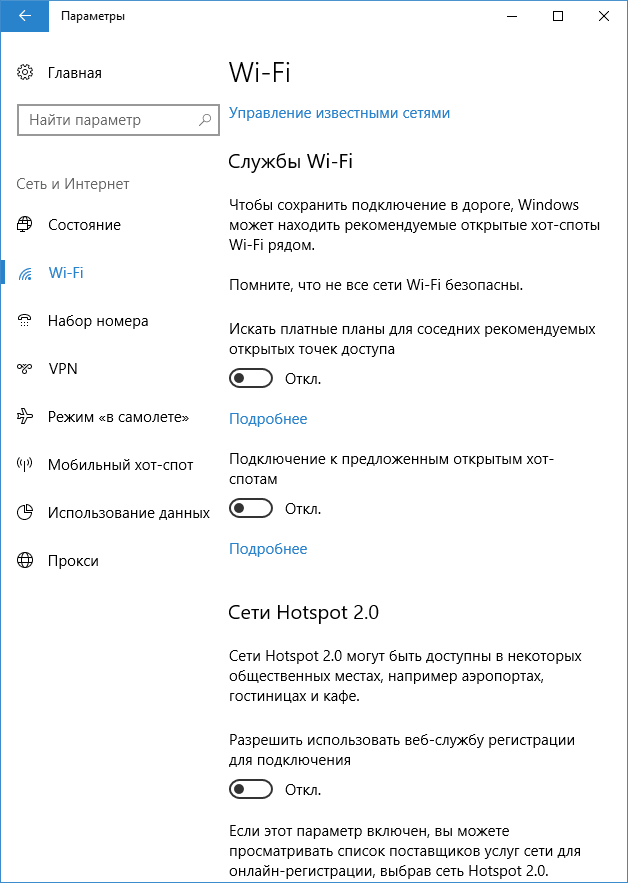
Вновь вернитесь в окно настроек, после чего перейдите в «Обновление и безопасность», после чего в разделе «Центр обновления Windows» нажмите «Дополнительные параметры», а затем кликните «Выберите, как и когда получать обновления» (ссылка внизу страницы).
Отключите получение обновлений из нескольких мест. Это также отключит получение обновлений с вашего компьютера другими компьютерами в сети.
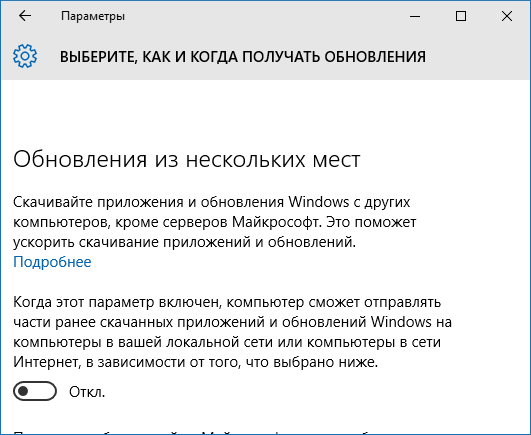
И, в качестве последнего пункта: вы можете отключить (или поставить запуск вручную) службу Windows «Служба диагностического отслеживания», так как она также занимается отправкой данных в Майкрософт в фоновом режиме, при этом ее отключение не должно влиять на работоспособность системы.
Дополнительно, если вы пользуетесь браузером Microsoft Edge, загляните в дополнительные настройки и отключите функции прогнозирования и сохранения данных там. См. Браузер Microsoft Edge в Windows 10.
Топ-5 бесплатных антивирусов для Windows 10 по уровню защиты
Итак, самый лучший бесплатный антивирусный продукт — Bitdefender Free, по мнению экспертов «Роскачества», мы рассмотрели
Теперь обратим внимание на другие бесплатные антивирусы в рейтинге топ-5. Помимо названия в списке ниже мы указываем общую позицию среди всех (как бесплатных, так и платных) антивирусов, а также оценку экспертов по 5,5-балльной шкале и процент от вычисленного нами из оценки экспертов соответствия некоему абстрактному идеалу, за который мы принимаем 100%
Сто процентов — это совершенный продукт, которого, конечно, не может существовать. Но благодаря этому показателю, можно более наглядно увидеть реальную разницу между программами — она не столь значительна между некоторыми местами в рейтинге, как кажется. С процентами некоторые люди воспримут картину лучше, чем с баллами, да ещё и по 5,5-балльной шкале.
| Место в общем рейтинге антивирусов (платных и бесплатных) | Балл из 5,5 | Процент от идеала | |
| Bitdefender Free | 2 место | 4,37 | 79,45% |
| Avast Free | 8 место | 4,15 | 75,45% |
| Avira Free | 12 место | 4,13 | 75,01% |
| AVG Free | 14 место | 3,99 | 72,55% |
| Kaspersky Free | 16 место | 3,8 | 69,1% |
Кроме перечисленных выше пяти бесплатных антивирусных программ «Роскачество» исследовало ещё две. Их мы не включили в итоговый рейтинг из-за очень низких результатов. Это:
- Windows 10 Defender — 17 место — 3,5
- ZoneAlarm Free — 21 место — 3,0
Если последний продукт широкому пользователю мало известен и он вряд ли появится на компьютере неискушённого в вопросах безопасности человека, то Windows Defender (Защитник Windows) — это ничто иное как встроенная антивирусная защита Windows 10. С этим инструментом операционная система поставляется по умолчанию. Многие считают, что благодаря этой программе отпала необходимость устанавливать сторонние антивирусы. Но как видно, из результатов тестирования, защиту она обеспечивает довольно плохую. Поэтому лучше на встроенный в систему Windows Defender не надеяться, а установить какой-либо сторонний бесплатный (ну или платный) продукт. Удалять Защитник Windows 10 после установки другой антивирусной программы не надо — после перезагрузки новый инструмент полностью возьмёт защиту на себя, а стандартный Defender будет автоматически выключен.
Рассмотрев топ-5 бесплатных антивирусных программ для Windows 10, можно прийти к выводу, что самым лучшим антивирусом является Bitdefender Free. Что касается остальных мест, то и Avast, и Avira, и AVG показывают близкие друг к другу результаты (кстати, Avast и AVG — это теперь части одной компании и эти антивирусные программы чрезвычайно похожи). Поэтому если программа Bitdefender Free пользователя по каким-то причинам не устраивает, то установить можно любую другую программу из перечисленных бесплатных. Здесь стоит отметить, что самой быстрой антивирусной программой во всём рейтинге является Avira Free. По влиянию на производительность компьютера в рейтинге «Роскачества» Авира заняла первое место.
Скачать free версии лучших антивирусов можно по ссылкам:
- (выбирайте «Загрузить бесплатно» — «Загрузить только Антивирус», чтобы не устанавливать множество неработающих платных компонентов)
Надежен ли защитник Windows
Наверное, никому не нужно объяснять, что подавляющее большинство антивирусов являются платными. Пользователи долгое время были вынуждены за собственные деньги покупать лицензию на год или другой срок для защиты компьютера. Но в Windows 10 появился встроенный защитник, не требующий с владельца компьютера ни копейки. Но действительно ли надежен подобный способ борьбы с вирусами?
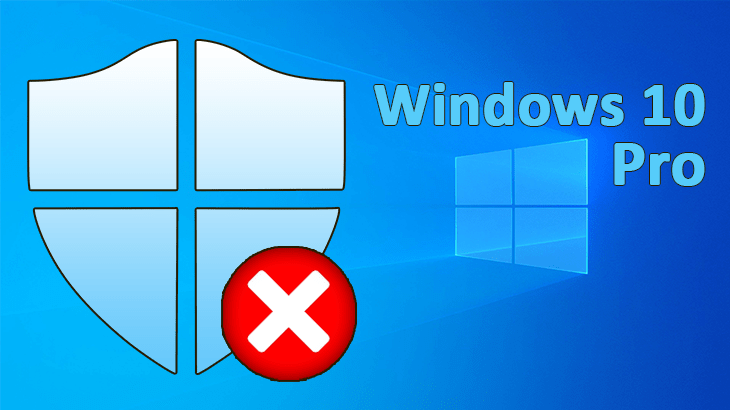
Во-первых, не нужно ошибочно полагать, что вы не платите за использование стандартного защитника. Его цена уже включена в стоимость лицензионной Windows 10, а сама операционка может быть предустановлена на компьютер с соответствующей наценкой. Как бы то ни было, это ничего не говорит об уровне безопасности при наличии Windows Defender на борту. Куда более информативным станет обзор функций и особенностей защитника.
На заметку. Иногда встроенный защитник допускает ошибки, блокируя безопасные файлы и приложения. Впрочем, подобной проблемы не лишены антивирусы и других разработчиков.
Стандартное средство защиты, по аналогии с платными антивирусами, может осуществлять контроль опасностей в режиме реального времени или выполнять полную проверку устройства по запросу пользователя. Если говорить о конкретных цифрах, то стоит обратиться к исследованию на основе теста AV-Test. Оно показывает, что предустановленный защитник распознает 99,8 % распространенных угроз, то есть риск заражения компьютера минимален, и Windows Defender можно использовать в качестве замены платного аналога.

Лучшие бесплатные антивирусы
Большинство антивирусов в наши дни переходят к бесплатному предоставлению защиты, зарабатывая на рекламе в своих программах. Поэтому не стоит думать, что если антивирус бесплатный, то он будет плохо справляться со своей работой. Он будет защищать компьютер так же тщательно, как и платный. Нижеприведённые программы выстроены не в виде топа, их место не обозначает уровень качества, так как все они обеспечивают максимальную защиту. Скачивать все программы рекомендуется только с официальных сайтов разработчиков, иначе велика вероятность скачать поломанную или содержащую в себе вирус версию.
360 Total Security
Этот антивирус включает в себя удобный интерфейс, поддержку русского языка и большое количество функций, которые можно скачать дополнительно через само приложение: FireWall, ускорение игр, защита браузера, очистка реестра и прочее. К встроенным возможностям относится полная или выборочная проверка на вирусы, ускорение компьютера за счёт автоматического закрытия лишних процессов и приложений, очистка памяти жёсткого диска.
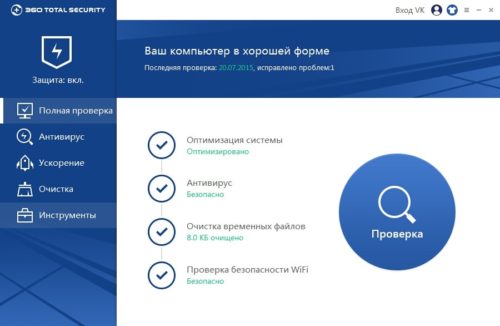
К встроенным возможностям 360 Total Security относят полную или выборочную проверку на вирусы, ускорение работы компьютера за счёт закрытия лишних приложений и очистку памяти жёсткого диска
Установив антивирус, вы начнёте получать различные уведомления, напоминающие, что нужно провести проверку на вирусы или очистить временные файлы. При каждом включении компьютера будет выводится информация о времени загрузки компьютера. Благодаря ей вы сможете отследить, изменилась ли скорость работы вашего компьютера.
При включении выводится информация о времени, которое компьютер затратил на загрузку
Kaspersky Free
Немного урезанная, но не потерявшая актуальность версия обычного антивируса Kaspersky. В ней отсутствуют такие функции, как родительский контроль и безопасная оплата продуктов в интернете, но защиту от вирусов она обеспечит в полную силу. Программа предоставляется на год — 365 дней, после чего пробный период кончается.
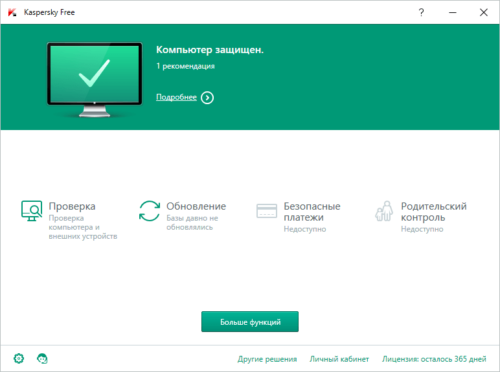
У бесплатной версии Kaspersky Free удобный интерфейс на русском языке
Bitdefender
Данный антивирус отличается максимально упрощённым интерфейсом, но при этом имеет недостаток в виде отсутствия русского языка. Программа распространяется как бесплатно, так и за небольшую плату. Также для работы с ней вам понадобится учётная запись, которую можно легко завести прямо в процессе установки.
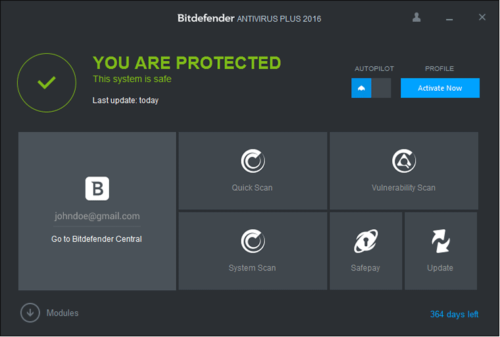
Для работы с антивирусом Bitdefender придётся завести учётную запись
Программы для отключения слежки Windows 10
С момента выхода Windows 10 появилось множество бесплатных утилит для отключения шпионских функций Windows 10, самые популярные из которых представлены далее.
Важно: настоятельно рекомендую создавать точку восстановления системы перед использованием этих программ
DWS (Destroy Windows 10 Spying)
DWS — самая популярная программа для отключения слежки Windows 10. Утилита на русском языке, постоянно обновляется, а также предлагает дополнительные опции (отключение обновлений Windows 10, отключение защитника Windows 10, удаление встроенных приложений).
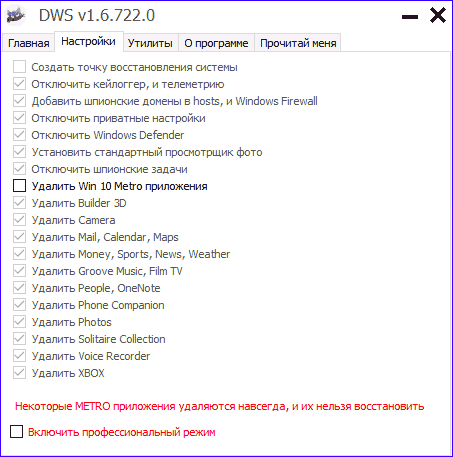
Об этой программе есть отдельная обзорная статья на сайте — Использование Destroy Windows 10 Spying и где скачать DWS
O&O ShutUp10
Бесплатная программа для отключения слежки Windows 10 O&O ShutUp10, наверное, одна из самых простых для начинающего пользователя, на русском языке и предлагает набор рекомендованных настроек для безопасного отключения всех функций слежения в 10-ке.
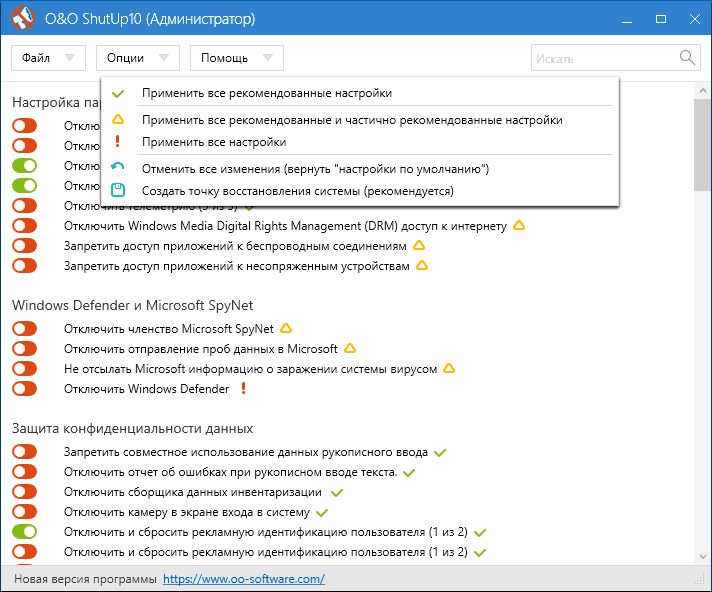
Одно из полезных отличий данной утилиты от других — подробные пояснения по каждой отключаемой опции (вызывается нажатием по названию включаемого или отключаемого параметра).
Скачать O&O ShutUp10 можно с официального сайта программы https://www.oo-software.com/en/shutup10
Ashampoo AntiSpy for Windows 10
В первоначальной версии этой статьи я писал о том, что появилось много бесплатных программ для отключения шпионских возможностей Windows 10 и не рекомендовал их использовать (малоизвестные разработчики, быстрый выход программ, а следовательно, их возможная недоработанность). Теперь же одна из довольно известных компаний Ashampoo выпустила свою утилиту AntiSpy для Windows 10, которой, как мне кажется, можно доверять, не боясь что-либо испортить.
Программа не требует установки, и сразу после запуска вы получите доступ к включению и отключению всех имеющихся функций отслеживания пользователя в Windows 10. К сожалению для нашего пользователя, программа на английском языке. Но и в данном случае вы можете ее легко использовать: просто выберите в разделе Action пункт Use recommended settings, чтобы разом применить рекомендованные настройки безопасности личных данных.
Скачать Ashampoo AntiSpy for Windows 10 можно с официального сайта www.ashampoo.com.
WPD
WPD — еще одна качественная бесплатная утилита для отключения слежки и некоторых других функций Windows 10. Из возможных недостатков — наличие только русского языка интерфейса. Из преимуществ — это одна из немногих утилит, поддерживающая версию Windows 10 Enterprise LTSB.
Основные функции отключения «шпионства» сосредоточены на вкладке программы с изображением «глаза». Здесь вы можете отключить политики, службы и задания в планировщике заданий, так или иначе связанные с передачей и сбором личных данных Майкрософт.
Также интересными могут оказаться и две других вкладки. Первая — Firewall Rules, позволяющая в один клик настроить правила брандмауэра Windows 10 таким образом, чтобы были заблокированы серверы телеметрии Windows 10, доступ к интернету сторонних программ или же отключить обновления.
Вторая — удобное удаление встроенных приложений Windows 10.
Скачать WPD можно с официального сайта разработчика https://getwpd.com/
Как его включить
Если же вы решили пользоваться Windows Defender, то стоит его активировать. Способов включения существует достаточно много, но мы разберем самый простой: 1. Заходим в меню «Пуск», затем в «Параметры». 2. В открывшемся окне переходим в раздел «Обновление и безопасность».
3. В левой части окна выбираем соответствующий раздел и нажимаем по кнопке «Включить».
4. В этом же окне включаем дополнительные опции «Защита в реальном времени» и «Автономный защитник…».
Теперь информация на вашем компьютере или ноутбуке будет надежно защищена от различных угроз и хакерских атак.
Если вы все же решите установить комплексный антивирус, то присмотритесь к этим вариантам, они получили большее количество голосов пользователей, чем заслужили определенный уровень доверия.
Как полностью выключить защитника
В новых редакциях Windows 10 (1903 и выше) сначала необходимо отключить «Защиту от подделки», которая мониторит компьютер на внесение изменений вредоносным ПО и блокирует доступ к настройкам.
Все шаги необходимо выполнять от имени администратора.
1. Нажмите на значок стрелки в трее, щелкните по иконке щита.
2. Откройте раздел «Защита от вирусов и угроз».
3. Перейдите в «Управление настройками».
4. Отключите защиту от подделки.
Рассмотрим несколько способов, как полностью выключить системный антивирус Windows Defender.
Способ 1: в редакторе групповых политик
Способ сработает, если у вас установлена Windows 10 редакции «Профессиональная» или «Корпоративная».
1. В меню Пуск введите gpedit.msc и откройте приложение.
2. Раскройте ветку: Конфигурация компьютера – Административные шаблоны – Компоненты Windows.
3. В левом списке выберите папку «Антивирусная программа защитника Windows». Затем в правой части окна дважды кликните по настройке «Выключить антивирусную программу Защитник Windows».
В настройках активируйте переключатель в положение «Включено» и нажмите кнопку «Применить».
4. Далее поочередно откройте следующие настройки:
- Разрешить запуск службы защиты от вредоносных программ.
- Разрешить постоянную работу службы защиты от вредоносных программ.
В каждой из них установите переключатель в положение «Отключено» и нажмите «Применить».
5. Перейдите в папку «Защита в режиме реального времени».
Измените следующие параметры:
- Выключить защиту в реальном времени: установите переключатель в положение «Включено».
- Включить наблюдение за поведением — Отключено.
- Проверять все загруженные файлы и вложения — Отключено.
- Отслеживать активность программ и файлов на компьютере — Отключено.
6. После проделанных действий обязательно перезагрузите компьютер.
На заметку. Для повторной активации защитника проделайте все шаги в обратном порядке, только параметры во всех настройках установите в «Не задано».
Способ 2: в редакторе реестра
Способ подойдет, если у вас установлена Windows 10 редакции «Домашняя».
Важно! Выполняйте шаги в той последовательности, в которой они указаны в инструкции. Не изменяйте другие параметры реестра, так как некорректные действия могут нарушить работу системы
Если вы начинающий пользователь, рекомендую прочитать материал для общего ознакомления. Ведь существует более простой способ отключения защитника – при помощи специальной программы (см. ).
1. В меню Пуск введите regedit и запустите редактор реестра.
2. Разверните ветку HKEY_LOCAL_MACHINE, а в ней SOFTWARE.
3. Чуть ниже раскройте ветку «Policies», а в ней «Microsoft». Кликните правой кнопкой мыши по «Windows Defender», в контекстном меню выберите «Создать» — Параметр DWORD (32 бита).
4. Задайте название DisableAntiSpyware. Затем дважды щелкните по параметру, в поле значение напечатайте 1 и нажмите OK.
5. Правой кнопкой мыши кликните по «Windows Defender», в пункте «Создать» выберите «Раздел». Название для раздела укажите Real-Time Protection.
6. В этот раздел добавьте еще несколько параметров DWORD (32 бита) со значением 1:
- DisableIOAVProtection
- DisableBehaviorMonitoring
- DisableRealtimeMonitoring
- DisableOnAccessProtection
7. Создайте раздел с названием Spynet, добавьте в него три параметра:
- DisableBlockAtFirstSeen, значение 1.
- LocalSettingOverrideSpynetReporting, значение 0.
- SubmitSamplesConsent, значение 2.
8. Разверните ветку: HKEY_LOCAL_MACHINE\SYSTEM – CurrentControlSet – Services – WinDefend. Найдите параметр Start и задайте ему значение 4.
В дополнение можно отключить иконку защитника в трее. Для этого откройте Диспетчер задач, перейдите на вкладку «Автозагрузка», щелкните правой кнопкой мыши по «Windows Security notification icon» и выберите пункт «Отключить».
9. Перезагрузите компьютер.
Для возобновления работы защитника нужно будет удалить все созданные параметры.
Способ 3: через PowerShell
- В меню Пуск напечатайте Powershell, и запустите приложение от имени администратора.
- Введите команду Set-MpPreference -DisableRealtimeMonitoring $true, и нажмите клавишу Enter.
Когда стоит отключить встроенную защиту
По мнению Microsoft, служба безопасности Windows 10 и, в частности, встроенный «Защитник», являются эффективным инструментом для решения многих задач, связанных с защищённостью компьютера от вредоносных программ, однако независимые тесты показывают несколько иную картину.
Protection — уровень защиты, Performance — производительность антивируса, Usability — удобство и простота использования программы
Это первая причина, по которой многие пользователи отказываются от использования среды «Безопасность Windows», отдавая предпочтение сторонним антивирусам.
Также встроенную защиту стоит отключить, если компьютер не отличается высокой производительностью. Постоянные обновления и сканирования в этом случае могут сильно нагружать устройство, мешая работать пользователю.
Однако следует помнить, что отключение защиты может привести к заражению ПК вредоносным кодом, повреждению операционной системы, потере файлов и даже выходу из строя аппаратных компонентов.
Компания Microsoft позиционирует свой антивирусный продукт, распространяемый вместе с операционной системой Windows 10, как надёжное и мощное решение по защите и борьбе с вредоносными программами. В ряде случаев его вполне хватает обычным пользователям. И если по какой-то причине защита от уязвимостей вдруг оказалась отключена, теперь вы знаете, как запустить её вручную.
Windows Defender

Windows Defender («Защитник Windows»), ранее известный как Microsoft AntiSpyware, — программный продукт компании Microsoft, созданный для того, чтобы удалять, помещать на карантин spyware-модули или предотвращать их появление. Он по умолчанию встроен в операционные системы Windows XP, Windows Server 2003, Windows Vista, Windows 7, Windows 8 и Windows 10 .
В Windows 10 «Защитник» автоматически отключается, если «Центр безопасности» обнаружит другой установленный в системе антивирус, и сам активируется, если у вас не будет другой защиты.
Стоимость: бесплатно.
Хотя современные антивирусы и обеспечивают хорошую защиту от угроз, необходимо принимать дополнительные меры: не устанавливать ПО из сомнительных источников, не открывать подозрительные ссылки и файлы, регулярно делать резервные копии важных данных и хранить их на съёмных носителях или в облачных сервисах.


