Anydesk не работает?
Содержание:
- Настройки AnyDesk под Андроид
- Connection
- Программа AnyDesk. Согласие пользователя на его обман?
- Почему не работает ctrl c ctrl v в microsoft office 2021 решение проблемы
- Удаление программы
- Разбираемся с функциями Anydesk
- Почему не работает ctrl c и ctrl v
- Error Messages
- Display
- Как использовать AnyDesk
- Status Messages
Настройки AnyDesk под Андроид
Настройки программы довольно богаты. Остановимся на ключевых из них.
Общие
Настройка псевдонима находится здесь. Псевдоним нужен для того, чтобы не запоминать постоянно адрес, а входить на устройство по его псевдониму.
Безопасность
Здесь можно настроить неконтролируемый доступ к телефону и постоянный пароль
Ввод
На этой вкладке можно настроить поведение мышки и клавиатуры.
Отображение
Здесь можно указать настройки качества изображения. Если у вас не очень хорошее, или, наоборот, очень хорошее соединение, то можно установить соответствующие параметры.
Аудио
Если вам не нужна передача звука с удаленного устройства, то здесь ее можно отключить. Это, кстати, положительно повлияет на стабильность соединения.
Это основные настройки, которые могут понадобиться пользователям.
Connection
 Connections Tab in Settings
Connections Tab in Settings
Direct Connection
Direct connections are usually faster than those using a server to communicate. However, in some network environments the connection may be closed after some time,
for example because of firewall interaction. Disable direct connections in the settings to avoid unexpected session ends.
Local Port Listening
For direct connections in the local network TCP Port 7070 is used for listening by default. This port is opened when installing AnyDesk.
To specify a custom port go to Settings » Connection. (Must be set for all clients.)
HTTP-Proxy
AnyDesk supports using a Proxy Server. Available working modes are:
- disabled
- determined automatically (Proxy Auto-Config / PAC)
- specified
-
- IP
- Port
- Authentification
Note: The Proxy must support CONNECT Method. Authentification can be done with basic access, digest access, and NTLM as of AnyDesk for Windows 6.3.0.
NTLM
As of AnyDesk 6.3.0 and later for Windows, NTLM authentication is supported as a form of proxy authentication.
Using NTLM, the usernames and passwords are encrypted and the users can use their existing domain Windows credentials instead of a second set of independent credentials.
Why NTLM?
One use-case for NTLM is for companies that use Windows domain-configured accounts for their devices. With NTLM authentication for their proxies, they do not need to generate a new set of login credentials for every user and can simply use the existing credentials stored in their Windows domain controller. This has the added bonus of reducing the number of login credentials that the user needs to remember.
Furthermore, NTLM is much more secure than Basic as it is encrypted.
Программа AnyDesk. Согласие пользователя на его обман?

Стандартная ситуация: брокер звонит трейдеру, не имеющему опыта. Затем он делает предложение о том, чтобы оказать помощь в открытии счёта и предлагает отправить на него денежную сумму.
Брокер утверждает, что это несложно — достаточно на компьютер загрузить чат ЭниДеск. Не имеющий опыта трейдер всему верит и предоставляет цифровой код, аналогично тому, который используется в «аське».
Новичок открывает собственный интернет-банкинг и заполняет поля для SMS-паролей. Деньги отправляются на непонятный депозитный счёт, а брокер исчезает.
Эта схема мошенничества с применением Anydesk является наиболее простой. Существуют и более сложные варианты, которые трейдеру следует предварительно изучить.
Сущность программы AnyDesk
Программа Anydesk, программа для мошенников не имеет ничего общего с чатом. Она предназначена для удалённой работы рабочего стола. Человек скачивает ее и получает код. Если передать его другому пользователю, то он получит доступ компьютеру удаленно. Для этого тому достаточно установить Anydesk для себя.
Программное обеспечение можно использовать даже в том случае, если интернет работает медленно. Интерфейс программы совершенно понятен. Поэтому даже при отсутствии опыта, пользоваться программой легко.
Её создавали для помощи системным администратором, которые могут помогать своим клиентам удалённо для решения компьютерных проблем. Разработчики программы считали, что это поможет руководству следить за деятельностью сотрудников.
Но мошенники ухитрились это использовать своих интересах.
Мошенничество черных брокеров
Преступники разработали три варианта, позволяющие обманывать новичков-трейдеров.
Первый вариант
Наиболее простой инструмент мошенников был уже описан выше. Смысл мошенничества заключается в том, чтобы новичок по своей воле отправил деньги на депозитный счет, которого в реальности нет.
задача — убедить новичка в сложности процедуры и необходимости воспользоваться опытом брокера с помощью Anydesk.
Если трейдер согласится предоставить информацию о банкинге и даст свои пароли, то мошенник брокер просто исчезает.
Второй вариант
Это усложненный вариант простого мошенничества. Определенный период времени жертвой якобы осуществляются реальные сделки со своим брокером-наставником. Руководитель помогает новичку на каждом шагу и всё контролирует.
Жертва пытается получить кредит и отправляет его на якобы существующей счёт. Затем жулик крадёт средства и исчезает.
Третий вариант
Брокер звонит новичку и предлагает свою помощь. Для этого он просит жертву установить программу Anydesk и это дает ему доступ к компьютеру трейдера и его счёту.
После чего начинает проводить невыгодные убыточные операции. Это нужно брокеру для того, чтобы якобы показать новичку, что торги могут приносить убытки. В реальности же он просто ворует деньги со счёта.
Трейдер при этом считает виноватым себя, так как сам осуществлял сделки
Необходимо иметь в виду, что программой Anydesk для воровства денег пользуются не только брокеры. Например, установить программу могут предложить якобы потенциальные работодатели. Стоит предоставить доступ к своему компьютеру и из него извлекут все личные персональные данные пользователя. Впоследствии их могут использовать в преступных схемах.
Соблюдение безопасности
Предположим, трейдеру позвонил брокер-наставник и предложил помощь с помощью программы Anydesk или аналогичного чата. В этом случае необходимо попросить предоставить дополнительную информацию о самом брокере.
Скорее всего, он тут же исчезнет и больше не станет звонить. Если же информацию дадут, то её стоит проверить, в том числе через интернет. Необходимо тщательно изучить сайт предполагаемого брокера.
По его функционалу можно сделать вывод о реальности существования организации.
Стоит ознакомиться с лицензией брокера и проверить её подлинность с помощью регулятора.
Вывод
Очень важно ознакомиться с отзывами других трейдеров перед совершением каких-либо действий. Желательно получить консультацию финансового эксперта, который вызывает доверие
Anydesk очень важный программный продукт и опасная программа. Пускать кого-либо к своему компьютеру удаленно можно только сознательно по собственной инициативе. Например, это может быть системный администратор, который проведет чистку компьютера.
Правильное инвестирование не только помогает сохранить денежные средства, но и дает возможность их увеличить и стает страховкой в случае финансового кризиса.
| Читайте полезные разделы сайта для успешной торговли: |
Узнать больше про торговлю бинарными опционами, торговлю на рынке Форекс.
Почему не работает ctrl c ctrl v в microsoft office 2021 решение проблемы
Приветствую всех, кто установил себе Microsoft Word 2021, и столкнулся с проблемой копирования и вставки слов с помощью любимых сочетаний клавиш Ctrl*C и Ctrl*V, к которым мы все так привыкли. В данной статье я хочу предоставить вам помощь в решении этой проблемы двумя предложенными способами.
Первый способ
Действительно, в Word 2021 вместо нужных нам сочетаний, по умолчанию, используются другие: для копирования текста — Ctrl Ins, а для его вставки — Shift Ins.
Сейчас я буду переназначать клавиши, и пользоваться уже привычными вариантами — Ctrl*C и Ctrl*V. Даже если вы установили себе Word 2021 на английском языке, вот решение данной проблемы:
Для смены комбинаций клавиш «Копировать» и «Вставить», я нажимаю на надпись «Файл» («FILE»), который находится вверху, в левом углу интерфейса Word-а. Затем клацаю на строку «Параметры» («Options»),
захожу в раздел «Настройка ленты» («Customize Ribbon») и далее под перечнем часто используемых команд я вижу надпись «сочетание клавиш», правее от которой есть кнопка «Настройки» («Customise»).
В открывшемся окне есть колонка «Категории» («Categories»), из них я выбираю раздел «Все команды» («All Commands») и нахожу следующие названия команд:
— EditCopy (при нажатии на эту команду нам предложат выбрать желаемое сочетание клавиш для копирования текста — клацаем Ctrl C);
— EditPaste (нажимая на эту команду, мы выбираем следующее сочетание – клацаем Ctrl V).
После назначения этих клавиш не забываем нажать кнопку «Применить» («Assign»)Теперь EditCopy у нас Ctrl C, а EditPaste — Ctrl V.
Наиболее используемыми горячими клавишами в Word-е при написании текстов являются следующие:-Ctrl A (весь текст выделяется);— Ctrl Z (отмена предыдущего клика);— Ctrl X (вырезание слов);— Ctrl F (поиск слов в тексте);
С помощью вышеописанной процедуры я так же легко могу поменять и такие сочетания клавиш с целью удобства использования.
Второй способ
Если переназначить сочетания клавиш у вас не вышло, я опишу второй способ, в котором я изменю шаблон под названием «Normal.dot».
Начинаю я с закрытия программы Microsoft Word 2021 (все документы должны быть закрыты).
Далее я ищу папку «Шаблоны», которая располагается:
— в Windows XP: Диск С–Documents and Settings–Имя пользователя учетной записи– Application Data–Microsoft–Шаблоны;— в Windows 7 или 8: Диск С–Пользователи–Имя пользователя учетной записи–AppData–Roaming–Microsoft–Шаблоны.
После я нахожу файл под названием «Normal.dot», и меняю его название (я изменил на «Normal_123.dot»).После изменения имени файла я захожу в Word 2021 и проверяю работу нужных нам сочетаний клавиш Ctrl*C и Ctrl*V.
Вышеописанные два способа должны помочь вам использовать ваши любимые сочетания клавиш и облегчить работу с текстом в Word 2021.
Удаление программы
Вообще удалить установленную программу Anydesk не составляет труда. Достаточно открыть «Панель управления» — «Удаление программ», выбрать нужную и нажать «Удалить», а затем перезагрузить ПК. Но иногда так не получается, появляется уведомление о том, что ПО в настоящий момент используется. В этом случае сделайте следующее:
- Вбейте в системный поиск слово «Выполнить» и нажмите «Интер».
- Кликните по соответствующему значку дополнительной кнопкой и выберите Run As Administrator.
- В появившуюся строку впишите: %AppData% и нажмите ОК.
- Найдите папку Anydesk и удалите её.
- Снова запустите «Выполнить», но на этот раз задайте команду msconfig и уберите отметку Anydesk с автозагрузки.
- Вызовите «Диспетчер задач», выделите программу и нажмите «Остановить процесс».
- Теперь снова вернитесь в «Панель управления» и избавьтесь от ПО стандартным способом.
Теперь вы знаете, как удалить Anydesk с вашего компьютера. Разумеется, портативная версия не требует таких мер – просто не запускайте её с флешки, если она не нужна.
Разбираемся с функциями Anydesk
Когда вы подключитесь к другому ПК, то увидите специальное окно с набором инструментов для работы. Давайте посмотрим, как осуществляется управление.
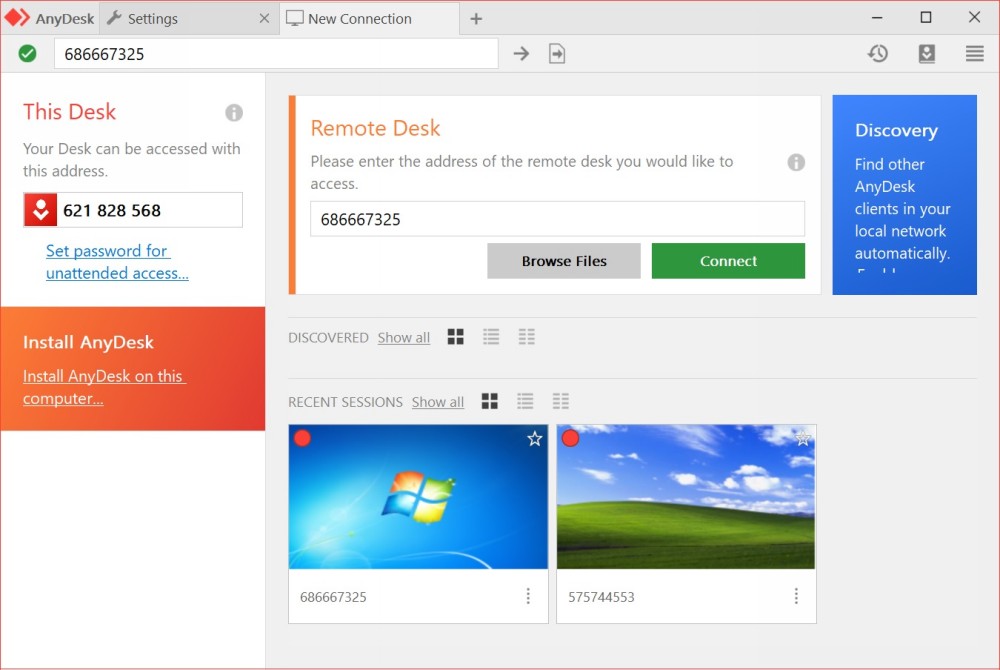
Выбор нового соединения и список предыдущих сессий
Вверху справа растянута функциональная линейка со значками:
- «Монитор» — здесь вы можете переключаться между мониторами компьютера, за которым вы сидите и которым управляете.
- «Чат» — здесь можно общаться с владельцем ПК, подключенного к вашему. Это очень удобно, если вы что-то объясняете и показываете, например, учите человека, как настроить определённую программу и пользоваться ею.
- Request elevant (первый пункт в выпадающем меню Action) – позволяет получить права администратора для подчинённого компьютера (нужно подтверждение владельца). Это может пригодиться, если вы предпринимаете на другом ПК действия, связанные с редактированием реестра, системной проверкой и т. п.
- Switch sides (второй пункт в выпадающем меню Action) – позволяет делать из подчиненного ПК доминантный и наоборот. Для этого не нужно переподключаться.
- Ctrl+Alt+Del (третий пункт в выпадающем меню Action) – всем известный набор клавиш, открывающий меню, из которого можно вызвать «Диспетчер задач», выйти из системы, сменить пользователя и т. п.
- Take screenshot (четвертый пункт в выпадающем меню Action) – создать снимок экрана.
Также вы можете включить звук на другом ПК и слышать, что там происходит. Это несколько замедляет работу программы, поэтому лучше пользоваться данной опцией только при необходимости.
При активации режима просмотра вы потеряете возможность манипулировать курсором, открывать и закрывать программы и т. п. Эта функция нужна, когда собеседник хочет просто показать вам, что происходит, когда он выполняет те или иные действия.
Ещё можно изменить качество изображения, размер окна и настроить неконтролируемый доступ – далее мы подробнее рассмотрим, как он работает.
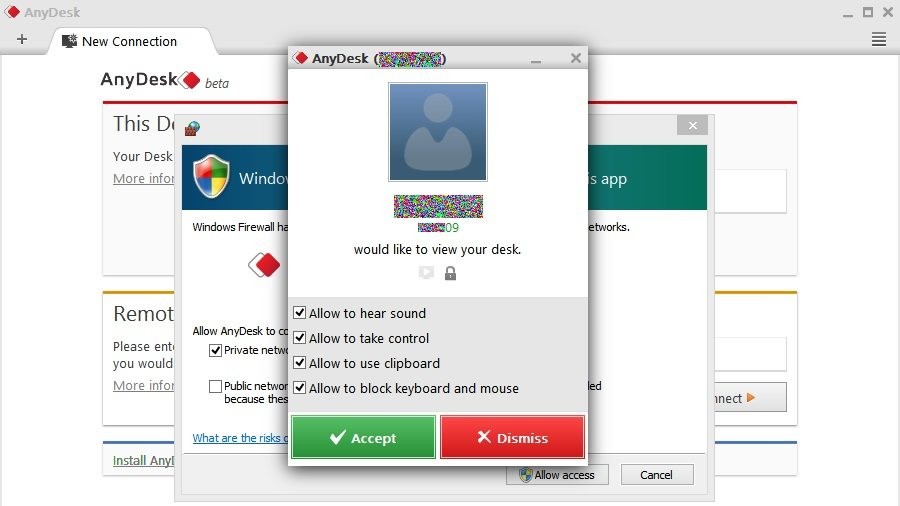
Диалоговое окно входящего соединения
Почему не работает ctrl c и ctrl v
В операционной системе Windows широко применяются горячие сочетания клавиш, позволяющие быстрее выполнять некоторые операции. Одни из таких операций — это копирование и вставка текста и файлов. Чаще всего они выполняются при помощи сочетаний Ctrl Cи Ctrl V.
Похожей является команда «Вырезать», которая совмещает копирование с удалением и выполняется сочетанием Ctrl X. Но иногда описанные сочетания клавиш могут не работать. В этой статье я расскажу, почему не срабатывают комбинации клавиш Ctrl C и Ctrl V и как исправить возникшую проблему.
Иногда эти сочетания отключаются. Причиной, по которой перестали действовать комбинации, чаще всего является заражение ПК вирусными программами, перехватывающими нажатия клавиш, физическая поломка клавиатуры и пользовательские ошибки. Как исправить эту поломку?
Error Messages

We use cookies. You can opt out and disable them in our Cookie Settings. See our Privacy Policy for more information. OK
This article lists and explains the most common AnyDesk errors and status messages that may occur.
- 1 Error Messages
- 2 Status Messages
- 3 Messages while connected
- 4 Fatal Error
| 1. | Waiting for image. | This message is either shown due to a slow internet connection, an improperly configured firewall or a general network problem. |
| 2. | This desk is not available. Please make sure that AnyDesk is running on the remote computer and it is connected to the internet. | This message is either shown due to a slow internet connection, an improperly configured firewall or a general network problem. |
| 3. | AnyDesk is not connected to the server. Please check your internet connection | This message is either shown due to a slow internet connection, an improperly configured firewall or a general network problem. |
| 4. | Status: win32_10060 | This error code is generated by Windows and displayed by AnyDesk. In almost every case this error occurs due to an improperly configured firewall. Please have a look at our Firewall article. |
| 5. | Status: win32_11001 | This error code is generated by Windows and displayed by AnyDesk. In almost every case this error occurs due to an improperly configured firewall. Please have a look at our Firewall article. |
| 6. | Status: win32_10054 | This error code is generated by Windows and displayed by AnyDesk. In almost every case this error occurs due to an improperly configured firewall. Please have a look at our Firewall article. |
Status Messages
| 1. | Could not log in to the remote computer. AnyDesk’s window must be open on the remote computer in order to connect. | Interactive Access must be configured on the remote computer to always show a connection request. |
| 2. | The session was interrupted on the remote side. Please wait while AnyDesk is trying to restore the session. | Connection reset after some time due to improperly configured firewall |
| 3. | The network connection was closed unexpectedly. | Connection reset after some time due to improperly configured firewall |
| 4. | The Session was denied due to the access control settings of the remote computer. | Your ID is not whitelisted in the ACL (Access Control List) of the remote client. |
| 5. | Your license does not allow more sessions. Please close other sessions or contact sales to obtain an upgrade. | This message is displayed in case the session limit of your license has been reached.In some rare cases sessions are not terminated and still run in the background.If that is the case, you can terminate the session in your customer space on my.anydesk.com. |
| 6. | The session has ended. Status: desk_rt_27 | This message is displayed if the session has been automatically disconnected due to inactivity.This message is only displayed if the remote device is using AnyDesk 6.1.0 for Windows or newer and the connecting device is not using AnyDesk 6.1.0 for Windows or newer. |
Messages while connected
| 1. | Please wait for the remote user to accept the UAC dialog. | The remote side gets displayed a Windows UAC dialog and has to either enter administrator credentials or cancel the UAC request. |
| 2. | Too many rejected connection attempts. Please try again later. | After several session requests have been rejected by the remote side no additional requests are possible for some time. |
| 3. | Logging on to the remote computer is blocked by the AnyDesk settings. | The remote side is configured to not allow incoming connections. |
| 4. | Remote display server is not supported (e.g. Wayland) | This message will be displayed in case the remote side uses Linux and any other display server as X11.In most cases you can change the display server on the login screen while the user is logged the session (this varies slightly between distributions) |
Fatal Error
If a fatal error occurs in AnyDesk, from which it cannot recover, the crash dialog is displayed:
It contains technical information that helps us to find the problem. You can press “Send” to submit the information to us, helping us to locate and fix the problem.
In addition to the information that can be seen in the dialog your IP address is also transmitted to our server.
Display
| Quality | Choose between higher quality or a better reaction time. |
|---|---|
| Visual Helpers | These helpers give you better visibility of actions. Like:
|
| View Mode | Controls how the remote image is displayed locally: original size, shrinked or stretched.
|
| Hardware Acceleration | Choose your preferred renderer (OpenGL/Direct3D/DirectDraw) or disable acceleration.
|
| Individual Settings | Save settings for each desk or reset them after AnyDesk is restarted. |
Как использовать AnyDesk
Инструмент удаленного доступа очень полезен в профессиональной среде. Благодаря ему можно развернуть все программы на всех устройствах в организации. Он имеет простой интерфейс. Давайте разберемся, как им пользоваться.
AnyDesk — это бесплатный инструмент, который можно скачать из Интернета. Единственное, что потребуется, это чтобы тот, кому необходимо подключиться к вашей системе, также загрузил AnyDesk. После успешной настройки на обеих машинах вы сможете начать ваш первый сеанс.
Чтобы начать сеанс в AnyDesk, откройте его. Каждая система имеет уникальный персональный идентификатор в виде 9-значного числа. Выглядеть это будет так:
Чтобы подключить систему, мы должны ввести ID пользователя в опции Remote Desk в AnyDesk. Выглядеть это будет так:
Мы также можем установить псевдоним для подключения к конкретному устройству. Теперь мы можем запросить подключение к другой системе. Давайте разберемся, выполнив следующие шаги:
Шаг 1: Откройте AnyDesk
Чтобы подключить два устройства удаленно, откройте AnyDesk на обоих устройствах.
Шаг 2: Введите идентификатор и запросите подключение
Введите идентификатор системы, подключенной к другим системам, в поле «Удаленный стол» и нажмите кнопку «Подключить». Он запросит соединение с системой другой стороны:
Шаг 3: Принять запрос на подключение
Чтобы разрешить другим пользователям получить доступ к вашей системе, нажмите кнопку «Принять». Это позволит другим пользователям получить доступ к вашей системе. Чтобы отклонить этот запрос, нажмите «Отклонить».
После принятия запроса на подключение другая система начнет подключаться к вашему ПК.
Подключение другого пользователя к вашему ПК займет некоторое время.
AnyDesk содержит несколько других функций, таких как разрешения, чат, виртуальная доска и т. д. Давайте разберемся, для чего они нужны:
Разрешения
Мы можем полностью контролировать удаленное устройство. Но удаленная сторона может определить уровень доступа на стороне хоста, указав разрешения.
Чат: окно чата позволяет общаться с удаленной стороной. Однако между хостом и удаленным компьютером также можно передавать звук.
Виртуальная доска: виртуальная доска позволяет рисовать эскизы или стрелки, чтобы давать инструкции удаленной стороне.
Сменить стороны: в некоторых случаях удаленная сторона может захотеть получить доступ к стороне хоста во время сеанса. Для этого не нужно останавливать сеанс; вместо этого мы можем перейти на другую сторону. Этот процесс проходит намного быстрее, чем переподключение.
Польза Anydesk для ноутбука
Блокировка ввода данных пользователем: мы можем заблокировать пользователю возможность управлять нашим устройством.
Соответственно, с помощью AnyDesk мы можем легко подключиться, получить доступ и указать разрешения.
Чтобы завершить сеанс, выберите «Отключиться» на удаленной стороне или закройте окно AnyDesk.
Также можно установить полную версию AnyDesk как на удаленное, так и на хост-устройство. Полная версия предлагается пользователям платной версии. Она предоставит все функции и инструменты. Чтобы установить полную версию AnyDesk, выберите вариант «Установить AnyDesk на этот компьютер» и выполните несколько основных шагов по установке.
Удаленный рабочий стол AnyDesk — это интуитивно понятное и легкое решение для удаленного доступа, которое отличается простотой и высокой производительностью. Если вы не уверены, подходит ли TeamViewer для вас или вашей компании, попробуйте в качестве альтернативы AnyDesk.
AnyDesk или TeamViewer
Что отличает AnyDesk от TeamViewer? Краткое резюме:
Использует ли Amazon Anydesk
- AnyDesk предлагает меньшую задержку, чем TeamViewer
- AnyDesk подключается быстрее, он стабильнее и в целом имеет лучшую производительность, чем TeamViewer, даже при низкой пропускной способности.
- AnyDesk предлагает автономное локальное решение, которое хранит все данные в вашей организации.
- Бесплатный веб-клиент go.anydesk.com AnyDesk предоставляет всем пользователям удаленный доступ к устройствам прямо из браузера.
- AnyDesk предлагает бесплатное мобильное использование без дополнительных сборов.
- AnyDesk более интуитивно понятен и прост в использовании.
Доказанная превосходная производительность
AnyDesk получил наивысшую оценку в двух независимых тестах производительности.
- 16 мс
- Задержка
- Рейтинг Passmark1
- 2. Удаленное управление Windows
- 35 баллов
- Рейтинг ScienceSoft1
- 2. TeamViewer
- 44 балла
1 на основе частоты кадров, задержки, пропускной способности, размера кадра
Status Messages
| Message | Explanation | |
|---|---|---|
| 1. | Could not log in to the remote computer. AnyDesk’s window must be open on the remote computer in order to connect. | must be configured on the remote computer to always show a connection request. |
| 2. | The session was interrupted on the remote side. Please wait while AnyDesk is trying to restore the session. | Connection reset after some time due to improperly configured firewall |
| 3. | The network connection was closed unexpectedly. | Connection reset after some time due to improperly configured firewall |
| 4. | The Session was denied due to the access control settings of the remote computer. | Your ID is not whitelisted in the ACL (Access Control List) of the remote client. |
| 5. | Your license does not allow more sessions. Please close other sessions or contact sales to obtain an upgrade. | This message is displayed in case the session limit of your license has been reached.
In some rare cases sessions are not terminated and still run in the background. If that is the case, you can terminate the session in your customer space on my.anydesk.com. |
| 6. | The session has ended. Status: desk_rt_27 | This message is displayed if the session has been automatically disconnected due to inactivity.
This message is only displayed if the remote device is using AnyDesk 6.1.0 for Windows or newer and the connecting device is not using AnyDesk 6.1.0 for Windows or newer. |


