Как установить appx и appxbundle на windows 10
Содержание:
- Причины самостоятельной установки
- Восстановление удаленного Windows Store (магазин приложений)
- Установка файла .appx с помощью PowerShell
- Программа Fiddler
- Как выполнить переустановку Магазина в Windows 10 при помощи PowerShell
- Premièrement: Activer Sideloading
- Про переустановку Магазина
- Виды APPXBUNDLE-файлов
- Установить .appx файл двойным щелчком
- Удаление папки Windows.old в Windows 10
- Дополнительная информация
- Блокирование автоматической загрузки сторонних приложений из магазина
- Почему на компьютере нет Windows Store
- Как устанавливать .APPX игры и приложения на Windows 10 Mobile без помощи ПК
- Скачать и установить UWP приложения без Microsoft Store
- Найдите и удалите удаленные файлы с Auslogics Duplicate File Finder
- Выбор расположения установки для программ из магазина
Причины самостоятельной установки

Как говорилось выше, магазин является одним из заранее заложенных компонентов, но в некоторых случаях в следствии некорректной или прерванной установки Виндовс, он может быть не загружен на компьютер. Ещё одной причиной могут стать популярные в интернете любительские сборки. Ещё на своем запуске Windows 10 приобрела репутацию программы с большим количеством следящих и бесполезных модулей, которые в последствии энтузиасты начали вырезать. Одним из таких модулей стал фирменный магазин компании, которые удаляли из-за малой популярности и сбора информации об используемых пользователем программах.

С другой стороны, активные пользователи знают, что в магазине продаются и распространяются приложения которые могут работать только с помощью этого сервиса. Новые игры, разработанные компанией, также распространяются только через фирменный магазин. Он понадобится, даже если игра была взломана и скачана её пиратская версия.
Восстановление удаленного Windows Store (магазин приложений)
Вариант 1 (через консоль)
1) И так, сначала необходимо запустить «Диспетчер задач» — для этого зажмите клавиши Ctrl+Shift+Esc (или Ctrl+Alt+Del).
Далее нажмите по меню «Файл/новая задача» и:
- введите в строку «Открыть» команду PowerShell ;
- поставьте галочку «Создать задачу с правами администратора» ;
- нажмите OK. Пример на скриншоте ниже.

Файл — запустить новую задачу — PowerShell
2) Должна открыться оболочка PowerShell. Скопируйте нижеприведенную команду в окно PowerShell (Ctrl+C / Ctrl+V) и нажмите Enter.

3) После этого у вас появится и промелькнет множество новых строк. Чтобы найти нужную нам — нажмите правой кнопкой мышки по верхней строке окна и откройте окно поиска.

4) Искать нужно строку «windowsstore» (разумеется, без кавычек — см. скрин ниже).

5) Теперь нужно напротив параметра «PackageFamilyName» (см. пример ниже) скопировать строку (в моем случае это: Microsoft.WindowsStore_8wekyb3d8bbwe ).

6) Ну и последнее, вам нужно нижеприведенную строку откорректировать под-себя (удобно ее скопировать в блокнот и поменять) : обратите внимание на коричневую часть строки — ее нужно заменить на свою строку, которую мы скопировали в предыдущем шаге

После, итоговый вариант нужно добавить в PowerShell и нажать Enter. Как правило, через несколько секунд магазин будет переустановлен.
Если появилась ошибка доступа (недостаточно прав и т.д.).
1) Перейдите в каталог «C:Program Files» и откройте свойства папки WindowsApps .
После во вкладке «Безопасность» нажмите по кнопке «Дополнительно» . См. скриншот ниже.

2) Во вкладке «Разрешения» нажмите на продолжить (если требуются администраторские права).

3) После нажмите по кнопке изменения владельца папки (см. образец ниже).

4) Затем откройте вкладку «Дополнительно» .

5) Теперь нажмите на кнопку «Поиск» , в результатах поиска выберите свою учетную запись и нажмите OK.

6) После вы заметите, что владелец папки был изменен — просто подтвердите это, нажав OK.

7) Разумеется, все операции в консоли PowerShell (после изменения прав) нужно будет повторить.
Вариант 2 (через обновление ОС)
Если вышеприведенный способ не помог — то весьма действенным решением может стать обновление Windows. Причем, лучше всего это делать с помощью специального средства (ссылка на загрузку) от самой Microsoft.
После запуска этого средства вы можете выбрать, что хотите обновить этот компьютер сейчас. Далее эта утилита загрузит все необходимые файлы и обновит Windows с сохранением ваших документов, картинок и т.д.*
Установка файла .appx с помощью PowerShell
В качестве альтернативы, вы можете установить заранее загруженное приложение .appx с помощью PowerShell.
- Откройте папку в которой находится .appx файл.
В моем случае это «C:UsersAlmanexDownloads», кликните вкладку «Файл» и перейдите в выпадающем меню «Запустить Windows PowerShell» → «Запустить Windows PowerShell от имени администратора» см. картинку ниже.

2. Дальше вы должны использовать команду, чтобы установить .appx файл. Не забудьте изменить название файла « имя .appx» на ваше.
Add-AppxPackage . имя .appx
Add-AppxPackage -Path . имя .appx

После выполнения одной из команд, приложение будет установлено, вы не получите сообщение о успешной установке, само приложение вы найдете в меню «Пуск».
Опция загрузки приложений полезна в некоторых ситуациях, например, когда необходимо установить приложения на несколько компьютеров, но вы не хотите каждый раз загружать его из магазина. Другим не менее интересным вариантом является возможность загрузки приложений из других каналов, например «Fast Ring», если вы находитесь в «Retail».
Программа Fiddler
После открытия, нажмите на кнопку:
- WinConfig появляется на верхней панели навигации. (Появится следующее окно).
- Нажмите Exempt All.
- Далее сохраняем изменения Save Changes.
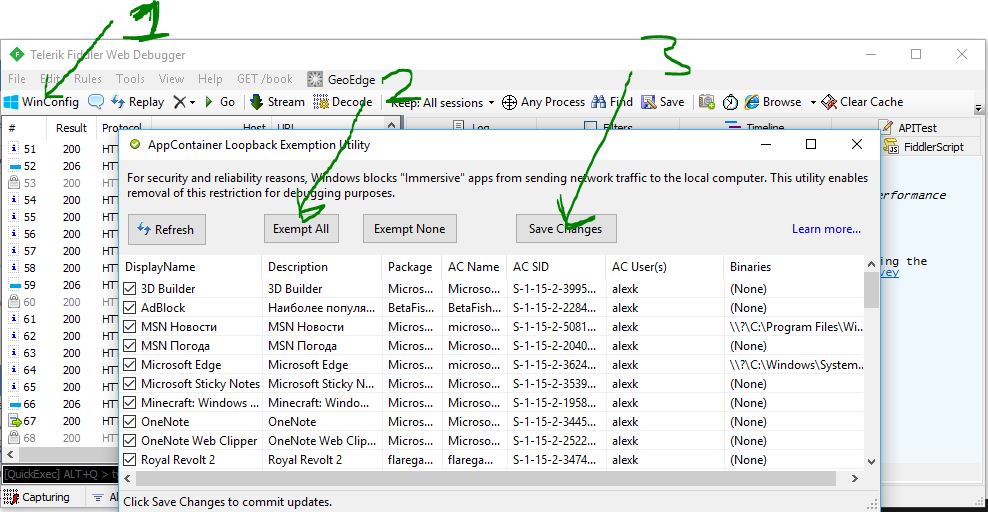
В главном окне нажмите на иконку крестик и выберите опцию Remove all из выпадающего меню. Это действие очистит экран захвата.

Теперь откройте магазин Windows store, найти приложение, которое вы хотите скачать и нажмите на кнопку «Установить». В моем случае, я пытаюсь скачать Adobe Photoshop Express приложение. Это приложение Win32 преобразованы в приложения uwp.

Поскольку Fiddler работает в фоновом режиме, весь трафик контролируется им. По результатам мониторинга мы можем найти и скопировать URL-Адрес для загрузки пакета appx.
- Нажимаем кнопку «Find» в верхней части навигации.
- Вводим в поиск формат файла «appx».
- «Find Sessions» поиск сеансов.

Теперь будем искать ссылку которая вела на магазин windows store, само приложения.
- Ищите ссылку со словом microsoft в url, Это подтверждение того, что мы качали с сервера microsoft, appx файл. Код должен быть HTTP 200. Выберите первую токую строку которая помечена цветом. Нажмите на ней правой кнопкой мыши.
- Копировать «Copy».
- Скопировать только URL-адрес «Just Url».

Откройте любой браузер и вставьте ссылку в адресную строку. Дождитесь окончание загрузки, файл появится в мой «компьютер»,»загрузки».

Хочу сделать примечание, что если у вас установлен торрент, то файл будет выглядеть как torrent файл. Делаем установщик windows:
- Нажимаем правой клавишей мышки на файле.
- Выбираем «Свойства».

Изменим тип файла с torren на appx:
- Изменить.
- Выбрать Установщик приложения.

Можно запускать наш преобразованный файл appx.

Таким вот способом можно скачать appx приложения из магазина Windows и отвезти их на флешки в глухую деревню, бабушке на планшет или компьютер, где нет интернета.
Как выполнить переустановку Магазина в Windows 10 при помощи PowerShell
Сложно найти человека, который не ждал бы новую Windows 10. Интерес вызывали не только визуальные, но и функциональные изменения. По задумке разработчиков, встроенные приложения облегчают жизнь пользователей, делают её более комфортной. Проблемы с магазином возможны в разных случаях, но в основном они связаны с обновлением до 10 версии. В ряде случаев отсутствует не только магазин, но и браузер Edge.
Выполнить переустановку можно разными способами. Но все они связаны с утилитой PowerShell, так как кнопка удаления Магазина Windows 10 в разделе настроек приложений, как правило, не активна. По этой причине данная статья содержит также подробную информацию о запуске и работе в PowerShell Windows 10.
Premièrement: Activer Sideloading
Vous pouvez uniquement installer Logiciel .Appx ou .AppxBundle si le chargement latéral est activé sur votre appareil Windows 10. Le chargement latéral est activé par défaut à partir de la mise à jour de novembre, mais le chargement latéral peut être désactivé par la stratégie de l’entreprise sur certains périphériques.
Pour vérifier que le chargement latéral est activé, accédez à Paramètres> Mise à jour et sécurité> Développeurs. Assurez-vous que le réglage est réglé sur «Sideload apps» ou «Developer mode». Si elle est définie sur «Applications Windows Store», vous ne pourrez pas installer les logiciels .Appx ou .AppxBundle en dehors du Windows Store.
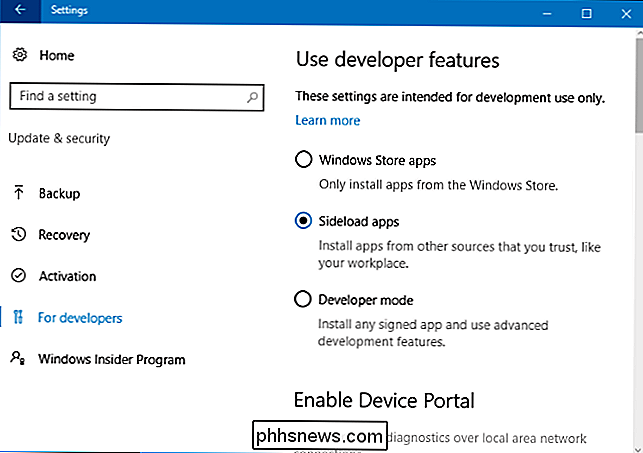
Si cette option est définie sur «Applications Windows Store» et que vous activez le chargement latéral, Windows avertira que les applications que vous installez pourraient exposer votre appareil et vos données, ou endommager votre PC. C’est comme installer un logiciel Windows normal: Vous ne devez installer que des logiciels de sources fiables
Про переустановку Магазина
К сожалению, удалить Магазин обычным способом, используя встроенный функционал Windows или стороннее ПО, невозможно. Аналогичная ситуация касается и повторной установки.
Единственным выходом из сложившейся ситуации будет использование интерфейса PowerShell. Это аналог обычной «Командной строки», который активно продвигается в Windows 10. Так как все действия происходят при помощи команд, то неопытному пользователю ПК не рекомендуется самостоятельно пытаться переустановить Магазин в Windows 10.
Также не рекомендуется удалять Магазин при помощи удаления его файлов на системном диске, так как это может нарушить работу всей операционной системы.
Подготовительный этап
Для начала нужно подготовится к удалению приложения, заблаговременно собрав всю информацию, которая может потребоваться вам в будущем. Выполните следующую инструкцию:
- Запустите PowerShell. Не нужно пытаться выполнять дальнейшие команды из интерфейса «Командной строки» или строки «Выполнить». Пускай они очень похожи по функционалу с PowerShell, но выполнять все действия нужно только в оболочке PowerShell! Запустить эту оболочку можно, воспользовавшись поиском по системе, который вызывается нажатием по иконке лупы в «Панели задач».
- В результатах поиска нажмите по пункту «PowerShell» правой кнопкой мыши и в контекстном меню выберите вариант «Запуск от имени администратора».
Теперь введите команду:
Нажмите Enter, чтобы она применилась.
Компьютер может зависнуть на пару секунд, но после этого отобразит в интерфейсе PowerShell всю основную информацию об установленных там программах. Вам нужно найти строку, где фигурирует название «Microsoft.WindowsStore».
Так как выведенной информации слишком много, то рекомендуется воспользоваться поиском по элементам. Чтобы его вызвать, нажмите правой кнопкой мыши в верхней части окна (отмечена белым цветом). Теперь в контекстном меню выберите пункт «Изменить». Откроется ещё одно контекстное меню, где нужно нажать на «Найти».
Появится окно поиска. В строку «Что найти» впишите , поставьте галочку напротив пункта «Вниз» в блоке «Направление». Нажмите на кнопку «Найти далее», чтобы выполнить поиск.
Искомый элемент будет подсвечен
Обратите внимание на значение, которое стоит напротив пункта «PackageFullName». Его нужно полностью выделить и скопировать либо записать куда-нибудь.
На этом подготовительный этап можно считать завершённым, но не закрывайте интерфейс PowerShell.
Удаление Магазина в Windows 10
Завершив подготовительный этап, перейдите к удалению Магазина. Процесс удаления происходит в интерфейсе PowerShell:
- Вставьте следующую команду: . Сразу после неё нужно вставить то значение, которое вы скопировали/записали в предыдущей инструкции. Должно получится как на скриншоте. Для применения команды нажмите Enter.
Дождитесь удаления пакета.
Повторная установка Магазина Windows
Теперь можно по новой установить приложение Магазина. Для этого опять же используйте команды в интерфейсе PowerShell:
- Пропишите команду:
Вместо «XXXXXX» вставьте то значение, которое было скопировано на подготовительном этапе.
- Нажмите Enter для применения команды.
По завершению установки должно появится специальное сообщение в верхней части окна. Если оно появилось, то установка завершена успешно.
Следуя представленным выше инструкциям, вы можете произвести удаление и повторную установку Магазина в Windows 10. Однако не стоит отходить от инструкций, если вы неопытный пользователь ПК, так как в противном случае можете сильно навредить системе.
Виды APPXBUNDLE-файлов
Основная принадлежность в формате APPXBUNDLE
.APPXBUNDLE
| Расширение: | .appxbundle |
| Группа: | Microsoft Windows App Bundle Package |
Расширение APPXBUNDLE Файл в частности, относится к Microsoft Windows 8.1 и 10. Эти APPXBUNDLE файлы обычно находятся в пакет приложения пакетов для Windows, 8.1 и 10.
| Организация: | Microsoft Corporation |
| Дивизион: | Сжатые файлы |
| Папка: | HKEY_CLASSES_ROOT\.appxbundle |
Программные обеспечения, открывающие Microsoft Windows App Bundle Package:
Microsoft Visual Studio, разработчик — Microsoft Corporation
| Windows |
Microsoft Windows 8, разработчик — Microsoft Corporation
| Windows |

Установить .appx файл двойным щелчком
1. После того, как вы скачали файл в формате .appx, нажмите на него дважды, чтобы установить. Например, я буду устанавливать .appx файл CrystalDiskMark.
2. Так как Windows использует свою собственную программу установки, просто нажмите на кнопку «Установить», чтобы начать процедуру установки.
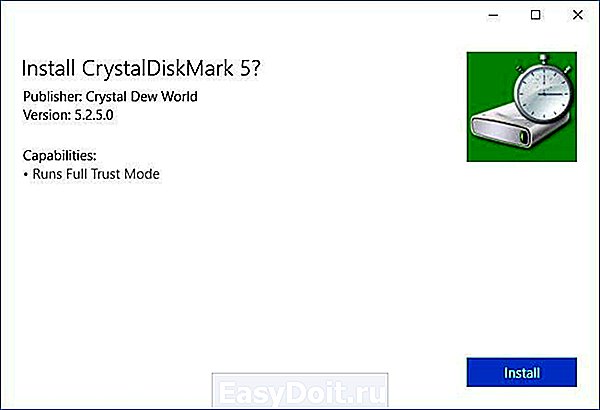
3. Как вы можете видеть на картинке выше, Windows показывает вам, какие возможности предлагает то или иное приложение.
4. После того, как установка будет завершена, нажмите на кнопку «Старт», чтобы запустить установленное приложение UWP.
Если все пройдет гладко, тогда вы сможете запустить приложение .appx, как и любую другую программу из Магазина Windows.
Если вы хотите удалить загруженное приложение, вам следует нажать на Пуск, щелкнуть правой кнопкой мыши на приложение, а затем выбрать опцию «Удалить». В целом, процесс удаления .appx приложения не отличается от любого другого приложения на Windows 10.
Удаление папки Windows.old в Windows 10
Существует несколько способов удалить папку Windows.old. Сразу отметим, что вам не стоит пытаться вручную удалить папку Windows.old из Проводника Windows как какую-то обычную папку или файл. Windows защищает собственные бекапы от примитивного и несанкционированного удаления. Когда у пользователя возникает необходимость избавиться от папки Windows.old, ему надо воспользоваться специально предусмотренными для этого опциями.
Метод 1
- Нажмите Win + I (эта комбинация клавиш открывает Параметры) и перейдите в раздел Система – Память устройства.
-
Нажмите на ссылку Настроить контроль памяти или запустить его.
- На новом окне опуститесь немного ниже и отметьте флажком пункт Удалить предыдущие версии Windows.
- После этого нажмите на кнопку Очистить сейчас. Windows запустит механизм очистки, после чего содержимое папки Windows.old будет удалено.
- Учтите, что сама папка может остаться в системе (баг это или фича – никому неизвестно), но ее содержимое будет удалено.
Кстати, если вы хотите очистить еще немного хранилища на системном диске, вернитесь обратно в Система – Память устройства и нажмите Временные файлы. На новом окне отметьте флажками пункты, которые хотите удалить, а затем щелкните Удалить файлы.
Метод 2
Этот метод предусматривает удаление папки Windows.old из раздела, в котором вы удаляли временные файлы в конце первого метода.
- Откройте Параметры (Win + I или другой предпочитаемый вами метод) и затем нажмите Система – Память устройства.
- Щелкните Временные файлы. Подождите, пока Windows просканирует временные файлы на вашем компьютере, а затем отметьте флажком пункт Предыдущие установки Windows.
- Нажмите Удалить файлы и подождите.
Готово, папка Windows.old успешно удалена.
Метод 3
Если первых двух методов вам показалось недостаточно или вам просто любопытно, как еще можно удалить папку Windows.old, вот вам последний метод.
Бонус: этим же методом вы можете удалить папку Windows.old на Windows 7 и Windows 8.1. На этих ОС нового приложения Параметры и Storage Sense нет, но зато есть старая-добрая утилита очистки диска.
- Нажмите Win + R и введите команду cleanmgr. Нажмите Enter и выберите из выпадающего меню системный диск С.
- Как вариант, в этот же раздел можно попасть другим способом. Откройте Проводник, щелкните по диску С правой кнопкой мыши и выберите Свойства. На вкладке Общие нажмите кнопку Очистка диска.
- Теперь нажмите на кнопку Очистить системные файлы. К вашему сведению: эта процедура выполняется от имени Администратора, поэтому пользователям с обычным доступом надо будет ввести пароль Администратора. В этом случае вам может пригодиться статья, рассказывающая о том, как сделать пользователя Администратором в Windows 10.
- Найдите в списке пункт Предыдущие установки Windows, отметьте его флажком и затем нажмите Ок. Подтвердите удаление.
- Подождите, пока система не удалит папку Windows.old с вашего компьютера.
Бонусный метод
Продвинутые пользователи Windows знают, что подавляющее большинство процедур в Windows можно сделать из Командной строки. Удаление папки Windows.old – не исключение. Этот способ не столь дружелюбный по отношению к обычному пользователю, но тоже рабочий. Можете запомнить его, чтобы потом впечатлить своих друзей, какой вы крутой знаток Командной строки в Windows.
- Нажмите Пуск, введите Командная строка. Щелкните правой кнопкой мыши по результату поиска и выберите Запуск от имени Администратора.
- В окно командной строки введите RD /S /Q C:\Windows.old. Нажмите Enter, после чего папка Windows.old будет удалена.
На этом все.
Дополнительная информация
Если скаченное вами приложение не устанавливается описанными способами, полезной может оказаться следующая информация:
- Приложения Windows 8 и 8.1, Windows Phone могут иметь расширение Appx, но не устанавливаться в Windows 10 как несовместимые. При этом возможны разные ошибки, например, сообщение о том, что «Попросите у разработчика новый пакет приложения. Этот пакет не подписан с помощью доверенного сертификата (0x80080100)» (но эта ошибка не всегда говорит о несовместимости).
- Сообщение: Не удалось открыть файл appx/appxbundle «Сбой по неизвестной причине» может говорит о том, что файл поврежден (или вы скачали что-то, не являющееся приложением Windows 10).
- Иногда, когда простое включение установки неопубликованных приложений не срабатывает, можно включить режим разработчика Windows 10 и попробовать снова.
А вдруг и это будет интересно:
Почему бы не подписаться?
12.04.2017 в 22:20
куда снова пропал поиск в верхнем левом углу. Это проблема у меня? сама нашла ответ на счет поиска, у меня расширение скриптсейф включено было.
13.04.2017 в 14:11
14.04.2017 в 10:17
Я там же отвечаю, где вопрос задается и на этот вам ответил насколько смог: скачать драйверы вы можете с официального сайта HP. Но там нету для Windows 10. Можно пробовать вручную установить файлы .inf драйвера для устройства через диспетчер устройств. Подробнее, к сожалению, ответить не могу.
05.02.2019 в 05:51
Подскажите куда развертываються файлы после PowerShell, я развернул архив с игрой и место на hdd пропало, как раз на 70гб, как и весит игра. Где найти эти файлы?
05.02.2019 в 12:15
Здравствуйте. C:Program FilesWindowsApps (скрытая папка).
16.03.2019 в 15:26
или вы удаляете всё, на что вы не можете ответить?
17.03.2019 в 10:11
Удаляем мат, а ваши предыдущие комментарии с ним: потому и снесены. Не знаю, что за версия 10-ки у вас, но именно так в последних (версии 1809 и 1803) всё выглядит, если речь об обычных Pro и Домашняя.
01.04.2019 в 21:19
Как сделать чтобы файлы разархивировались не на системный диск?
02.04.2019 в 12:13
Пуск — Параметры — Система — Память устройства (хранилище) — Изменить место хранения нового содержимого — Новые приложения будут сохраняться здесь. Только не проверял, применяются ли эти же параметры при ручной установке приложений.
Примечание: после отправки комментария он не появляется на странице сразу. Всё в порядке — ваше сообщение получено. Ответы на комментарии и их публикация выполняются ежедневно днём, иногда чаще. Возвращайтесь.
remontka.pro
Блокирование автоматической загрузки сторонних приложений из магазина
Этот момент я распишу детально, чтобы у вас была полная картина происходящего.
Принцип настройки
Изменения вносятся в учетную запись Default из WIM-образа, что распространяет поведение на все новые учетные записи. Способ опирается на две составляющие:
- Твик реестра с политикой, чтобы блокировать загрузку приложений.
- Настройка своего вида меню Пуск, чтобы избежать оседания в нем неработающих плиток со стрелками.
При первом входе в систему сетка плиток меню Пуск будет такой, какой вы ее настроите заранее. После установки ничто не мешает пользователю настроить меню на свой лад. Вы можете удалить все плитки и получить такой вид (здесь также удалены приложения из образа, поэтому их нет в списке):
Если задействовать только твик, приложения не установятся, а заготовленные для них плитки останутся и будут висеть со стрелками.
Если настроить только меню Пуск, приложения установятся и войдут в список, а их появление в сетке плиток остается на ваше усмотрение.
Настройка политики “Turn off all Windows spotlight features” в реестре
Твик имеет такой вид:
Windows Registry Editor Version 5.00 ;Политика "Turn off all Windows spotlight features" (Отключение всех функций “Windows: интересное”) "DisableWindowsSpotlightFeatures"=dword:00000001
Его применение на учетных записях, выполнявших вход в систему, ничего не даст сиюминутно (приложения уже были установлены), но пригодится при обновлении до следующей версии Windows 10. Помимо текущего аккаунта твик можно импортировать в другие учетные записи, включая Default.
В REG-файле из моего архива вместо раздела HKCU прописан HKU\Custom, потому что импорт выполняется по , которую я описывал на сайте автоустановки 9 лет назад 🙂
Нюансы применения политики “Turn off all Windows spotlight features”
Вам нужно учесть несколько моментов:
- Spotlight (Windows: интересное) – сама по себе шаткая фича. У ряда пользователей она не работает из коробки либо ломается после обновления до новой версии Windows.
- В документации тут и там сказано, что в Windows 10 1607+ эта политика применима только к изданиям Enterprise и Education. Хотя в описании политики этих сведений нет, в отличие от “Turn Off Microsoft Consumer Experiences”.
- Из описания политики явно следует, что функция Spotlight отключается, т.е. не доставляет на экран блокировки и входа в систему ежедневные красивые картинки.
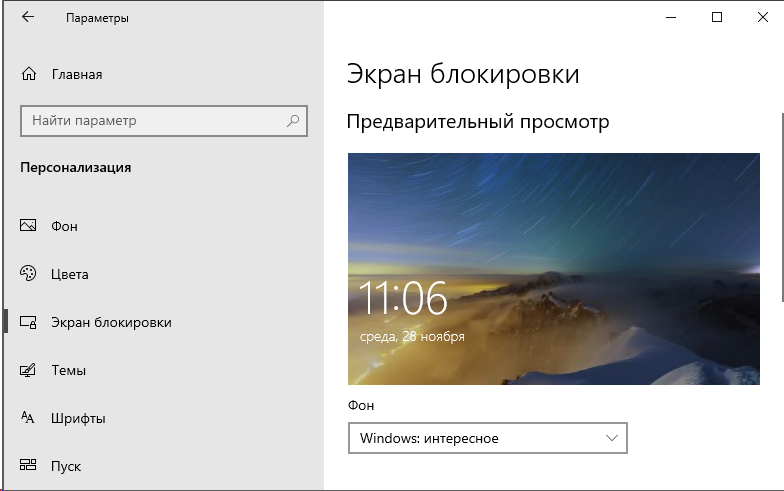
Однако в моих экспериментах даже с примененной политикой Spotlight исправно работал на Windows 10 версий 1803 и 1809 в изданиях Home и Pro. Равно как успешно блокировалась автоматическая установка магазинных приложений. Что нам и нужно!
Трудно сказать, дефект политики это или так и задумано. В любом случае, в качестве альтернативы Spotlight вы можете установить магазинные приложения и с их помощью настроить картинку экрана блокировки:
- Динамическая тема с картинками Spotlight или Bing (бесплатно).
- SpotBright или Daily Pic с картинками Bing ($1 и $2 соответственно, в первом только ручная загрузка картинок).
Связанные параметры реестра
Вы также можете отключить в реестре настройку, которая в Параметрах называется Иногда показывать предложения в меню Пуск.
"SubscribedContent-338388Enabled"=dword:00000000
Эти предложения отображаются вверху списка меню Пуск примерно так:
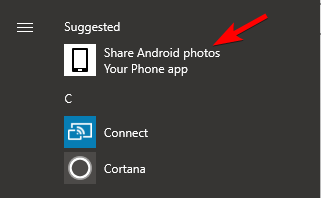
Наконец, есть не задокументированные параметры реестра, которые вы можете пробовать, если политика не срабатывает или чем-то не устраивает. Их работоспособность в будущем не гарантируется.
;отключает автоматическую установку сторонних приложений "SilentInstalledAppsEnabled"=dword:00000000 ;блокирует диспетчер доставки контента, что отключает Spotlight и автоматическую установку сторонних приложений "Disabled"=dword:00000001
Эти параметры реестра есть в REG-файле из архива, но закомментированы.
Почему на компьютере нет Windows Store
Как уже было сказано, иногда можно войти в меню «Пуск» и не найти стандартный магазин Microsoft Windows Store, установить который должны были разработчики. Часто его удаляют сами пользователи, когда занимаются очисткой жесткого диска и операционной системы от предустановленных и ненужных приложений.
Также повлиять на отсутствие в системе Microsoft Store может использование некачественных или просто неофициальных сборок ОС. Часто пользователи скачивают их на специализированных сайтах, где публикуются различные ручные версии десятки с облегченным дизайном, вырезанными службами и приложениями или с полностью переработанным интерфейсом.
Используется LTSB или LTSC версия ОС
Еще одной причиной того, что магазин Microsoft Store не обнаруживается среди стандартных программ и не может быть установлен, является факт того, что пользователь использует для работы официальные или неофициальные сборки типа LTSB или LTSC.
Обратите внимание! Они относятся к редакции Windows Enterprise, которая предназначена для корпоративных работников и отличается своим минимализмом. Решить проблему можно двумя способами:
Решить проблему можно двумя способами:
- получить бесплатное обновление до более функциональной сборки, например, Windows 10 Pro;
- попытаться найти в Сети неофициальные расширения и дополнения, которые могут помочь в установке магазина и переводе ОС на другую редакцию, но этого делать не рекомендуется.
Важно! Пытаться выполнить загрузку и установку программных продуктов от сторонних разработчиков небезопасно. Это может вызвать заражение персонального компьютера или ноутбука вредоносными программами, которые запросто нарушат их работу и украдут личные данные
Получение прав на папку, где хранится Microsoft Store
Какие системные требования для магазина Windows
Официально никаких системных требований от разработчиков насчет Microsoft Store в открытый доступ не поступало. Очевидно, что для нормальной работы с самим приложением нужно обладать минимальными системными характеристиками, которые актуальны для запуска операционной системы Виндовс 10:
- минимальная частота работы центрального процессора от 1 ГГц или выше;
- объем ОЗУ 1 гигабайт для 32-разрядной архитектуры и 2 гигабайта для 64-разрядных систем;
- объем свободного дискового пространства 16 гигабайт для 32-разрядной архитектуры и 32 гигабайт для 64-разрядных систем;
- видеокарта с поддержкой технологии DirectX9 или более новой версии с драйверами WDDM 1.0;
- монитор с минимальным расширением 800×600 точек;
- наличие интернет-соединения для подключения к Глобальной сети и загрузки важных обновлений.
Иногда включать видимость Microsoft Store помогает обновление
Как устанавливать .APPX игры и приложения на Windows 10 Mobile без помощи ПК

Долгое время пользователи Windows Phone мечтали об установке приложений и игр на их мобильные устройства без помощи ПК. Ведь это занимало немало времени, вы должны были скачать Windows Phone 8.1 SDK, зарегистрироваться в качестве разработчика приложений, при это вам была доступна установка лишь только двух приложений, и не более, да и, не у всех есть ПК. Но, к счастью, разработчики из Microsoft упростили эту задачу, создав пункт в настройках телефона под названием «Для Разработчиков». В этой статье я постараюсь подробно вам рассказать как устанавливать .APPX игры и приложения на Windows 10 Mobile без помощи ПК.
Что нужно:
1. Телефон на базе Windows 10 Mobile.
2. Приложение/игра с расширением .APPX (расширение .XAP не проверялось).
3. Любое приложение для закачки файлов, оно не обязательно, можно обойтись и встроенным браузером Microsoft Edge, но я советую использовать приложение Loadkit Download Manager.
4. Любой сайт для закачки .APPX приложений/игр.
Инструкция:
1. Для начала нужно включить функцию «Режим Разработчика», для этого нужно:
1.1 Перейти в «Настройки».
1.2. Перейти в пункт «Обновление и безопасность».
1.3. Перейти в подпункт «Для Разработчиков».
1.4. Выбрать параметр «Режим Разработчика».
Первый шаг выполнен. Теперь приступим к закачке и установке самого приложения, в моем случае это Minecraft: Pocket Edition.
2. Скачивание и установка приложений/игр.
2.1. Переходим на любой сайт где вы хотите скачать устанавливаемый файл, копируете ссылку, в моем случае это наш замечательный сайт Trashbox.ru.
2.2. Открываем программу Loadkit Download Manager и скачиваем файл с помощью выше сказанной мною программы. Для этого нужно нажать на «Add New Download» или на знак «+», вставить ссылку, которую мы раннее скопировали, нажать на «Go», программа проанализирует ссылку и выдаст вам название скачиваемого файла, вы можете переименовать его и дать путь в любую папку для закачки, в моем случае это папка «Downloads», далее нажимаем «Start Download».
2.3. После того, как файл закачался, нам нужно зайти в системную Windows 10 Mobile программу
«File Explorer», и пройти по пути «D:Downloads» и находим файл под названием «minecraftpe_0_13_0.appxbundle», нажимаем на него.
2.4. После того, как нажали, нам всплывет окно, нажимаем «Install».
2.5. Ждем немного времени, от 30 секунд, до 1 минуты, и, как мы видим приложение установилось!
Теперь проверим приложение на работоспособность. Открываем его, и видим, оно работает.
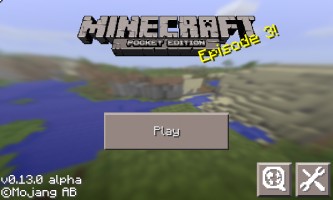
Как мы видим из инструкции, все очень легко и просто. Наконец пользователи будут рады. На данный момент неизвестно, сколько приложений можно устанавливать, некоторые говорят, что до 20 приложений установить можно точно
Всем спасибо за внимание!
Скачать и установить UWP приложения без Microsoft Store
Этот способ будет заключаться в сторонним сервисе, который будет генерировать и показывать нам нужные ссылки. Это новый способ, который очень простой, чем ниже. Раньше просто не было возможности делится ссылкой или узнать ссылку на приложения. Давайте посмотрим, как скачать сами файлы appx из Microsoft Store.
Шаг 1. Перейдите в Microsoft Store и установите установщик приложений . Без него вы не сможете установить скаченные приложения с расширение «appx» и «appxbundle».
Шаг 2. Откройте Microsoft Store и найдите нужное вам приложение, я буду показывать на Instagram. Далее нажмите на «Поделится» и выберите «Скопировать ссылку«.

Шаг 3. Теперь откройте сайт-сервис , и вставьте ссылку в поле поиска, после чего нажмите на галочку. Далее вам будут показаны сгенерированные ссылки, который сервис захватил с сервером Microsoft. Тут все просто, Вам нужно найти самое первое название с окончанием .appxbundle. Это и есть установщик приложения. Не зависимо, какое приложение вы хотите скачать, минуя Магазин Windows, вы всегда должны скачивать самую первую ссылку с окончанием .appxbundle.

Шаг 4. Теперь запустите скаченный appx файл и установите его на компьютер или ноутбук. Таким образом, вы можете составить себе любимую сборочку, записать на флешку, и носить её с собой.

Найдите и удалите удаленные файлы с Auslogics Duplicate File Finder
Это бесплатное приложение позволяет нам легко обнаруживать все типы дубликатов файлов в Windows, а также позволяет сортировать изображения, музыку и видео, оптимизируя дисковое пространство.
Auslogics Duplicate File Finder
Auslogics Duplicate File Finder Особенности
Его основными особенностями являются: Бесплатно.
Доступно для всех выпусков Windows.
Он использует интеллектуальные алгоритмы, которые сравнивают не только имена файлов, но и их содержимое, чтобы убедиться в отсутствии ложных результатов поиска.
Мы можем определить типы файлов для удаления.
Широкая поддержка
Предлагает предварительный просмотр дубликатов файлов.
Шаг 1 При запуске приложения мы можем определить критерии выбора для поиска файлов:
Шаг 2 Таким же образом мы можем определить сайты, где эти файлы должны быть найдены. Нажав Далее, мы можем искать файлы определенного размера:
Шаг 3 Позже мы можем установить критерии поиска на основе имени и даты создания:
Шаг 4 Наконец, мы решим, какой тип действий приложение должно выполнять с выбранными файлами:
Шаг 5 Нажмите « Поиск», и после завершения проверки появится следующее сообщение:
Шаг 6 Нажмите на Review сейчас, чтобы увидеть дубликаты файлов. Там мы можем выбрать нужные файлы и нажать кнопку « Выбрать», чтобы решить, что с ними делать.
Выбор расположения установки для программ из магазина
По-умолчанию, любые загруженные из магазина программы и те которые мы самостоятельно установили посредством приведенной выше инструкции будет храниться по пути «C:Program FilesWindowsApps». Мы рекомендуем изменить расположение для этих программ, так как лучше всего оставить системный раздел для системного ПО и только. Для этого:
- Посредством меню Пуск зайдите в Настройки системы;
- Выберите плитку «Система»;
- Из множества вкладок слева, нажмите на вкладку «Хранилище»;
- В этом окне нам интересна опция «Сохранить местонахождения»;
- Найдите пункт «Новые приложения будут сохраняться здесь» и укажите иной от системного раздел.
Можно также изменить эти настройки при помощи редактора реестра, для этого:
- Воспользуйтесь сочетанием клавиш «Win» и «R» и введите команду «regedit»;
- Найдите папку «HKEY_LOCAL_MACHINESOFTWAREMicrosoftWindowsCurrentVersionAppx»;
- Правым кликом нажмите на неё и выберите «Разрешения», далее в новом окне нажмите на кнопку «Дополнительно», где измените владельца, нажав на соответствующую ссылку и вписав ваше имя пользователя;
- В предыдущем окне выберите строку «Пользователи» и установите флажок «Разрешить» напротив атрибута «Полный доступ»;
- Теперь можно изменить значение параметра «PackageRoot», нажмите на него двойным кликом и в поле «Значение» укажите желаемый путь установки.


