Роутер asus версии rt-g32: описание модели, установка, настройка
Содержание:
- Подключение роутера
- Прошивка
- Настройка роутера ASUS RT N12 для Ростелеком
- Подготовка к настройке
- Настройка Wi-Fi на ASUS RT-G32
- Основные ошибки при настройке роутера RT-G32
- Настройка VLAN на ASUS
- Обзор модели G32
- Подключение Wi-fi-роутера
- Подключение и подготовка к настройке роутера ASUS RT-G32
- Настройка интернета на роутере asus rt g32
- Прошиваем роутер устройства
- Подключение и подготовка к работе
- Как настроить роутер Asus RT-G32 самостоятельно?
- Обзор модели G32
- Тестирование
Подключение роутера

Вид роутера сзади
На обратной стороне роутера ASUS RT-G32 Вы найдете пять портов: один с подписью WAN и четыре — LAN. В порт WAN воткните кабель Вашего интернет провайдера, а порт LAN соедините кабелем с разъемом сетевой карты Вашего компьютера. Включите роутер в розетку
Одно важное замечание: не подключайте Ваше интернет соединение, которое Вы использовали до покупки роутера на самом компьютере. Ни во время настройки, ни после того как роутер будет полностью настроен
Если во время настройки оно будет подключено, то роутер не сможет установить соединение, а Вы будете удивляться: почему на компьютере интернет есть, а по Wi-Fi подключается, но пишет что без доступа к интернету (самый частый комментарий у меня на сайте).
Прошивка
После подключения и настройки рекомендуется выполнить обновление прошивки ASUS RT-G32. Далее в среднем раз в полгода потребуется проверять наличие новых версий и, при появлении, устанавливать их.
Руководство:
- Проверить наличие нового программного обеспечения, открыв ссылку https://www.asus.com/ru/Networking/RTG32_vB1/HelpDesk_BIOS/. При обнаружении свежей версии ПО нажать «Скачать», чтобы сохранить файл на компьютер.
- Открыть веб-интерфейс, перейти в раздел «Администрирование», выбрать «Обновление микропрограммы».
- Нажать «Выберите файл», указать путь к скачанной прошивке.
- Кликнуть «Отправить».
Настройка роутера ASUS RT N12 для Ростелеком
На задней панели устройства находится несколько разъемов. Четыре из них предназначены для подключения домашней сети других компьютеров и устройств, а пятый необходим для подключения шнура вашего поставщика услуг. Установку параметров следует выполнять с устройства, имеющего непосредственное подключение в сетевой карте.
 Далее займемся непосредственно установкой маршрутизатора. На задней панели есть стикер, на котором указаны IP-адрес, имя пользователя и ключ для входа в его параметры. Чтобы запустить окно установки устройства, необходимо в браузерной строке ввести его адрес. Для рассматриваемой фирмы он одинаковый 192.168.1.1.Далее маршрутизатор подберет параметры автоматически, вам лишь необходимо заполнить несколько простых полей. Пользователю предложат сменить ключ к установкам роутера, затем устройство автоматически выберет тип подключения, потребует пароль от сети Интернет и предложит придумать имя и пароль для вашего Wi-Fi. На этом автоматический подбор параметров завершается и интернет должен начать работать. Если интернета все еще нет, то информация ниже специально для вас.
Далее займемся непосредственно установкой маршрутизатора. На задней панели есть стикер, на котором указаны IP-адрес, имя пользователя и ключ для входа в его параметры. Чтобы запустить окно установки устройства, необходимо в браузерной строке ввести его адрес. Для рассматриваемой фирмы он одинаковый 192.168.1.1.Далее маршрутизатор подберет параметры автоматически, вам лишь необходимо заполнить несколько простых полей. Пользователю предложат сменить ключ к установкам роутера, затем устройство автоматически выберет тип подключения, потребует пароль от сети Интернет и предложит придумать имя и пароль для вашего Wi-Fi. На этом автоматический подбор параметров завершается и интернет должен начать работать. Если интернета все еще нет, то информация ниже специально для вас.
Выставление параметров маршрутизатора вручную
Для выполнения параметризации вручную выбираем вкладку «Подключение» и вписываем следующие данные:
- WAN-подключение – PPPoE;
- активировать WAN – да;
- активировать NAT – да;
- активировать UPnP – нет;
- получать IP автоматически – да;
- автоматически подключаться к DNS – да;
- вводим имя логин и ключ, предоставленные провайдером.

Остальные данные следует оставить по умолчанию. Если все сделано правильно, то вы уже сможете просматривать интернет-страницы с компьютера и других подключенных в сети устройств. Если есть необходимость, можно также наладить беспроводную сеть.
Настройка Wi-Fi
В интерфейсе маршрутизатора находим «Беспроводные сети» – «Общие» и выставляем:
- скрыть SSID – нет;
- SSID – вписываем имя вашей сети Wi-Fi;
- режим сети Wi-Fi – авто;
- ширина канала 20/40 MHz;
- канал – 7;
- расширенный канал – авто;
- ключ WPA – придумываем пароль для вашей сети Wi-Fi;
- метод аутентификации – WPA-Personal;
- шифрование WPA – AES.
После этого сохраняем параметры и выходим из интерфейса маршрутизатора. Проверяем интернет-соединение. Далее рассмотрим ряд неполадок, обычно возникающих при выставлении параметров данного устройства.
RT G32
Настройка роутера ASUS RT G32 для Ростелеком практически ничем не отличается от установки предыдущего, но есть несколько моментов, которые следует знать. При наладке Wi-Fi следует выбрать WPA2-Personal. Также при установке самого маршрутизатора вам предложат выбрать порт. При наличии телевидения от этой компании порт выбираем такой же.

Далее рассмотрим настройку роутеров семейства ASUS DSL N10 для Ростелеком.
Настройка роутеров ASUS DSL N10, RT N10P и RT N 10U для Ростелеком
Так как три вышеуказанных устройства принадлежат одному семейству, то их наладка ничем не отличается друг от друга. Провода подключаем так же, как и на RT N12,после чего приступаем к установке. IP-адрес в браузерной строке мы вводим такой же. Да и вообще, параметры данных моделей не сильно отличаются от предыдущих. Нам предложат выставить часовой пояс, выбираем «GMT+02.00 South Africa, Greece, Ukraine, Romania, Russia, Turkey».
Когда предложат выбрать провайдера, выбираем Others. В открывшемся окне настроек выставляем те же конфигурации, которые описаны выше. Как видите, настройка роутеров ASUS для Ростелеком не представляет особой сложности, надо лишь четко следовать инструкции.
Возможные неполадки и их устранение
 Если компьютер сообщает, что не удается зайти в интернет, проделываем следующие действия. Необходимо в параметрах беспроводной сети на компьютере задать те же, что вы указывали при параметризации маршрутизатора.
Если компьютер сообщает, что не удается зайти в интернет, проделываем следующие действия. Необходимо в параметрах беспроводной сети на компьютере задать те же, что вы указывали при параметризации маршрутизатора.
Если есть Wi-Fi, но нет доступа к Интернету, зайдите в параметры и проверьте, есть ли соединение с Ростелекомом. Если нет, перезагрузите маршрутизатор. В случае повторения проблемы, обратитесь к провайдеру.
Подготовка к настройке
Техническая подготовка роутера к настройке выполняется в несколько этапов:
- Подключите к Асус рт-g32 блок питания и включите его в сеть электропитания.
- В разъем модема с надписью «WAN» подключите кабель Ethernet, предоставленный провайдером.
- Порт роутера с надписью «LAN1» соедините с сетевой картой компьютера при помощи кабеля Ethernet, который присутствует в комплекте вай-фай модема.
- Сбросьте настройки Асус рт g32 на заводские путем нажатия и удержания в течение десяти секунд утопленной в корпусе кнопки «Reset».

Настройка компьютера
Часто характеристики сетевой карты компьютера бывают вручную сконфигурированы для других подключений. Для работы с вай-фай роутером асус рт g32 требуется выполнить настройку карты:
1. Откройте раздел сетевых настроек ОС. Например, для Виндовс 7 нужно открыть окно настроек, указанное на следующем рисунке (находится в панели управления), где кликнуть на выделенную ссылку.

2. Перейти в свойства подключения путем клика ПКМ по его значку и выбора соответствующего пункта появившегося меню.

3. Открыть «Свойства» пункта, указанного на следующем рисунке:

4. Выставить значения характеристик протокола, как указано на рисунке:

Повторяем процедуру для остальных подключений, если они имеются.
Настройка роутера
Для конфигурирования асус рт-g32 под настройки вашего провайдера выполните шаги следующей инструкции: 1. Запустите любой браузер, внесите адрес 192.168.1.1 и перейдите по нему.
2. В загрузившемся диалоге авторизации в обоих полях укажите «admin» и кликните на «Отправить»

3. Кликните на кнопку «На главную страницу»

4. Программная оболочка вай фай роутера асус рт g32 поддерживает русский язык, выберите его в поле «Язык».

5. Для конфигурирования опций доступа к глобальной сети кликните на пункт главного меню «WAN». 6. Узнайте тип подключения у вашего оператора связи.

7. Если провайдер предоставляет интернет по технологии динамический IP, то на странице «WAN» ничего менять не требуется. Нажмите на кнопку «Принять». 8. Если интернет предоставляется по технологии статичный IP, то в пункте «Тип WAN подключения» выберите соответствующий тип и заполните данными, полученными от провайдера, все поля формы и нажмите на «Принять».

9. При выборе типа подключение PPPoE укажите получение ИП адреса автоматически или заполните поле адреса, если он был предоставлен поставщиком интернета. Заполните поля раздела «Настройки учетной записи и соединения» данными, указанными в договоре на предоставление услуг связи, а в поле MTU внесите значение 1472 и нажмите на «Принять».
10. Настройка PPTP или L2TP выполняется аналогично PPPoE, а в пункт «Сервер Heart-Beat или PPTP/L2TP(VPN)» занесите ppp.lan или значение, предоставленное провайдером.
11. Примените изменения и настройте wifi модуль для беспроводного подключения. Если данная опция не нужна, перезагрузите модем и пользуйтесь интернетом.
Настройка Wi-Fi
Для настройки характеристик беспроводного доступа в глобальную сеть откройте вкладку основного меню «Беспроводная сеть». Где выставите следующие параметры:
- В поле «SSID» занесите отображаемое на абонентских устройствах имя вай фай сети. Оно может быть произвольным, но должно состоять только из цифр, знаков и букв латинского алфавита.
- Включите параметр «Скрыть SSID» если хотите воспользоваться данным способом защиты вашей wifi сети от несанкционированного доступа. При активации настройка скрывает вашу сеть от абонентов, и подключиться к ней можно только зная ее точное имя.
- В строке «Метод проверки подлинности» установите «WPA-Personal». А в строке «Шифрование WPA» выберите «TKIP». Это наиболее хорошо зарекомендовавшие себя и широко применяющиеся способы защиты сети.
- Строка «Предварительный ключ WPA» содержит пароль, который пользователи должны вводить при авторизации в вашей wifi сети. Длина кодовой комбинации должна быть не менее восьми символов, допускается использовать любые знаки.
- Для фиксации настроек нажмите «Применить».
На этом настройка асус рт g32 окончена, осталось только его перезагрузить и пользоваться интернетом, как по проводному интерфейсу, так и по вай-фай.
Настройка Wi-Fi на ASUS RT-G32
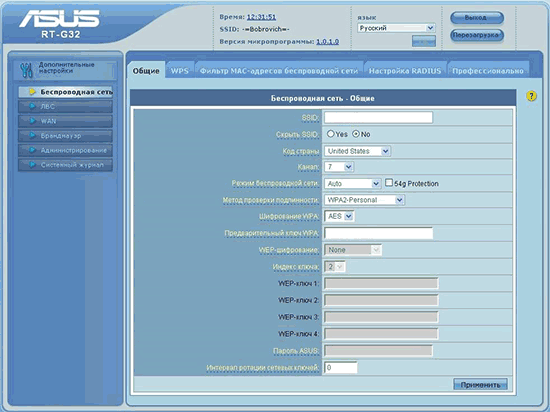
Настройка безопасности Wi-Fi
Вот и все. Теперь Вы можете попробовать подключиться к Интернет по беспроводной сети с планшета, ноутбука или чего-либо еще. Все должно работать.
Если же возникли какие-то проблемы, то рекомендую посмотреть эту статью.
А вдруг и это будет интересно:
Почему бы не подписаться?
15.11.2014 в 23:33
Здравствуйте! Возникла проблема с роутером RT-G32. Перешел на новый пакет в АКАДО со скорости 30 Мбит (заявленная скорость соответствовала фактической) на скорость 60 Мбит и получил проблему: исходящая скорость соответствует — 60 Мбит, а входящая составляет всего от 3.9 до 17 Мбит в самом лучшем случае. Думал проблема в АКАДО позвонил им и под их руководством подключил компьютер на прямую, минуя роутер — скорость оказалась в норме — более 60 Мбит, т.е. проблема оказалась не в провайдере. Обновил микропрограмму роутера до версии 7.0.1.26 тоже не помогло, скорость получения не превышает 3-5 Мбит. Не знаю что делать, роутер менять или что-то надо изменить в его настройках? подскажите, пожалуйста, буду очень признателен за помощью. ОС Win 8.1 x64bit.
16.11.2014 в 09:22
Здравствуйте! Довольно странная ситуация, так как 54 Мбит по беспроводной сети с включенным шифрованием на данной модели роутера должно быть. Что рекомендую попробовать: включить режим сети 802.11n (а не смешанный). Поискать свободные каналы, возможно мешают другие сети. Ну и на всякий случай, не путать мегабайты и мегабиты в секунду (насколько я вижу, вы не путаете, но вообще частая проблема).
30.11.2014 в 21:57
Здравствуйте! Вы пишете про RT-G32 v.B1 судя по имени файла прошивки, а у меня v.C1. Насколько я успел почитать в интернете — у них разные прошивки. И что делать?
01.12.2014 в 09:57
Настраивать аналогичным образом. Сам процесс никак не изменился в новой прошивке.
22.01.2015 в 17:05
ни имени пользователя, ни пароля не сохранилось. что делать? не дает даже зайти в админку
23.01.2015 в 11:01
Сбросить на заводские настройки. Удерживайте кнопку reset секунд 15-20, отпустите и подождите, пока роутер перезагрузится. Потом зайдите со стандартными логином и паролем.
14.11.2015 в 15:15
Здравствуйте, при попытке установить новейшую версии прошивки пишет «Сбой обновления микропрограммы»
16.04.2016 в 20:16
Может кому поможет — Проблема — нет интернета ни по вафле ни по шнурку, в сумме почти две недели боролся с подключением данного роутера к ростелекому модему Д-линк 2500У, что только не перепробовал, сдался и позвонил в техподдержку, перепробовали опять всё что уже делал — ничего опять не помогло и в итоге пришли к выводу, что это конфликт Айпи адресов модема и роутера (имеется в виду цифры которые вы вводите в браузере, чтобы перейти к настройкам) в моём случае они одинаковые 192.168.1.1 и как только я во вкладке ЛВС роутера переделал на другой айпи (забил 192.168.10.1) сразу всё заработало. Так что ещё одна возможная проблема это конфликт айпи.
17.04.2016 в 08:12
Да, такая проблема реально существует, причем по-моему я ее обычно описывал, когда писал про подобные конфигурации (просто здесь выше в инструкции не та ситуация).
27.07.2017 в 20:43
Вы пишете о версии 7.0.1.26 Но я ничего подобного не нашла на сайте asus. Только Версия 3.0.2.1 У меня w10, роутер asus RT-G32 B1 версия 2.0.0.5
27.07.2017 в 21:11
Еще полазила по сайту. Вообще откорректировала до версии Версия 2.0.15.0 На странице asus.com/ru/Networking/RTG32_vB1/HelpDesk_Download/ Или я чего не то смотрю?
28.07.2017 в 09:13
Для разных ревизий (у вас B1) разные версии прошивок есть. Т.е. если доступна 2.0.15.0 как в вашем случае, то именно она последняя.
Источник
Основные ошибки при настройке роутера RT-G32
Если после установки настроек RT-G32 не работает, причинами могут быть следующие проблемы:
- G32 используется или не настроен. Для этого нужно перезагрузить компьютер и повторить подключение.
- Линия занята. Тогда нужно отсоединить ПК от сети, снова включить и повторить попытку. Также может помочь удаление nVidia и новая установка сетевого драйвера. Если эти способы не помогли, нужно обратиться в тех поддержку.
- Удаленный компьютер не отвечает. В этом случае отключить антивирусные программы либо проверить подсоединение кабеля к разъему.
- Доступ запрещен, так как имя пользователя или пароль недопустимы. Нужно проверить правильность введенных данных, если не помогло, позвонить в техподдержку.
- Попытка подключения не состоялась, поскольку удаленному и локальному компьютерам не удалось согласовать управляющие протоколы РРР. Ошибка возникает при отсутствии на ПК утилиты. Скачать ее можно с официального сайта.
- Прерван протокол управления PPP-связью. Для решения проблемы перейти в папу «Сетевые подключения», щелкнуть правой клавишей по используемому соединению, выбрать пункт «Свойства» и открыть «Безопасность». Около строки «При проверке используется» выбрать «Небезопасный пароль».
- Указанное назначение недостижимо. В этом случае нужно отключить адаптер в диспетчере устройств, затем в сетевых подключениях активировать подключение по локальной сети.
Если проблема не решается указанными методами, следует обратиться в техническую поддержку компании-поставщика интернет-услуг.
Настройка VLAN на ASUS
Для того, чтобы мультикаст-поток дошёл до пользователя, провайдер использует отдельные виртуальные сети — VLAN. Но иногда он не снимает маркер (vlan tag) на своём оборудовании, а вместо этого возлагает эту миссию на оборудование своего клиента. В этом случае для того, чтобы настроить IPTV на роутере ASUS мало просто выделить порт. То есть вот такая схема работать не будет:
А что теперь делать? А вот что! В поле «Выберите профиль провайдера» откройте список и в нём выберите пункт Настройка вручную. Ниже появятся поля для ввода значений VID (Vlan ID) для Интернета и для IPTV:
Обычно, услуга Интернет идёт без указания VID. А вот значение VLAN для цифрового телевидения просто так, «от фонаря», не впишешь. Его надо узнать в технической поддержке своего провайдера. В моём случае используется номер VLAN — 1001. У Вас на 100% будет другой номер. Вписываю его в поле VID. А вот в поле PRIO надо указать приоритет — 4. Это значение приоритета по стандарту 802.1P позволяет сделать ТВ-трафик более приоритетным, чем Интернет-трафик. Если приоритет не указать, то во время загрузки файлов из Интернета на телевизоре будет тормозить и рассыпаться изображение. Не забудьте нажать кнопку «Применить», чтобы сохранить настройки роутера Асус.
Источник
Обзор модели G32
 Технические характеристики беспроводного маршрутизатора «Асус» RT:
Технические характеристики беспроводного маршрутизатора «Асус» RT:
- Тип – WiFi-точка доступа.
- Стандарт связи 802.11n, точка доступа находится на обычной частоте 2,4 ГГц.
- Скорость соединения 150 Мбит/с.
- Шифруется с помощью WEP, WPA и WPA2.
- Мощность 18 dBm.
Внешний вид Asus
 G32 имеет стильный современный внешний вид, его можно крепить на стене или плоской поверхности. Выполняется RT-G32 только в белом цвете. На передней части Asus находятся световые индикаторы питания, а также «огоньки» беспроводной и глобальной сетей. На задней панели G32 располагаются кнопки сброса, запуска соединения WiFi, разъемы для подключения сетевых устройств, блока питания. Роутер RT-G32 оснащен одной внешней несъемной антенной. Размеры устройства Asus 110 х 33 х 167 мм.
G32 имеет стильный современный внешний вид, его можно крепить на стене или плоской поверхности. Выполняется RT-G32 только в белом цвете. На передней части Asus находятся световые индикаторы питания, а также «огоньки» беспроводной и глобальной сетей. На задней панели G32 располагаются кнопки сброса, запуска соединения WiFi, разъемы для подключения сетевых устройств, блока питания. Роутер RT-G32 оснащен одной внешней несъемной антенной. Размеры устройства Asus 110 х 33 х 167 мм.
Подключение и подготовка к работе
В комплекте с модемом G32 идут все необходимые для подключения элементы: сетевой кабель для подключения к компьютеру, источник питания, сам маршрутизатор, инструкция по подключению и установочный диск.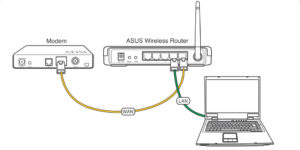
Чтобы выполнить установку роутера RT-G32, надо выполнить несколько шагов:
- Подключить Asus к блоку питания, включить в сеть.
- Подключить кабель Ethernet к разъему WAN.
- Соединить сетевую карту с портом LAN1 на модеме с помощью кабеля Ethernet.
- Выполнить сброс до заводских настроек путем нажатия на Reset.
С помощью этих пунктов реализуется путь: «Интернет – Роутер Asus – Компьютер».
Подключение Wi-fi-роутера
После предварительных подготовительных процедур можно подключить роутер Asus RT-G32. Для этого потребуется соединить кабель провайдера со входом Wan (указан на корпусе устройства и выделен синим цветом) путем втыкания штекера в гнездо до щелчка. Аналогичным образом соединяется идущий в комплекте кабель с компьютером и wi-fi устройством, только в качестве гнезда используется одно из четырех Lan (выделены желтым цветом).
Подключается блок питания и включается устройство
При подключении к компьютеру, автоматически запустится установка роутера Asus RT-G32. Встроенный в устройство драйвер позволит ПК определить новое оборудование.
Подключение и подготовка к настройке роутера ASUS RT-G32
Поскольку модель ASUS RT-G32 относится к беспроводным устройствам, то работа роутера осуществима в двух режимах: проводном, где для установки соединения требуется специальный кабель, и беспроводном, для которого подключаемое устройство должно иметь WLAN-адаптер.
Установка проводного соединения
Ethernet кабель, с помощью которого реализуется проводное соединение, поставляется в комплекте с роутером.
Для установки проводного соединения необходимо выполнить следующее:
- Выключить маршрутизатор и модем.
- Ethernet кабелем подключить модем к WAN-порту маршрутизатора. Разъём WAN-порта синего цвета и находится на задней панели роутера.
- Подключить ПК к LAN-порту маршрутизатора другим Etherner кабелем. Разъём LAN-порта также находится на задней панели, но окрашен в жёлтый цвет.
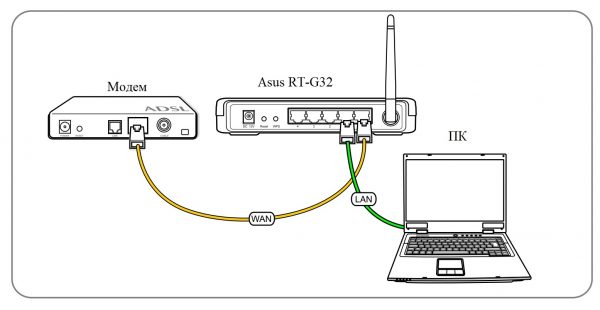
Подключение ПК к роутеру Asus RT-G32
Установка беспроводного соединения
Установка Wi-Fi соединения требует от компьютера наличия WLAN-адаптера.
Если у вас есть необходимость приобрести WLAN-адаптер, но вы не хотите заморачиваться с его подключением, то я рекомендую выбирать из устройств с интерфейсом подключения USB. Такие адаптеры подключаются в USB-порт и не требуют дополнительных вмешательств в корпус компьютера.
Для установки беспроводного соединения нужно:
- Выключить маршрутизатор и модем.
- Используя Etherner кабель соединить WAN-порт маршрутизатора с модемом. Разъём WAN-порта находится на задней панели роутера, окрашен в синий цвет.
- Если в подключаемом устройстве нет WLAN-адаптера, то необходимо его установить. Как это сделать смотрите в инструкции к адаптеру.
- В доступных Wi-Fi сетях найти подключение с именем «default» и подсоединиться к нему.
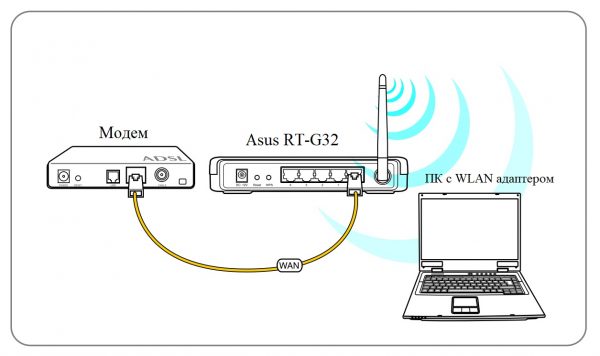
Подключение ПК с WLAN-адаптером к роутеру
По умолчанию SSID роутера «default», шифрование отключено, используется открытая система аутентификации.
Настройка автоматического получения сетевого адреса в Windows
Инструкция описана на примере Windows 7, необходимо выполнить следующее:
-
На панели задач, которая располагается в правом нижнем углу экрана, кликнуть на значок сети и левой кнопкой мыши выбрать «Центр управления сетями и общим доступом». Значок сети при проводном соединении похож на изображение монитора.
Значок беспроводной сети похож на возрастающую диаграмму.
-
В меню слева кликнуть «Изменение параметров адаптера».
-
Выбрать нужную сетевую карту. Если предполагается использование проводного соединения, то сетевая карта будет обозначена как «Подключение по локальной сети», иначе – «Беспроводная сеть». Кликнуть правой кнопкой мыши по сетевой карте и в появившемся меню выбрать «Свойства».
-
Кликнуть по пункту TCP/IPv4 и нажать кнопку «Свойства».
5. Выбрать «Получить IP-адрес автоматически» и «Получить адрес DNS-сервера автоматически».
6. Нажать «ОК».
Видео: настройка автоматического получения IP-адреса в Windows
Вход в настройки: IP-адрес, логин и пароль по умолчанию
Для входа в веб-интерфейс маршрутизатора требуется:
- Открыть любой браузер.
- В адресной строке ввести 192.168.1.1 и нажать «Ввод».
- В появившемся окне в полях имя пользователя и пароль ввести «admin».
- Нажать «Отправить».
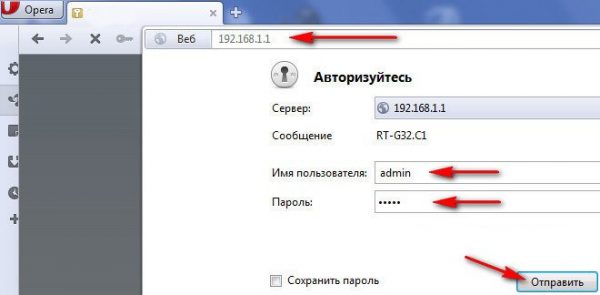
Для входа введите имя пользователя и пароль, заданные по умолчанию и нажмите «Отправить»
При условии соблюдения всех вышеперечисленных рекомендаций браузер перенаправит вас на страницу настроек роутера.
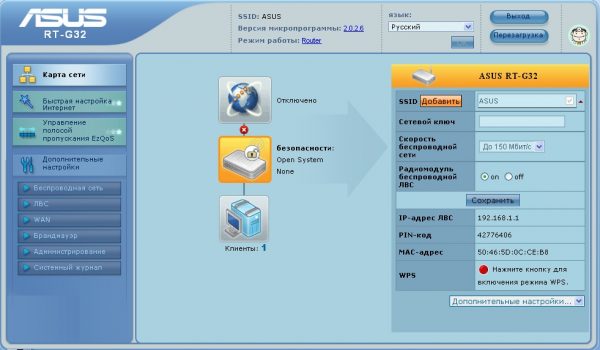
Веб-интерфейс маршрутизатора прост и удобен
В процессе пользования интерфейс, разработанный для роутера RT-G32, не вызвал у меня никаких сложностей. Дизайн запоминающийся и приятный для глаз. Структура веб-интерфейса проработана до мелочей и обеспечивает эффективность процесса взаимодействия с пользователем. Я смог без особых трудностей разобраться в настройках ещё и за счёт возможности лёгкой смены языка интерфейса. Эта функция расположена вверху страницы, поэтому нет необходимости искать её в пунктах меню, как это бывает во многих приложениях
Для меня немаловажно наличие помощника, иконка которого располагается в правом верхнем углу экрана. Функция помощника заключается в своевременном уведомлении пользователя об ошибках работы с программой
Более того, помощник сообщает о возможностях интерфейса и доступных функциях. Такой помощник, на мой взгляд, очень полезен для неопытных пользователей.
- В меню навигации выбрать пункт «Администрирование».
- В появившемся меню нажать «Система».
- В поле «Новый пароль» ввести новое значение для пароля.
- В поле «Повторно введите новый пароль» продублировать новое значение пароля.
-
Нажать кнопку «Применить».
Настройка интернета на роутере asus rt g32
Для самостоятельной настройки подключения к интернету следует перейти в раздел WAN бокового меню роутера asus rt g32.
Далее необходимо уточнить предоставленный вам способ подключения к интернету: PPPoE, статический IP, динамический IP, PPTP или L2TP.
Этот параметр, а также все необходимые для подключения к интернету данные указаны в вашем договоре с провайдером. Кроме того, их всегда можно уточнить в круглосуточной службе поддержке вашего поставщика интернет-услуг.
Настройка роутера asus rt g32 ростелеком
В большинстве случаев у провайдеров Ростелеком, ТТК и Дом ру для доступа в интернет используется PPPoE подключение.

В таком случае, вам достаточно установить PPPoE в строке «Тип подключения» и ввести в соответствующих графах логин и пароль для подключения к интернету (из договора с провайдером).

Настройка роутера asus rt g32 билайн
При L2TP подключении для Билайн также выберите нужный вариант в окне «Тип подключения», после чего используйте следующий адрес VPN сервера: tp.internet.beeline.ru
Прошиваем роутер устройства
Если после перечисленных выше действий роутер не работает, его можно перепрошить. Зная, как это сделать, вы можете устранить скрытые ошибки и повысить уровень производительности.
Прошивка – это специальная программа. Скачивать ее следует с официального сайта изготовителя оборудования. Что касается версии, то ее можно найти в договоре с провайдером или инструкции по эксплуатации устройства, а также веб-интерфейсе- просто откройте его (эта информация будет вверху).
Находим нужную версии прошивки на сайте ASUS, скачиваем ее и устанавливаем. Перед скачиванием потребуется выбрать операционную систему. Установка начинается с выбора «Администрирования» и «Обновления микропрограммы». Далее выбираем версию прошивки и нажимаем «Открыть» и «Отправить».
Видео по теме:
Быстрого Вам интернета!
Подключение и подготовка к работе
Роутер устанавливается на горизонтальную поверхность или крепится на стену. Если устройство используется как точка доступа, лучшим местом для размещения станет центр помещения. Так будет обеспечен равномерный прием сигнала во всех комнатах.

После установки к маршрутизатору в порт WAN подключают кабель от поставщика услуг, а от разъемов LAN проводят Ethernet кабель к компьютеру или другим клиентам. В разъем для блока питания подключают штекер, а сам адаптер вставляют в розетку для включения прибора. Кнопки «Power» на корпусе нет, поэтому роутер запустится после подключения к электросети.
Как настроить роутер Asus RT-G32 самостоятельно?
Продукция компании Асус (Asus) широко известна по всему миру. Производитель поставляет на рынок самую различную компьютерную технику, в том числе и беспроводные WiFi-маршрутизаторы. В этой статье мы рассмотрим, что нужно сделать, чтобы настроить роутер Asus RT-G32 для выхода в интернет, и приведём пример настройки беспроводной сети.
Подключение маршрутизатора Asus RT-G32
Если вы только что приобрели новенький роутер, вам сначала потребуется подключить к нему необходимые кабеля. После распаковки устройства из коробки у вас в руках окажется блок питания и коротенький сетевой кабель (пачкорт).
С питанием и так всё понятно, а вот кабель нужно будет подключить к одному из гнёзд жёлтого цвета с задней стороны маршрутизатора (LAN1, LAN2 и т.д.). Второй конец провода подключается к сетевой плате на вашем компьютере или ноутбуке.
Делается это для того, чтобы мы смогли попасть в настройки модема.
Кабель использовать не всегда обязательно. К маршрутизатору можно подключиться и посредством WiFi-соединения, но на первом этапе этого лучше не делать, если, конечно, имеется возможность соединения компьютера с устройством через кабель.
В синее гнездо с надписью «WAN», как вы могли догадаться, подключается «интернет-кабель». Этот тот кабель, который приходим к вам домой или в офис от провайдера.
После того, как кабеля были подключены, рекомендуется сбросить установки маршрутизатора на заводские значения. Для этого возьмите тонкий предмет и, поместив его в отверстие с надписью «Reset», нажмите на кнопку и удерживайте её в течение 7-8 секунд. Обычно, все индикаторы загораются, а затем гаснут – это сигнал того, что сброс произведён успешно.
Теперь можно продолжать.
Вход в веб-интерфейс роутера
Как и большинство современных устройств связи, роутер Asus RT-G32 имеет веб-интерфейс. Чтобы попасть внутрь, достаточно воспользоваться любым интернет-проводником, который у вас только имеется – Opera, Internet Explorer или любой другой.
В адресную строку вашего браузера потребуется вести IP-адрес роутера. Если вы производили сброс настроек устройства, то IP будет выглядеть как «192.168.1.1». Пишем его в интернет-проводник и жмём кнопку перехода.
Если войти по этому адресу не получается, это может быть следствием одной из двух причин:
- Ваше устройство имеет другой адрес. Обычно, если сброс настроек произведён успешно, роутер получает заводское значение адреса IP. Можете попробовать повторить процедуру сброса ещё раз.
- Сетевые установки вашего компьютера не соответствуют установкам маршрутизатора. Здесь вам потребуется перенастроить значения адреса IP вашего подключения по локальной сети. Для каждой операционной системы это делается по-разному.


Узнать, какой именно нужен в вашем случае, вы можете только у своего провайдера. Сведения также должны быть указаны и в договоре с вашим поставщиком интернета.
После того, как вы выяснили тип подключения, переходите в пункт веб-интерфейса WAN. Здесь в выпадающем списке «Тип WAN-подключения» потребуется выбрать одну из технологий связи и произвести её настройку. Рассмотрим каждую.
PPPoE
Эта технология предполагает использование аутентификационных данных (логин, пароль), также выдаваемых поставщиками интернет. Помимо того, некоторые провайдеры дополнительно предоставляют клиентам статические адреса IP. Если все данные у вас на руках, заполняйте поля в соответствии с ними:
- Для начала введите аутентификационные данные в соответствующие поля раздела «Настройка учётной записи».
- Если в вашем случае провайдером используются статические адреса, передвиньте переключатель в разделе «Настройка IP адреса» на пункт Yes и заполните поля в соответствии с предоставленными вами данными.
- В качестве значения MTU внесите – 1472.

Обзор модели G32
 Технические характеристики беспроводного маршрутизатора «Асус» RT:
Технические характеристики беспроводного маршрутизатора «Асус» RT:
- Тип – WiFi-точка доступа.
- Стандарт связи 802.11n, точка доступа находится на обычной частоте 2,4 ГГц.
- Скорость соединения 150 Мбит/с.
- Шифруется с помощью WEP, WPA и WPA2.
- Мощность 18 dBm.
Внешний вид Asus
 G32 имеет стильный современный внешний вид, его можно крепить на стене или плоской поверхности. Выполняется RT-G32 только в белом цвете. На передней части Asus находятся световые индикаторы питания, а также «огоньки» беспроводной и глобальной сетей. На задней панели G32 располагаются кнопки сброса, запуска соединения WiFi, разъемы для подключения сетевых устройств, блока питания. Роутер RT-G32 оснащен одной внешней несъемной антенной. Размеры устройства Asus 110 х 33 х 167 мм.
G32 имеет стильный современный внешний вид, его можно крепить на стене или плоской поверхности. Выполняется RT-G32 только в белом цвете. На передней части Asus находятся световые индикаторы питания, а также «огоньки» беспроводной и глобальной сетей. На задней панели G32 располагаются кнопки сброса, запуска соединения WiFi, разъемы для подключения сетевых устройств, блока питания. Роутер RT-G32 оснащен одной внешней несъемной антенной. Размеры устройства Asus 110 х 33 х 167 мм.
Подключение и подготовка к работе
В комплекте с модемом G32 идут все необходимые для подключения элементы: сетевой кабель для подключения к компьютеру, источник питания, сам маршрутизатор, инструкция по подключению и установочный диск.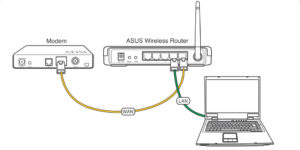
Чтобы выполнить установку роутера RT-G32, надо выполнить несколько шагов:
- Подключить Asus к блоку питания, включить в сеть.
- Подключить кабель Ethernet к разъему WAN.
- Соединить сетевую карту с портом LAN1 на модеме с помощью кабеля Ethernet.
- Выполнить сброс до заводских настроек путем нажатия на Reset.
С помощью этих пунктов реализуется путь: «Интернет – Роутер Asus – Компьютер».
Тестирование
Традиционно мы начинаем раздел тестирования с установления времени загрузки устройства, под которым мы понимаем интервал времени с момента подачи питания до момента получения первого эхо-ответа по протоколу ICMP. Беспроводные маршрутизаторы ASUS RT-G32 rev.C1 и RT-N10 rev.B1 загружаются за 35 секунд.
Следующим тестом стала проверка защищённости устройства, для чего мы использовали сканер сетевой без-опасности Positive Technologies XSpider 7.7 (Demo build 3100). Сканирование производилось со стороны LAN-порта. Всего было обнаружено шесть открытых портов: TCP-23 (Telnet), UDP-53 (DNS), TCP-80 (HTTP), TCP-9998 (недоступен), TCP-18017 (HTTP) и TCP-49152 (HTTP). Наиболее интересная обнаруженная информация представлена ниже.
Мы не считаем обнаруженные уязвимости критическими, кроме, разве что, вероятности проведения DoS-атаки на встроенный DNS-сервер.
Не могли мы обойти стороной тесты производительности устройств. Для тестирования использовалась утилита JPerf 2.0.2. Основные параметры тестового стенда представлены ниже.
| Компонент | ПК | Ноутбук |
| Материнская плата | ASUS Maximus IV Extreme-Z | ASUS M60J |
| Процессор | Intel Core i7 2600K 3.4 ГГц | Intel Core i7 720QM 1.6 ГГц |
| Оперативная память | DDR3 PC3-10700 SEC 32 Гбайта | DDR3 PC3-10700 SEC 16 Гбайт |
| Сетевая карта | Intel 82579V Intel 82583V | D-Link DWA-160 Atheros AR8131 Atheros AR9285 |
| Операционная система | Windows 7 x64 SP1 Rus | Windows 7 x64 SP1 Rus |
Сначала была измерена скорость передачи между проводным и беспроводным сегментами для одной, пяти и пятнадцати одновременных TCP-сессий.

Затем мы произвели замеры скорости для передачи между LAN и WAN сегментами при использовании NAT.

Также мы измерили скорость передачи пользовательских данных при подключении PPTP с использованием MPPE и без оного. Результаты измерений представлены на диаграммах ниже.

На этом мы завершаем раздел тестирования и переходим к подведению итогов.


