Работа с фотографиями на сервисе pixiz
Содержание:
- Фоторедактор «Аватан»
- Онлайн фоторедактор Аватан Плюс (Avatan) – бесплатный и социальный
- Способ 3: IMGonline
- Pphotoshop-on-line
- Отличие Аватан и Аватан Плюс
- Первое место: WidsMob Retoucher
- Что может Pixiz
- Социальный «фотошоп»
- Обзор интерфейса и функционала Avatan плюс
- Часть 3. Расширение: Video Upscaler – Модернизированная обработка изображений
- Как применить эффекты и фильтры к изображению
- Аватан Плюс — Социальный фоторедактор
- Наклейки
- Сервис Retush.net — отбеливает зубы, устранит эффект красных глаз и тд.
- Как пользоваться на ПК
- Способ 2: PIXLR
- Работа в PicsArt
- Выводы
Фоторедактор «Аватан»
Фоторедактор Аватан удивительно прост в использовании. Интерфейс фоторедактора доступен, удобен и понятен. Но самое главное его преимущество — это функциональность.
Многообразие функций и простота их применения — главное преимущество этого фоторедактора перед всеми остальными.
не нужно скачивать на компьютер. Свои фотографии вы сможете отредактировать онлайн, сразу же, как откроете его.
Работа в редакторе предельно проста. Вы можете отредактировать:
- Единичное фото
- Несколько фотографий, создав свой тематический коллаж
- Несколько фотографий, создав необычный коллаж для поздравительной открытки или плаката.
Аватан — онлайн фоторедактор
Для удобства работы откройте редактор в полноэкранный режим.
Фотографии для редактирования или создания коллажа можно загружать как с компьютера, так и с соц. сетей: Вконтакте и Facebook. Причем не только из своих фотоальбомов, но и из фотоальбомов друзей. Это еще одно большое преимущество перед другими фоторедакторами.
Если вы пользуетесь соц.сетью Вконтакте, то вы можете подключить данный фоторедактор, как приложение к своей страничке.
Функции и настройки АВАТАН
Функции Аватан:
Основные — это обрезка, изменение размера, резкость и т.д. всё необходимое, что может вам потребоваться.
Фильтры — основные, цвет, камера, область, художественные, эксклюзивные, дополнительные… более 50.
Эффекты — кинопленка, ретро, зной, олива, черно-белый… и т.п.
Текстуры — множество текстур, которые можно наложить на фото, так же можно добавить свою заготовленную текстуру.
Наклейки — очень интересная функция. Представлен целый ряд очень разных по направленности наклеек. Эта функция особенно заинтересует подростков. При помощи неё из фото можно сделать настоящее эмоциональное послание. Также можно добавить свою наклейку. Это очень просто сделать, когда надо «забрендировать» фотографию, обозначить на фото авторство, поставить водяной знак.
Текст — любой шрифт, любой цвет и размер, любая насыщенность. Вернуться и изменить текст на фото можно в любое время. Меняя насыщенность текста легко ставить авторские прозрачные подписи на фото.
Ретушь — данная функция особенно любима женской половинкой. Накладные ресницы, устранение бликов, удаление морщин и много еще всяких полезностей
Рамки — здесь есть всё! Нужно только выбрать.
У каждой вышеперечисленной функции множество настроек.
И не забудьте про возможность создания коллажа.
Описывать все функции и настройки создания коллажа совершенно не нужно, т.к. интерфейс онлайн фоторедактора «Аватан» предельно прост и понятен. Всё, что нужно, это просто загрузить фотографии и начать экспериментировать.
Вот такую замечательную открытку для участников мне удалось сделать при помощи за несколько минут
Коллаж для группы «Быть мамой» http://vk.com/tobemum
- Как сделать фотокнигу? Да очень просто!
- Как фотографировать новорожденных
- Как фотографировать детей. Советы фотографа
Онлайн фоторедактор Аватан Плюс (Avatan) – бесплатный и социальный
Если нужно быстро создать прикольный коллаж из фото, не устанавливая сторонние приложения, то лучше всего использовать онлайн фоторедактор Аватан Плюс (Avatan), о котором и пойдет речь в данной публикации сайта IT Техник.
Социальный «фотошоп»
За последние годы в сети появилось множество веб-приложений, позволяющих обрабатывать изображения. Многие из них на русском языке и обладают интуитивно понятным внешним видом. Среди этой массы особенно выделяется бесплатный необычный фоторедактор Аватан Плюс , который помимо основных задач выполняет роль социальной сети. Он объединяет сотни тысяч пользователей, которые могут делиться своими работами, оставлять комментарии, подписываться на обновления других юзеров.
Кроме этого, люди могут создавать свои текстуры, фоны, наклейки, которыми потом смогут воспользоваться все желающие.
Но я решил уделить особое внимание именно расширенной версии
- Теперь придумываем никнейм (имя на сайте) и можем приступать к работе.
- Нам сразу же предлагают добавить эффект. Стоит нажать на кнопку «Открыть фото»:
Спустя несколько секунд загружается бесплатный Аватан Плюс онлайн фоторедактор, и мы оказываемся на первом этапе – здесь реально внести автоисправления в уровни яркости, контрастности, насыщенности; обрезать изображение, изменить его размеры, повернуть. Как только закончите, жмите «Далее» (кнопка справа вверху):
И вот наступает самый интересный момент – появляется возможность применять фильтры, накладывать рамки, наклейки и прочие эффекты. Выбор очень большой, поэтому не буду делать скриншоты всех функций, а покажу все на видео (смотрите в конце обзора):
Автор рекомендует:
Основные возможности
Перейдем к более детальному разбору вкладок, которые содержит фотошоп Аватан Плюс социальный фоторедактор:
- Основы – открывается по умолчанию и содержит подпункты, связанные с изменением экспозиции, уровней, цветовых показателей, резкости. Путем перемещения регуляторов вправо-влево, можете наблюдать коррекцию изображения;
- Фильтры – название говорит само за себя. Есть некоторое количество эффектов с более конкретными настройками, позволяющими превратить фото в настоящий шедевр – смягчать его, делать более четким, черно-белым и т.д.;
- Текст – здесь все понятно: пишите нужный набор символов, выбираете размер и тип шрифта, его цвет. Если нужно удалить надпись, то просто кликаем по ней и жмем Del на клавиатуре;
- Текстуры – изначально их у Вас нет. Можно скачивать их с других сайтов, использовать текстуры прочих пользователей Avatan Plus online или загрузить с компьютера;
- Наклейки, Рамки – как и в предыдущем пункте, у Вас сначала не будет таких элементов для выбора, можете создавать свои или же пользоваться объектами, позаимствованными у других юзеров Аватана;
- Ретушь – интересный инструмент для обработки портретов. Позволяет устранять недостатки на коже, сглаживать картинку, убирать блики. Здесь есть масса интересных фишек, с помощью которых можно даже подбирать себе цвет волос, тип макияжа, корректировать внешность.
Когда закончите с «преобразованиями» — жмите на «Сохранить», выбирайте качество конечного результата, укажите название. Можно, кстати, установить максимальный «вес» файла, а также его размеры, если у Вас есть определенные ограничения:
Видео
А вот и обещанный обзор в формате video. Поклонников Кэтрин Зэта-Джонс ожидает сюрприз (приятный или нет решать Вам):
Способ 3: IMGonline
IMGonline помимо увеличения резкости позволяет настроить и другие параметры, связанные с отображением текстур и других деталей картинки. Это поможет сделать ее еще более четкой и качественной, но главное подобрать оптимальные значения параметров.
- Весь процесс управления IMGonline разбит на шаги. В первую очередь загрузите фотографию, нажав «Выберите файл».
В Проводнике уже привычным образом отыщите необходимый для обработки снимок.
Задайте интенсивность увеличения резкости и радиус в пикселях. Внимательно читайте рекомендации от разработчиков в этой же вкладке, чтобы определить идеальные параметры.
Настройка нарезной маски позволит повысить точность мелких деталей картинки, что подходит и для обработки лиц. Здесь так же задайте интенсивность обработки, радиус в пикселях, коррекцию интенсивности для светлых и темных контуров.
Определите, в каком формате вы хотите получить конечный снимок, отметив маркером подходящий пункт. Для начала обработки щелкните «ОК».
Вы получите уведомление об успешном сохранении фото. Откройте его для просмотра или сразу же скачайте на компьютер.
Подробнее: Как увеличить резкость в Фотошопе
Опишите, что у вас не получилось.
Наши специалисты постараются ответить максимально быстро.
Pphotoshop-on-line
Основные функции редактора собраны на главной странице – меняется размер, обрезается (и по форме окружности) и поворачивается снимок. На изображении можно рисовать кистью – есть разные варианты, цвета, настраивается толщина, прозрачность. Добавляется текст, под него огромный выбор шрифтов. Есть функция простых фигур – добавляются по принципу текста: можно менять цвет, параметры, перемещать по рисунку. Наборы стикеров довольно простые.
В программе, как и в фотошопе, есть слои, чтобы нечаянно не удалить проделанную работу – слой с обработкой можно заблокировать. Итоговая картинка сохраняется на компьютер в формате PNG или JPEG.
Отличие Аватан и Аватан Плюс
Аватан Плюс – это дополненная версия Аватана. На 90% эти редакторы совпадают: то же самое меню, те же возможности для редактирования картинок.
Но в отличие от Аватана, в Аватан Плюсе можно зарегистрироваться и хранить в нем свои фотографии. То есть Аватан Плюс предоставляет не только возможность редактировать, но и дает пространство под хранение своих картинок. А картинки весят немало. Причем можно задать настройки приватности для хранения фото: сделать фото общедоступным либо разрешить просмотр только себе лично. Также можно сохранить фото на компьютере (но эта возможность есть и в Аватане).
Первое место: WidsMob Retoucher
Для новичков сложно найти простую в использовании программу для повышения резкости фотографий, хотя по мощности она не уступает профессиональным фоторедакторам. С этого момента мы рекомендуем WidsMob Retoucher, Его основные функции:
- Увеличьте резкость фотографий и убрать шум в пределах трех шагов.
- Держите качество фото в максимально возможной степени с использованием передовых технологий.
- Предлагайте обширные бонусные инструменты, такие как портретная ретушь.
- Поддержка почти всех форматов изображений включает RAW файлы.
В общем, это лучший способ повысить резкость фотографий и уменьшить шум на компьютере.
Win СкачатьMac Скачать
Как повысить резкость фотографии без потери качества
Шаг 1. Импортируйте шумное фото
Запустите лучшую программу для повышения резкости фотографий после ее установки на свой компьютер. Теперь у вас есть три способа добавить фотографию в программу. Перейти к Файл -> Откройте в верхней строке меню, чтобы вызвать диалог открытия файла, затем найдите размытое фото и откройте его. Более простой способ — найти фотографию на жестком диске и перетащить ее прямо в домашний интерфейс. Или нажмите на Импортировать кнопку, чтобы загрузить диалог открытия файла.
Шаг 2. Увеличьте резкость фотографии
Выберите размытую фотографию в библиотеке программного обеспечения для повышения резкости фотографий и нажмите кнопку Next кнопку, чтобы войти в основной интерфейс. После этого справа вы увидите панель инструментов. Вам лучше сначала отредактировать фотографию, как вы хотите. Затем перейдите в Де-шум режим со значком кисти. В Яркость и цветность параметры могут уменьшить шум на ваших фотографиях. Чтобы сделать картинку резче, нужно переместить ползунок под Точить вариант. Более того, вы можете отслеживать результат в режиме реального времени с помощью панели предварительного просмотра или сравнивать его с исходной фотографией.
Шаг 3. Сохраните фото с повышенной резкостью или поделитесь им
После повышения резкости фотографии у вас есть два варианта обработки фотографии:
Сохраните его на свой компьютер: Нажмите скидка кнопку, а затем введите имя файла в поле Сохранить как поле, установите папку расположения в где вариант, выберите подходящий формат фотографии из Формат раскрывающийся список и настройте Качество, Наконец, нажмите скидка кнопку.
Поделиться улучшенной фотографией: Выбрать Поделиться , выберите целевой канал и следуйте инструкциям на экране.
Win Скачать
Что может Pixiz

Вы можете воспользоваться пятью опциями:
- фильтры («Фильтры»);
- редактор изображений («PhotoEditor»);
- редактор коллажей («PhotoCollage»);
- тесты для отправки на Facеbook («тесты Facebook»);
- редактор электронных открыток («E-cards»).
Русскоязычному пользователю последние две опции использовать затруднительно, так как на момент написания статьи на сервисе используются в основном шрифты без кириллических символов, а локализация для русского языка сделана «криво», при помощи компьютерного перевода.
Редактор коллажей имеет интуитивно понятный интерфейс и прост в использовании, но для того, чтобы сделать с его помощью достойные внимания изображения, нужно или уже уметь их делать, или потратить на практику много времени. Так как объем статьи не позволяет включить в нее руководство по созданию коллажей, мы рассмотрим только работу с существующими на сервисе шаблонами, которые удовлетворят большинство пользователей.
Социальный «фотошоп»
За последние годы в сети появилось множество веб-приложений, позволяющих обрабатывать изображения. Многие из них на русском языке и обладают интуитивно понятным внешним видом. Среди этой массы особенно выделяется бесплатный необычный фоторедактор Аватан Плюс, который помимо основных задач выполняет роль социальной сети. Он объединяет сотни тысяч пользователей, которые могут делиться своими работами, оставлять комментарии, подписываться на обновления других юзеров.
Кроме этого, люди могут создавать свои текстуры, фоны, наклейки, которыми потом смогут воспользоваться все желающие.
Существует упрощенная разновидность сервиса (без социальных заморочек) и авторизации. Просто переходите на страницу avatan.ru – и быстро вносите изменения в свои снимки.
Но я решил уделить особое внимание именно расширенной версии
- Теперь придумываем никнейм (имя на сайте) и можем приступать к работе.
- Нам сразу же предлагают добавить эффект. Стоит нажать на кнопку «Открыть фото»:
Спустя несколько секунд загружается бесплатный Аватан Плюс онлайн фоторедактор, и мы оказываемся на первом этапе – здесь реально внести автоисправления в уровни яркости, контрастности, насыщенности; обрезать изображение, изменить его размеры, повернуть. Как только закончите, жмите «Далее» (кнопка справа вверху):
И вот наступает самый интересный момент – появляется возможность применять фильтры, накладывать рамки, наклейки и прочие эффекты. Выбор очень большой, поэтому не буду делать скриншоты всех функций, а покажу все на видео (смотрите в конце обзора):
Уверен, Вы обратили внимание на кнопку «Сохранить». Она позволяет создать эффект и сохранить его на будущее, если Вы захотите обработать последующие снимки аналогичным образом
Автор рекомендует:
- Как изменить язык ввода текста: все способы
- Простые способы отключения автоматического обновления в Windows 7
- Лучшие программы для нанесения водяного знака
- Как удалить Onedrive из проводника Windows 10
- Лучшие сервисы для сжатия фото онлайн
- Как подключить Сбербанк Онлайн на телефон
Обзор интерфейса и функционала Avatan плюс
Приложение содержит более 50 художественных фильтров для профессиональной обработки фотографий. Всё, что вам нужно сделать, это выбрать один из них; импортировать изображение из галереи телефона или сделать фото с помощью встроенной камеры, и вы сразу получите готовую картинку с выбранным фильтром. Цвета, контрастность, экспозиция и яркость настраиваются с помощью слайдера или вручную. Вы также получаете набор инструментов для устранения красных глаз, пятен и морщин, всевозможные эффекты нанесения косметики, отбеливатель зубов, наклейки, стикеры и многое другое. Avatan позволяет загружать 50 дополнительных художественных фильтров и текстурных эффектов, таких как бумага, стекло, снег, кровь, дым, боке и т. д. Окончательная картинка может быть отправлена непосредственно из Avatan – со ссылкой на ваш аккаунт Facebook, Twitter или Instagram, или сохранена в автономном режиме в памяти смартфона.
Эффекты
Вкладка «Эффекты» содержит множество стилизованных фильтров и масок для размытия ваших любимых фотографий. Наполните радостные снимки яркими цветами радуги с помощью сотни различных вариантов цветовых оформлений.
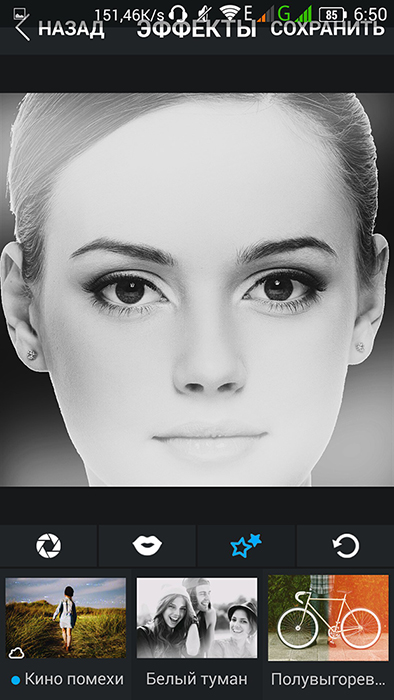
Наклейки
На этой вкладке хранятся всеми любимые мультяшные стикеры и наклейки для фоторедактора, которые можно добавлять на фото, изменять размер, прозрачность, затирать или переворачивать.
Текстуры и фоны
Если вы хотите наложить на фотографию специальные текстуры или размыть фон, то в Avatan это вполне реально. Здесь вы найдёте Боке, Разбитое стекло, Блики и многие другие эффекты, которые помогут отретушировать или замазать фон. Экспериментируйте, изменив степень и параметры наложения рамок.
Рамки
В мобильных версиях приложения эта вкладка отсутствует. В веб интерфейсе ПК здесь можно выбрать одну из множества всевозможных рамок. Первая вкладка редактирования фотографий – «Основы». Здесь представлены стандартные функции подобного софта: автоисправление (магическое лассо), обрезка, поворот, экспозиция, цвета и резкость. Назначение инструментов понятно по их названию или иконке. Например, чтобы обрезать фото, выберите в Avatan инструмент «Обрезка» и выделите область фото, которая должна остаться. После подтверждения действия вы получите обрезанное фото. Функция «Поворот» позволяет изменить угол изображения, вращая его вокруг оси. Для этого предусмотрен специальный ползунок для точного вращения и кнопка поворота на 90 °.
Фотографии
На этой вкладке вы можете посмотреть и оценить работы зарегистрированных пользователей. Черпайте примеры идей, экспериментируйте и находите собственный стиль уникальных фото.
https://youtube.com/watch?v=KV6skQ5E_AQ
Часть 3. Расширение: Video Upscaler – Модернизированная обработка изображений
Ладно, топ-список из 10 апскейлеров изображений закончен здесь! Но некоторые читатели все еще задаются вопросом, даже если они решили проблему масштабирования изображений без потери качества, как насчет видео? Может ли видео быть улучшено с помощью технологии ИИ?
Ответ на 100% положительный. Несомненно, что видео состоит из непрерывного движения изображений. поэтому, по сути, видео можно анализировать так же, как изображения. Разбиение одного кадра видео на несколько изображений, анализ и повышение их качества по одному и объединение всех недавно обновленных изображений в видео – это именно то, что нужно для улучшения видео.
DVDFab Enlarger AI – первое в мире программное обеспечение для улучшения видео AI, позволяющее пользователям повышать качество своих видео с низкого разрешения до более высокого. Например, у вас есть старый DVD или видео, снятые много лет назад, теперь вы хотите улучшить его до более высокого разрешения, такого как 1080p и даже 4k. Является ли это возможным? Ответ – да. С этим AI-усилителем видео вы, несомненно, сможете освежить эти старые воспоминания.
Далее, мы собираемся завершить эту статью некоторыми часто задаваемыми вопросами для вашей справки. Если вы хотите улучшить свои видео без потери качества, пожалуйста, проверьте данный список в Video Enhancer Review .
Часто задаваемые вопросы 2. Является ли улучшенное видео того же разрешения?
Нет, это зависит от вашего выбора. Вы можете увеличить масштаб видео с 480p до 1080p или с 1080p до 4k. Кроме того, доступны две настройки: одна – «Премиум качество», а другая – «Ультра качество». Изображение последнего лучше, чем первое, но, по-видимому, процесс преобразования займет больше времени.
Как применить эффекты и фильтры к изображению
1. В левой верхней части экрана нажмите на иконку «Открыть изображение». В открывшемся диалоговом окне выберите фото или изображение, которое вы желаете обработать.
2. В случае, если вам необходимо будет вернуться к исходному изображению — нажмите на иконку «Сбросить все изменения». Если же вам необходимо откатить только последнее действие — воспользуйтесь кнопкой «Отмена» в правом нижнем углу сервиса.
3. По умолчанию сервис открывает вкладку с наиболее популярными эффектами к фото. Этот список находится в нижней части экрана. Прокручивайте полосу влево-вправо, чтобы просмотреть все доступные эффекты для изображения.
4. Если этих эффектов мало, можно открыть список всех доступных фильтров к фото. Нажмите на вторую слева иконку и вам будет предложен весь список эффектов изображения. Прокручивайте вверх-вниз, чтобы просмотреть наименования фильтров или нажмите на эффект, чтобы его применить.
Важно! После применения фильтра/эффекта для просмотра необходимо снова нажать на иконку меню Фильтров. 5
Седующая иконка открывает доступ к меню «Инструменты». Нажав ее, вам будет предоставлен список из следующих возможностей: поворот, зеркальное отображение, измение яркости и контраста изображения, добавление шума, резкости и размытия на фото; также вы сможете воспользоваться такими уникальными и замечательными инструментами как виньетка, размытие рамки, добавление сепии, отображения негатива и обрезка изображения. В дополнение вы сможете нанести на вашу картинку или фото специальные текстуры, рамки и некоторые стикеры
5. Седующая иконка открывает доступ к меню «Инструменты». Нажав ее, вам будет предоставлен список из следующих возможностей: поворот, зеркальное отображение, измение яркости и контраста изображения, добавление шума, резкости и размытия на фото; также вы сможете воспользоваться такими уникальными и замечательными инструментами как виньетка, размытие рамки, добавление сепии, отображения негатива и обрезка изображения. В дополнение вы сможете нанести на вашу картинку или фото специальные текстуры, рамки и некоторые стикеры.
Для применения выбранного эффекта из инструмента — воспользутесь или полосками бегунков, смещая их влево-вправо, либо нажмите соответствующую кнопку для применения действия.
Учтите, что в некоторых случаях повторное нажатие может усилить эффект выбранного действия.
6. Применив все необходимые фильтры, эффекты, воспользовавшись инструментами изменения изображения — вы его можете сохранить. Для этого достаточно нажать на иконку «Сохранить изображение», а затем выбрать тип сохраняемого файла и его качество.
Нажмите последовательно на «Тип» и затем на «Качество». Немного подождите, пока ваш компьтер или телефон не обработают фото для сохранения. После чего, в зависимости от настроек браузера, вам будет предложено или сохранить файл, или начнется его автоматическое сохранение на ваше устройство.
Используя предоставненные эффекты, фильтры и инструменты вы сможете создать неповторимое и очень привлекательное изображение, запостить шикарное фото в Инстаграм, Фейсбук, Одноклассники, Вконтакте и другие социальные сети. Наслаждайтесь и творите!
Мало доступных инструментов, вы хотите добавить элементы на изображение, удалить фон, рисовать и добавлять текст и фигуры со стикерами? Воспользуйтесь богатым выбором онлайн редакторов на PhotoDraw!
Аватан Плюс — Социальный фоторедактор
Аватан плюс (https://avatanplus.com/) – это расширенная версия обычного фотошоп Аватана (https://avatan.ru/). Он позволяет добавлять объемные фигуры, выбрать эксклюзивные рамки, задействовать возможности не только градиентов (спектра цветов) но и уже созданных эффектов. В Avatan Plus расширяются возможности обработки фото.
Функционал редактора
Редактор самостоятельно накладывает эффекты, рамки, текстуры и т.д. Пользователь выбирает лишь интенсивность наложения, место на фотографии и размер будущего эффекта или стикера. Как и в обычном редакторе, версия плюс имеет стандартные настройки фото:
- Обрезка.
- Поворот фото.
- Экспозиция.
- Цвета.
- Резкость.
- Кривые.
- Уровни.
Способы установки Windows на флешку
Обзор инструментов
Основные инструменты:
- Эффекты. Предполагается самостоятельный выбор из предложенных другими пользователями эффектов. Для удобства выбора представляют фото без и с наложенным эффектом.
- Наклейки. Наклейки отображены на белом фоне, их размер на фото можно самостоятельно отрегулировать. Наклейки это не только объекты, но и словосочетания, а так же целые цитаты.
- Текстуры. Представляют собой наложение не только оттенка, но и второстепенного объекта в виде фона (облака, цветы, радуга и др.)
- Фоны. Иллюстрация на задний план, единственный нюанс – необходимо обрезать ключевой объект, и уже потом подобрать фон. Иначе фото с краями и своим цветом просто будет поверх красивого заднего плана.
- Рамки. От цветов до мрачной атрибутики имеется в наличии Аватан плюс. Наложить рамки не составит труда.
- Ретушь. Увеличив фотографию, нужно выбрать проблемный участок кожи, определится с размером кисти, и щелкнуть по предполагаемому недостатку. Редактор самостоятельно сравняет цвет недостатка со здоровой кожей.
До и после применения Ретуши.

Ретушь До

Ретушь После
Были применены инструменты:
- Устранение недостатков (прыщи и покраснения).
- Устранение бликов (на носу и щеках).
- Румянец (в области щек).
- Красные глаза.
- Тушь для ресниц и подводка глаз (обрисовка нижнего контура).
Выбрать фото для обработки можно с компьютера, телефона, контакта (в зависимости от того, на каком устройстве установлен редактор и где находятся ваши фото). Инструменты для редактирования описаны выше.
Наклейки
Не менее популярное дополнение находится по центру верхнего меню
Целый перечень смешных мультяшных тематик позволят преподнести свой снимок с юмором или, что тоже порой немаловажно, закрыть при помощи фигурной наклейки какой-то предмет
Присмотрев подходящий рисунок, нажмите на него, и он моментально отобразится на снимке. Далее фиксировать его место придётся вручную: перетягивать при помощи мышки, разворачивать и менять размер при помощи стрелок.
Интересный бонус от Avatana — практически в любой наклейке можно изменить цвет. Обычно в онлайн редакторах этот нюанс отсутствует и приходится вставлять наклейки, какие они есть. Тут же есть возможность перекрасить свой выбор.
Сервис Retush.net — отбеливает зубы, устранит эффект красных глаз и тд.
Другой сервис, позволяющий выполнить ретуширование лица – это Retush. Данный сервис позволяет работать со встроенным англоязычным фото-редактором «Photocat», обладающим довольно широкими возможностями по редактированию изображений.
Перейдите на данный ресурс, нажмите на «Upload» и загрузите на сайт нужное вам фото. Слева расположены базисные вкладки для работы с изображением: «Edit» (редактирование), «Effects» (эффекты), «Retouch» (ретушь), «Frames» (рамки), «Text» (текст), «Local retouch» (локальная ретушь).
Переключаясь между вкладками вы можете выбирать различные инструменты и применять их на вашем фото. К примеру, во вкладе «Ретушь» вы можете применять эффекты к фигуре (Figure), коже (Skin), глазам (Eyes), губам (Lip tint). Выбирая ширину покрытия (Brush size) и интенсивность эффекта (Intensity) вы можете добиться нужного качества вашего фото.
Для сохранения полученного результата служит клавиша «Save» справа сверху.
Как пользоваться на ПК
На нашем сайте вы найдете только подробные инструкции и в той, которая представлена на данной страничке, будет рассказано, как скачать и установить AVATAN для ПК.
Загрузка и установка
Способ, который мы предлагаем, не имеет альтернатив. Вы скачиваете на компьютер специальное приложение — Android-эмулятор, устанавливаете его и получаете полноценный Google Play Market прямо на рабочем столе Windows. Интересно? Тогда смотрите, как это сделать:
- Сначала прокрутите содержимое статьи в самый ее конец и найдите там раздел загрузки. Уже в нем вы уведите кнопку скачивания Android-эмулятора BlueStacks, а также инструкцию по его правильной установке и настройке. Дальше запускаем установленную программу и кликаем по иконке Google Play Market на ее домашнем экране.
- Переходим к поисковой строке точно так, как это делается на смартфоне.
- Прописываем название приложения, которое ищем. В данном случае это AVATAN. Немного ниже сразу появятся подсказки, одну из которых необходимо выбрать.
- На домашней страничке приложения нажимаем кнопку его установки.
- Программа загрузится и установится автоматически. Нам останется просто запустить ее, сделав клик по большой зеленой кнопке.
- Также иконка программы появится на рабочем столе эмулятора именно отсюда мы в дальнейшем сможем запустить AVATAN.
Работа с AVATAN
Итак, эмулятор скачан, установлен, а также вы загрузили AVATAN на ПК. И тут у некоторых пользователей возникает вопрос – но как переместить фотографии с компьютера на Android-эмулятор? Чтобы это сделать, сначала запустите файловый менеджер программы.
В левом нижнем углу выберите ссылку импорта из Windows. Вторая ссылка позволяет, наоборот, отправить файлы с эмулятора на ПК.
В результате запуститься проводник Windows, в котором мы можем выбрать одну или несколько фотографий.
Через несколько мгновений отмеченные файлы окажутся в галерее эмулятора. Доступ к ним можно получить из любого Android-приложения. Например, чтобы начать редактировать фотографию в AVATAN на компьютере, нажимаем на иконку с изображением плюса.
Откроется галерея программы, в которой мы выбираем целевую фотографию.
Теперь пошагово добавляем все нужные эффекты, обрезаем картинку, делаем ретушь, наносим стикеры или текстуры.
Когда все изменения будут внесены, переходим к следующему шагу, нажав на ссылку, находящуюся в верхней правой части экрана.
Здесь мы можем добавить подпись и поделиться фотографией. Как видите, поддерживаются все популярные социальные сети.
Способ 2: PIXLR
Функциональность онлайн-сервиса PIXLR уже выглядит более интересно, ведь здесь присутствует несколько важных фильтров, полностью меняющих отображение картинки. С ними мы тоже разберемся, но начать стоит с основной реставрации.
- На главной странице сайта щелкните по кнопке «Advanced PIXLR E», чтобы перейти к редактору.
Через левую панель перейдите к добавлению фотографии, кликнув «Open Image».
В окне системного Проводника отыщите подходящий снимок и откройте его для редактирования.
На левой панели выберите инструмент «Clone». Он работает точно так же, как рассмотренный при разборе прошлого онлайн-сервиса.
Переключитесь в режим «Source», чтобы выбрать целый участок для его дальнейшего клонирования.
При помощи «Paint» начинайте рисование, заменяя поврежденные части.
Используйте настройку цвета, чтобы регулировать температуру, добавить или уменьшить свет, нормализуя тем самым видимость черных и светлых участков изображения.
Переходим к самым интересным опциям, которые пригодятся при реставрации фотографии. Для этого откройте категорию «Filter», воспользовавшись верхней панелью.
В списке сначала отыщите «Remove noise» и кликните по надписи левой кнопкой мыши. Этот фильтр отвечает за удаление шумов.
Появится небольшое окно с двумя регуляторами. Изменяйте их положение, чтобы достичь нормального эффекта.
Примените изменения и в этом же списке укажите «Glamour».
Выкрутите ползунок этого параметра на 100%, и вы сразу же сможете убедиться в том, насколько качественным стало фото. Был удален непонятный туман, тени обрели более глубокий вид, а сам снимок стал более контрастным. Если используется цветное изображение, возможно, придется понизить уровень фильтрации, поскольку тогда потеряется реалистичность передачи цветов.
Все остальные инструменты настройки соответствуют стандартному набору любого графического редактора. Используйте их, если хотите еще что-то изменить в картинке. После в разделе «File» укажите пункт «Save» или вместо этого зажмите стандартную комбинацию клавиш Ctrl + S.
Задайте имя файла, укажите подходящий для него формат, качество и щелкните по «Download».
Ожидайте окончания загрузки, а затем откройте полученный снимок для просмотра.
Работа в PicsArt
Приложение PicsArt для смартфона предназначено для ретуши. В видео демонстрируются способы редактирования в приложении. В программе есть набор базовых функций: обрезка по форме, свободный вырез, клон, растяжка (пластика), движение, поворот, кривые, перспектива и другие. Вкладка «Эффект» включает всевозможные эффекты (арт, поп-арт, бумага, цвета и др.). Отдельная вкладка содержит инструменты для ретуши (убрать красные глаза, дефекты кожи, подкорректировать ее цвет и отбелить зубы). Есть специальный инструмент, который позволяет вырезать объект для создания стикера. Кроме того есть готовые стикеры, разноцветные блики, рамки, выноски, которыми можно использовать для украшения. Комбинируя различные настройки можно получить довольно эффектные кадры.
Выводы
Avatan Plus – это не только полезный фоторедактор, но и развивающая социальная сеть.
Главным преимуществом проекта является его открытость – любой пользователь может добавить свои сэмплы эффектов, вариантов ретушей или коллажей, чтобы другие пользователи смогли воспользоваться готовым шаблоном.
Работает сервис совершенно бесплатно, а с помощью мобильный приложений вы всегда сможете редактировать и просматривать список лучших фильтров прямо на своем смартфоне.
Рекомендуем к использованию для тех, кто ищет действительно качественный, бесплатный и функциональный редактор фотографий.
Тематические видеоролики:
« Предыдущая запись


