Не заряжается батарея на ноутбуке
Содержание:
- Встроенные программы
- Что делать
- Батарея подключена, не заряжается (или Зарядка не выполняется в Windows 10)
- Cбой после обновления Windows
- Обычный глюк: перестала заряжаться батарея на ноутбуке
- Новый аккумулятор для ноутбука не заряжается
- Перестала заряжаться батарея
- Зарядка подключена но ноутбук не заряжается
- Безопасность работы без аккумулятора
- Не заряжается батарея на новом ноутбуке (подойдет как первый метод и для других сценариев)
- Батарея подключена, заряжается (но на самом деле не заряжается)
- Распространенные причины почему ноутбук не заряжается
- Если не работает адаптер питания
- Нет заряда при исправном блоке питания
Встроенные программы
Может быть, что предустановленные утилиты тормозят работу ноутбука и не дают зарядить батарею полностью. Это связано с предустановленными значениями ёмкости батареи, которые призваны продлить срок её жизни. Вероятно, что у вас включена такая программа, если значек зарядки в углу экрана отличается от заводского.
Найти эти утилиты можно в диспетчере задач. Чтобы в него войти:
- нажимаем одновременно комбинацию кнопок CTRL SHIFT ESC или в позднейших версиях ОС его можно найти из общего поиска
- высвечивается окно, в нем ищем программы с названием вроде «Battery manager»
- выключаем их (если это возможно)
- или нажимаем удалить.
В том же диспетчере задач можно проверить приложения, которые занимают операционную систему своими фоновыми процессами. Они имеют свойство занимать много памяти. Вычислить их просто, посмотрев сколько Мб они тратят и знакомо ли вам их название.
Не бойтесь удалить что-то важное. При попытке «снести» программы необходимые для восстановления компьютерных данных или корректной его работы, система об этом сообщит
Кроме того, вам понадобятся права админа (нужно при надобности ввести пароль).
Внимание! Программы типа «360 Cleaner» на самом деле засоряют памяти больше всего. Они создают пустые папки и тормозят работу ОС своими процессами, а потом чистят несуществующий мусор
Если ваш предшественник установил такое приложение, удалите его первым делом в диспетчере задач (просто из меню они обычно не удаляются).
Почистить память можно самому. Просто введите в поиск «чистить» и вам откроется меню менеджера очистки памяти. Выберете ненужные файлы и программы и удалите. Там же можно настроить периодическую чистку с определенным интервалом времени.
Что делать
Теперь подробно разберемся, что делать, если не заряжается ноутбуке Леново, и как исправить ситуацию без привлечения специалистов.
Проверьте целостность блока питания
Причиной, почему лэптоп не заряжается, может быть банальное повреждение блока питания. Для его проверки снимите АКБ и подключитесь от сети напрямую. Если зарядка в таком случае не идет, тогда необходимо купить новый питающий шнур, и речь идет о механической неисправности.

Пройдите процесс инициализации
В устройствах со съемным источником питания могут возникнуть трудности с его определением. Для решения проблемы сделайте следующее:
- Отключите девайс и кабель зарядки.
- Отбросьте батарею.
- Нажмите кнопку включения на ноутбуке и удерживаете ее в течение 20 секунд.
- Подключите источник питания обратно.
- Соедините блок питания в разъем.
- Подключите девайс и проверьте — заряжается он или нет.

Можно воспользоваться и другим путем. К примеру, отключить зарядное (без съемки аккумулятора), нажать и удерживать кнопку питания до выключения, а после подключите блок питания и выждите 15 минут. Останется только включить девайс и проверить его работоспособность.
Сбросьте БИОС
В ситуации, когда на ноутбуке Леново не идет зарядка, причиной может быть проблема с БИОС. Для восстановления его работы сделайте следующие шаги:
- Полностью отключите девайс.
- Достаньте аккумулятор.
- Выключите устройство из сети.
- Подержите кнопку Power нажатой в течение одной минуты.
- Включите ноутбук Леново в сеть без аккумулятора.
- Кликните на F2 или F1 для входа в БИОС.
- Войдите в меню EXIT и жмите на Load Defaults для сброса настроек к заводским.
- Сохраните изменения.
- Отключите устройство.
- Верните аккумулятор на место и поставьте его на зарядку.

После этого включите лэптоп. Если батарея ноутбука Lenovo не заряжается, переходите к следующему шагу. Как вариант, можно скачать новую версию БИОС с сайта support.lenovo.com и установить ее себе на ноутбук. Во многих случаях такой шаг позволяет справиться с проблемой.
Устраните сбои с энергоснабжением
Бывают ситуации, когда причиной проблемы являются драйверы ACPI или чипсет Леново. В таком случае сделайте следующее:
- Войдите в Диспетчер устройств.
- В разделе «Батарея» найдите пункт «Батарея с ACPI совместимым управлением …».
- Жмите правой кнопкой мышкой по названию и выберите «Удалить».
- Подтвердите удаление.
- Перезапустите устройство.

Если вы обнаружили, что перестал заряжаться ноутбук Lenovo после переустановки ОС, причиной могут быть неоригинальное ПО для питания или управления чипсетом. В таком случае сделайте следующее:
- Зайдите на офсайт Леново — support.lenovo.com.
- Опуститесь вниз и жмите на «Драйвера и программное обеспечение».

- Введите название своего ноутбука или его серию.
- Зайдите в категорию драйверов и ручное обновление.
- Найдите нужное программное обеспечение и установите его.
Почистите от пыли
В ситуации, когда зарядка подключена, но не заряжается ноутбук Lenovo, причиной может быть перегрев устройства. Проблема возникает, если пользователь не следил за чистотой системы, из-за чего внутренние элементы набились пылью, и батарея начала перегреваться. В результате контроллер при подключении зарядного устройства к сети сразу останавливает процесс, и девайс не заряжается.
Для решения проблемы снимите нижнюю крышку и почистите все внутренности от пыли
Действуйте очень осторожно, чтобы не повредить девайс. В качестве альтернативы можно использовать специальные подставки, предназначенные для охлаждения
Удалите лишнее ПО
Многие пользователи для контроля процесса устанавливают специальные программы. Но они, наоборот, могут мешать, из-за чего не заряжается аккумулятор ноутбука Lenovo. Для проверки этой версии лишний софт необходимо удалить. Сделайте следующие шаги:
- Войдите в Пуск и «Параметры».
- Перейдите в «Приложения».

- Найдите в списке ненужную утилиту.
- Жмите на нее и выберите пункт «Удалить».
- Перезапустите ноутбук Леново.

Неполная зарядка
Выше мы рассмотрели шаги, что делать, если устройство подключено, но не заряжается ноутбук Lenovo. Бывает, когда процесс идет, но не достигает 100%. В таком случае могут потребоваться следующие шаги:
Проверьте состояние источника питания
Обратите внимание на параметры износа. Это можно сделать с помощью специального софта, к примеру, Battery Care
В случае сильного повреждения купите и установите новый источник питания. Вспомните, ставили ли вы какие-то дополнительные программы для контроля. Если «да», их желательно удалить.
Батарея подключена, не заряжается (или Зарядка не выполняется в Windows 10)
Пожалуй, самый распространенный вариант проблемы — в статусе в области уведомлений Windows вы видите сообщение о заряде батареи, а в скобках — «подключена, не заряжается». В Windows 10 сообщение имеет вид «Зарядка не выполняется». Обычно это говорит о программных проблемах с ноутбуком, но не всегда.
Перегрев аккумулятора
Приведенное выше «не всегда» относится к перегреву батареи (или неисправному датчику на ней) — при перегреве система прекращает зарядку, так как это может навредить аккумулятору ноутбука.
Если только что включенный из выключенного состояния или гибернации ноутбук (к которому во время этого не было подключено зарядное устройство) заряжается нормально, а через какое-то время вы видите сообщение о том, что батарея не заряжается, причина может быть именно в перегреве батареи.
Не заряжается батарея на новом ноутбуке (подойдет как первый метод и для других сценариев)
Если вы приобрели новый ноутбук с предустановленной лицензионной системой и сразу обнаружили, что он не заряжается, это может быть как браком (хотя вероятность и не велика), так и неверной инициализацией батареи. Попробуйте выполнить следующие действия:
- Выключите ноутбук.
- Отключите «зарядку» от ноутбука.
- Если батарея съемная — отключите её.
- Нажмите и удерживайте кнопку включения на ноутбуке в течение 15-20 секунд.
- Если батарея снималась, установите её на место.
- Подключите блок питания ноутбука.
- Включите ноутбук.
Помогают описанные действия не часто, но они безопасны, выполнить их легко и, если проблема будет решена сразу, будет сэкономлено много времени.
Примечание: существуют еще две вариации этого же способа
- Только в случае съемной батареи — отключить зарядку, снять батарею, держать нажатой кнопку питания в течение 60 секунд. Подключить сначала батарею, затем — зарядное устройство и не включать ноутбук в течение 15 минут. Включить после этого.
- Ноутбук включен, отключается зарядка, батарея не снимается, нажимается и удерживается кнопка питания до полного выключения со щелчком (иногда может отсутствовать) + еще около 60 секунд, подключение зарядки, подождать 15 минут, включение ноутбука.
Сброс и обновление БИОС (UEFI)
Очень часто те или иные проблемы с управлением питанием ноутбука, в том числе и с его зарядкой, присутствуют в ранних версиях БИОС от производителя, но по мере проявления таких проблем у пользователей, бывают устранены в обновлениях БИОС.
Прежде чем выполнять обновление, попробуйте просто сбросить БИОС на заводские настройки, обычно для этого используются пункты «Load Defaults» (загрузить настройки по умолчанию) или «Load Optimized Bios Defaults» (загрузить оптимизированные настройки по умолчанию), на первой странице настроек БИОС (см. Как зайти в БИОС или UEFI в Windows 10. Как сбросить БИОС ).
Следующий шаг — найти загрузки на официальном сайте производителя вашего ноутбука, в разделе «Поддержка», скачать и установить обновленную версию БИОС при её наличии, именно для вашей модели ноутбука
Важно: внимательно читайте официальные инструкции по обновлению БИОС от производителя (они обычно есть в загружаемом файле обновления в виде текстового или другого файла документа)
Драйверы ACPI и чипсета
В части проблем с драйверами батареи, управления электропитанием и чипсета возможны несколько вариантов.
Первый способ может сработать, если зарядка работала еще вчера, а сегодня, без установки «больших обновлений» Windows 10 или переустановки Windows любых версий ноутбук перестал заряжаться:
- Зайдите в диспетчер устройств (в Windows 10 и 8 это можно сделать через меню правого клика мышью по кнопке «Пуск», в Windows 7 можно нажать клавиши Win+R и ввести devmgmt.msc ).
- В разделе «Батареи» найдите «Батарея с ACPI-совместимым управлением Майкрософт» (или похожее по названию устройство). Если батарея отсутствует в диспетчере устройств, это может говорить о ее неисправности или отсутствии контакта.
- Нажмите по ней правой кнопкой мыши и выберите пункт «Удалить».
- Подтвердите удаление.
- Перезагрузите ноутбук (используйте именно пункт «Перезагрузка», а не «Завершение работы» и последующее включение).
В тех случаях, когда проблема с зарядкой появилась после переустановки Windows или обновлений системы, причиной могут стать отсутствующие оригинальные драйверы чипсета и управления электропитанием от производителя ноутбука. Причем в диспетчере устройств это может выглядеть так, как если бы все драйверы были установлены, а обновления для них отсутствуют.
Cбой после обновления Windows
Если трудности начались после переустановки или обновления Windows (планового или повышения версии операционной системы, например с 8.1 на 10). Проверьте наличие необновленных драйверов, для этого:
- зайдите в меню
- откройте устройства
- найдите раздел «Батареи»
- там должна быть программа «Управление ACPI…» без значка обновлений.
Теперь найдите сайт производителя в поисковике. Там в разделе поддержка поищите драйверы для ACPI. Они могут назваться:
- Intel Management Engine Interface
- ATKACPI (для Asus)
- Отдельные драйвера ACPI
- Power Manage (Lenovo)
- Energy Management (Hewlett Packard)
Загружаем необходимые драйверы, запускаем ее на жёстком диске, ждём установки. Затем перезапускаем устройство и подключаем к питанию. Заряжающаяся батарея должна отобразиться в правом нижнем углу рабочего стола.
Обычный глюк: перестала заряжаться батарея на ноутбуке
Те, кто часто имеет дело с компьютерной техникой, давно в курсе: «глюки» и багги могут возникать и без видимой на то причины. Это справедливо как по отношению к ОС (и не только Windows), так и аппаратной части. Радует то, что подавляющее большинство таких «поломок» можно устранить с помощью банальной перезагрузки устройства.
В случае, если ноутбук пишет: «батарея подключена но не заряжается», не лишним будет отключить батарею и вставить обратно. Для этого достаточно перевернуть устройство нижней частью вверх и открыть один или два фиксатора, удерживающих батарею. Выньте АКБ так, чтобы ее контактные разъемы прекратили касаться контактных разъемов ноутбука, затем вставьте обратно. При следующем включении устройство должно работать нормально.
Новый аккумулятор для ноутбука не заряжается
Батарея в аккумуляторе – компонент расходный. Ее ресурс ограничен количеством зарядных циклов. Потом нужно искать другой источник питания. Условие одно – по конфигурации, напряжению он должен быть идентичен родному, емкость может быть несколько выше.
Случилось, подобрана батарея, по всем параметрам подходящая, но установленная на ноутбук, не заряжается. Нужно найти причины, почему аккумулятор подключен, но остается вне системы. В ноутбуках разных производителей есть отличие в компоновке. Необходимо прежде, чем начинать действовать, изучить инструкцию на аппарат.
Если не заряжается новый аккумулятор на новом ноутбуке или процесс идет долго, причина может быть в ошибке программы или аккумуляторе, который сел во время ожидания реализации. Но такие случаи единичны. Замена источника энергии часто связана с проблемами совместимости. И тогда на панели высветится флажок с сообщением: «Подключена, не заряжается»

Ищем причину, от простого к сложному:
- Проверить напряжение в сети. Возможно, не работает только одна розетка, переключите шнур в другое гнездо.
- Неисправен шнур питания, возможно перелом под оплеткой. Придется купить новый адаптер.
- При зарядке нагревается сама батарея, защитный контроллер остановил нагрузку. Отключение произойдет через несколько минут.
- Аккумулятор новый, питания при включении нет. В этом случае алгоритм действий отличается, в зависимости от бренда ноутбука. Придется разбираться с установленной операционной системой.
Самый простой способ – вынуть батарею при выключенном питании от сети и кнопки запуска. После нажать стартовую клавишу и держать 15-20 секунд. Далее, поставить батарею в гнездо, подключить сетевое питание и нажать кнопку пуска.
Если батарея съемная, отключить зарядку и вытянуть батарею, удерживать утопленной кнопку питания в течение минуты. Установить батарею, включить сетевое питание, но кнопку пуска включить через 15 минут.
Батарея на компьютере не снимается, но выключается зарядка. Стартовой кнопкой выключить компьютер, удерживая после этого кнопку еще минуту. Сеть подключить, а кнопку пуска нажать только через 15 минут.

Если все эти действия не привели к нужному результату, потребуется использовать программное обеспечение, раздел БИОС. Это микросхема, с помощью которой выполняются низкоуровневые настройки системы, взаимодействие программ. Проникнуть в меню БИОС можно во время загрузки, используя сочетания клавиш.
Для этого потребуется:
- выключить ноутбук кнопкой;
- снять аккумулятор;
- убрать сетевое питание;
- Нажать «пуск», держать минуту;
- включить сетевое питание без аккумулятора;
- включить ноутбук и зайти в БИОС.
Не заряжаются аккумуляторы ноутбуков разных брендов? Зайти в БИОС можно, воспользовавшись следующими клавишами для вызова меню:
— HP – F10 для настройки всех моделей, кроме HP Pavilion G6, после нажатия EXC и появления списка клавиш;
— Asus – клавиши F2, Del, Ctrl+F2;
— Acer – нажать клавиши F1, F2, Del, Ctrl+Alt+Del ;
— Dell – часто помогает нажатие кнопки F2, Но используют F1, F3, Fn+F1, Del;
— Самсунг – клавишами F1, F2+ Del;
— Леново – клавиши F1, Fn+ F2, F12, Del. Модели Z, G имеют на корпусе специальную кнопку для входа в меню БИОС. Из выпавшего меню выбрать Bios Setup.
После входа в меню Exit найти Load Defaults служащий для настроек по умолчанию. После настройки параметров при выходе из БИОСа нужно нажать Exit чтобы сохранить параметры настроек нажать «Да», выключить ноутбук, удерживая пусковую кнопку в течение 10 секунд. Отключить сетевую зарядку и вставить батарею. После включения убедиться, что компьютер видит аккумулятор, зарядка идет.
Если проблемы с зарядкой продолжаются, нужно проверить исправность блока питания, убедиться, что батарея не севшая, используя систему диагностики в Windows. Возможно, потребуется сменить драйвера, провести перезагрузку системы.
Перестала заряжаться батарея
Ваш ноутбук нормально заряжался, но только до определенного момента. Само устройство функционирует нормально, батарея имеет правильное подключение, но заряда нет. Когда вы наводите мышкой на иконку состояния аккумулятора, а соответствующей надписи нет. Что делать, если аккумулятор ноутбука полностью не заряжается? Есть три метода.
Рассмотрим пошаговую инструкцию первоначального способа:
- Проведите отключение питания. Нужно вынуть штекер блока питания. Либо полностью выполните отключение устройства от розетки.
- После этого необходимо вынуть сам аккумулятор. Сегодня большинство ноутбуков обладают съемной батареей, поэтому достаточно перевернуть ваш агрегат. Перед вашими глазами появятся одно либо два запорных прибора.
- Далее необходимо нажать на кнопку запуска. Держите ее 60 секунд. Устройство может работать без аккумулятора от сети.
- Потом надо вставить штекер и выполнить подключение к электрической сети. Установку АКБ на место проводить не надо.
- Затем следует войти в систему BIOS. Для этого надо нажать одну или несколько клавиш, которые указываются в пользовательском руководстве. Обычно этими клавишами являются Del, F12, F
- Далее проведите сброс настроек (Restore Defauts). Выполните сохранение настроек и выйдите (Save, Exit).
Система BIOS
- Выключите аппарат. Для этого удерживайте кнопку питания на протяжении 5 секунд.
- Отключите блок питания и выполните обратную инсталляцию аккумулятора.
- Вставьте штекер, включите блок питания в электросеть.
- В конце просто подключите свой аппарат.
После этой процедуры наведите мышь на иконку, которая показывает состояние аккумулятора.
Рассмотрим второй метод. Некоторые модели ноутбуков обладают полезными сервисными программами, которые контролируют состояние заряда. Есть режим, который обеспечивает максимальный срок функционирования аккумулятора. Именно этот режим может не позволять до конца заряжаться аккумулятору.
Местом нахождения такой утилиты является системный трей. Ярлык аккумулятора должен отличаться от стандартного системного. Это говорит о том, что программа реально находится на вашем ноутбуке. Сами такие приложения никогда не устанавливайте.
Перейдем к третьему методу. Другая причина данной проблемы – это уменьшение работоспособности блока питания или штекер не надежен.
Сетевой блок питания
В этом случае проблема не в аккумуляторе. Для проверки выполните следующее:
- Выполните выключение устройства, а блок питания отключите от розетки.
- После этого необходимо вынуть аккумулятор и вставить штекер.
- Выполните включение блока питания в электрическую сеть.
- В конце нужно нажать кнопку включения.
Если аппарат не заработал, то блок питания и штекер перестали функционировать. Следует провести замену.
Зарядка подключена но ноутбук не заряжается
Если же Вы столкнулись с такой неприятной ситуацией, когда не заряжается аккумулятор нового ноутбука (ну или почти нового), то тут причин может быть несколько.
Первая причина — сугубо программная. На каждом лэптопе с завода идёт целый набор предустановленного программного обеспечения, которое в идеале должно помогать пользователю. Но не всегда, к несчастью. Например, в последнее время у устройство от Lenovo очень часто можно встретить утилиту управления питанием — Power Manager. У неё есть возможность выбора предустановленного профиля, один из которых не даёт полностью зарядить батарею ноутбука.
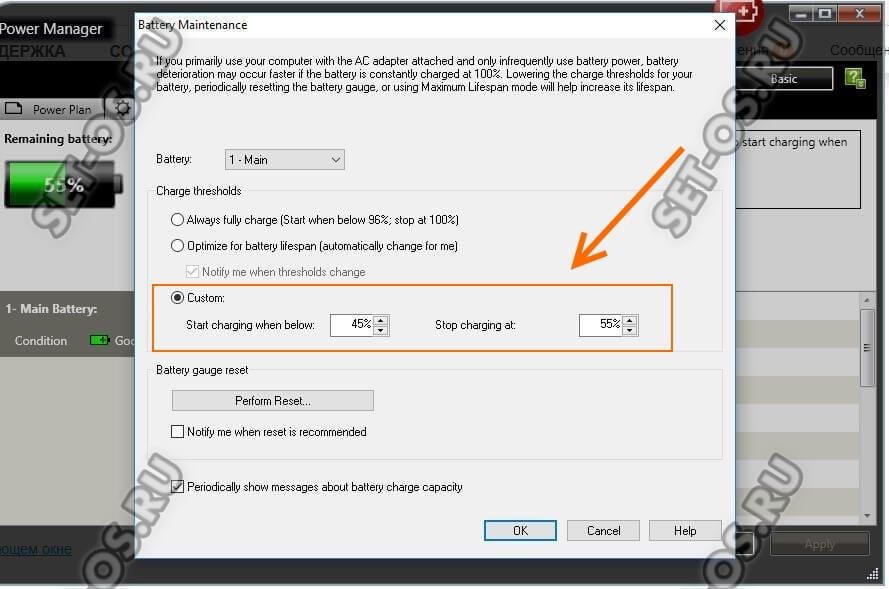
Чтобы исключить этот вариант, попробуйте убрать по максимуму из автозагрузки Windows всё лишнее.
Вторая причина по которой не заряжается ноутбук — загрязнённые или окислившиеся контакты разъёма АКБ. В этом случае поможет только чистка.

Выключаем компьютер, переворачиваем вверх «ногами» и отсоединяем батарею. Затем надо смочить в спирте чистую тряпочку так чтобы она была влажная, но не мокрая. С её помощью почистить контакты сначала на аккумуляторе, а потом и на самом ноутбуке. Даём остаткам спирта просохнуть, собираем всё обратно и проверяем: устранилась проблема или нет.
Ещё одна часто встречающаяся причина, по которой ноутбук не заряжает батарею, хотя зарядка подключена — это сбой работы драйвера у операционной системы Windows. Устранить его можно следующим образом
Внимание! Выполнять надо всё точно в той последовательности, как я скажу.
Отключаем блок питания, выключаем мобильный компьютер и вытаскиваем АКБ.
Потом подключаем блок питания и включаем ноутбук.
Открываем диспетчер устройств, находим раздел «Батареи» и разворачиваем его:
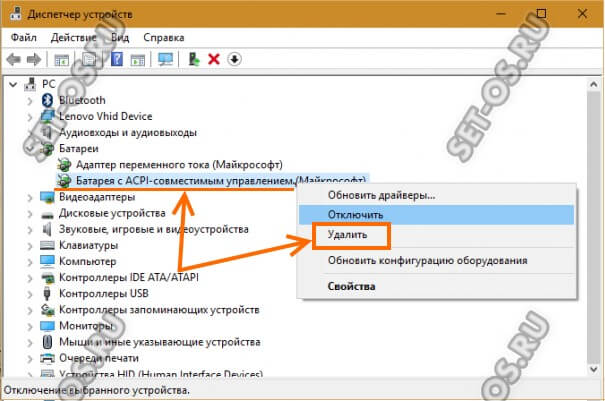
Кликаем правой кнопкой мыши по пункту “Батарея с ACPI-совместимым управлением (Microsoft)” и в появившемся меню выбираем пункт «Удалить».
Выключаем ноутбук, отключаем блок питания.
Теперь надо вставить батарею, подключить блок питания и включить ноутбук. Проверяем — решилась проблема с зарядкой или нет.
P.S.: Если ничего не помогло, то скорее всего аккумулятор всё же придётся менять. Хотя, можно попробовать самостоятельно заменить источники питания. Как это делается Вы можете увидеть на видео:
Но это в том случае, есть не накрылся контроллер. В противном случае остаётся только один выход — покупать новую батарею.
Какую брать — дорогую оригинальную или дешевый китайский аналог с Алиэкспресса — выбирать Вам. Но помните, скупой платит дважды. Китайская дешевле, но работает где-то чуть более полугода, после чего обычно её можно выбрасывать.
Безопасность работы без аккумулятора
Ноутбук может функционировать без батареи, но требуется соблюдение следующих условий:
Должен быть стабильный источник энергии.
Важно использовать качественный блок питания, желательно родной.
Подключение в сеть осуществлять через источник бесперебойного питания.
Если ноутбук подключить к сети напрямую, под удар ставится вся система, в первую очередь системная плата и жесткий диск. Серьезные перепады напряжения способны спалить девайс или одно из комплектующих.
Подобный исход необязателен, лэптопом можно пользоваться без батареи без проблем длительное время. Во время сильных перепадов напряжения еще есть вероятность выхода из строя операционной системы. Поэтому следует поломку решить и восстановить работоспособность ноутбука от батареи.
Не заряжается батарея на новом ноутбуке (подойдет как первый метод и для других сценариев)
Если Вы приобрели новый ноутбук с предустановленной лицензионной системой и сразу обнаружили, что он не заряжается, это может быть как браком (хотя вероятность и не велика), так и неверной инициализацией батареи. Попробуйте выполнить следующие действия:
- Выключите ноутбук.
- Отключите «зарядку» от ноутбука.
- Если батарея съемная — снимите её.
- Нажмите и удерживайте кнопку включения на ноутбуке в течение 15-20 секунд.
- Если батарея снималась, установите её на место.
- Подключите блок питания ноутбука.
- Включите ноутбук.
Помогают описанные действия не часто, но они безопасны, выполнить их легко и, если проблема будет решена сразу, будет сэкономлено много времени.
- Только в случае съемной батареи — отключить зарядку, снять батарею, держать нажатой кнопку питания в течение 60 секунд. Подключить сначала батарею, затем — зарядное устройство и не включать ноутбук в течение 15 минут. Включить после этого.
- Ноутбук включен, отключается зарядка, батарея не снимается, нажимается и удерживается кнопка питания до полного выключения со щелчком (иногда может отсутствовать) + еще около 60 секунд, подключение зарядки, подождать 15 минут, затем включить ноутбук.
Батарея подключена, заряжается (но на самом деле не заряжается)
«Модификация» проблемы, описанной выше, но в данном случае, в статусе в области уведомлений Windows отображается, что батарея заряжается, но на самом деле этого не происходит. В данном случае следует попробовать все те способы, что были описаны выше, а если они не помогают, то проблема может заключаться в:
Неисправности блока питания ноутбука («зарядки») или недостатка мощности (вследствие износа компонентов)
Кстати, если на блоке питания есть индикатор, обратите внимание, горит ли он (если нет — явно что-то не так именно с зарядкой). Если ноутбук не включается без батареи, то дело тоже, вероятно, в блоке питания (но может быть и в электронных компонентах ноутбука или разъемах).
Неисправности аккумулятора или контроллера на нем.
Проблеме с разъемом на ноутбуке или коннектором на зарядном устройстве — окислившиеся или испорченные контакты и подобные.
Проблеме с контактами на аккумуляторе или соответствующими им контактами на ноутбуке (окисление и подобные).
Первый и второй пункты могут являться причиной проблем с зарядкой и в том случае, когда в области уведомлений Windows не появляется вообще никаких сообщений о заряде (т.е. ноутбук работает от батареи и «не видит» того, что к нему подключили блок питания).
Распространенные причины почему ноутбук не заряжается
Причины могут быть как в самой батарее, так и в блоке питания, а также в работе системы и особенностях компьютера. Вот основные из них:
- Аккумулятор потерял свою ёмкость после длительного использования;
- Компьютер подвергался механическим повреждениям;
- Возникли проблемы с блоком питания;
- Проблемы с питанием самого ноутбука;
- Неправильные настройки работы ноутбука;
- Различные проблемы, не зависящие от компьютера.
Выявить проблему правильно – поможет мастер: далеко не все они могут быть решены пользователем.
Выход из строя аккумулятора
Первым симптомом потери работоспособности аккумулятора является то, что он стал быстро разряжаться. Уже на этом этапе стоит задуматься, не заменить ли его. Со временем при частых зарядках и интенсивном использовании любая батарея начинает выходить из строя.
В данном случае решением проблемы становится простая замена аккумуляторной батареи. Приобрести её можно в сервисном центре. Но прежде чем это сделать – рекомендуется убедиться в неработоспособности старой.
Механические повреждения
Если Вы роняли ноутбук – с ним могло произойти всё что угодно. Часто отходят контакты, ломаются внутренние детали компьютера. И если батарея перестала заряжаться после того, как ноутбук был поврежден – его должен разобрать и посмотреть опытный мастер. В таком случае может потребоваться аппаратный ремонт.
Выход из строя блока питания
Проблема может быть гораздо проще, не в ноутбуке и не в батарее. При этом устройство не включается даже при подключении к сети питания. Блок питания мог просто «сгореть». выйти из строя. Проверить это можно самостоятельно, подключив другой блок питания с такой же мощностью. Но ни в коем случае нельзя подключать зарядные устройства с другими характеристиками, иначе можно навредить ноутбуку. Покупка нового блока в данном случае решит проблему.

Проблемы с системой питания ноутбука
Возможна ситуация, при которой имела место поломка платы питания. Она может работать так, что ноут питается от сети, но не может заряжать батарею. Нередко при подобных проблемах пользователи тратились на новую батарею, а дело было в аппаратной «начинке» ноутбука. Здесь потребуется ремонт и замена деталей.
Неправильные настройки
Нередко проблемы с питанием ноутбука возникают при неправильных настройках системы, в том числе BIOS. Рядовому пользователю будет довольно сложно разобраться. Также есть риск причинения вреда компьютеру. Поэтому не стоит искать советы по увеличению объема батареи, лучше доверить это программистам с огромным опытом работы.
Проблема с отсутствием заряда батареи ноутбука может возникать не только по вине пользователя. Бывает, что попадаются бракованные адаптеры, аккумуляторы, да и сами ноутбуки. В случае заводского брака проблему можно решить заменой по гарантии.
Итак, рекомендации к действию в случае, когда батарея не заряжается/заряжается не полностью:
- Если есть возможность — проверьте блок питания на другом ноутбуке или подсоедините другой адаптер к своему;
- Проверьте, нет ли проблем в сети питания;
- Если не удается самостоятельно выявить причину — привезите ноутбук на диагностику в сервисный центр;
- Мастер выявит причину и исправит проблему.
Желательно принять меры вовремя, чтобы избежать более серьезных последствий проблем с питанием, если таковые имеются.
Хотите получать новости и полезную информацию? Подпишитесь на нашу рассылку!
Если не работает адаптер питания
Если в MacBook применяется адаптер MacSafe, то у него редко случаются сбои в работе. Когда он включён, а зарядка не работает, обычно с проблемой можно справиться следующим образом:
- Когда ноутбук не заряжается, то сначала проверяют плотность контакта шнура с разъёмом. Иногда причиной отсутствия тока может стать случайность. Лучше попробовать подключить MacBook для зарядки к другой розетке.
- Если предыдущее действие не помогло исправить ситуацию, и ноутбук перестал заряжаться по-прежнему, необходимо проверить разъём на присутствие пыли, грязи или посторонних предметов. Часто бывает так, что с течением времени незаметно накапливается пыль, препятствуя контакту. Для очистки можно воспользоваться зубочисткой. Не должно произойти окисления контактов.
- Если несмотря на сделанные усилия проблема осталась, необходимо сделать перезагрузку контроллера системы. Для этого нужно выключить MacBook, питания, нажать одновременно Shift, Control, Option и кнопку питания. Затем клавиши нужно отпустить. После этого компьютер надо включить.
Если в результате зарядка не заработала, нужно попробовать подключить другой адаптер питания. Если он будет работать нормально, значит неисправность была в адаптере. Теперь можно ставить аккумулятор на зарядку. В противном случае имеет смысл обратиться для ремонта к специалистам.
В некоторых случаях, если разъём неисправен его можно разобрать, заменить детали или перепаять. Но это могут делать только те пользователи, которые имею соответствующие навыки. Обращение в сервис, хотя оно обходится дороже, гарантирует качественное обслуживание.
Нет заряда при исправном блоке питания
ТОП-15 Лучших ноутбуков-трансформеров | Обзор актуальных моделей в 2019 году
Вы, вернувшись из магазина с новеньким ноутом обнаружили, что он не заряжается и при этом на него была предустановленна лицензионная система?
В таком случае может быть заводской брак, что маловероятно, либо неверная инициализация батареи (проблема с контроллером).
Выполняем такие действия:
- Выключаем сам ноутбук
- Отключаем шнур от ноута
- Вытягиваем съемную батарею
- Нажимаем клавишу старта, удерживая ее 15-20 секунд
- Возвращаем на место батарею
- Подключаем аккумулятор
- Включаем ноутбук
Эти действия не всегда помогают, но по крайней мере они безопасны, легко делаются и вы сэкономите ваше время если проблема будет решена.
Существует еще две разновидности данного способа:
1Только для случая со съемной батареей — зарядку отключить, вытянуть батарею, затем нажать клавишу питания и удерживать минуту.
После подключаем в такой последовательности: батарея — зарядное.
Ноутбук необходимо оставить выключенным минимум 15 минут, затем включить.
2При включенном ноутбуке выключаем зарядку не снимая батарею.
Нажимаем кнопку старта удерживая до полного выключения (в большинстве компьютеров до щелчка) еще минутку.
После проделанного подключаем зарядку и через 15 мин, включаем ноутбук.


