Скачивание и установка драйверов для сканера bearpaw 2400cu plus
Содержание:
- Как установить драйвер для BearPaw 2400CU Plus
- Где и как скачать драйвера для BearPaw 2400CU Plus
- Fedora → Настраиваем сканнер Mustek BearPaw 2400 CS Plus
- Настройка bearpaw 2400cu plus
- Описание и инструкции
- для сканеров Mustek
- Mustek BearPaw 2400CU Plus скачать драйвер
- Скачивание и установка драйверов для сканера BearPaw 2400CU Plus
- Сканер BearPaw 2400 CU Plus
Как установить драйвер для BearPaw 2400CU Plus
Существует несколько вариантов установки драйвера для сканера. Каждый из них имеет свои достоинства и недостатки, поэтому постараемся разобраться в каждом.
Самым надежным способом установки драйвера является посещение официального сайта. Там пользователь может найти программное обеспечение для любого устройства соответствующей марки, если производитель позаботился об этом.
В случае с официальным сайтом Bearpaw все не так просто. На странице поддержки нам предлагают перейти на другие ресурсы, чтобы скачать драйвер там, но они попросту не открываются. Поэтому этот способ хоть и самый безопасный, но, увы, абсолютно бесполезный, поэтому переходим дальше.
Способ 2: Сторонние программы
Подробнее: Лучшие программы для установки драйверов

Одной из самых популярных программ является Driver Booster. Это программное обеспечение с постоянным обновлением базы драйверов. Его интерфейс прост и понятен, а скорость поиска и установки ПО настолько высока, что Вам не придется томиться в ожидании. К тому же, именно в ней вы сможете найти драйвера на любую версию ОС Windows. Давайте разберемся, как работать в этой программе.
- После скачивания установочного файла и его запуска мы попадаем на стартовую страницу программы. Здесь нам предлагают прочитать лицензионное соглашение и поменять настройки распаковки. Можно оставить все, как есть. Нажимаем «Принять и установить».

Когда Driver Booster установлен, начинается автоматическая проверка всех драйверов. Этот этап пропустить никак нельзя, поэтому просто ожидаем завершения. Если ничего не происходит, необходимо нажать «Пуск».

Сканирование — процесс не самый быстрый, но все будет зависеть только от количества установленных и подключенных устройств.

После окончания загрузки появляется специальное окно, которое необходимо для поиска конкретного драйвера. Пишем туда модель нашего сканера «2400CU Plus».

Как только такой драйвер найден и помечен как не обновленный или неустановленный, остается лишь нажать на «Обновить» и дожидаться окончания загрузки.

После окончания работы программы на компьютере будут установлены новейшие драйвера для сканера BearPaw 2400CU Plus.
На этом инструкция по методу обновления драйверов программой Driver Booster окончена.
Способ 3: ID устройства
Наибольшей простотой славится именно этот способ. Поиск драйвера сводится к использованию уникального идентификатора устройства. У каждого он свой. Для сканера BearPaw 2400CU Plus ID выглядит следующим образом:
Подробно расписывать инструкцию по поиску драйвера через уникальный идентификатор смысла нет, так как на нашем сайте Вы можете прочесть о том, как работает такой способ.

Подробнее: Поиск драйверов по ID оборудования
Способ 4: Стандартные средства Windows
Есть еще один способ, которым вы можете воспользоваться, однако он пользуется не самой высокой популярностью из-за сомнительной эффективности. Стандартные средства ОС не требуют установки дополнительных утилит или других программ. Все что Вам нужно, это интернет.

На нашем сайте Вы можете прочесть статью на данную тему и разобраться досконально во всех тонкостях и положительных аспектах такого способа.
Подробнее: Установка драйверов стандартными средствами Windows
На этом все способы установки драйвера для BearPaw 2400CU Plus разобраны. К Вашему вниманию были представлены сразу несколько методов, которые максимально подробно объяснены.
Опишите, что у вас не получилось.
Наши специалисты постараются ответить максимально быстро.
Где и как скачать драйвера для BearPaw 2400CU Plus
Основная проблема этого сканера в том, что на официальном сайте компании нет актуальных версий драйверов. Там представлены только ссылки на сторонние источники, однако и на них нет подходящих вариантов, поэтому приходится отказаться от использования самого проверенного метода установки драйверов.
Однако есть и другие варианты, позволяющие выполнить установку недостающего ПО для нормальной работы драйвера. Их и рассмотрим по ходу статьи.
Вариант 1: Поиска по ID-оборудования
В случае со сканером BearPaw 2400CU Plus – это самый беспроигрышный вариант. Каждому подключаемому устройству Windows присваивает уникальный идентификационный номер, по которому в сети можно найти основную информацию по данному устройству, в том числе и актуальные драйвера. Для этого используются специальные сайты с базами данных необходимого ПО.
Для примера вкратце разберем поиска и установку драйвера по идентификатору оборудования для BearPaw 2400CU Plus:
Теперь вам останется только достать содержимое архива в любую папку на компьютере и запустить установочный файл. Обычно он носит название Setup.exe. Запустите его. Возможно потребуется подтверждение прав администратора. После запуска примите лицензионное соглашение и следуйте инструкциям установщика. Там все просто.
Вариант 2: Программы для автоматического поиска и установки драйверов
Есть программы, проводящие анализ компьютера и подключенных устройств на предмет устаревших и/или отсутствующих драйверов. При обнаружении таковых компонентов, программа производит поиск актуальной версии в своей базе данных и устанавливает ее, если успешно находит. Все происходит в автоматическом и режиме и от пользователя требуется минимум действий.
Самыми лучшими программами данного сегмента являются DriverPack Solution, Driver Hub и Driver Installer. Работают они по примерно одному же принципу, но используют разные библиотеки, поэтому в некоторых случаях могут скачивать устаревшие или несовместимые драйвера. К счастью, это происходит очень редко.
Этот вариант отлично зарекомендовал себя для установки драйверов стандартных компонентов, встроенных в ПК: сетевая карта, видеокарта и т.д. В случае с внешним сетевым адаптером BearPaw 2400CU Plus рекомендуем использовать этот способ только в качестве резервного варианта.
Вариант 3: Стандартные методы Windows
Операционная система может самостоятельно просканировать подключаемое устройство и выполнить поиск подходящих для него драйверов в сети в автоматическом режиме. При нахождении нужного ПО будет проведена установка. Однако этот вариант не всегда эффективен, плюс, есть риск, что система найдет устаревший или несовместимый драйвер, правда, он невысок.
Инструкция для инициализации поиска и установки драйвера операционной системой выглядит следующим образом:
Источник
Fedora → Настраиваем сканнер Mustek BearPaw 2400 CS Plus
Итак. Есть USB-сканер Mustek, на корпусе написано «BearPaw 2400 CS Plus». Для начала нам нужно понять, видит ли вообще ядро linux на usb-портах хоть что-нибудь, похожее на сканер: Так, отлично, сканер мы видим. Теперь нужно нечто, чем можно сканировать.
Погуглив «линукс сканнер», находим многочисленные ссылки на проект «SANE» (Scanner Access Now Easy), где на странице «Supported devices» обнаруживаем упоминание нашей модели сканера. Чудненько. Теперь нам нужна GUI’овина для этой штуки. Опять же, на сайте проекта, но теперь уже на странице «Frontends» видим упоминание XSane . Видимо оно-то нам и нужно. Открываем PackageKit и устанавливаем соответствующие пакеты. Запускаем. Опаньки. Какая-то непонятная фигня. Не может найти какую-то firmware. Что делать?
Возвращаемся на станицу «Supported Devices» . Ага. В табличке есть ссылка на какой-то «Backend». Причем, название файла подозрительно похоже на то, что не может найти XSane. Переходим по ссылкам (там кстати даже есть описание на русском ), скачиваем файл и кладем его в нужную папочку. Запускаем еще разок xsane и вот результат:
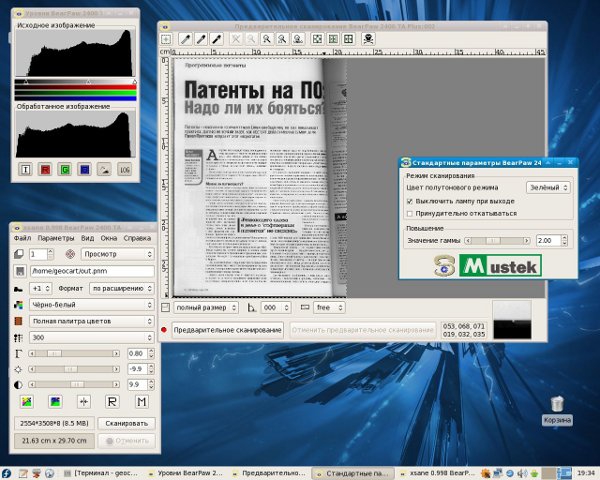
Настройка bearpaw 2400cu plus
Сообщения: 51496 Благодарности: 14760
| Материнская плата: ASUS P8Z77-V LE PLUS |
| HDD: Samsung SSD 850 PRO 256 Гб, WD Green WD20EZRX 2 Тб |
| Звук: Realtek ALC889 HD Audio |
| CD/DVD: ASUS DRW-24B5ST |
| ОС: Windows 8.1 Pro x64 |
| Прочее: корпус: Fractal Design Define R4 |
evm180, MSI-файл, указанный в сообщении об ошибке, где-нибудь на диске создаётся?
Можете сделать лог Process Monitor следующим образом:
- запустите Process Monitor;
- запустите установку ПО для сканера и дождитесь ошибки;
- сохраните лог: меню File -> Save -> PML-формат;
- заархивируйте и выложите на любой файлообменник, например dropmefiles.com.
Если же вы забыли свой пароль на форуме, то воспользуйтесь данной ссылкой для восстановления пароля.
Описание и инструкции
Драйвер для сканера Mustek BearPaw 2400CU Plus (II). Это последняя официальная версия драйвера, совместимого с 32-х и 64-х битными Windows 8/7/Vista/XP.Размер файла: 61.4 Мб.; Версия: 1.2. Рекомендуется сначала установить программное обеспечение и перезагрузить компьютер, а затем подключить сканер. Если устройство определилось некорректно, возможно драйвер нужно доустановить вручную. В строке «Искать драйверы в следующем месте:» указать «С:Windows» (без кавычек).
В редких случаях в 64-х битных Windows перед инсталляцией может потребоваться включить режим совместимости с версией Vista (без пакета обновления Service Pack). Для этого нужно кликнуть правой кнопкой мыши по установочному файлу и выбрать «Свойства», после чего нажать на вкладку «Совместимость». При возникновении сложностей с установкой и настройкой программного обеспечения для сканера, может быть полезным приложение VueScan для 32-х и 64-х битных ОС Windows. Перед подключением устройства, необходимо произвести инсталляцию драйвера (см.выше), а затем установить данное приложение. Размер файлов: 7.96 Мб. и 8.68 Мб.
для сканеров Mustek
Альтернативные ссылки для скачивания
Пожалуйста, поставьте свою оценку!
Если при нажатии на ссылку ничего не происходит — подождите несколько секунд!
Список поддерживаемых моделей:
HARDWARE НОВОСТИ
P9222-R позволяет производителям дополнять свои небольшие устройства с батарейным пи
Совсем недавно, ведущий производитель системных плат и графических карт GIGABYTE TEC
Ведущий производитель материнских плат и видеокарт компания GIGABYTE TECHNOLOGY Co.,
Шведский разработчик компьютерных компонентов Fractal Design продолжает расширять ас
Mustek BearPaw 2400CU Plus скачать драйвер
Драйвер для Windows 10, Windows 8 / 8.1, Windows 7 Vista XP (32-bit / 64-bit)
Дополнительная информация. Если Вы не знаете, как подключить к компьютеру дополнительное устройство, и Вам нужна инструкция для его правильного подключения, можете использовать строку поиска на этом веб-сайте (находится в верхней правой части любой страницы) или напишите нам.
Для использования любого компьютерного устройства необходимо программное обеспечение (драйвер). Рекомендуется использовать оригинальное программное обеспечение, которое входит в комплект Вашего компьютерного устройства.
Если у Вас нет программного обеспечения, и Вы не можете его найти на веб-сайте производителя компьютерного устройства, то мы поможем Вам. Сообщите нам модель Вашего принтера, сканера, монитора или другого компьютерного устройства, а также версию операционной системы (например: Windows 10, Windows 8 и др.).
Поиск информации об операционной системе в Windows 10

Поиск информации об операционной системе в Windows 7, Windows 8, Windows 8.1. Читать далее.
Определение версии macOS, установленной на компьютере Mac (Версию операционной системы компьютера Mac и сведения о ее актуальности можно найти в разделе «Об этом Mac»).
В меню Apple в углу экрана выберите пункт «Об этом Mac». Вы увидите название macOS, например macOS Mojave, и номер версии. Если нужно также узнать номер сборки, для его отображения щелкните номер версии.
| Самое необходимое программное обеспечение для любого компьютера — если вы купили новый компьютер или переустановили операционную систему, то на этой странице сайта вы найдете все необходимое программное обеспечение и инструкции по его установке. |
| Установка SSD для ноутбуков и настольных компьютеров. Передача данных. — Пошаговое руководство, показывающее, как установить твердотельный накопитель Kingston на настольный компьютер или ноутбук с помощью прилагаемого программного обеспечения Acronis. |
| Драйвер – компьютерное программное обеспечение, с помощью которого операционная система (Windows, Linux, Mac и др.) получает доступ к аппаратному обеспечению устройства (компьютера, принтера, сканера и др. ). |
Подключение, ремонт и обслуживание компьютерных устройств
Помощь в подключении и использовании компьютерных устройств, а также в поиске и установке драйверов и другого программного обеспечения. Драйвер – используется для управления подключенным к компьютеру устройством. Драйвер создается производителем устройства и поставляется вместе с ним. Для каждой операционной системы нужны собственные драйверы.
Подключение компьютерных устройств
Copyright 2021 DriverMaster. Помощь в подключении компьютерных устройств, а также в установке драйверов и другого ПО. Обратная связь
Скачивание и установка драйверов для сканера BearPaw 2400CU Plus
Для корректного подключения и функционирования сканера BearPaw 2400CU Plus требуется установить актуальную версию драйверов. В противном случае ничего не будет работать. Обычно Windows последних версий самостоятельно проводить анализ подключаемого устройства и устанавливает для него драйвера, но всегда делает это корректно, поэтому иногда приходится устанавливать драйвера вручную.

Сканер BearPaw 2400 CU Plus
Здравствуйте уважаемые посетители и жители сайта sonikelf.ru.
Не так давно в контору где я работаю, заказали 6 сканеров BearPaw 2400 CU Plus, которые собственно надо было подключить и настроить. Сказано, сделано. Поехал настраивать и подключать. Все бы ничего, но 3 из 6 сканеров отказывались работать после установки драйверов. Выдавали ошибку, что сканер не подключен, проверьте кабель. Хотя когда я установил драйвер с диска который шел в комплекте к нему. Я излазил большую часть рунета, качал драйвера, в том числе модифицированные, но ничего не помогало, а сторонние утилиты для сканирования, например ABBYY FINEREADER говорили, что не удается получить доступ к данному сканеру.
Решение нашлось достаточно неожиданно, потому что уже отчаявшись (неделю пытался найти информацию, полагаясь на то, что хоть один из советов данных пользователями, поможет) залез в Диспетчер Устройств в WinXP, просмотреть устройства и увидел что рядом со сканером стоит вопросительный знак.
Необходимо удалить устройство из системы, переподключить сканер. После чего появится сообщение «Обнаружено новое устройство» и через некоторое время «Устройство успешно установлено»
Вуаля, и в «Моём компьютере» появится сканер BearPaw 2400 CU Plus, со всеми вытекающими полезными свойствами сканирования, и радостью менеджеров!
Спасибо за прочтение, надеюсь данный пост поможет тем кто столкнулся либо столкнется с данной проблемой. Если Вы знаете ещё пути обхода данной проблемы, либо пробовали как я, но ничего не получилось, но справиться с проблемой удалось по своему, пишите пожалуйста сюда решение!
Спасибо за прочтение!
Источник


