Wifi адаптер выключен
Содержание:
- Проверка адаптера на Windows 7
- Включение вай — фай на ноутбуке при помощи клавиатуры
- Ноутбук не видит Wi-Fi сети и не подключается к Wi-Fi
- Обновляем устаревшие драйвера, на адаптере Wi-Fi
- Обновление драйверов
- Описание настройки запрета автоматического доступа к Wi-Fi
- Подключение к сети
- Причина №2. Драйвера адаптера
- Зачем нужна папка System Volume Information
- Как открыть отладку в Windows
- Как подключить ПК к сети Wi-Fi: распространенные способы
- Включаем Wi-Fi при помощи клавиш или кнопки на корпусе
Проверка адаптера на Windows 7
Если нет значка вай-фай на ноутбуке виндовс 7 или же он отображается с красным крестиком, для определения проблемы рекомендуется проверить работу адаптера.
Включить адаптер на ноутбуке: горячие клавиши
Включить адаптер на ноутбуке можно несколькими способами. Самый распространенный — воспользоваться специальными горячими клавишами. На разных моделях ноутов они располагаются в различных местах. Тем не менее, производители отмечают их специальными иконками. Обычно это антенна, испускающая сигналы в разные стороны.
Может такая иконка находиться на позиции «F12», «F3» или иной. Активируется при помощи дополнительной клавиши. Чаще всего это «Fn» или кнопка «Windows», располагающаяся в левой части клавиатуры.
Важно! Сначала нажимается активирующая кнопка, затем клавиша с антенной. Если в клавиатуру встроены световые пометки, то диод или засветится, или поменяется в оттенке
Проверка состояния устройства в диспетчере устройств
Установить состояние можно через диспетчер устройств. В первую очередь нужно будет открыть окно «Выполнить», а дальше действовать по следующей инструкции:
- Окно «Выполнить» активируется при помощи клавиш «Win + R».
- В появившемся поле нужно ввести «mmc devmgmt.msc». Откроется окно диспетчера устройств.
- В списке следует найти раздел с сетевыми адаптерами. Первыми в списке отображаются имеющиеся карты.
Обратите внимание! Если напротив какой-то из карт стоит отметка с красным крестиком, это говорит о том, что в сетевых адаптерах нет Wi-Fi подключения. Другими словами, корень проблемы именно в приемнике

Проверка через диспетчер устройств
Включение вай — фай на ноутбуке при помощи клавиатуры
В большей части случаев, активировать wi – fi можно простым сочетанием клавиш, обычно двумя одновременно. Комбинации могут быть различными, в зависимости от производителя устройства. Основная кнопка Fn есть на каждой клавиатуре. Вторая находится в ряду F1-F12.
Ниже представлены самые распространенные комбинации клавиш:
- Asus: Fn+F2;
- Lenovo: Fn+F5;
- HP: Fn+F12;
- Aser: Fn+F3;
- Samsung: Fn+F9;
- Toshiba: Fn+F12;
- Самсунг: Fn + F12 или F9 (на разных моделях по-разному).
На старых устройствах сбоку корпуса есть ползунок, которым включается беспроводная сеть. Когда все в норме, на экране появляется метка в виде ступенек. Чтобы ее открыть и посмотреть настройки, достаточно сделать «клик» на значок. Откроется окно с указанием текущего соединения.
Может быть такая ситуация, что включить вай-фай не получается ни сочетанием клавиш, ни кнопкой включения на корпусе. Как включить беспроводную сеть на ноутбуке в таком случае? Первым делом стоит проверить наличие сбоя в настройках: на панели управления выбирают «Сеть и Интернет», проходят по вкладке «Сетевые подключения», производят диагностику сетей. Ошибки операционная система устранит самостоятельно.
Ноутбук не видит Wi-Fi сети и не подключается к Wi-Fi
Многие пользователи рано или поздно сталкиваются с данной проблемой. Причины, из-за которых не работает Wi-Fi на ноутбуке, могут быть различные. Возможно, Вы недавно установили новую операционную систему, купили новый роутер или перепрошили старый и прочие.
В общем, если Вы тоже оказались в такой ситуации, и у Вас не получается подключить ноутбук к сети вай-фай, то в этой статье мы рассмотрим несколько способов, которые должны помочь Вам подключить ноутбук к Wi-Fi.
Начнем с самого простого – перезагрузите роутер . Для этого нужно выключить из розетки блок питания, подождать секунд 10 и включить его обратно. Затем перезагрузите операционную систему.
Обновляем устаревшие драйвера, на адаптере Wi-Fi
В один прекрасный момент вы обнаружите, что на ноутбуке не работает вай фай. Причин, из-за которых так случилось много, но в первую очередь рекомендуем вам проверить все ли в порядке с драйверами на беспроводном модуле. Ведь они могли слететь или банально устареть. Сейчас мы покажем, как проверить нужно ли обновить драйвер:
Зажимаем«Win и R». Вставляем эту строчку — «devmgmt.msc». Жмем «ОК». Попадаем в «Диспетчер устройств».
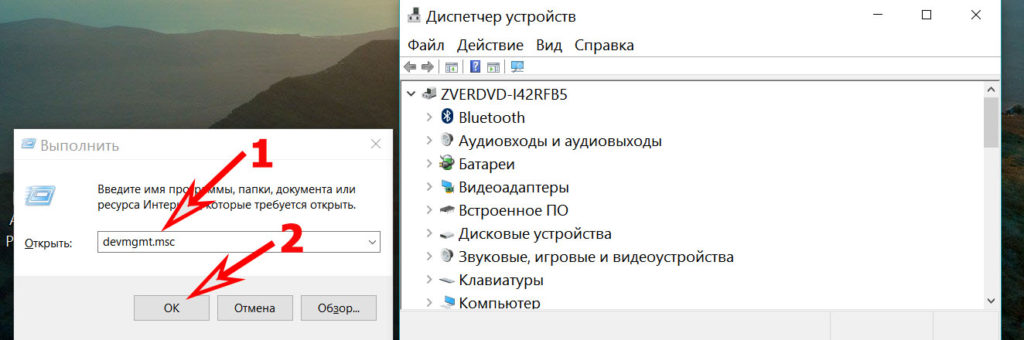
- Находим «Сетевой адаптер», разворачиваем его. Из списка выбираем модуль, где написано «Wireless LAN». Кликаем на нем двойным щелчком мыши.
- Выскочит окошко, где нужно верхнем ряду нажать на раздел «Драйвер». Тут вы увидите версию драйвера, который на данный момент стоит на компьютере.
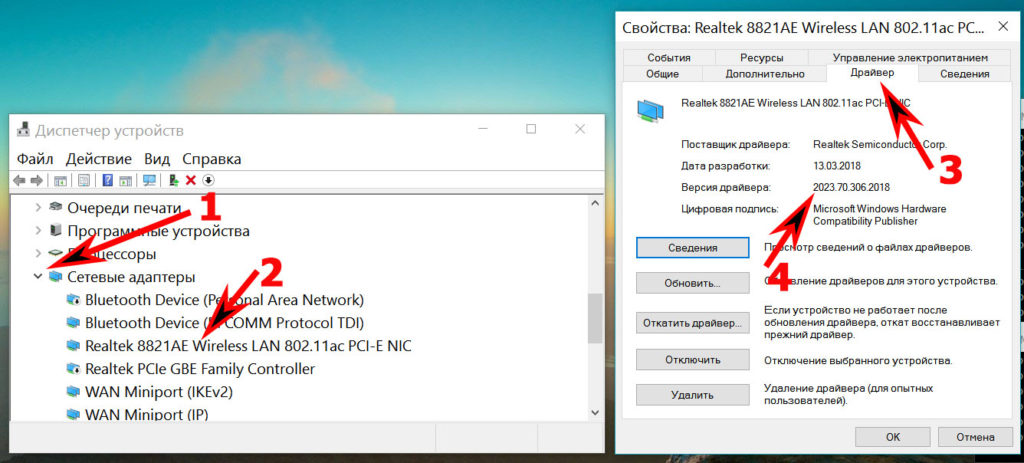
Обновление драйверов
Если к компьютеру доступ во всемирную паутину осуществлен по «воздуху», а не по кабелю, то значит, он оборудован беспроводным модулем. Прибор может быть встроенным или внешне-подключаемым через USB-порт.

С целью обеспечения стабильной и нормальной работы этого Wi-Fi-адаптера в ПК, требуется специальное программное обеспечение (драйвера).
Способы инсталляции и обновления драйверов
Обычно в комплект поставки с лэптопом или стационарным ПК входит CD с драйверами, но если он отсутствует, то актуальные версии ПО можно скачать с ресурса производителя оборудования.
Также разработано много удобных приложений для обновления ПО, которые значительно могут облегчить процесс поиска и установки не только новичкам, но и опытным пользователям. Собственные средства Windows 7, например, «Диспетчер устройств», тоже позволяют быстро установить ПО.
С использованием официального ресурса
В лэптопы беспроводной модуль уже бывает вмонтирован, поэтому для переустановки драйверов необходимо посетить страницу компании, выпустившей материнскую плату ПК.
С целью точного выяснения информации об используемой в компьютере материнке, нужно выполнить следующие шаги:
- Одновременно клацнуть «Win» и «R»;
- Напечатать «cmd»;
- Кликнуть «Ввод»;
- В командную строку ввести «wmic baseboard get Manufacturer»;
- Клацнуть «Ввод»;
-
Отобразится производитель материнки;
- Напечатать «wmic baseboard get product»;
- Снова щелкнуть «Ввод»;
- Отобразится модель материнки.
Выяснив информацию о плате, необходимо посетить страницу производителя, где сделать следующее:
- В поисковой графе напечатать модель материнки;
- Клацнуть на лупу;
- Далее кликнуть по найденному наименованию своей платы;
- Затем клацнуть «Поддержка»;
- Перейти в закладку «Драйверы»;
- Если автоматически не определилась ОС, то указать ее вручную;
- Перейти в закладку «Wireless»;
- Скачать актуальную версию драйверов (часто ПО заархивировано, поэтому потребуется потом распаковать его в компьютере, используя, например, «7-Zip»);
- Запустить инсталляцию ПО, кликнув «Setup»;
- ОС может выявить начальную версию уже установленного ПО и предложить пользователю просто обновить драйвер, но лучше последовать профессиональному совету и осуществить чистую инсталляцию. Для этого поставить о;
- Клацнуть «Далее»;
- Дождаться завершения процесса;
- Клацнуть Готово;
- Перезапустить ПК;
- На панели задач отобразится иконка беспроводного подключения.
В случае, когда применяется Wi-Fi-модуль, подключаемый через USB-порт, наименование производителя написано на корпусе адаптера или на его упаковке, поэтому процедура установки драйверов для него немного упрощается. Можно сразу посетить сайт производителя и, скачав, инсталлировать подходящее ПО.

С использованием приложений
Разработано много удобных программ для автоматического обновления ПО в домашнем компьютере, которые облегчают процесс установки драйверов, например, «Driver Genius».
Последовательность действий состоит из таких этапов:
- Сразу после запуска утилита посоветует «Начать проверку»;
- Дождаться завершения процесса;
- Поставить отметку в графу модуля «Wireless»;
- Клацнуть «Далее»;
- Выделить Wi-Fi-устройство и кликнуть «Загрузить»;
- Дождаться окончания процесса;
- После этого утилита должна автоматически вернуть пользователя в предыдущее меню, где отобразится клавиша «Установить». Клацнуть по ней;
- После этого появится сообщение о создании точки, чтобы можно было восстановить ОС к состоянию до инсталляции ПО. Если после процедуры установки в системе появится ошибка, то пользователю будет доступно сбросить последние изменения. Для этого надо на этом этапе просто клацнуть «Да»;
- Если создать точку в данный момент времени пользователь не считает целесообразным, потому что она была уже сохранена ранее, то клацнуть «Нет»;
- Дождаться завершения процесса;
- Перезапустить ПК;
- Готово.
С использованием Диспетчера устройств
Необходимо сделать следующие шаги:
- Клацнуть ПКМ по иконке «Мой компьютер»;
- Кликнуть «Свойства»;
- Войти в «Диспетчер устройств»;
- Раскрыть раздел «Сетевые адаптеры»;
- Вызвать контекстное меню от адаптера «Wireless»;
- Клацнуть «Свойства»;
- Войти в закладку «Сведения»;
- Войти в графу «ИД оборудования»;
- Далее по ID можно быстро найти подходящие драйвера на официальном источнике компании, выпустившей устройство (описание поиска было приведено выше в этом руководстве).

Этот вариант является безошибочным и самым надежным при инсталляции ПО для любых устройств компьютера.
Описание настройки запрета автоматического доступа к Wi-Fi
Существует универсальный способ отключить незарегистрированное соединение, работающий для любой версии Windows. В этом случае разрядность системы X-WIN32 или 64X не имеет значения, и известный сетевой протокол PPPoE здесь не используется. Они не имеют принципиальных отличий и в целом имеют одинаковую структуру. Только алгоритм действий отличается в зависимости от конкретной платформы и версии.
Стандартный метод – отключить эту функцию при первом подключении к новой версии.
обратите внимание на наличие галочки на функциях автоматического подключения. Если это так, в следующий раз устройство автоматически подключится без ввода пароля, и если вы его удалите, просто нажмите кнопку «Подключить», чтобы установить подключение к Интернету

Примечание! Если соединение уже существует и флажок не был снят, вы можете щелкнуть левой кнопкой мыши значок сети в правом нижнем углу монитора, выбрать ненужную сеть из списка и удалить ее. Он работает в уже перечисленных версиях Windows и 10 включенных.
Даже в Windows 10 вы можете отключить автоматическое подключение через окно настроек. Достаточно выполнить ряд действий:
- Для начала вам нужно открыть окно настроек Центра поддержки. Он расположен в правой части панели задач.
- просто разверните его, и откроются все настройки.
- Далее вам нужно перейти в раздел Сеть и Интернет и выбрать Wi-Fi.
- После выбора функции изменения параметров адаптера в разделе его настроек появится окно с сетевыми подключениями.
- вам нужно дважды щелкнуть по окну и отключить безответственное соединение.
- Во вновь открывшемся окне щелкните значок со свойствами беспроводной сети и снимите флажок автоматического подключения в зоне действия.
- Вы можете закрыть все окна, нажав ОК.
Важно! Если опция уже отключена, но безответственное подключение все еще происходит, просто перезагрузите компьютер после действий, описанных выше
Выключение автоматического подключения к сетям на платформе Windows 8
В данной версии системы достаточно двух простых шагов, чтобы отключить эту функцию
Первый шаг – снова обратить внимание на правый нижний угол экрана и выбрать значок беспроводной связи рядом с часами. Похоже на антенну с нарастающими волнами
Также можно использовать приложение Cham, в настройках которого выберите «Сеть». Второй шаг – отключить интернет-соединение. Также можно «забыть» сеть, чтобы напрямую удалить ненужный профиль Wi-Fi.

Как отключить автоотключение Интернета на Windows 7
Для решения проблемы автоматического подключения к Сети на платформе 7 версии или для выполнения автоматического выключения необходимо сначала получить доступ к панели управления системой через меню «Пуск». Далее вам нужно выбрать раздел Интернет и перейти в Центр управления сетями и общим доступом. Там выберите вариант изменения настроек адаптера, который отображается в левой части панели, и найдите нужную версию, чтобы отключить эту функцию. Щелкнув по нему правой кнопкой мыши, желательно выбрать его свойства. В окне свойств подключения перейдите на вкладку аутентификации и снимите флажок, чтобы запоминать учетные данные для конкретного подключения для каждого подключения. Затем вы можете закрыть все окна.
Отключить автоматический вход в сетевые подключения:
- Для начала нужно открыть окно выполнения команды в строке поиска или меню. Но самый простой способ сделать это – использовать комбинацию клавиш Windows + R.
- Затем введите команду ncpa.cpl и нажмите Enter.
- В появившемся окне сетевых подключений выберите беспроводные сети, дважды щелкнув левой кнопкой мыши.
- В новом окне перейдите к свойствам беспроводных сетей и снимите флажок с опции нераспознанного подключения, доступной в пределах диапазона сети.
Примечание! Этот способ самый быстрый и поэтому самый удобный.
Подключение к сети
После включения самого модуля на ноутбуке вам нужно будет перейти в центр уведомлений на виндовс 10. Иногда для этого достаточно подвести курсор к правому краю экрана. Если не сработало, то ведите его вниз, к часам, справа от них будет значок сообщения, кликните на него. Откроется колонка справа, в которой нажимаем на «Развернуть» и выбираем пункт «Сеть».
Далее выбираем вашу сеть, после этого выскочит окно, в котором нужно ввести пароль от вайфая. После этого интернет на ноутбуке подключится.

Можно кликнуть по самому значку беспроводной связи в нижнем правом углу. Там покажется окно, в котором будут перечислены все сети. Останется выбрать одну из них и запустить.
Причина №2. Драйвера адаптера
Также причиной отсутствия подключения могут быть неработающие драйвера Wi-Fi. Десятый Windows сам зачастую их обновляет, и может установить неподходящие. В таком случае потребуется инсталлировать драйверы, скачанные с сайта производителя адаптера.
- Загрузите драйвер с сайта фирмы производителя устройства. (Если программного обеспечения для десятки нет, то можно попытаться установить варианты для предыдущих систем, используя режим совместимости.)
- Запустите диспетчер устройств из контекстного меню кнопки«Пуск».
- В разделе «Сетевые адаптеры»откройте«Свойства» из его контекстного меню.
- Перейдите на вкладку «Драйвер».
- Удалите его при помощи одноименной кнопки.
- Установите скачанное до этого программное обеспечение с официального сайта.
- Далее в свойствах адаптера отключите его обновление, если проблема устранилась и все работает исправно.
Примечание: Если до этого тот же драйвер нормально функционировал, а теперь он не работает, то можно будет вернуть его обратно, нажав кнопку отката в его свойствах.
Зачем нужна папка System Volume Information
Данная папка хранит системную информацию. Она автоматически появляется на всех накопительных дисках, которые подключены к операционной системе Windows. По умолчанию папка System Volume Information обладает свойством «скрытый», чтобы пользователи не могли ее видеть. Конечно, если вы настроили отображение скрытых файлов в проводнике, то эту папку увидите. Если нет, то зайдите в параметры Проводника — вкладка Вид – Скрытые файлы и папки – Показывать скрытые файлы, папки и диски.
Этот каталог системной информации содержит следующие данные:
- Точки восстановления Windows, если эта функция включена;
- Информация о службе индексирования;
- Теневые копии файлов.
Файлы, находящиеся в папке System Volume Information, могут быть нужны для восстановления данных, которые были утеряны с диска. Поэтому полностью удалять эту папку не стоит, желательно почистить ее выборочно.
Как открыть отладку в Windows
Ноутбук не подключается к Wi-Fi: Нет подключения к беспроводной сети
Каждый второй был в такой ситуации, когда при работе за компьютером возникают неполадки, однако никаких сведений об ошибках на экране службы не отображают, в журнале также не содержатся данные, способствующие найти неполадку. В таких случаях рекомендуется использовать специальные утилиты, которые могут запускаться как автоматически для устранения ошибки, так и вручную.
Обратите внимание! Можно воспользоваться и утилитами других разработчиков, помимо Windows, чтобы исправить неполадку
Windows 7
Для запуска Windows в безопасном режиме нужно извлечь все диски, дискеты и выполнить перезагрузку устройства, а далее:
- Если на ПК установлена только одна ОС, то при перезапуске нужно нажать и удерживать «F8» до того, пока не появится логотип Windows. После того как он возникнет, нужно повторить попытку: дождаться появления входа в ОС и вновь завершить работу, перезапустив его. При наличии нескольких ОС перед перезагрузкой следует выбрать нужную и нажать на «F8».
- На мониторе появится пункт «Дополнительные параметры загрузки», тут нужно выбрать безопасный режим и нажать на ввод.
Вход в систему осуществляется только с учетной записи пользователя, обладающего правами админа.

Отладчик в виндовс
К сведению! Запуск виндовс в режиме отладки для расширенной диагностики ОС предназначен для ИТ-специалистов и сисадминов.
Windows 10
Найти все приложения, программы и утилиты в Windows 10 можно в разделе «Параметры». После каждого обновления там оказывается все больше функций, ранее запрятанных в дальних уголках системы. Как только обновится ОС Windows 10, список доступных параметров пополнит набор утилит, которые нужны для исправления неполадок. Для их запуска нужно открыть раздел параметров, нажав на клавиатуре сразу «Win и I» или активировав шестеренку в меню «Пуск».
В появившихся разделах нужно найти пункт «Обновления и безопасность». В найденном разделе выбрать подпункт «Устранение неполадок». Тут нужно проанализировать, какие есть проблемы в работе ОС. Далее следует нажать на соответствующий пункт и открыть средство для устранения неполадок.

Утилиты для виндовс 10
Появится определенная утилита с предупреждением для устранения выбранной ошибки. В ней будет дан пошаговый список событий для решения проблемы и возврата в обычное состояние.
Как подключить ПК к сети Wi-Fi: распространенные способы
Ноутбуки и переносные устройства способны подключаться к Wi-Fi, если нет проблем с линией или системой. Для стационарных компьютеров, обычно соединяемых с инетом через шнур, необходимо подключать внутренние средства связи и приобретать дополнительные коммуникаторы.
Присоединение внешних адаптеров
Провод обеспечивает стабильный импульс с хорошей скоростью. Но он ограничивает владельца электронного прибора в мобильности. Ловить связь в настольном компьютере возможно и с помощью Wi-Fi благодаря внешнему сетевому устройству — USB-трансформатору
В ходе покупки стоит обращать внимание на наличие антенны, которая усиливает сигнал. Также если модем воспринимает и 2,4, и 5 ГГц, резонно приобрести 2-х диапазонный адаптер
Сетевой преобразователь легко подключается в любой компьютерный порт. Чаще всего используется разъем 3.0. При необходимости используются USB-удлинители, чтобы можно было поставить устройство в желаемом месте. Подсоединение к локальной линии не требует самостоятельного установления драйверов на современных системах Windows.
Использование внутренних адаптеров
Большинство современных электронных приборов оснащено встроенными модулями. Это значительно облегчает процесс присоединения к глобальному интернет-пространству. По стандартной схеме через параметры нужно активировать соответствующую функцию, при необходимости произвести дополнительную настройку.
Пример включения Wi-Fi адаптера в Windows 10, этапы:
- Проверка наличия всех драйверов, необходимых для установления подключения. Они идут вместе с основными программами для компьютера или доступны для скачивания с официального источника.
- Войти в настройки «Сети».
- Кликнуть «Настройка адаптера».
- Кликнуть по значку «Беспроводная сеть» и перейти в меню ПКМ для включения необходимых устройств.
- Открыть «Свойства» Wi-Fi адаптера.
- Открыть графу «Подключение через…» и «Настроить».
В общей вкладке описано состояние работы прибора. Должно быть указано — работает нормально. Пункт «Дополнительно» содержит важные свойства и особенности адаптера, а в графе «Драйвер» есть информация о программках, которые можно обновлять.

Настройка интернета через внешний адаптер не отличает от установки внутреннего Wi-Fi соединения
Подключение с помощью маршрутизатора
Специалисты провайдера услуг проводят необходимую подготовку, поэтому пользователю достаточно узнать имя сети и код к ней, которые часто пишутся прямо на модеме. Реже, чтобы присоединиться к выделенной линии по Wi-Fi, необходимо самостоятельно настроить маршрутизатор. Для этого клиент присоединяет к роутеру необходимые провода связи и подключается к нему с персонального устройства:
- Войти в центр установки оборудования. Запустить мастера настроек: Быстрая установка.
- Высветится описание модема и его состояние. Перейти далее.
- О. Далее.
- Определить тип соединения. Обычно указывается динамический IP. Если же предоставляется статический адрес, нужно заполнить базовые сведения о нем: маска, сервис и т. д. Далее.
- Написать личные логин и пароль.
- Ввести новые параметры сети: имя, протокол и надежный код. Проверить данные и сохранить.
- Перезапустить модем.
Замена материнской платы на новую с вай-фай адаптером
Внешний посредник для создания сетевого соединения Wi-Fi необходим настольным компьютерам. Он приобретается отдельно и вставляется в usb.
Если материнская плата поддерживает возможность подсоединиться к беспроводной линии, то пользователь активирует ее. Если же нет такой функции, вариантом станет покупка новой материнской платы с встроенным модулем. Она позволит выходить в инет по Wi-Fi, а также подключать к веблинии телефоны, планшеты и другие компьютеры.
Стоимость матплаты начинается от 10-12 тысяч. Но вложив эти деньги, владелец забудет о вопросе, как подключить вай-фай к компьютеру.
Включаем Wi-Fi при помощи клавиш или кнопки на корпусе

Есть два простых варианта включения WiFi, которыми можно воспользоваться, если обнаружили, что на ноуте отсутствует беспроводная связь, соответственно и будет не работать интернет. Первый запускает модуль вай фай при помощи сочетании клавиш, а второй благодаря кнопке, которая расположена на корпусе. Давайте разбираться с этими способами более подробно.
Активируем Wi Fi кнопкой на корпусе

Бывают ноутбуки, в которых производитель встраивает отдельную кнопку вай-фай, для удобства. А вот на более старых моделях вместо кнопки может быть небольшой ползунок. Поэтому вам предстоит внимательно провести осмотр всего корпуса на наличие кнопки или ползунка. Если найдете, пробуйте включить Wi-Fi, а если нет, тогда читаем второй вариант ниже.
Запуск WiFi сочетанием клавиш
Включить так же можно прибегнув к одновременному нажатию двух клавиш. К сожалению, у производителей нет единого видения по этому поводу, поэтому на разных моделях нужно нажать разные кнопки. Мы приведем комбинации для нажатия, которые используются в компьютерах различных производителей:
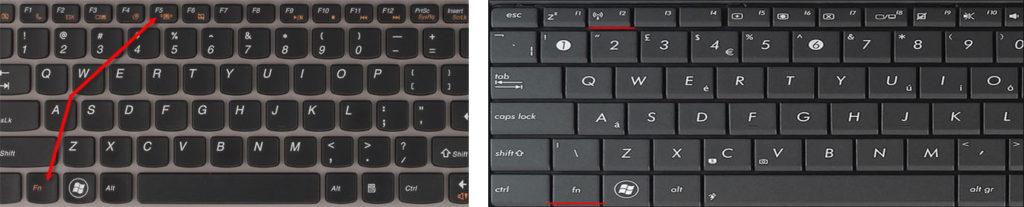
- Тайваньская компания Acer – нажимаем «Fn» и удерживая жмем «F3».
- Китайская компания Lenovo — нажимаем «Fn» и «F5».
- Американских компаний HP – сочетаем «Fn», а также «F12».
- Южнокорейский производитель Samsung — два варианта: «Fn» + «F12», и «Fn» + «F9».
- AsusTek Computer Inc Asus – комбинация кнопок «Fn» с «F2».
Иногда в верхнем ряду клавиатуры на любой кнопки может быть нарисован значок вай фай. В этом случае есть вероятность, что при нажатии «Fn» и удерживая её, нажмите кнопку со значком вайфай. При таком нажатии модуль Wi-Fi должен запуститься.


