Как подключить беспроводной дисплей
Содержание:
- Как воспользоваться беспроводным дисплеем на телевизоре
- Подключение смартфонов и планшетов
- Где используют?
- Требования к оборудованию
- Как включить функцию Miracast в ОС Windows 10?
- Когда НЕ НУЖНО использовать беспроводной дисплей для презентаций
- Как включить Miracast (Беспроводной дисплей) на Windows 10?
- Недостатки технологии
- Инструкция запуска и подключения по Miracast
- Инструкция запуска и подключения по Miracast
- Как подключить WiFi для Miracast: требования системы
- Как подключить монитор к компьютеру или ноутбуку по WiFi?
- Дублирование экрана используя Widi Miracast
- Условия для работы WiDi на Windows 10 или 7
- Подключение ноутбука/ПК на Windows к телевизору через MiraScreen или AnyCast
- Возможные проблемы и способы их решения
Как воспользоваться беспроводным дисплеем на телевизоре
Экран телевизора можно использовать как второй монитор во время работы. Такой способ достаточно распространенный, но требует больших усилий и знаний. Причем в данном случае недостаточно иметь только беспроводную сеть Wi-Fi, телевизор должен быть дополнительно подключен к роутеру
Это очень важно, поскольку в противном случае связь установлена не будет. Исключение — телевизоры со встроенной функцией Wi-Fi Direct
Обратите внимание! Без дополнительных настроек на экране телевизора можно открывать папки с видео, изображениями, фото, музыкой. Для всего остального придется настраивать дополнительные параметры
Чтобы получить полноценный доступ к файлам, необходимо:
- Перенести папку, которую необходимо открыть, на дисплей.
- Щелкнуть по ней правой кнопкой мыши и выбрать среди вариантов пункт «Свойства».
- Перейти к разделу «Доступ».
- Выбрать вкладку «Общий доступ».
Но данный способ довольно долгий и подходит только для единичных документов. Если доступ необходимо открыть сразу ко многим папкам, поможет следующий алгоритм действий:
- Запустить проводник на персональном компьютере или ноутбуке.
- Кликнуть по вкладке «Сеть».
- Отключить строку «Сетевое обнаружение и …». Сделать это помогут встроенные инструкции.
Единожды разобравшись с подключением, можно постоянно транслировать на телевизор любые файлы и данные. Это может быть очень удобным как при просмотре фильмов и фото, так и при выполнении задач по учебе и работе. Если делать все по порядку, следовать инструкциям на мониторе компьютера при работе со стандартными программами, то подключение не отнимет много времени и не вызовет проблем.
Источник
Подключение смартфонов и планшетов
В случае с мобильными устройствами подключение к беспроводному дисплею придется осуществлять исключительно при помощи DLNA. Другой опции просто нет. Хотя у iPhone есть фирменная опция AirPort, но для этого нужен проприетарный дисплей от Apple. Как обычно у «яблочников». Так что, рассматривать такую возможность мы не будем. Подключить смартфон на «Андроид» или iOS к телевизору с помощью DLNA очень просто. Достаточно запустить соответствующее приложение на аппарате и в настройках телевизора выбрать подключение при помощи DLNA. Дальше все произойдет само собой.
Стоит отметить, что возможность такого подключения доступна практически на всех аппаратах. Если только у вас не какой-нибудь древний «Андроид 2.3». «Беспроводной дисплей» с «Андроид» работает вполне адекватно. Однако серфить в интернете неудобно по причине наличия сенсорного экрана. А вот просматривать фотографии и видео — сколько угодно. Играть при помощи такого подключения тоже не особо получится. Но можно зато общаться по «Скайпу» или какому-нибудь другому VOIP-приложению. В этом ограничений нет.
Где используют?
Нельзя сказать, что беспроводной экран жизненно необходим, но его использование незаменимо в некоторых ситуациях. Например, вы хотите сделать презентацию для аудитории, но все материалы находятся в памяти телефона, планшета. Тогда технология здорово выручит – презентационные материалы будут подаваться на большой проектор, позволяя разглядеть изображение.
Любители игр на по достоинству оценят беспроводной проектор. Видео, изображение на большом экране позволяют получить массу удовольствия от любимой игрушки.
Беспроводное подключение смартфона, планшета или компьютера позволяет смотреть изображение на большом мониторе телевизора. Согласитесь, если компания намечается немаленькая, то просмотр фото будет не очень комфортным. Увеличение изображения с помощью системы беспроводного монитора сделает совместный просмотр фоток веселее.
Требования к оборудованию
Как уже было сказано ранее, у вас должна быть установлена Windows 7 или новее. Идеальный вариант – использование «десятки», поскольку в «Майкрософт» сконцентрировались только на улучшении и дополнении этой ОС. Так как используется беспроводное подключение, то на ноутбуке или компьютере обязательно должен быть Wi-Fi-модуль с установленными драйверами. На персональном компьютере с Windows 10 без Wi-Fi технология встроена, но воспользоваться у вас ей не получится, так как необходимое оборудование не будет найдено.
Убедитесь, что телевизор или другое устройство, на которое вы собираетесь транслировать изображение (музыку) поддерживает «Миракаст». Для проверки Windows на поддержку этой технологии следуйте инструкции:
- Нажмите на клавиатуре комбинацию WIN+R и введите слово dxdiag, Нажмите клавишу Enter.
- Вы попадете в окно средств диагностики. Вам необходимо в нижней части нажать на кнопку «Сохранить все сведения…».
- Вам предложат сохранить текстовый файл. Выберите место на компьютере, а затем откройте документ через блокнот. Найдите строку, которая показана на изображении и убедитесь, что там написано Available.
- На компьютере, который будет использоваться в качестве приемника, необходимо перейти в параметры, а затем на вкладке «Проецирование…» убедиться, что технология поддерживается.
Если вы хотите использовать телефон или планшет в качестве экрана, то убедитесь, что он виден другим устройствам, а затем в разделе «Беспроводной экран» активируйте функцию
Обратите внимание, что работу с Miracast поддерживают не все андроид-устройства. У пользователя должно быть устройство с ОС Android 4.2 или новее, однако многое зависит от производителя
Некоторые бренды в свою сборку операционной системы для мобильного не включают данную функцию.
Как включить функцию Miracast в ОС Windows 10?
Если у вас есть телевизор с функцией Miracast и компьютер с операционкой Windows 10, как включить два устройства так, чтобы они могли взаимодействовать? Попробуем подробно разобрать этот вопрос.
 Рассмотрим саму функцию Миракаст на Windows 10: что это такое, знает небольшое количество потенциальных пользователей. Далеко не у всех людей дома стоит новенькое оборудование с поддержкой данных возможностей.
Рассмотрим саму функцию Миракаст на Windows 10: что это такое, знает небольшое количество потенциальных пользователей. Далеко не у всех людей дома стоит новенькое оборудование с поддержкой данных возможностей.
Miracast является продуктом объединения крупнейших производителей wi-fi оборудования Wi-Fi Alliance. Применяется данная функция только на новых операционках: в частности, речь идет о Windows под номером 8 и 10. Человек подключает свой телевизор к новому компьютеру без применения дополнительных кабелей – соединение проходит благодаря беспроводной функции Миракаст.
Установка и последующее подключение
Перед попыткой наладить взаимодействие телевизора к персональному компьютеру убедитесь, что оба они оснащены Wi-Fi адаптером. Под такие параметры подходят некоторые модели телевизоров от фирмы LG, Samsung, Sony и т.д. Эта технология называется Smart TV и характеризуется, в том числе, доступом к сети Интернет. Информация о возможностях устройства содержится в его паспорте: вас интересует функция поддержки Miracast.
Вас заинтересовала опция Miracast для техники с Windows 10 и способы скачать ее на компьютер. И лучше всего, чтобы это было бесплатно. При наличии в технике возможности беспроводной связи, требуемая программа уже установлена, и скачивать ничего не понадобится. Переходим к процессу подключения.
Настройка установки взаимодействия для смартфона или любой другой техники довольна проста. В меню своего ноутбука находим пункт «Connect».
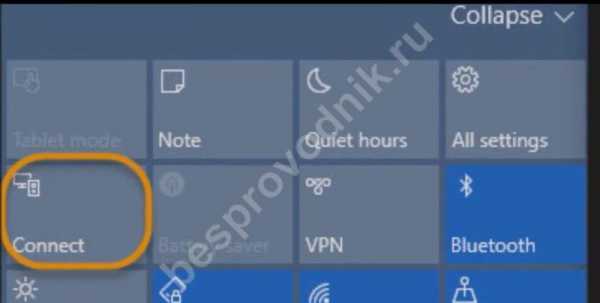
После запуска этой кнопки вы увидите сведения о подсоединении стороннего оборудования. На экране смартфона или телевизора находим ваш ноутбук и подтверждаем соединение.
Желающим доступно альтернативное решение: через меню «Пуск» заходим в «Параметры», выбираем «Устройства» и видим «Подключенные устройства». В данном разделе добавляем нужное оборудование: техника находит его самостоятельно – вам остается только сделать выбор из представленных вариантов и подтвердить операцию
Обратите внимание, что устройства должны быть подключены к одной сети.После выполнения указанных действий на экране телевизора, если вы не забыли подключить там доступ к беспроводной связи Wi fi, должно появиться то же изображение, что находится в данный момент на экране вашего персонального компьютера. Функция Miracast включена! Начинаем совместное использование двух типов техники
Когда НЕ НУЖНО использовать беспроводной дисплей для презентаций
Беспроводной дисплей для презентаций — отличное дополнение к презентациям, за исключением тех случаев, когда есть более удачные варианты.
- Очень маленькие места для совместной работы, например, переговорные комнаты для двух человек, вероятно, не нуждаются в таком большом общем дисплее. Монитор более разумного размера, стоящий на столе или прикрепленный к стене, вполне может справиться с этой задачей. Больше не всегда лучше, поэтому выбирайте подходящее устройство в зависимости от помещения.
- Огромные пространства вроде лекционных залов или аудиторий, вероятно, не подходят для плоскопанельного дисплея фиксированного размера. Проектор с высоким количеством люменов,который может отображать крупные изображения, — более уместен для больших пространств и аудиторий.
- Интерактивные презентации вроде мозговых штурмов, часто требуют более простого способа добавления комментариев и управления объектами на экране. Когда необходимо постоянно взаимодействовать с отображаемым контентом, лучше подойдут интерактивные доски для совместной работы.
Как включить Miracast (Беспроводной дисплей) на Windows 10?
Привет, дорогие друзья! К хорошему привыкаешь быстро. Так мы полюбили смотреть фильмы и играть на большом экране. Ведь для этого созданы все условия, а видео с компьютера и телефона можно вывести на телевизор и получать удовольствие от просмотра. Есть технологии, которые обеспечивают эту функцию. Об одной из них и пойдет речь сегодня. А именно – о стандарте беспроводной передачи мультимедийного сигнала Miracast.
Вчера я поняла, что не все знакомы с этой технологией, а даже если и слышали, то не имеют представления, что это такое. Была даже версия, что Miracast разработан на основе Bluetooth, а Wi-Fi Direct вообще не имеет ничего общего с беспроводной передачей (интересно, зачем тогда в названии есть слово Wi-Fi?). В общем, я решила рассказать, что же такое Miracast, и как его включить на ПК или ноутбуке с Windows 10. Готовы? Тогда начинаем!
Недостатки технологии
Несмотря на восторг публики, система имеет ряд минусов. После тестирования и применения беспроводного монитора, пользователи отметили такие неприятности:
- Торможение в работе.
- Плохое качество картинки на экране.
- Трудности подключения к некоторым устройствам.
Если вы хотите играть в игры или смотреть фильмы, то лучше сделать это с использованием HDMI кабеля. Провода обеспечивают бесперебойную передачу данных, а система беспроводного монитора пока не усовершенствована, потому могут возникать торможения в работе. Согласитесь, что смотреть фильм или играть в любимую игру не очень приятно, если видео подвисает.
В некоторых случаях пользователи отмечают ухудшения качества изображения. Нечеткая картинка также не вызывает восторг, потому при возникновении проблем, используйте провода.
Беспроводной монитор – это отличная возможность посмотреть информацию с планшета, смартфона, ноутбука на мониторе телевизора. Не всегда данная функция уместна, но способна принести новые впечатления в досуг и работу.
Дорогие читатели нашего портала! А вы пробовали функцию беспроводного монитора? Как впечатления? С какими проблемами столкнулись? Будем рады, если поделитесь личным опытом!
Наконец-то я разобрался с функцией беспроводного дисплея в Windows 10. Пол дня все подключал и проверял, чтобы подготовить для вас статью с проверенной информацией. Ну и конечно же с фото и скриншотами.
Есть две основные технологии: Miracast и Intel WiDi (компания Intel прекратила разработку этой технологии), с помощью которых можно выводить изображение и звук с компьютера, ноутбука или мобильных устройств по Wi-Fi. Проще говоря, использовать телевизор (проектор, монитор), как беспроводной дисплей. Фишка в том, что с помощью этих технологий можно не просто вывести на экран «по воздуху» фильм, или фото (как в случае с DLNA), а транслировать все, что происходит на основном мониторе компьютера, или экране ноутбука.
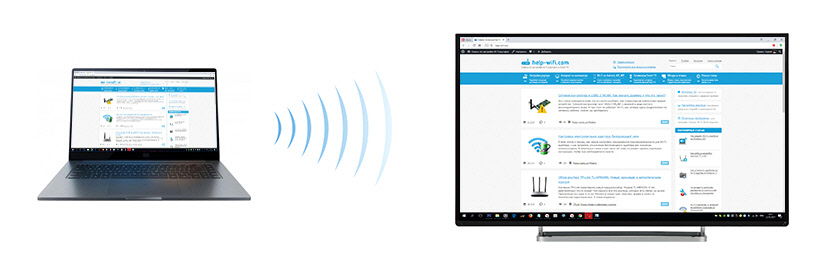
Беспроводной дисплей, в роли которого чаще всего выступает телевизор, работает так, как будто он подключен по HDMI кабелю. Можно дублировать изображение, расширить экран и т. д. И все это без проводов. Есть так же мониторы с поддержкой Miracast.
Функция «Беспроводной дисплей» в Windows 10 выводит изображение по технологии Miracast. Но, почему-то при подключении, на телевизоре у была надпись «Intel’s WiDi». Как оказалось (прочитал на сайте Intel), они прекратили разработку и поддержку технологии Intel WiDi. И сообщают о том, что в Windows 8.1 и Windows 10 уже изначально есть поддержка Miracast, которую можно использовать для подключения беспроводных дисплеев без дополнительных программ.
Чтобы все работало, должна быть поддержка Miracast на уровне железа и драйверов. Wi-Fi адаптер, который встроен в вашем ноутбуке, или подключен к ПК, должен поддерживать функцию беспроводного дисплея. Так же такая поддержка должна быть у видеоадаптера.
Я проверял на таком оборудовании:
- ПК с процессором Intel Core i3-6098P и видеокартой GeForce GTX 750Ti. Wi-Fi адаптер TP-Link TL-WN725N V2.
- Ноутбук со старым процессором Intel Core i3 третьего поколения и встроенным видео Intel HD Graphics 4000. Видеокарта NVIDIA GeForce GT 635M. Wi-Fi адаптер тот же TP-Link TL-WN725N V2. Так как через встроенный в ноутбук адаптер не работает.
- В качестве беспроводного дисплея использовал телевизор LG. Модель еще 2012 года, но с поддержкой Miracast и Intel WiDi. Как оказалось, в новом и навороченном телевизоре Philips нет встроенной поддержки Miracast. Если в вашем телевизоре так же нет поддержки этой технологии, то можно использовать Miracast адаптер.
Данное соединение работает без роутера, напрямую. Нет необходимости подключать компьютер (ноутбук) и телевизор к одному маршрутизатору.
В этой статье я сначала покажу, как включить Miracast в Windows 10 и как подключиться к беспроводному дисплею. Затем, рассмотрим решения возможных проблем и ошибок.
Инструкция запуска и подключения по Miracast
Если все аппараты соответствуют требованиям, то вы можете попробовать наладить между ними связь через «Миракаст»/Intel WIDI. Существует несколько методик.
Через «Подключение к беспроводному дисплею»
Классический метод – использование стандартного интерфейса «Виндовс». Давайте рассмотрим подключение Miracast на примере современного телевизора. Инструкция включает следующие шаги:
- На телевизоре активируйте обнаружение и включите Miracast, если это функция выведена в отдельное меню. На картинке ниже представлен пример для LG.
- Далее необходимо проделать еще одно действие. Нажмите на клавиатуре источника WIN+P, а затем кликните по надписи «Подключение к беспроводному дисплею».
- В списке нажмите на нужный телевизор. Дождитесь окончания синхронизации.
Изображение с вашего компьютера должно появиться на телевизоре, если выбран пункт «Повторяющийся». При нажатии «Только второй экран» дисплей ноутбука или ПК будет отключен, поэтому вы сможете управлять системой, используя свой ТВ.
Через раздел «Параметры»
Существует альтернативный способ, который позволяет наладить проецирование. Если у вас вдруг нет клавиатуры или отдельные клавиши не работают, воспользуйтесь следующим методом настройки, который требует только наличия мышки:
- Активируйте «Миракаст» на устройстве приемнике аналогично предыдущей инструкции.
- Подсоединитесь к сети, которую раздает ваш телевизор, через соответствующий значок в правой нижней части экрана на ноутбуке/ПК.
- Перейдите в параметры системы и нажмите надпись «Устройства». В подразделе «Подключённые устройства» кликните по «Добавить…». После из списка необходимо выбрать ваш телевизор.
- Дождитесь синхронизации и убедитесь, что картинка на устройстве приемнике появилась.
Чтобы сменить принцип отображения (повторение, расширение и т. д.), вам необходимо открыть меню проецирование по WIN+P. Альтернативный вариант – через иконку уведомлений в правой части экрана (на тот случай, если клавиатура не доступна).
Нюансы при подключении через модуль WiDi
Если вы используете технологию от Intel WiDi, то необходимо учитывать ряд требований, в частности:
- Необходим процессор Intel линеек i3, i5 или i7 второго поколения или выше. Третье и второе поколения не поддерживаются Windows 10.
- Сетевая карта с поддержкой WiDi.
- Система «Виндовс» 7 и новее.
- Специальное программное обеспечение. Не требуется для Windows 10.
На официальном сайте компании есть список адаптеров и графических решений, которые необходимы для полноценной работы Intel WiDi. Сопряжение устройств происходит через специальную одноименную программу, которую потребуется установить. Как и в Miracast, решение от «Интел» позволяет выбирать между повторением и расширением картинки.
Обратите внимание, что если ПО сразу выдает сообщение, что ваш компьютер или ноутбук не поддерживают эту технологию, то не стоит пытаться обходными путями запустить передачу изображения. Специалисты Intel уточняют, что полный функционал WiDi и стабильная работа гарантируются только на устройствах под управлением Windows 10, которые соответствуют системным требованиям
Инструкция запуска и подключения по Miracast
Если все аппараты соответствуют требованиям, то вы можете попробовать наладить между ними связь через «Миракаст»/Intel WIDI. Существует несколько методик.
Через «Подключение к беспроводному дисплею»
Классический метод – использование стандартного интерфейса «Виндовс». Давайте рассмотрим подключение Miracast на примере современного телевизора. Инструкция включает следующие шаги:
- На телевизоре активируйте обнаружение и включите Miracast, если это функция выведена в отдельное меню. На картинке ниже представлен пример для LG.
- Далее необходимо проделать еще одно действие. Нажмите на клавиатуре источника WIN+P, а затем кликните по надписи «Подключение к беспроводному дисплею».
- В списке нажмите на нужный телевизор. Дождитесь окончания синхронизации.
Изображение с вашего компьютера должно появиться на телевизоре, если выбран пункт «Повторяющийся». При нажатии «Только второй экран» дисплей ноутбука или ПК будет отключен, поэтому вы сможете управлять системой, используя свой ТВ.
Через раздел «Параметры»
Существует альтернативный способ, который позволяет наладить проецирование. Если у вас вдруг нет клавиатуры или отдельные клавиши не работают, воспользуйтесь следующим методом настройки, который требует только наличия мышки:
- Активируйте «Миракаст» на устройстве приемнике аналогично предыдущей инструкции.
- Подсоединитесь к сети, которую раздает ваш телевизор, через соответствующий значок в правой нижней части экрана на ноутбуке/ПК.
- Перейдите в параметры системы и нажмите надпись «Устройства». В подразделе «Подключённые устройства» кликните по «Добавить…». После из списка необходимо выбрать ваш телевизор.
- Дождитесь синхронизации и убедитесь, что картинка на устройстве приемнике появилась.
Чтобы сменить принцип отображения (повторение, расширение и т. д.), вам необходимо открыть меню проецирование по WIN+P. Альтернативный вариант – через иконку уведомлений в правой части экрана (на тот случай, если клавиатура не доступна).
Нюансы при подключении через модуль WiDi
Если вы используете технологию от Intel WiDi, то необходимо учитывать ряд требований, в частности:
- Необходим процессор Intel линеек i3, i5 или i7 второго поколения или выше. Третье и второе поколения не поддерживаются Windows 10.
- Сетевая карта с поддержкой WiDi.
- Система «Виндовс» 7 и новее.
- Специальное программное обеспечение. Не требуется для Windows 10.
На официальном сайте компании есть список адаптеров и графических решений, которые необходимы для полноценной работы Intel WiDi. Сопряжение устройств происходит через специальную одноименную программу, которую потребуется установить. Как и в Miracast, решение от «Интел» позволяет выбирать между повторением и расширением картинки.
Обратите внимание, что если ПО сразу выдает сообщение, что ваш компьютер или ноутбук не поддерживают эту технологию, то не стоит пытаться обходными путями запустить передачу изображения. Специалисты Intel уточняют, что полный функционал WiDi и стабильная работа гарантируются только на устройствах под управлением Windows 10, которые соответствуют системным требованиям
Как подключить WiFi для Miracast: требования системы
Как ни странно, WiFi подключение здесь не требуется. Используется другая технология: WiFi Direct
Важно лишь то, что поддержка Miracast должна быть и на устройстве-приёмнике (ТВ) и на передатчике (компьютер, смартфон и т.п.). В настоящее время с этим нет сложностей:
Технология присутствует на большинстве современных телевизоров Smart TV. Если её нет, то можно докупить адаптер, который вставляется в порт HDMI. Выглядит от примерно так, как на представленном ниже фото.

- Со стороны компьютера, поддержка технологии зависит от операционной системы. Начиная от Windows 8.1, она встроена в ОС. Для Win 7 это возможно только для компьютеров с определёнными системными требованиями и требует установки дополнительного ПО. Если Вы владелец ПК именно с этой ОС, рекомендуем Вам не полениться и потом ознакомиться с нашей инструкцией, как пользоваться Miracast на Виндовс 7. Это поможет избежать многих ошибок.
- Функция Miracast на телефоне и смартфоне встроена, начиная от Android версии 4.2. Продукция Apple не поддерживает данную технологию, заменяя её своим аналогом без Wi-Fi Direct.
Как подключить монитор к компьютеру или ноутбуку по WiFi?
В общем, суть подключения монитора к компьютеру или ноутбуку по WiFi вы уже поняли. После стыковки передатчика с ПК, а беспроводного HDMI приемника с монитором или ТВ, никаких других настроек делать по большому счету не нужно. Нет, можно конечно же залезть в панель управления видеосендера и вручную выставить типы шифрования и SSID. Но для простого просмотра видео все это не к чему — никаких важный данных, которые нужно сильно защищать, передаваться по радиомосту не будет.
Поэтому находим и нажимаем на одном устройстве кнопку WPS для автоматического коннекта. И потом то же самое на другом, и ждем, пока приемник и передатчик из комплекта видеосендера автоматически по беспроводному сигналу начинают видеть друг друга.
Ваше мнение — WiFi вреден?
Да
22.95%
Нет
77.05%
Проголосовало: 28146
Компьютер воспринимает подключенный по wifi второй монитор так же, как если бы он был соединен кабелем HDMI, VGA, DVI или любым другим. Кстати, в качестве приемника для видеосендера может выступать не только монитор или телевизор, но и аудиосистема, имеющая поддержку WiFi. Только для нее уже понадобится комплект с передачей звука и стоимость его будет дороже.
Дублирование экрана используя Widi Miracast
«Расшаривание» папок и настройка общего доступа – ключевые элементы синхронизации портативного компьютера и телевизора через DLNA. Функция WiDi заметно отличается. Она позволяет дублировать картинку с дисплея лэптопа на экран ТВ. Реализуется технология за счет использования беспроводного канала. Часто эту опцию пользователи называют Miracast.
Настройка синхронизации по этой технологии имеет несколько специфических особенностей. Понадобится лэптоп с центральным процессором от Intel, дискретной видеокартой и Wi-Fi адаптером. Например, практически все современные модели ноутбуков Samsung подключаются к TV именно через WiDi.

Предварительно скачайте драйвера для беспроводного дисплея. Не исключено, что придется их загрузить с официального портала компании Intel
Важно, чтобы ТВ работал с WiDi. Более старые модели не поддерживают эту технологию
Поэтому пользователи покупают дополнительное оборудование – адаптеры. Предварительно, нужно прояснить этот момент.
Инструкция по настройке:
- Зайдите в главное меню телевизора.
- Перейдите в раздел «Сеть».

- Нажмите на функцию «Miracast/Intel`s WiDi».

- Передвиньте ползунок, чтобы активировать опцию.

- Зайдите на ноутбуке в программу для беспроводной синхронизации с ТВ-техникой – Intel Wireless Display.
- На экране появится список доступных устройств.

- Нажмите на кнопку «Подключить», которая находится возле названия телевизора.
Иногда приходится дополнительно вводить PIN. Преимущественно это простые комбинации чисел – 1111 или 0000.
Чтобы окончательно завершить настройку WiDi, перейдите в раздел «Charms». Выберите раздел «Устройства», а потом «Проектор». Здесь нужно добавить экран ТВ. Если названия вашего телевизора здесь нет, тогда обновите драйвера Wi-Fi модуля.

Условия для работы WiDi на Windows 10 или 7
Итак, устройства, оснащенные WiDi, имеют возможность обнаруживать друг друга и обмениваться данными. Однако есть ряд условий, которым они должны соответствовать для использования этой технологии. Если планируете задействовать в такой связке телефон, то он должен быть оснащен операционной системой Android версии не ниже 4.2 и специальный чипом от компании RockChip (RTL8188EUS, Broadcom BCM43362, BCM4330, APXX). Кроме телефонов, Intel WiDi поддерживают многие телевизоры, проекторы и медиаплееры, в которые также встроен чипсет из линейки Intel Centrino, поддерживающий Intel My Wi-Fi. Если же данной функции в устройстве нет, то не беда — есть отдельные устройства наподобие WiFi адаптеров — WiDi адаптеры, которые через HDMI подключаются к ТВ и получают беспроводным способом картинку и звук со смартфона или планшета.

Если помните, я уже рассказывал об очень похожей технологии — DLNA. В моем видеоуроке с ее помощью мы также воспроизводили на телевизоре фильмы, хранящиеся на компьютере. Но есть и разница — в DLNA мы могли только лишь воспроизводить файлы. В WiDi же мы имеем полноценный второй монитор, что значительно расширяет возможности использования, например для воспроизведения игр с Андрода на большом телевизионном экране. Одной из разновидностей этой технологии является Miracast, о котором поговорим в отдельной статье.
Подключение ноутбука/ПК на Windows к телевизору через MiraScreen или AnyCast
В Windows 10 есть функция «Беспроводной дисплей», которая позволяет подключаться к телевизору (в нашем случае через адаптер) по Miracast. Такая же возможность (именно встроенная функция) есть в Windows 8.1. В Windows 7 с этим сложнее, там нужны специальные программы и т. д.
У меня компьютер на Windows 10, так что покажу на примере этой системы. О настройке функции «Беспроводной дисплей» я уже писал отдельную инструкцию: Беспроводной дисплей Miracast (WiDi) в Windows 10. Ее без проблем можно применять для подключения через адаптер.
Сам адаптер должен работать в режиме «Miracast».

На компьютере нужно нажать сочетание клавиш Win + P, затем выбрать «Подключение к беспроводному дисплею» и в списке доступных устройств выбрать свой адаптер.

На телевизоре должен появится рабочей стол нашего компьютера.

По умолчанию он подключается в режиме «Расширить». Но режим можно сменить через меню Win + P уже после подключения. На экране будет отображаться небольшая менюшка с настройками трансляции изображения на беспроводной дисплей.
Звук так же вместе с изображением уходит на телевизор. Все вполне неплохо работает. Но качество и скорость самого соединения напрямую зависит от производительности железа компьютера и качества самого MiraScreen адаптера. Если в телевизоре есть встроенный Miracast, то лучше подключаться напрямую, без адаптера. Задержка в передаче изображения, зависание, отставание звука – частые проблемы при таком соединении. Через HDMI кабель надежнее будет.
Источник
Возможные проблемы и способы их решения
Существует ряд типичных проблем, с которыми сталкиваются пользователи. Далее будут описаны наиболее распространенные из них.
Нет надписи «Подключение к беспроводному дисплею»
При вызове меню проецирования некоторые пользователи не видят надписи, которая открывает меню выбора монитора. Объяснение довольно банальное – на компьютере нет Wi-Fi-модуля или не установлены драйверы, соответственно, «Миракаст» думает, что подключение невозможно, поэтому не отображает данную строку. Вы можете либо установить драйвер на модуль беспроводной связи и убедиться, что он распознается системой, либо купить внешний Miracast модуль. Последний представляет собой аналог внешних Wi-Fi-адаптеров. Он устанавливается в USB порт, при этом позволяет наладить связь с другим устройством, которое уже поддерживает эту технологию.
Не удается подключиться к телевизору
Бывают ситуации, когда не получается подключиться к ТВ. Во-первых, убедитесь, что он имеет Wi-Fi модуль, при этом поддерживает «Миракаст». Во-вторых, телевизор должен быть доступен для обнаружения. Также проследите, что сигнал достаточно сильный, так как бетонные стены в комнатах могут сильно глушить Wi-Fi.
Рекомендуем выполнить обновление драйвера WI-Fi или ОС телевизора (если это представляется возможным). Скачайте инсталляцию с официального сайта разработчика беспроводного модуля. Стандартное обновление драйверов в «Виндовс» работает не всегда правильно. Универсальных решений нет, так как существует огромное количество моделей ТВ с «Миракаст». По наблюдениям отдельных пользователей, проблемы с подключением чаще всего возникают на устаревших процессорах (2-3 поколение). Они не всегда распознают необходимые драйверы, при этом не поддерживают Windows 10, которая необходима для стабильной работы.
Подключению препятствует антивирус/файервол
Для предотвращения кражи данных и воздействия на систему вредоносного программного обеспечения, конечно же, в системе имеется встроенный фаервол. Практически все пользователи также устанавливают антивирус. Такое ПО может принимать обычные безвредные программы за потенциальную угрозу, соответственно, блокировать их деятельность. Это может относиться к установке соединения между компьютером и другим устройством посредством Miracast.
В качестве эксперимента рекомендуем отключить фаервол (брандмауэр) и используемый антивирус, после чего попробовать подключить «Миракаст» снова. Если процесс успешно выполнен, то необходимо добавить трафик от «Миракаст» в исключения. При наличии стороннего антивируса (Dr Web, ESET, NOD32 или «Касперский»), естественно, рекомендуем полностью отключить брандмауэр. Описанные антивирусы вполне справляются с обеспечением безопасности компьютера самостоятельно.


