Как запустить компьютер в безопасном режиме
Содержание:
- Восстановление Windows 10: безопасный режим работы ПК
- Виды безопасного режима
- Запуск безопасного режима из среды Windows
- Запуск в безопасном режиме Windows 7
- Какими способами можно попасть в safe mode на Windows 10?
- Способы запуска
- Как отключить безопасный режим на Андроиде Samsung
- Восстановление работоспособности «Безопасного режима»
- Распространённые проблемы
- Как загрузить windows 7 в безопасном режиме: инструкции
- Запуск безопасного режима через особые варианты загрузки
Восстановление Windows 10: безопасный режим работы ПК
Сначала рассмотрим восстановление Windows 10 через безопасный режим. Сам процесс отката системы к предыдущему состоянию проходит одинаково в операционных системах Windows 10, Windows 8.1 (Windows 8), Windows 7.
На первом этапе необходимо войти в безопасный режим. На сайте есть подробная статья, в которой описано несколько вариантов входа в диагностический режим Windows 10.
Подробнее: Как зайти в безопасный режим Windows 10 — 4 способа
После этого необходимо запустить восстановление системы Windows 10 в безопасном режиме. Для этого мы используем системные средства — командную строку Windows и встроенный инструмент для запуска команд из окна «Выполнить».
1 способ.
Чтобы запустить восстановление Windows через безопасный режим, выполните следующие действия:
- После загрузки в безопасном режиме, введите в поле поиска «cmd».
- Среди результатов поиска появится «Командная строка», по которой нужно щелкнуть курсором мыши.

- В окне интерпретатора командной строки введите команду «rstrui.exe», а затем нажмите на клавишу «Enter».

- На компьютере запустится системный инструмент. Откроется окно «Восстановление системных файлов и параметров», в котором нужно нажать на кнопку «Далее».

- В окне «Восстановление системы» выберите подходящую точку восстановления (на ПК может быть в наличии несколько контрольных точек).
Можете нажать на кнопку «Поиск затрагиваемых программ», чтобы ознакомиться с дополнительными сведениями о затрагиваемом программном обеспечении.
- Нажмите на кнопку «Далее».

- В окне «Подтверждение точки восстановления» указана выбранная точка восстановления. Примите к сведению эту информацию, нажмите на кнопку «Готово».

- Происходит запуск восстановления операционной системы. В это время, на экране отобразится окно с информацией о прогрессе процесса восстановления.
- По завершению операции, компьютер перезагрузится.
После того, как восстановление Виндовс в безопасном режиме завершено, можете продолжать использование компьютера в обычном режиме. Если на ПК у вас возникают трудности с выходом из безопасного режима, воспользуйтесь подробной статьей на моем сайте, посвященной решению этой проблемы.
Подробнее: Как выйти из безопасного режима Windows — 5 способов
2 способ.
Если вариант с командной строкой вам не подходит, можно использовать другой способ, чтобы запустить восстановление системы через безопасный режим Windows. Для этого, нужно пройти следующие шаги:
- Нажмите на клавиши «Win» + «R».
- В диалоговое окно «Выполнить» введите команду: «rstrui», а затем нажмите на кнопку «ОК».

- После этого на рабочем столе откроется окно стандартного средства восстановления Windows, в котором нужно пройти шаги, уже описанные в первом способе этой статьи.

Виды безопасного режима
Чтобы найти эффективный подход к проблемному компьютеру, нужно выбрать один из трех вариантов сейф-мода:
- стандартный;
- с подключением к сети;
- с управлением через command line (командную строку).
Безопасный режим
Наиболее усеченное функционирование «винды» с привычным интуитивным интерфейсом. Можно сказать, что это операционка в чистом виде, без лишних драйверов и служб. Вы взаимодействуете с ней, как обычно – нажимаете клавиши и манипулируете мышкой. Как зайти в Safe Mode Windows 7 этого вида, мы расскажем ниже.
Безопасный режим с загрузкой сетевых драйверов
Все то же, плюс возможность скачать нужные файлы по сети. Стоит подумать, потребуется ли такая возможность перед тем, как включить безопасный режим на Windows 7. Если да, то при входе в операционку нужно будет сделать соответствующий выбор (Рисунок 2).

Рисунок 2. Доступные варианты выбора вида загрузки ОС в безопасном режиме
Безопасный режим с поддержкой командной строки
Третий вариант подразумевает текстовый формат «общения» с ЭВМ. Поэтому нужно знать, какие команды набирать и как правильно это делать. Этот путь сложнее предыдущих, но он весьма перспективен для исправления проблем с настройками программ и драйверов.
Как зайти в безопасный режим Виндовс 7 с command line, мы также расскажем. На нашем сайте есть большой выбор программ для Windows 7.
Запуск безопасного режима из среды Windows
Если нет желания перезагружать компьютер прямо сейчас, то запустить безопасный режим можно прямо из среды Windows. Для этого нам нужно воспользоваться службой msconfig. Для этого открываем “Пуск” и в строке поиска вводим название службы. Также её можно открыть при помощи команды “Выполнить”.

После этого у нас откроется окно “Конфигурация системы”, где необходимо перейти во вкладку “Загрузка”. Теперь остаётся только нажать на галочку “Безопасный режим” и выбрать параметры загрузки.

У нас есть 4 способа загрузки и 4 дополнительных параметра.
- Минимальная — Графический режим работы с запуском только самых необходимых драйверов.
- Другая оболочка — Работа при помощи командной строки.
- Восстановление Active Directory — Графический режим работы с запуском службы Active Directory.
- Сеть — С запуском всех сетевых компонентов.
Дополнительные параметры:
- Без GUI — отключает приветственный экран Windows.
- Журнал загрузки – позволяет сохранить всю информацию о загрузке в журнал. Он сохраняется в файле %SystemRoot%Ntbtlog.txt.
- Базовое видео – активация минимального режима работы графического VGA драйвера.
- Информация об ОС – функция, которая покажет пользователю список загружаемых драйверов.
Если приходиться часто пользоваться безопасным режимом, то можно активировать галочку “Сделать эти параметры загрузки постоянными”, чтобы не устанавливать эти данные в будущем повторно.
После сохранения этих данных, система спросит, нужно ли запустить безопасный режим прямо сейчас. Если это необходимо, то нужно нажать на кнопку “Перезагрузка”. Если вход нужно произвести позже, то нужно нажать “Выход без перезагрузки”.
Запуск в безопасном режиме Windows 7
Запуск безопасного режима в Windows 7 осуществляется несколькими методами: посредством вызова дополнительных параметров загрузки операционной системы кнопкой «F8» во время ее загрузки и через меню запуска Windows.
Как зайти в безопасный режим через дополнительные параметры?
- Во время загрузки компьютера после завершения инициализации и загрузки базовой системы ввода-вывода жмем клавишу «F8». Для надежности ее можно нажимать по несколько раз в секунду, пока не появится черный экран под названием «Дополнительные варианты загрузки».
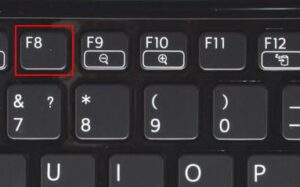
Если не успели сделать этого и появился экран загрузки операционной системы, перезагружаем компьютер посредством клавиатурного сочетания «Ctrl + Alt + Delete» или аппаратной клавиши «Reset».

- В списке присутствует несколько вариантов загрузки операционки в безопасном режиме, выбираем необходимый и жмем «Enter».
Безопасный режим – запуск ОС с минимальным необходимым для ее функционирования набором служб и драйверов.
Безопасный режим с загрузкой сетевых драйверов – то же самое, но с подключением драйверов устройств, служб и прочих компонентов, обеспечивающих работу с глобальной и/или локальной сетью, к которой подключен компьютер.
Безопасный режим с поддержкой командной строки – вместо проводника Windows пользователю придется работать с командной консолью. Режим предназначен для продвинутых пользователей и системных администраторов.
Если вы не являетесь абсолютным новичком среди пользователей Windows, выбирайте последний режим загрузки. При необходимости всегда сможете запустить привычный проводник с упрощенным интерфейсом, введя команду «explorer» или «explorer.exe» и подтвердив ее запуск клавишей «Enter».
Запуск безопасного режима через меню автозагрузки
- Запускаем окно «Выполнить», нажав «Win + R» на клавиатуре.
- Вводим команду «msconfig» в появившемся окне и подтверждаем ее выполнение, нажав «Ок» или «Enter».

- В окне «Конфигурация системы» в первой его вкладке перемещаем триггерный переключатель в позицию «Диагностический запуск» и жмем «Применить».

- Закрываем окошко, нажав «ОК».
- Перезагружаемся и Windows загрузится в безопасном режиме.
Какими способами можно попасть в safe mode на Windows 10?
- С помощью использования параметра msconfig
- С помощью специального варианта загрузки
- Через аварийный CD-DVD-диск, с загрузочным образом Windows 10
СПОСОБ 1. Настройка параметров в конфигурации msconfig
Наиболее известным способом, является способ с манипуляциями в конфигураторе системы – msconfig.
Стоит отметить, что данный способ по сей день работает на всех версиях Windows, в том числе и на Windows 10.
Для того, чтобы загрузить систему в сейф моде, вам необходимо следовать нашим инструкциям:
Первым делом нажимаем сочетание клавиш «Win + R», а затем вводим в поле «msconifg», после этого жмем «Enter».
Параметр «Выполнить» для входа в msconfig
- После этого произойдет открытие окна с названием «Конфигурация системы», затем вам нужно нажать на вкладку «Загрузка».
- Во вкладке «Загрузка» вам предстоит выбрать версию Windows, который вы хотите запустить в безопасном режиме, а затем после выбора нужно активировать пункт «Безопасный режим».
В зависимости от возможностей сейф мода, они подразделяются на три типа:
- минимальная – запуск с наименьшим набором комплектующих, где не будет драйверов, и возможности подключения к интернету
- другая оболочка – сейф мод с поддержкой и работы cmd
- сеть – сейф мод с возможностью подключения к интернет-сети
Настройка Safe Mode и выбор комплектации
- После того, как вы выбрали необходимый комплект, вам необходимо «Применить» эти параметры, а после нажать на кнопку «OK».
- Затем, если вы захотите перейти в обычный полный Windows, вам также необходимо зайти в msconifg и убрать там галочку с пункта «Безопасный режим».
СПОСОБ 2. Вход через специальную загрузку
Стоит предупредить, что данный способ возможно использовать только в случаях, когда ваш Windows 10 запускается. Но данный метод также может работать, когда ваш Windows 10 по тем или иным причинам не включается.
Чтобы войти в сейф мод, вам необходимо следовать нашим инструкциям:
Произведите нажатие по значку уведомлений, затем выберите «Все параметры», а после этого найти пункт «Обновление и безопасность» и нажмите на него. Здесь вам нужно нажать «Восстановление», и в пункте «Особые варианты загрузки» просто кликнуть на «Перезагрузить сейчас».
Safe Mode в особом варианте загрузки
Теперь, когда вы зашли в особую загрузку Windows 10, вам необходимо выбрать пункт «Диагностика», а затем нажать на «Дополнительные параметры», где нужно выбрать «Параметры загрузки», а после нажать на кнопку «Перезагрузить».
Управление параметрами загрузки
После того, как вы попали на экран с параметрами загрузки, вам необходимо произвести методом отыскания той самой клавиши для включения сейф мода, для чего просто нажимать клавиши от F4 до F8.
Выбор Safe Mode в параметрах загрузки
СПОСОБ 3. С помощью аварийного диска или загрузочной флешки
Пожалуй самый действенный и эффективный метод из всех, но безусловно требующий необходимые знания в программировании.
Данный способ универсален, так как дает возможность попасть в сейф мод, даже когда ваша система Windows 10 не работает.
- Первым делом необходимо загрузить Windows 10 с вашего накопителя, предварительно вставив его в USB-интерфейс.
- Затем вам нужно нажать сочетание клавиш «Shift + F10», что позволит открыть cmd, ну или осуществить выбор языка, а затем нажать на кнопку «Установить», после кликнуть на пункт «Восстановление системы», где нужно кликнуть на параметр «Диагностика» — «Дополнительные параметры» — «Командная строка».
Открытие cmd и выполнение команд
Теперь, когда командная строка запустилась, вам необходимо вписать следующие значения и команды:
- bcdedit /set {default} safeboot minimal — эта команда позволит запустить сейф мод в следующей загрузке Windows 10.
- bcdedit /set {default} safeboot network — эта команда дает возможность использования интернета даже в безопасном режиме.
Поэтому, если вы желаете запустить сейф мод с поддержкой интернет-сети, то вам необходимо следовать инструкциям выше, а только после использовать команду bcdedit /set {default} safebootalternateshell yes.
Выполнение команды в cmd
После ввода всех необходимых команд, вам нужно просто закрыть cmd, а затем перезагрузить вашу систему Windows 10, после чего её пуск произойдет уже не как обычно, а в сейф моде.
Способы запуска
Мы собрали полный список способов, как зайти в безопасный режим ОС Windows 7 или 10. Применяйте наиболее подходящий для вашего случая.
Для Windows 7
Простой способ, который не доступен на 10 версии, но помогает быстро осуществить вход в безопасный режим ОС Windows 7:
- перезапустите ПК;
- при старте системы сразу жмите несколько раз F8, до появления логотипа Виндовс;
- покажется меню выбора варианта – чистый Safe mode, с сетевым подключением или командной строкой, выберите необходимый стрелочками на клавиатуре.
Если вы не успели зажать F8, перезагрузите ПК и повторите последовательность заново. Как выйти из безопасного режима ОС Windows 7 – перезагрузитесь в обычную версию, не нажимая никакие клавиши.
Перезагрузка с параметрами
Если Виндовс успешно запущена на компьютере, загрузить Safe mode удобно перезапуском с параметрами. Как войти в безопасный режим ОС Windows 10:
- в «Пуск» запустите перезагрузку, зажав Shift;
- в подменю зайдите в «Поиск неисправностей»;
- переходите в дополнительныеr параметры и щелкните «Перезагрузить» среди вариантов загрузки;
- отметьте разновидность безопасного режима – чистый, с сетью или командной строкой;
- ПК перезагрузится в Safe mode.
Второй способ найти параметры загрузки – через «Пуск»:
- заходите в параметры системы по кнопке с шестеренкой;
- открывайте подраздел «Обновление и безопасность», вкладку «Восстановление»;
- под заголовком «Особые варианты» выбирайте «Перезагрузить сейчас».
Утилита msconfig
Утилита конфигурации умеет осуществлять загрузку Windows 7, 8 или 10 в безопасном режиме. Для ее запуска вызовите диалог «Выполнить» или зажмите Win+R, в строчке впишите msconfig. Появится приложение «Конфигурация системы», зайдите на вкладку «Загрузка».
В верхней части установите ОС для загрузки (если на ПК стоит только одна система, там будет 1 строка), кликните галочкой на пункт «Безопасный режим». Для него отметьте версию:
- минимальная – с наименее возможным количеством служб;
- сеть – если нужно сетевое подключение;
- другая – с поддержкой командной строки.
В конце кликните ОК и перезапустите ПК. Как затем выйти из безопасного режима ОС Windows 10 – опять откройте диалог «Конфигурация системы» и уберите галочку с безопасного старта.
Командная строка
Для старта компьютера с Виндовс в безопасном режиме применяют командную строку. Откройте ее из папки «Служебные» в меню «Пуск», выбрав дополнительную опцию «От имени администратора». В строчку на появившемся черном экране вставьте: bcdedit /copy {current} /d «Наименование режима». В наименование впишите любое название, которое поможет вам узнать созданный сервис.
Введенная команда внесет в «Конфигурация системы» новый вариант загрузки. Чтобы Windows загружалась в безопасном режиме, зайдите в msconfig и выберите добавленный командой сервис на вкладке «Загрузка». При перезагрузке вам предложат на выбор 2 системы – обычная Windows и тестовая, в Safe mode. Выберите вторую, ПК запустится.
После завершения отладки вы выйдете из безопасного режима и стартуете загрузку обычной Windows. Чтобы в дальнейшем не выбирать ОС при включении компьютера, запускайте msconfig и уберите созданную команду из списка – выделите строчку и кликните на «Удалить».
Установочный диск
Если система вообще не запускается, то как войти в безопасный режим ОС Windows 7 или 10? Вам понадобится установочный носитель Виндовс – USB-флешка или DVD, который вы скачаете или создадите на работающем ПК. Загрузитесь с носителя, на первом экране установки выберите язык, на втором вместо «Установить» кликните внизу «Восстановление системы».
Перейдите в «Поиск неисправностей», в опциях запускайте командную строку. В черном окошке впишите: bcdedit /set {default} safeboot minimal. Если вам нужно сетевое подключение, вместо параметра minimal используйте network. Закройте окошко и перезагрузитесь.
Чтобы отключить Safe mode, пропишите bcdedit /deletevalue {default} safeboot, стартовав командную строку из-под администратора или при старте с носителя.
Через F8
Если вы хотите внести в Windows 10 возможность запускать Safe mode при обычной перезагрузке по клику F8, внесите в конфигурацию небольшие корректировки. Стартуйте командную строку и пропишите: bcdedit /deletevalue {current} bootmenupolicy. Будет выведено «Операция завершена успешно», перезагрузитесь. При старте ОС нажимайте F8 до появления окна с вариантами запуска. Вызов функции теперь доступен каждый раз, когда вы включаете компьютер.
Как отключить безопасный режим на Андроиде Samsung
Чтобы отключить такую функцию, достаточно воспользоваться подсказками. Существует несколько вариантов переключения и все они просты в своем исполнении.
С помощью перезагрузки
Как бы банально это не звучало, но для того, чтобы выйти из безопасного режима, достаточно всего лишь перезагрузить телефон. При этом включиться он уже в обычном своем режиме со всеми настройками и приложениями, которые установил пользователь.
Действия:
- Надавить на кнопку включения и подождать не больше 10 секунд.
- На дисплее появится окошечко. Выбрать способ выключения – перезагрузка.
- После загрузки телефона, убедитесь, что надпись нахождения в безопасном режиме отсутствует.
Через панель управления
Еще не менее простой способ выключить не нужный режим, это опустить верхнюю шторку экрана вниз. Там, будет текст «Включен безопасный режим». Достаточно нажать на это сообщение и выскочит надпись – «Отключить безопасный режим?» Выбрать – «Выключить».
После таких несложных действий телефон автоматически выполнит перезагрузку и перейдет на обычную работу.
При помощи кнопок
Бывает и такое, что после перезагрузки телефона, безопасный режим никуда не исчез. В этом случае, в первую очередь нужно проверить правильную работу кнопок смартфона. Самый универсальный способ, который может сработать на любом телефоне:
- Выключить телефон и убедиться, что экран действительно не реагирует больше.
- Теперь при помощи кнопки включения «привести в чувства» андроид. Как только появился логотип производителя, нажать на кнопку «Громкость вниз». Держать в таком положении несколько секунд.
- После такой процедуры должно появиться сообщение, что безопасный режим отключен.
Это действительно самый простой и действенный способ, который поможет с этой маленькой проблемкой справится за пару минут
И что самое важное, выключать безопасный режим с помощью кнопок громкости можно на любом смартфоне
Экстремальный способ
Самый нежелательный вариант – это сброс до заводских настроек. Если ничего другого не помогает, то ничего не остается, как прибегнуть к самому экстремальному способу.
Желательно сброс на Самсунге делать через рекавери. В этом случае, безопасный режим наверняка отключится.
Инструкция по сбросу до заводских настроек:
- Открыть настройки телефона.
- Выбрать – «Общие настройки». Если же такого пункта нет, то просто следовать дальше.
- Нажать на кнопку – «Сброс». Может и по-другому называться, все зависит от модели, но смысл должен быть понятен.
- Далее выбрать – «Сброс данных» или «Сброс устройства».
- В следующем действии, нажать на «Сбросить», «Сброс устройства» или «Удалить все».
Если все правильно сделано, то смартфон автоматически перезагрузится и вся информация, которая не относится к заводской, будет удалена.
В первую очередь, что нужно сделать перед тем, как выполнить сброс, это скопировать всю важную информацию на другой носитель. Либо перенести с памяти телефона на флэшку и вынуть ее.
Копирование информации с телефона
Для того, чтобы не терять всю информацию, вообще рекомендуют делать сохранения хотя бы 2 раза в неделю.
Контакты с телефона нужно перенести в аккаунт Google. Желательно изначально при покупке телефона указать такой способ сохранения и проблем в дальнейшем не возникнет.
Еще один способ не потерять контакты – это перенести их все на сим-карту. Единственный минус такого способа, это то, что SIM-карты может тоже выйти из строя.
Другие нужные файлы, в виде изображений, видео, музыки и прочего лучше всего перекинуть на компьютер, а уже после обновления системы их загрузить обратно.
В случае, если компьютера нет, то тут на помощь может прийти — «Облачное хранилище». Это своего рода жесткий диск, который находится в интернете. Облачное хранилище можно выбрать, исходя из своих предпочтений. Это может быть:
- Яндекс.Диск.
- Google Диск.
- Microsoft OneDrive.
Удаление аккаунта
Чтобы не было проблем с последующим включением, изначально рекомендуется удалить аккаунт Google. Это связано с тем, что при новом включении, телефон запросит данные для входа. Нужно понимать, что не все поменять тот же самый адрес или пароль для входа.
Если затруднений с этим нет и у пользователя сохранено имя и пароль от старого аккаунта, то можно и не удалять.
Восстановление работоспособности «Безопасного режима»
Причины, по которым может появляться рассматриваемый сбой, можно разделить на две группы – программные и аппаратные. К первой относятся повреждение реестра или области восстановления ОС, ко второй – неполадки с жестким диском или материнской платой компьютера. Начнём с программных, но прежде стоит отметить, что «Безопасный режим» в Windows 7 чаще всего не запускается из-за действий вредоносного ПО, так что перед использованием одного из предложенных ниже методов рекомендуем сперва проверить систему на вирусы.
Урок: Борьба с компьютерными вирусами
Способ 1: AVZ
Программа AVZ в первую очередь известна как мощное решение для борьбы с вирусами, однако в её арсенале есть и средство восстановления запуска «Безопасного режима».
- Откройте программу и воспользуйтесь пунктами «Файл» – «Восстановление системы».
Появится меню с настройками восстановления. В нём необходимо активировать опцию «Восстановление настроек загрузки в SafeMode» и нажать «Выполнить отмеченные операции».
Подтвердите желание внести в систему изменения.
Подождите, пока AVZ проделает свою работу, а после уведомления об удачном завершении закройте её и перезагрузите ПК.
Рассмотренный способ позволит быстро и надёжно устранить проблемы с запуском «Безопасного режима», однако ничем не поможет, если причина не программная.
Способ 2: «Конфигурация системы»
Также можно попробовать внести изменения в системный реестр посредством включения «Безопасного режима» в оснастке «Конфигурация системы».
- Откройте окно «Выполнить» сочетанием клавиш Win+R, введите команду и нажмите Enter.
В окне оснастки перейдите к вкладке «Загрузка» и найдите там опцию «Безопасный режим». Скорее всего, она будет отключена, а потому отметьте её, нажмите «Применить» и «ОК».
Перезагрузите ПК и в процессе проверки BIOS нажмите на клавишу F8. Должен появиться пункт загрузки в «Безопасном режиме».
Внесите необходимые изменения, после чего не забудьте отключить «Безопасный режим» по инструкции из шага 2.
Способ простой, но он окажется бесполезным, если система не загружается вообще.
Способ 3: Восстановление системы
Если «Безопасный режим» не запускается, а система не грузится вообще, налицо проблемы с каким-то из её компонентов. Оптимальным решением в такой ситуации будет использование записанного на флешку Live-CD для восстановления работоспособности ОС.
Урок: Восстановление Windows 7
Способ 4: Диагностика проблем аппаратной части
Нельзя исключать и аппаратные неисправности компьютера. Как показывает практика, рассматриваемая проблема может оказаться признаком неполадок с жестким диском или материнской платой, поэтому разумным решением будет выполнить их проверку.
Подробнее:Проверка состояния жесткого дискаПроверяем работоспособность материнской платы
Если в результате будут обнаружены проблемы, сбойные элементы следует либо заменить, либо отнести в сервисный центр.
Заключение
Теперь вам известно, почему Windows 7 не может запуститься в «Безопасном режиме» и как можно разобраться с этой проблемой. Напоследок отметим, что в большинстве случаев она возникает по программным причинам, а аппаратные встречаются относительно редко.
Опишите, что у вас не получилось.
Наши специалисты постараются ответить максимально быстро.
Распространённые проблемы
Безопасным режимом необходимо воспользоваться при следующих проблемах.
- Обновление или установка нового драйвера. Обычно проблема появляется из-за графического драйвера, ведь именно он отвечает за отображение информации на экран.
- Смена разрешения экрана. Если было изменено разрешение на то, которое не поддерживается видеокартой или монитором, то информация перестанет отображаться. Если ничего не трогать в течении нескольких секунд, то система вернёт начальные параметры. Но пользователь может случайным образом (например, нажатием клавиши Enter) сохранить изменённое разрешение.
- Вирусы. Существуют вирусы, которые просто невозможно удалить в обычном режиме. Они запускаются вместе с системой, и блокируют все попытки их удаления.
- Изменение параметров. Неопытный пользователь компьютера может просто случайно изменить важные параметры. Например, отключить отображение рабочего стола.
Теперь давайте рассмотрим способы как запустить безопасный режим Windows 7.
Как загрузить windows 7 в безопасном режиме: инструкции
Двумя методами проводится запуск в безопасном режиме, они отличаются один от другого принципиально. В первом варианте процедура происходит при загрузке, и установленная виндовс семерка не запускается, поэтому вы легко внесете изменения в работу устройств. Во втором случае включение базового набора служб происходит из среды ОС, что накладывает некоторые ограничения и не даст возможности полноценно провести ремонтные процедуры. Однако оба эти методы способны решить некоторые проблемы, возникающие при работе. Подробнее о них читайте дальше.
Вход в безопасный режим windows 7 при запуске ОС
При возникновении проблем в функционировании ПК, необходимо знать, как войти в безопасный режим windows 7. Если устройство включено, нажмите во вкладке «Пуск» кнопку «Перезагрузка». В специальный режим нужно перейти при выключенном компьютере. Перед тем, как появится значок, свидетельствующий о запуске Windows, вы должны несколько раз щелкнуть по клавише F8. Постарайтесь не упустить момент, иначе ОС запустится, и придется снова перезагружать устройство. На экране должно появиться окно со следующими параметрами подключения:
- Безопасный режим. С его помощью вы сможете выполнить запуск, используя набор стандартных драйверных программ. Включаются только те службы, которые нужны для запуска и работы компьютера.
- С загрузкой сетевых драйверов. Вам нужно будет выбрать этот способ, если вы хотите воспользоваться интернетом или подключиться по локальной сети.
- С поддержкой командной строки. Привычный интерфейс рабочего стола не будет запущен. Выбор этого варианта предусматривает появление вместо него командной строки.
Кроме вкладок, описанных выше, вы увидите и другие возможности. К примеру, включение протоколирования загрузки создает специальный файл, записывающий все драйвера, которые есть в Автозапуске. Это помогает обнаружить битую программу. Запуск VGA поможет вам настроить идеальное разрешение монитора. Выбор последней удачной конфигурации позволит восстановить windows с теми настройками, которые были при работоспособной загрузке. Оставшиеся варианты (восстановление службы каталогов, откладка) предназначены для специалистов области IT.
Используйте клавиши со стрелками, чтобы выбрать вкладку, оптимальную для решения возникнувшей задачи. После того, как выбор будет сделан, нажмите кнопку Enter на клавиатуре. Дальше вы сможете войти в виндовс и разобраться в причинах неполадок. Используя этот способ, у вас получится восстановить систему, сделав откат до того момента, когда устройство работало нормально, удалить вирусные программы, битые драйвера и многое другое.
- Как варить яблочное варенье дольками
- Последние новости пенсионной реформы в России — слушания в Госдуме и референдум
- Как потратить бонусы Спасибо от Сбербанка: 5 лучших предложений компаний-партнеров
Возможные проблемы при включении:
- Запускается окошко, означающее включение Windows. Это может случиться, если вы слишком медленно или недостаточное количество раз нажимаете F8. Повторите процедуру, перезагрузив компьютер.
- Отключены кнопки с F1 по F12. Если такое произошло, нужно знать, какая клавиша включает их. Зажмите кнопку Fn, а потом нажмите на F8, и устройство загрузится.
Как попасть в безопасный режим из среды ОС
В некоторых случаях может быть осуществлен системный вход с использованием минимального количества служб из среды операционной системы. Этот метод способен оказать помощь при решении многих задач, хотя пользуется меньшей популярностью. Если сбои работы windows слишком серьезные, включение из ОС может не принести должных результатов. Как попасть в нужный вам режим (безопасный), используя операционную систему:
- Найдите на клавиатуре клавишу Win (на ней может быть изображен значок виндовс, отображающийся при включении). Зажмите ее вместе с кнопкой R.
- Появится командная строка. Введите там следующие буквы без кавычек «к». Нажмите клавишу «Ок».
- Так вы сможете вызвать окно настроек. Среди вкладок откройте раздел под названием «загрузка».
- Выберите нужную операционную систему. Как правило, на большинстве компьютеров стоит одна ОС – в вашем случае windows 7, загружаемая по умолчанию.
- Ниже вы увидите раздел, который называется «Параметры загрузки». Выберите пункт «Безопасный режим», поставьте галочку напротив значения «Минимальная».
- Нажмите «Применить», потом «Ок».
- Дальше появится небольшое окошко, где вы увидите две вкладки «Перезагрузка» и «Выход без перезагрузки». Если вы хотите перезагрузить компьютер сейчас, выберите первый вариант. Во втором случае при следующем включении ПК устройство запустит базовый набор программ.
Запуск безопасного режима через особые варианты загрузки
Данный способ запуска безопасного режима Windows 10 в общем случае также требует, чтобы ОС на компьютере запускалась. Однако, есть две вариации этого способа, позволяющие зайти в безопасный режим, даже если вход в систему или ее запуск невозможен, которые я также опишу.
В общем случае способ подразумевает выполнение следующих простых шагов:
- Открыть Параметры (значок шестеренки в меню Пуск или клавиши Win+I), зайти в пункт «Обновление и безопасность», выбрать «Восстановление» и в пункте «Особые варианты загрузки» нажать «Перезагрузить сейчас». (В некоторых системах данный пункт может отсутствовать. В этом случае, для входа в безопасный режим используйте следующий способ).
- На экране особых вариантов загрузки выбрать «Поиск и устранение неисправностей» — «Дополнительные параметры» — «Просмотреть другие параметры восстановления» — «Параметры загрузки» (на более ранних версиях Windows 10 путь такой: «Диагностика» — «Дополнительные параметры» — «Параметры загрузки»). И нажать кнопку «Перезагрузить».
- На экране параметров загрузки, которые появятся после перезапуска системы, нажать клавиши от 4 (или F4) до 6 (или F6) для запуска соответствующего варианта безопасного режима.
Важно: Если вы не можете войти в Windows 10, чтобы воспользоваться этим вариантом, но можете попасть на экран входа в систему с вводом пароля, то особые варианты загрузки можно запустить, для чего сначала следует кликнуть по изображению кнопки питания справа внизу, а затем, удерживая Shift, нажать пункт «Перезагрузка». Дальнейшие шаги будут теми же


