Как на постоянно отключить клавиатуру ноутбука в windows 10
Содержание:
- Бонус: экранная клавиатура
- Проверяем работоспособность клавиатуры
- А если у вас MacBook?
- Child Lock
- А если у вас MacBook?
- Способы блокировки клавиатуры
- Отключение неисправной клавиатуры
- Как заблокировать клавиатуру при помощи «горячих» клавиш?
- Как заблокировать клавиатуру на ноутбуке
- Самый простой способ блокировки клавиатуры
- Отключение в списке устройств
- Как заблокировать компьютер от ребенка: действия с учетными данными и паролями
- Блокировка клавиатуры при помощи специальных программ
- Как заблокировать клавиатуру ноутбука с помощью клавиш?
- Применение специального программного обеспечения
- Устраняем последствия вирусного заражения
- Как заменить или отключить кнопку на клавиатуре в Windows
- Причины блокировки
- Самый сложный способ
- Полезные программы
- Отключение в списке устройств
- Как заблокировать клавиатуру ноутбука
Бонус: экранная клавиатура
Проблемы с клавиатурой могут застать вас врасплох. Но тут вам сможет помочь экранная клавиатура. Кстати, — это встроенное решение от Windows, так что ничего скачивать или устанавливать вам не придется.
Так как клавиатурой воспользоваться мы не можем, то идем по длинному пути:
Для Windows 10:
Пуск > Параметры > Специальные возможности > Клавиатуры > Использовать экранную клавиатуру
Для Windows 7:
Пуск > Все программы > Стандартные > Специальные возможности > Экранная клавиатура
Если вам нужна экранная клавиатура с иноязычной раскладкой где используются диакритические знаки, то для этого можно использовать специальные приложения.
Проверяем работоспособность клавиатуры
Если у вас все-равно не удается включить клавиатуру на ноутбуке, то нужно глубже понять проблему. Начните проверку поэтапно:
Механические повреждения клавиатуры
Наверное, первое, о чем подумает любой пользователь, если у него перестала работать клавиатура, — это о механических неисправностях. Возможно, ваша клавиатура падала, или падало что-то на нее, а может быть вы что-то пролили, но забыли сразу высушить. Еще одна частая проблема – домашние животные, которые любят погрызть проводочки.
Иногда проблема кроется глубже – внутри ноутбука отошел шлейф, и система попросту не видит клавиатуру, а значит не может принимать от нее сигналы.
Настройки в BIOS
Настройки клавиатуры также содержаться в BIOS вашего компьютера. Поэтому здесь вы можете отыскать причину, почему компьютер не видит это средство ввода информации.
Чтобы зайти в интерфейс BIOS, нужно отключить ноутбук, а затем сразу после включения нажать «Esc». В зависимости от версии BIOS и производителя девайса, это может быть и другая кнопка или даже сочетание клавиш. Чаще всего на экране высвечивается, что именно нужно нажать для входа в эти настройки. Если этой информации не видно, то попробуйте такие варианты: «Del», «Tab», «F1», «F2», «F10», «Esc», а также сочетания «Ctrl+Alt+Esc», «Fn+Esc», «Ctrl+Alt+Enter», или «Fn+F1».
Внешний вид BIOS также немного различается, но примерно это будет выглядеть так:
- Найдите раздел, отвечающий за подключенные средства ввода (к которым относится и клавиатура). Он может называться Onboard Devices, Advanced или Integrated Peripherals.
- Теперь вам нужно найти строку со словом Keyboard, которое переводятся как клавиатура.
Эта строка может дополняться словом USB, если клавиатура подключена через USB-порт.
Также может быть дополнительное уточнение «timeout» — это настройка подсветки клавиатуры при бездействии.
Напротив каждой строки будет стоять отметка о состоянии:
- Enabled – включен
- Disabled – отключен
- Поменяйте значение нужного параметра на Enabled.
Иногда проблемы с клавиатурой могут быть связаны с устаревшей версией BIOS. Яркий признак того, что проблема в этом – клавиатура работает в BIOS, но потом ее настройки сбиваются. Чтобы обновить ее, вам стоит обратиться в поддержку компании-производителя ноутбука или в сервисный центр.
Управление командной строкой
Возможно, ваша клавиатура просто отключена в системе. Самый простой способ вновь ее подключить – использование командной строки. Для этого есть две простых команды:
Включение: rundll32 keyboard, enable +Enter
Выключение: rundll32 keyboard, disable +Enter
Проверка драйверов
Иногда проблемы с работой клавиатуры могут случиться из-за ошибок в драйверах. По этой же ошибке иногда система может не увидеть новую подключенную клавиатуру. Для начала вам нужно проверить все ли в порядке с драйверами:
Откройте «Компьютер» — «Свойства системы» — «Диспетчер устройств» и найдите строку со сведениями о подключенных клавиатурах. Если строка с устройством отмечена восклицательным знаком в желтом треугольнике, то проблема в драйверах.
Скачать новые драйвера можно на веб-сайте Microsoft. Установить их не составит для вас труда.
А если у вас MacBook?
Заблокировать клавиатуру или вход в систему на макбуке немного сложнее. Здесь не работает привычная для ПК и ноутбуков с ОС Windows комбинация клавиш Windows+L. Как быть? Нужно создать службу. С её помощью можно будет блокировать макбук нажатием желаемых клавиш. Для этого:
- Открываем «Системные настройки».
- Далее переходим в модуль «Клавиатура». Затем кликаем на «Сочетания клавиш».
- В левом списке выбираем «Службы».
- После чего перемещаемся в правую часть окна. В категории «Основные» кликаем на «Заблокировать Мак».
- Появится кнопка «Добавить сочетание». Необходимо нажать на неё.
- Теперь нужно ввести комбинацию клавиш. По аналогии с Windows+L можно набрать command+L. Но порой такое сочетание уже занято и используется в других мак-программах. Лучше ввести command+control+L.
Вот и всё. Вы установили определённую комбинацию клавиш и закрепили за ней функцию перевода макбук в режим «вход в систему». Это защитит клавиатуру гаджета от несанкционированных нажатий и срабатываний в ваше отсутствие.
Клавиатуру на некоторых ноутбуках можно отключить со стороны пользователя, но что делать, если отключение произошло не по вашему желанию или вы случайно воспользовались данной функцией. Деактивировать блокировку можно несколькими способами, которые будут рассмотрены в данной статье.

Child Lock
Еще одна интересная утилита для блокировки клавиатуры от детей. Проста в освоении, хотя и имеет англоязычный интерфейс. Отлично работает и на Windows 7, на 32 и 64-разрядных ее версиях. Скачать ее можно с оф.сайта.

Все функции делятся между 4мя кнопками, остановимся подробнее на каждой из них.
- «Auto Lock» отвечает за автоматическую блокировку клавы после десяти минут полного бездействия, при этом сама утилита свернется в трей.
- «Block Win Ctrl» нажав на эту кнопку, вы отключите клавиши «Win» и «Ctrl». В основном они применяются в связке с другими клавишами.
- Используя «Lock» вы выключите и клаву и мышь, но при этом ею можно двигать).
- «Allow only» отключит абсолютно все.
Для удобства пользователей были предусмотрены и горячие клавиши:
SHIFT+ALT+END — благодаря данной команде заблокируются все кнопки, как на клаве, так и на компьютерной мышке.
SHIFT+ALT+HOME – противоположна предыдущей команде, отвечает за разблокировку всех компонентов. Единственная комбинация, которая может быть использована при отключенной клавиатуре.

Подведем итоги:
В статье были разобраны 3 простых способа, которые помогут вам заблокировать клавиатуру или мышь всего в несколько кликов. При этом все способы абсолютно рабочие и подойдут на любой ноутбук даже с Windows 8 не зависимо от производителя (lenovo, асус, асер или менее популярных Sony viao).
А если у вас MacBook?
Заблокировать клавиатуру или вход в систему на макбуке немного сложнее. Здесь не работает привычная для ПК и ноутбуков с ОС Windows комбинация клавиш Windows+L. Как быть? Нужно создать службу. С её помощью можно будет блокировать макбук нажатием желаемых клавиш. Для этого:
- Открываем «Системные настройки».
- Далее переходим в модуль «Клавиатура». Затем кликаем на «Сочетания клавиш».
- В левом списке выбираем «Службы».
- После чего перемещаемся в правую часть окна. В категории «Основные» кликаем на «Заблокировать Мак».
- Появится кнопка «Добавить сочетание». Необходимо нажать на неё.
- Теперь нужно ввести комбинацию клавиш. По аналогии с Windows+L можно набрать command+L. Но порой такое сочетание уже занято и используется в других мак-программах. Лучше ввести command+control+L.
Вот и всё. Вы установили определённую комбинацию клавиш и закрепили за ней функцию перевода макбук в режим «вход в систему». Это защитит клавиатуру гаджета от несанкционированных нажатий и срабатываний в ваше отсутствие.
Пользователи ноутбуков, в определенных ситуациях на работе и дома могут столкнуться с необходимостью разблокирования
клавиатуры, либо наоборот потребностью её заблокировать. Осуществить это можно разными способами и ниже в статье они будут рассмотрены.
Способы блокировки клавиатуры
Сделать это можно несколькими методами:
- Комбинацией клавиш.
- Через интерфейс DOS.
- Посредством диспетчера устройств.
- Через BIOS.
- Путём отключения.
- Специальными программами.
С помощью комбинации клавиш
Заблокировать клавиатуру можно, нажав определённое сочетание кнопок. В зависимости от модели ноутбука бывают такие варианты:
- Win + L.
- Num Lock + Fn.
- Fn + F6 (F7, F11 или F12).
- Pause.
- Win + F + 1 (2, 3, 4, 5, 6, 7, 8 или 9).
Загляните в инструкцию своего устройства и найдите нужную комбинацию «горячих» клавиш. Заодно узнайте, как можно разблокировать его по возвращении к работе.
Нажав одновременно кнопки CTRL + ALT + DELETE, вы можете заблокировать весь компьютер.

@reedr.ru
В некоторых случаях для возврата в рабочее состояние будет достаточно щёлкнуть Fn + Num Lock.
Если случится так, что не сможете разблокировать клавиатуру, подключите мышь и проверьте ПО на вирусы.
Через интерфейс DOS
Добиться неработоспособности клавиатуры можно, используя «Командную строку».
- Зайдите в «Пуск».
- Выберите «Все программы» > «Стандартные» > «Командная строка» (для Windows 7).
- Или «Служебные» > «Командная строка» (для Windows 10).
- В появившемся чёрном окне введите: rundll32 keyboard, disable.
- Подтвердите клавишей Enter.
Чтобы восстановить работу кнопок по прошествии времени, действуйте таким же образом, введя команду rundll32 keyboard, enаble.

@reedr.ru
Если часто приходится защищать «клаву» от нежелательного вторжения, выведите на экран ярлык запуска команды. Тогда процесс блокировки-разблокировки будет проходить в один клик.
Каким образом ввести текст, если кнопки не работают? Воспользуйтесь экранной клавиатурой, вызвав её последовательностью «Пуск» > «Программы» > «Специальные возможности».
В «Диспетчере устройств»
Можно воспользоваться для наших целей списком устройств:
- Зайдите в меню «Пуск».
- Выберите «Программы» > «Панель управления» > «Диспетчер устройств» (для Windows 7).
- Или щёлкните правой кнопкой мыши на «Пуск», выбрав «Диспетчер устройств» (для Windows 10).
- Напротив слова «Клавиатура» или «Устройства ввода или Клавиатуры» кликните правой кнопкой мыши или тачпада, нажав «Отключить» или «Удалить».

@reedr.ru Для активации устройства действуйте в том же порядке.
Зайдя в BIOS
Чтобы заблокировать кнопки через БИОС, нужно после входа в программу воспользоваться пунктом USB Support Via.
Либо в меню USB Legacy Support выбрать Disabled. Этот метод лучше не использовать в связи со сложностями возврата в работающее состояние. Ведь для этого придётся сбросить CMOS, а сделать это можно только с помощью переключателя на материнской плате.
Отключив физически
Если нужна серьёзная и длительная блокировка, можно заглянуть внутрь корпуса лэптопа. Аккуратно отсоедините шлейф клавиатуры от материнской платы. Делать этого ни в коем случае нельзя, если ваш переносной помощник находится на гарантии. Вы не сможете произвести операцию, не нарушив пломб. А это означает, что теряете право на гарантийный ремонт в сервисном центре.
Вряд ли следует применять этот метод, защищаясь от детских шалостей. Скорее, он пригодится при замене клавиатуры или для чистки клавиш.
Если отсоединяете «клаву» через шлейф, чтобы подключить внешнюю клавиатуру, будьте готовы к тому, что перестанут работать «горячие» клавиши, к примеру, включения Wi-Fi, регулировки звука или яркости экрана и т. д.
Отключение неисправной клавиатуры
Если клавиатура вашего ПК частично или полностью вышла из строя и не выполняет своих функций или же вы не планируете ею пользоваться из-за неудобства, можно отключить её аппаратно. Это можно делать только в случае полной уверенности в том, что она вам не понадобится.

Если снять крышку корпуса ноутбука, визуально можно найти шлейф, ведущий от клавиатурной панели к материнской плате. Выключите его из разъёма и соберите ноутбук снова. После этого можно подключать внешнее устройство, не опасаясь возникновения конфликтов оборудования.
Имейте в виду, что переход на внешнюю клавиатуру лишит вас некоторого расширенного функционала, предусмотренного для ноутбуков: например, включение/отключение Wi-Fi с клавиатуры, регулировка громкости звука, яркости экрана и т. д.
Как заблокировать клавиатуру при помощи «горячих» клавиш?
Обычно, если на компьютере установлена учетная запись, то при его запуске появится окно с запросом пароля для входа в систему. Работая с файлами, просматривая интернет-страницы или выполняя какие-либо другие действия, всегда можно вернуться в это окно. Для этого необходимо использовать комбинацию клавиш Win + L. Конечно, чтобы вернуть компьютер снова в рабочее состояние, придется ввести пароль, но зато такой способ поможет не только заблокировать клавиатуру, но и скрыть происходящее на мониторе от посторонних глаз. Конечно, пароль следует выбирать по правилам безопасности – не менее 6 символов, чтобы его нельзя было подобрать случайным нажатием клавиш. В этом случае ребенок скорее отковыряет клавиши, чем получит доступ к вашим файлам. Блокировка клавиатуры на ноутбуке во время работы в интернете возможна при переходе в полноэкранный режим. Для этого нужно нажать клавиши Fn + F11 или Fn + клавиша с изображением замочка. Вернуться в обычный режим можно, применив ту же комбинацию.
Как заблокировать клавиатуру на ноутбуке
Используйте сочетание клавиш
Некоторые производители, будучи обеспокоены данной проблемой, встраивают функцию отключения клавиатуры в интерфейс ноутбуков. Обычно для активации блокировки необходимо нажать сочетание функциональных кнопок. Например, на некоторых моделях фирмы Asus клавиатура блокируется с помощью нажатия клавиш Fn+Pause.
Изучите инструкцию вашего компьютера или просто поэкспериментируйте с сочетанием функциональных клавиш, возможно, ваш гаджет имеет встроенную службу блокировки клавиатуры.
Воспользуйтесь специальными программами
Если на вашем ноутбуке отсутствует функция отключения клавиш, то решение проблемы невозможно без установки специальной утилиты.
Наиболее популярные программы по блокировке клавиатуры ноутбука от детей:
- Blok;
- Toddler Keys.
Обе утилиты являются абсолютно бесплатными, их без труда можно найти и скачать в интернете. Они одинаково хороши, поэтому вы можете выбрать любую из них в зависимости от вашего личного предпочтения.
Первая программа – Blok – является русской разработкой, которая создавалась специально для блокировки клавиатуры и тачпада от детей. Она достаточно удобна и проста в обращении. Утилита позволяет отключать перечисленные устройства совместно с монитором или без него (полезно, когда вы включаете ребёнку на ноутбуке мультфильмы). Кроме этого, программа Blok имеет функцию, которая может в автоматическом режиме отключать по заданному времени компьютер.
Для использования Blok необходимо:
- инсталлировать и запустить утилиту;
- в появившемся окне выбрать один из режимов блокировки.
- нажать клавишу OK.
Программа деактивирует клавиатуру и тачпад через шесть секунд после подтверждения операции. Для разблокировки просто нажмите Ctrl+Alt+Delete, а затем Esc.
Toddler Keys – утилита, которая позволяет на время деактивировать не только клавиатуру и тачпад у ноутбука, но и кнопку питания и дисковод.
Для блокировки клавиатуры через Toddler Keys необходимо:
- установить утилиту;
- после завершения инсталляции в трее должен появится значок TК, по которому необходимо кликнуть правой кнопкой мышки;
- во всплывшем меню убедиться, что установлены галочки на пунктах Disable Power Button и Lock Drive Doors (если вы желаете, чтобы также деактивировались кнопка питания и дисковод);
- щёлкнуть по строке Lock Keyboard.
Самый простой способ блокировки клавиатуры
Рассмотрим сначала стандартные для ноутбуков способы блокировки с помощью горячих клавиш:
- Для активации этой функции нажмите совместно кнопку Fn для вызова функции и одну из функциональных клавиш. В разных моделях это может быть любая кнопка от F1 до F12.
- На некоторых лэптопах могут действовать другие комбинации, например, Fn совместно с Num Lock. Иногда требуется нажимать сразу три кнопки, к описанным вариантам добавляя клавишу Ctrl.
На некоторых моделях лэптопов, особенно не самых современных, подобные сочетания клавиш для отключения устройства ввода могут быть не предусмотрены. В этом случае для решения задачи можно использовать небольшие специальные утилиты.
Отключение в списке устройств
Блокировка клавиатуры на ноутбуке через диспетчер устройств — весьма действенный метод. Она будет отключена даже при загрузке в безопасном режиме. Потребуется вызвать диспетчер устройств. Сделать это можно так:
- войти в панель управления (Пуск-программы-панель управления), выбрать иконку Система, запустить диспетчер соответствующей кнопкой;
- щелкнуть правой кнопкой (ПК) на иконке Пуск и найти соответствующий пункт меню (для Windows 10);
зайти в командный интерфейс (как описано выше) и набрать devmgmt.msc.
В диспетчере устройств следует в списке найти раздел Устройства ввода или Клавиатуры. Там находится девайс, который обычно так и называется — Стандартная клавиатура. На строчке с наименованием следует щелкнуть правой кнопкой тачпада или мыши, выбрать пункт Отключить. Если его нет, устройство нужно удалить. После этого система попросит подтвердить свои действия.

Способ, как включить клавиатуру на ноутбуке через диспетчер устройств, практически аналогичен действиям по ее отключению. Нужно при последней операции выбрать пункт Задействовать в меню правой клавиши. А если устройство было удалено, потребуется кликнуть ПК на названии компьютера (самая первая строка в списке) и активировать Обновить конфигурацию.
Как заблокировать компьютер от ребенка: действия с учетными данными и паролями
Еще одна простая методика состоит в том, чтобы ограничить доступ детям к ПК за счет создания пароля входа в систему. Метод, правда, далеко не самый лучший, поскольку вам постоянно придется выходить из системы, чтобы вместо привычного «Рабочего стола» на экране отображалось окно требования ввода парольной комбинации, тем не менее и такой способ многим пригодится.
Для выполнения требуемых действий войдите в раздел изменения своей учетной записи, кликнув по аватару в меню «Пуск» или вызвав его из «Панели управления», затем создайте и подтвердите пароль. В Windows 10 аналогичные действия можно выполнить в разделе учетных записей, который находится в меню параметров.
Соответственно, нужно придумать достаточно сложную комбинацию, чтобы ребенок подобрать ее не смог. Но и вы не забудьте ее где-нибудь записать, а то при утере пароля и сами не войдете в систему.
Теперь остается просто выйти из системы, используя для этого, например, выход или смену пользователя через меню «Пуск» или выбор аналогичного действия при использовании комбинации Alt + F4.
Если у вас возникают вопросы по поводу того, как заблокировать компьютер от ребенка при включении, такая методика является оптимальной. Понятно, что при отсутствии пароля в систему войти будет проблематично, правда, если знать, как сбросить пароль, сделать это можно совершенно элементарно. Но тут придется только надеяться, что у вашего ребенка таких знаний нет.
Блокировка клавиатуры при помощи специальных программ
Заблокировать клавиатуру на компьютере можно при помощи специальных программ. Одной из них является TodlerKeys. Она удобна тем, что при ее запуске происходит только блокировка клавиатуры, а мышкой можно продолжать пользоваться. Установка данной программы не требует финансовых затрат, то есть она совершенно бесплатна. Если надобность этой программы отпала, то ее можно просто отключить. Еще одна программа подобного типа – это TypetoEasy 2.0. Она также совершенно бесплатна. Установка данных приложений займет совсем немного времени. Для этого необходимо скачать программу, найти ее в папке с загруженными файлами и кликнуть по ее значку мышкой. После этого начнется установка, пользователю всего лишь необходимо следовать инструкциям по установке. После установки той или иной программы, как правило, требуется перезагрузить компьютер. Для того чтобы включилась блокировка клавиатуры компьютера следует запустить программу, при этом мышка будет продолжать работать. Программа под названием Keyboard Locker, также осуществляет родительский контроль, блокируя работу не только клавиатуры, но и компьютерной мыши.

Как заблокировать клавиатуру ноутбука с помощью клавиш?
Довольно часто необходимо отключить клавиатуру на время. Даже точнее сказать не отключить, а заблокировать её возможности. К примеру, вам нужно выйти из комнаты, но там остаётся ребёнок, который не прочь покликать по кнопочкам. Может быть в доме есть кошка, любящая лежать и греться прямо на лэптопе. В том числе, и на самой клавиатуре. Ситуаций может быть много. Объединяет их то, что нужно отключить рабочую панель во избежание различных неприятностей.
В таких случаях идеально подойдут способы блокировки клавиатуры на ноутбуке через различные комбинации клавиш.
- Нажмите Win+L. Либо Num Lock+Fn. В дальнейшем разблокировать клавиатуру можно введя пароль.
- Ещё один вариант – зажать «CTRL+ALT+DELETE» и в появившемся меню на экране кликнуть «Заблокировать». При это снимается блокировка опять же через пароль пользователя.
- На многих моделях ноутбуков поддерживаются и другие комбинации клавиш. Они также позволяют заблокировать клавиатуру и ограничить доступ к компьютеру. К примеру, почти на всех лэптопах сочетанием Fn + F6, Fn + F11 можно отключить устройство ввода.
- На ноуте от асус стоит проверить работоспособность ещё некоторых комбинаций. Это Fn вместе с F7, F12 или клавишей Pause.
- Порой блокирует клавиатуру на ноутбуке lenovo, samsung, asus, acer, dell и пр. сочетание Win+F+числовая кнопка от 1 до 12.
Как видите с помощью клавиш можно легко и быстро заблокировать устройство ввода. Правда, нужно упомянуть и о методах разблокировки. Как уже говорили выше, в каких-то случаях просто необходимо ввести пароль от учётной записи пользователя. Также можно вернуть клавиатуру в рабочее состояние через нажатие клавиш Fn+NumLock.
Применение специального программного обеспечения
Специальный софт можно найти в Интернете или купить в магазине диск с дистрибутивом. С поставленными задачами справятся программы:
- Toddler Keys;
- Block.
Софт Toddler Keys
В использовании данная программа очень удобна. Это объясняется совместимость ПО со всеми версиями Windows. Поэтапно процесс блокировки панели этим методом выглядит так:
- Инсталлируем ПО;
- Запускаем, после чего сможем видеть значок “TK” в трее;
- Щелкаем на значке правой кнопкой манипулятора, в контекстном меню жмем “Lock Keyboard”.
Важно: установив утилиту, следует снять галочки напротив пунктов меню “Lock Driver Doors” и “Disable Power Button”. Игнорирование соответствующих настроек приведет не только к блокировке клавиатуры, но и к деактивации функции открытия дисковода
Еще нюанс: двойной щелчок на значке в трее заблокирует работу не только панели клавиш, но также экран и мышь. Что делать в такой ситуации? Ввести пароль, который отобразится на дисплее.
Программа Block
Преимущества: русскоязычный интерфейс, простота в управлении, незаметная для детей блокировка, доступ к гибким настройкам, возможность убрать значок с трея. Используя утилиту, можно установить блокировку загрузки ноутбука. Это не позволит непослушному малышу включить устройство незаметно для родителей.
Устраняем последствия вирусного заражения
Если все описанные способы восстановления функционала клавиатуры лэптопа вам не подошли, вероятно, вы испытываете последствия заражения ноутбука вирусами. Об этом явно может свидетельствовать наличие баннера, описывающего способы перевода денег для разблокировки на счет злоумышленника. Делать никаких выплат не нужно, ведь существуют простые способы борьбы с этим неприятным явлением.
Помочь может, например, бесплатная утилита «Лаборатории Касперского» Windows Unlocker, которая доступна по адресу support.kaspersky.ru/viruses/sms. Здесь можно скачать образ данной утилиты, которую затем нужно записать на оптический диск или флешку. Далее:
- Вставьте в привод ноутбука накопитель с записанной WindowsUnlocker и перезагрузите устройство;
- Нажатием F8 зайдите в загрузочное меню и укажите системе загрузиться с вашего накопителя;
- Запуск утилиты произойдет после нажатия любой клавиши, далее необходимо указать язык интерфейса, а также выбрать графический режим дальнейшей работы;
- Главное меню программы можно открыть там, где в ОС расположена кнопка «Пуск»;
- Выберите пункт «Терминал»;
- Откроется командное окошко, где необходимо ввести строчку WindowsUnlocker, после чего нажать Enter;
- Чтобы запустилось сканирование системы, введите цифру «1».

Запустится процесс очистки системы, по завершении которого для выхода из командной строки введите цифру «0». Перезагрузить ОС вы сможете командой «reboot».
Как заменить или отключить кнопку на клавиатуре в Windows
Бывают ситуации, когда требуется отключить только одну кнопку, например, если она западает и самопроизвольно нажимается. Также может потребоваться заменить назначение одной из кнопок другой, например, если сломался Esc, установить его действие на клавишу F12 или другую «бесполезную» на клавиатуре. В такой ситуации можно воспользоваться программой MapKeyboard, которая обладает необходимой функциональностью.
Скачайте с официального сайта разработчиков приложение MapKeyboard и запустите его, чтобы заменить или отключить клавишу на клавиатуре. Далее проделайте следующие действия:
- Откроется карта клавиатуры, которая позволяет наглядно произвести необходимые настройки. Нажмите на клавишу, действия которой вы хотите переназначить (или отключить ее);
- Кнопка выделится зеленым, после чего снизу в графе «Remap selected key to» нужно в выпадающем меню найти кнопку, действия которой необходимо назначить на ранее выделенную. Если вы хотите отключить клавишу, то просто установите вариант Disable;
- Когда все настройки будут произведены, нажмите «Save layout», после чего нажмите «Yes». Далее останется перезагрузить компьютер или перезайти в профиль, чтобы действия были применены.
Стоит отметить, что если потребуется сбросить все внесенные изменения и вернуть кнопкам значения по умолчанию, необходимо нажать «Reset keyboard layout».
(407 голос., средний: 4,54 из 5)
Причины блокировки
Клавиатура может быть деактивирована в следующих случаях:
- Ее непреднамеренно заблокировал сам пользователь, случайно нажав на комбинацию «горячих» клавиш.
- Произошел сбой в системе, из-за которого Windows перестала «видеть» устройство для ввода. В этом случае понадобится диагностика ноутбука на наличие неполадок. Дальнейшие действия будут зависеть от сложности сбоя.
- ОС была заражена вирусами, которые деактивируют клавиатуру при ее использовании. Для начала пользователю нужно определить, какое ПО распространяет вирусы по Windows, и удалить его. Если это не помогло, придется искать файлы, которые были повреждены в процессе деятельности вируса.
- Оборудование не работает из-за механических повреждений.

Причины блокировки клавиатуры
Последовательность действий для разблокировки клавиатуры будет зависеть от причин, повлекших ее блокировку на ноутбуке. Далее рассмотрим различные способы возвращения клавиатуре работоспособности.
Самый сложный способ
Клавиатуру можно отключить буквально намертво. Для этого нужно отредактировать системные политики. Порядок действий выглядит следующим образом.
- Запускается диспетчер устройств, как уже написано выше.
- Найдя клавиатуру, кликаем на строке с ее названием правой кнопкой.
- Выбрав пункт Свойства и зайдя во вкладку Сведения, находим в нижнем окне со списком строку ID устройства (оборудования, экземпляра).
- Кликнув на написанное справа значение, выделяем и копируем его.
- Заходим в командное окно, как описано выше.
- Набираем gpedit.msc и нажимаем ввод.
- В появившемся окне редактора заходим в Конфигурация компьютера (это параметры, действующие для всех пользователей).
- Находим Административные шаблоны и разворачиваем раздел кликом по плюсику.
- Управление устройствами находится в разделе Система. Он также разворачивается кликом по плюсику рядом с названием. Внутри понадобится подраздел Установка устройств. На нем нужно кликнуть.
- В правой части окна, где будет выведен список доступных опций, выбираем Запретить установку устройств с указанными кодами.
- При двойном клике войдем в окно настройки. Здесь есть флажок Включить, в котором нужно поставить галочку.
- Затем переходим на вкладку Параметры. В ней есть кнопка Показать. Нажимаем ее.
- Дальше достаточно вставить скопированное значение идентификатора клавиатуры.
Последовательно закрываем окна, нажимая Ок и при необходимости подтверждая выбор. Чтобы параметры вступили в силу, достаточно перезагрузить ноутбук. Если это сделать в текущий момент нельзя, можно программно обновить политики. Для этого следует войти в командную строку и ввести gpupdate /force и нажать ввод. После этого клавиатура будет отключена.
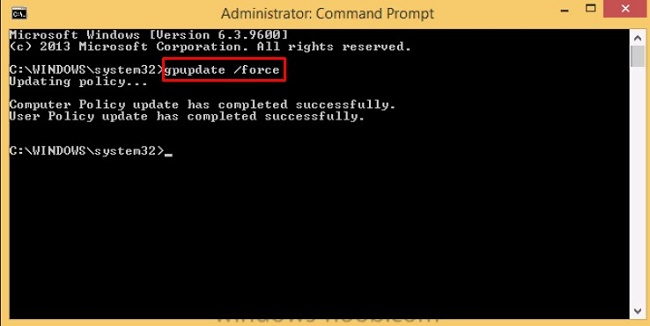
Важно! Данный способ блокировки применяется не только для защиты. Он оптимален, если на ноутбуке нужно заменить клавиатуру, так как отключает только уникальное изделие, а не функционал устройства ввода
Полезные программы
Сегодня распространенные программы позволяют не только отключать буквы на клавиатуре. Они способны задать блокировку сочетаний кнопок. Таким образом, легко настраивать запреты. К примеру, включить подсветку клавиатуры, блокировать служебные сочетания клавиш.
Одна из таких полезных утилит называется Toddler Keys, она бесплатна. Программу достаточно скачать и установить. После первого запуска она появляется в трее возле часов. Кликнув на ней правой кнопкой, можно отключать и включать клавиатуру.
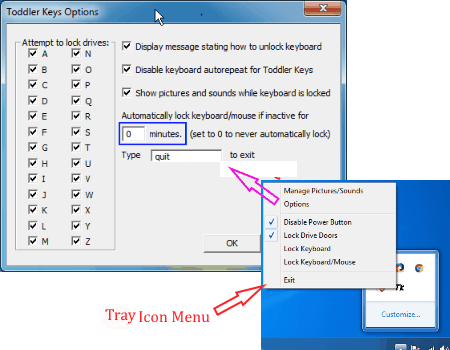
Еще более полезна программа Kid Key Lock. Она может не только полностью отключать клавиатуру, но и блокировать нажатия отдельных букв. Это полезно не только в роли защиты от детей, но и как инструмент ограничения доступа к функционалу того или иного программного обеспечения.
Отключение в списке устройств
Блокировка клавиатуры на ноутбуке через диспетчер устройств — весьма действенный метод. Она будет отключена даже при загрузке в безопасном режиме. Потребуется вызвать диспетчер устройств. Сделать это можно так:
- войти в панель управления (Пуск-программы-панель управления), выбрать иконку Система, запустить диспетчер соответствующей кнопкой;
- щелкнуть правой кнопкой (ПК) на иконке Пуск и найти соответствующий пункт меню (для Windows 10);
зайти в командный интерфейс (как описано выше) и набрать devmgmt.msc.
В диспетчере устройств следует в списке найти раздел Устройства ввода или Клавиатуры. Там находится девайс, который обычно так и называется — Стандартная клавиатура. На строчке с наименованием следует щелкнуть правой кнопкой тачпада или мыши, выбрать пункт Отключить. Если его нет, устройство нужно удалить. После этого система попросит подтвердить свои действия.
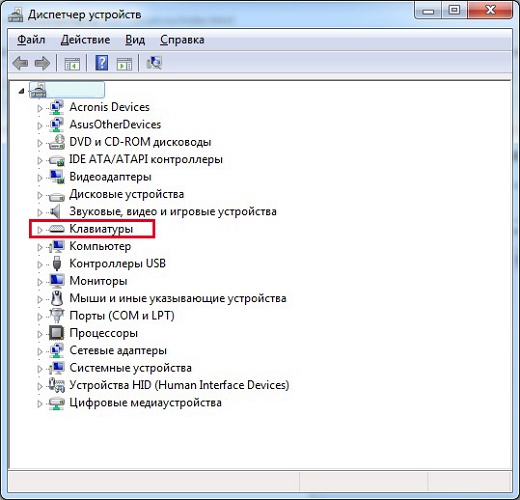
Способ, как включить клавиатуру на ноутбуке через диспетчер устройств, практически аналогичен действиям по ее отключению. Нужно при последней операции выбрать пункт Задействовать в меню правой клавиши. А если устройство было удалено, потребуется кликнуть ПК на названии компьютера (самая первая строка в списке) и активировать Обновить конфигурацию.
Как заблокировать клавиатуру ноутбука
Заблокировать все кнопки можно различными способами, среди которых можно выделить следующие:
- Путем нажатия соответствующей комбинации;
- Механическим способом, отключив шлейф;
- Путем использования специализированных программ;
В случае, когда блокировка производится непосредственно с клавиатуры, то потребуется комбинация кнопок Win + L.
При помощи физического отключения, можно также добиться ожидаемого результата. К материнской плате клавиши обычно подключаются шлейфом. Путём механического воздействия, можно аккуратно вскрыть корпус и отсоединить шлейф, что повлечет отключение клавиатуры.
В отдельных случаях, можно использовать специальное ПО, например Toddler Keys или Block. Подобные программы можно использовать незаметно для других пользователей. Они предоставляют защиту от манипулирования ноутбуком нежеланных пользователей, а также детей и животных. Имеется возможность либо задать собственную комбинацию клавиш, которая будет блокировать и разблокировать клавиатуру либо задать подобие pin кода. Кроме того, можно заблокировать функцию включения\отключения, чтобы исключить его нежелательный запуск или отключение.


