Adblock plus для firefox
Содержание:
- Вирусная реклама
- Adblock для Яндекс.Браузера
- Что блокировать?
- Откуда берется реклама в Google Chrome для Android?
- Ghostery
- Топ 5 лучших программ
- AdBlock Plus
- Как убрать рекламу в браузере Mozilla Firefox
- Аdblock fast как альтернатива Adblock
- Возможности Adblock
- HTTPS фильтрация
- Privacy Badger
- Программа Adblock
- Как включить «Do Not Track»?
- Другие способы
- Браузер блокировщика рекламы
- Блокировка рекламы в Яндекс.Браузере
- Реклама при запуске
Вирусная реклама
Если баннеры, размещаемые авторами сайтов, — это маленькое зло для пользователей Сети, то баннеры, размещаемые вирусами, — это зло уже побольше, иногда даже в значимой степени (несравнимо большее!). Рекламное ПО, или так называемый вирус Adware, «прилепляет» рекламу, порой даже очень неприличную, на практически все странички всех сайтов, которые открывает пользователь. Не обходит стороной этот зловред даже поисковики. Если вы увидите страничку поисковика Google или Yandex, «утыканную» от начала до конца всякими баннерами, бейте тревогу. В вашей системе бесчинствует рекламный вирус.
Примечание. Иногда Adware проявляет себя по-другому — делает так, что обозреватель запускается сам с рекламным сайтом при включении ПК.
Но, как вы сами понимаете, возгласами «Караул!», «Как же так!» и им подобными эту проблему не решить (при запуске всё одно вирус будет демонстрировать рекламу). Нужно действовать. Как? Читайте руководство к действию:
- Просканируйте ПК утилитой Adwcleaner. Это специализированная антивирусная утилита для борьбы с рекламными и шпионскими приложениями.
- По завершении чистки ещё раз проверьте компьютер на наличие зловредов антивирусом Dr.Web CureIt! или MalwareBytes. Также уничтожьте все обнаруженные инфекции и подозрительные объекты.
- Очистите браузер и системный диск от вирусов, исправьте ошибки в реестре при помощи программы CCleaner или Reg Organizer.
- После чистки проверьте, как запускаются браузеры, как они открывают страницы (нет ли в них вирусной рекламы).
Наш обзор завершён. В вашем распоряжении теперь все эффективные средства для борьбы с вездесущей сетевой оказией под названием «реклама». Перед тем как задействовать тот или иной метод блокировки баннеров, обязательно определите, кем или чем они размещены, владельцем сайта либо вирусной программой на вашем ПК. Поскольку для устранения рекламного ПО используются другие инструменты — антивирусные сканеры.
Adblock для Яндекс.Браузера
Adblock для Яндекс.Браузера справляется со всплывающими окнами, баннерами и тизерами, которые мешают просмотру страниц сайта. Расширение отличается современным алгоритмом работы и фильтрами, которые можно настроить вручную.
Расширение Адблок способно блокировать программы и сайты, которые могут нанести вред компьютеру. При подозрении, что домен ненадежный, оно ограничит к нему доступ. Но из-за этого иногда бывает сложно попасть на нужный ресурс.
Основные функции расширения:
- увеличивает скорость загрузки страниц;
- дает возможность применять различные темы;
- экономит трафик;
- создает и настраивает белые и черные списки.
Adblock отключает слежение, делая пребывание в сети конфиденциальным и безопасным.
Как установить Adblock
Чтобы заблокировать рекламу в браузере Яндекс, нужно скачать и установить Adblock. Сделать это можно в магазине дополнений Google.
Для инсталляции следуйте инструкции:
Полная блокировка рекламы
Благодаря открытому исходному коду, пользователь может полностью или частично блокировать рекламу в Яндекс.Браузере.
Чтобы полностью избавиться от рекламы во всех ее проявлениях, сделайте следующее:
- Щелкните по значку плагина в верхней панели браузера и нажмите на значок в виде шестеренки в верхнем правом углу, чтобы перейти в настройки расширения.
- Перейдите во вкладку «Общие», расположенную слева.
- Настройте блокировку под себя. Можно отключить даже ненавязчивую рекламу.
- В разделе «Настроить» можно выбрать фильтры вручную, и заблокировать объявления по URL-адресу.
Раздел «Списки фильтров» обеспечивает тонкую настройку блокировки рекламы в браузере Яндекс, а также защиту приватности и обнаружение вредоносных программ. Здесь можно убрать кнопки и всплывающие виджеты социальных сетей.
Как создать список разрешенных сайтов
В список разрешенных сайтов добавляются ресурсы, на которых реклама не мешает. Для большинства их них это единственный способ существования. Адблок предусматривает и это. Чтобы отключить блокировку рекламы на некоторых сайтах, добавьте их в белый список.
Сделать это можно следующим образом:
Иконка расширения станет зеленого цвета. Это значит, что на сайте активность плагина приостановлена.
Отключение блокировки рекламы
Чтобы антиреклама для браузера перестала действовать, можно выбрать один из описанных способов:
- Зайти в раздел с плагинами Яндекс.Браузера через меню, нажав на соответствующий пункт. Найти Adblock и временно его отключить.
- Кликнуть по иконке расширения правой кнопкой мыши и выбрать «Приостановить на всех сайтах».
Что блокировать?
Конечно, не любая реклама является однозначно плохой. Моментально нужно блокировать «интернет-жучки», которые постоянно собирают данные об активности пользователя без оповещения, а также всевозможные всплывающие и мигающие окна, которые могут отвлекать от чтения информации или же вовсе закрывают собой весь экран, препятствуя возможности прочтения что-либо, и не закрываясь. Тем не менее для многих начинающих сайтов показ рекламы представляет собой единственную возможность заработка для независимых ресурсов, и поэтому, если объявления являются безвредными и не мешают нормальному восприятию контента, некоторые программы включают их в белый список.
Откуда берется реклама в Google Chrome для Android?
Google Chrome — всего лишь браузер для просмотра сайтов. Программа не может отвечать за контент интернет-ресурсов, которые она открывает. Только владельцы сайтов определяют количество рекламных блоков и их расположение в рамках интернет-ресурса.
Несмотря на это, можно заметить, что товары, продвигаемые тем или иным рекламодателем, соответствуют предыдущим запросам пользователя и просмотренным им сайтам. Происходит это в результате того, что компания Google собирает все cookie-файлы пользователей, чтобы демонстрировать им наиболее релевантные продукты.
Получается так, что хоть за обилие рекламных вставок браузер и не отвечает, однако наполнение записей берёт на себя именно Google Chrome.
Ghostery
Приложение сфокусировано больше на поиске жучков, нежели на блокировке баннеров. В его библиотеку входят более 2000 жучков, которые собирают информацию об активности пользователей сети. Они делятся на несколько видов:
- конфиденциальность;
- виджеты;
- реклама;
- аналитика;
- маяки.

Вы сами вправе определять, какой вид блокировать. Многим пользователям, например, хотелось бы оставить кнопки социальных сетей или безобидные виджеты.
Обновление приложения и его библиотеки происходит регулярно, что позволяет блокировать новые виды жучков автоматически.
Для того чтобы загрузить приложение Ghostery на Firefox, нужно зайти в официальный магазин расширений. Для удобства даем вам прямую ссылку на него: https://addons.mozilla.org/ru/firefox/addon/ghostery/.
Топ 5 лучших программ
NetGuard
Программа, представляющая собой мобильный файерволл, считается одним из лучших блокировщиков рекламы для платформы Андроид. С её помощью можно настраивать любые приложения, снижать расход мобильного трафика и даже энергопотребление. В Play Market этого приложения нет, и для скачивания придётся перейти на сайт компании GitHub.
Порядок действий при работе с программой следующий:
- Скачать и установить NetGuard.
- Включить в настройках приложения функцию фильтрации трафика (иногда она уже установлена по умолчанию).
- Включить блокировку доменных имён.
- Импортировать или загрузить системный файл hosts – выбрать раздел поддержки и пункт скачивания соответствующих данных.
- Перейти к любому браузеру и выключить в его настройках сжатие трафика. Подождать обновления DNS. Повторить аналогичные действия для других веб-обозревателей.

Если все действия были выполнены правильно, на экране мобильного гаджета появится соответствующее сообщение.
Рассмотрим еще одно хорошее приложение.
AdClear
Ещё один способ избавиться от рекламы, не используя root-права – установить и использовать приложение AdClear. Трафик фильтруется с помощью встроенного сервера VPN, которое автоматически создаётся после установки. Программа скачивается из Play Market, после чего от пользователя требуется выполнить такие действия:
- Установить программу.
- Подтвердить доверие к её работе.
- Подождать, пока приложение завершит работу.

AdClear позволяет избавиться от большинства видов рекламы.
Позитив:
- Простое и удобное меню;
- Быстрое включение;
- Возможность проверить, на каких сайтах были заблокированы рекламные сообщения
Негатив:
Порой самопроизвольно закрывается.
AdGuard
Программа AdGuard является ещё одним способом заблокировать рекламу без прав суперпользователя. Она отличается функциональностью и эффективностью в защите информации. Рекламные баннеры и сообщения блокируются практически все – даже встроенные ролики в приложениях типа YouTube.

Позитив:
- Множество различных настроек;
- Возможность экономии трафика;
- Возможность закрыть или восстановить доступ к Интернету для любой программы.
Негатив:
Не выявлено
Идем дальше!
DNS66
Работа приложения, так же как и остальных, основана на действии встроенного сервера VPN. Преимуществами DNS66 считают фильтрацию трафика и экономию заряда. Минусами – фильтрацию только во время работы программы. Когда приложение не запущена, реклама не блокируется.

При первом запуске DNS66 на экране появляется окно с 3 вкладками. Основная среди них – Domain Filters со списком доступных фильтров, каждый из которых предназначен для блокирования определённых серверов. При необходимости, на вкладку можно добавить новые DNS-серверы.
AirPush Detector
Ещё один защитник системы Андроид от рекламы. С его помощью запрещаются рекламные видеоролики, в первую очередь, в играх.

AdBlock Plus
Лучший плагин для удаления рекламы из обозревателя, так как выполняет в полной мере все свои заявленные задачи. Блокиратор можно установить не только на браузер на компьютере, но и на мобильный телефон.

Заблокировать в Мозиле можно будет практически все рекламные элементы на ресурсах: скрытые файлы куки, подозрительные кнопки и домены, всплывающие окна и баннеры, различного рода отслеживающие инструменты и т.д.
Кроме того, вы можете настроить блокировку запуска вредоносных сайтов. Таким образом, расширение делает также свой вклад в обеспечение сетевой безопасности компьютера.
Приятной особенностью приложения является блокировка рекламы на популярном видеохостинге YouTube.
Пользователь вправе сделать свой личный список доменов, то есть создать белый список сайтов, которые будут показывать ему полезную рекламу.

Как убрать рекламу в браузере Mozilla Firefox
Полную блокировку рекламы в браузере Mozilla возможно осуществить, только установив дополнения. Стандартные средства браузера позволяют лишь заблокировать всплывающие окна на сайтах. Чтобы убрать рекламу в браузере стандартными средствами Firefox необходимо проделать следующие действия:
- Открыть меню браузера, нажав по кнопке в виде трёх вертикальных полосок в правом верхнем углу.
- Выбрать в появившемся списке пункт «настройки».
- В настройках в списке слева выбрать «приватность и защита».
- В подпункте «разрешения» активировать параметр «блокировать всплывающие окна», поставив галочку.
Чтобы полностью убрать рекламу в браузере Firefox, необходимо:
- Открыть меню браузера с помощью кнопки в правом верхнем угле браузера.
- Выбрать в появившемся меню пункт «дополнения».
- Нажать на кнопку «найти больше дополнений».
- Далее на странице, открывшейся в новой вкладке, ввести «Adblock Plus».
- В списке высветившихся дополнений выбрать «Adblock Plus», щёлкнув по нему левой кнопкой мыши.
- Нажать на кнопку «добавить в Firefox».
- Подтвердить установку дополнения.
- (опционально). В открывшемся окне дополнения перейти по гиперссылке «отключить».
- (опционально). В настройках Adblock убрать галочку «включить допустимую рекламу».
Выполнение пунктов с 1 по 7 инструкции выше отключит основную массу надоедливой рекламы, закрывающей обзор на сайтах. Пункты 8 и 9 выполняются по желанию. Они позволяют отключить всю оставшуюся рекламу, как правило, не мешающую ориентации на интернет-ресурсах. Стоит ли ее отключать решайте сами, но помните о правиле бумеранга. Сделаете добро — вам вернется добро, сделаете зло — вам вернется зло. Ресурсу вроде нашего нужно как-то зарабатывать, иначе такие ресурсы могут закрыться.
Для блокировки рекламы в Mozilla Firefox можно использовать и другие расширения. Adblock взят в качестве примера как самое популярное дополнение этого рода.
Аdblock fast как альтернатива Adblock
После скачивания и установки расширения Adblock можно будет листать страницы браузера без отвлекающей рекламы. Этот плагин убирает все баннеры, всплывающие рекламы, призывы перехода по ссылкам.
Рассмотрим процесс установки Adblock для Яндекс браузера на Андроид:
- Скачать приложение Аdblock fast.
- Открыть в Яндекс Браузере раздел настроек.
- Перейти в блок «Блокировка содержимого» и кликнуть на пункт «Дополнение для блокировки» в нем выбрать установленный Adblock fast.
Изначально Adblock настроен так, чтобы блокировать не всю рекламы, а лишь ту, которую программа посчитает навязчивой. То есть определенные типы рекламного контента все-таки будут отображаться.
Это можно исправить следующим образом:
- Кликнуть правой кнопкой мыши по значку плагинов в правом верхнем углу поисковика;
- Выбрать пункт «Настройки», затем открыть страницу с характеристиками.
- Убрать галочку со строки «Разрешить ненавязчивую рекламу», после этого плагин будет блокировать все нежелательные элементы.
Возможности Adblock
2) Возможность тонкой настройки исключенных сайтов и их отдельных страниц
3) Блокирование url-сайтов, распространяющих вредоносное ПО.
Вот и все, о чем я хотел рассказать в данной статье. Обязательно установите данное дополнение, и ваше посещение Интернета станет более удобным и безопасным.
А на этом, у меня все. До скорых встреч!
Если вам нужно заполучить полный доступ к бесплатной коллекции музыки попробуйте использовать музыкальный сервис Spotify и клиентское приложение к нему. Они дадут полный доступ к музыкальным новинкам мировой коллекции.
В настоящее время, большинство сайтов кишма-кишит различными анимированными баннерами, это очень плохо сказывается как на просмотре сайта, так и его репутации. Еще больше неудобство приносят рекламные письма. На страницах сайта сайт, мы расскажем как поставить преграду на пусти рекламы, спама на веб-страницах.
Реклама — это основной источник дохода для владельца сайтов и конечно же способ существования (ведь за доменное имя как и за хостинг надо платить). Но у простых пользователей совсем другой взгляд на это: их раздражают анимированные баннеры своим подмигиванием, порой они даже подвешивают систему, а не только загрузку страницы. А некоторые объявлениея и реклама совсем не для детских глаз. А если смотреть на электронную почту — то тут совсем мрак… столько порой спама приходит, что невозможно найти нужное письмо друга или партнера.
Мы с сайт предлагаем бороться с засильем рекламы в Интернете. Надо лишь инсталлировать себе расширение для браузера Mozilla Firefox и много, очень много баннеров пропадут с просматриваемых страниц, а сервисы которые собирают статистику не смогут вас отслеживать.
Мы предлогаем вам лучшее приложение по борьбе с рекламой в Интернете. Но для хорошего выполнения задачи, нужно постоянно обновлять подписки иначе не будет никаких результатов.
Баннеры и реклама в браузере
Улучшить скорость работы во Всемирной сети, убрав рекламные блоки и заблокировав всплывающие окна, можно с помощью расширений, которые разработаны для всех популярных браузеров. Некоторые же интернет-обозреватели, такие как Opera ,даже предлагают встроенные средства для скрытия ненужной вам рекламной информации.
HTTPS фильтрация
Итак, есть еще один тип блокирования, когда вы устанавливаете к себе на устройство специальное приложение (например AdGuard). И взамен получаете рутовый сертификат AdGuard к себе на устройство, который позволяет перехватывать ваш HTTPS трафик еще до того, как он попал в браузер и вырезать оттуда рекламу. (А может и не только рекламу).
Как по мне, способ очень экстремальный и экстравагантный, доверять кому-то весь свой трафик я не готов.
Нейронные сети для блокирования рекламы GCNN
Одним из развивающихся направлений по блокировке рекламы с помощью нейронных сетей являются, которые уже с некоторыми оговорками можно запускать и на клиенте с помощью. Поэтому давайте рассмотрим примерную схему работы.Итак, в качестве входных данных для нейронной сети выступает часть DOM модели исходного веб-сайта.
Например возьмем следующую простую DOM структуру.
Начнем с верхнего HTML элемента и вычислим все его соседние элементы. В последствии необходимо будет пройтись по всем элементам.
Затем нам необходимо составить вектор фич для каждого элемента. В качестве примера можно использовать любые свойства элементов. Например, мы обозначили, что элемент с типом div обозначается числом 29 и т.д. Тоже самое повторяет с названиями атрибутов у элементов, возможно, их размерами и т.д.
Затем с помощью любого подходящего алгоритма, например, вычисление среднего или поиск максимума, получаем среднее по выборке соседних векторов фич элементов.
После этого полученные значения попадают в обученную нейронную сеть, которая на входе имеет количество нейронов, соответствующее размерности вектора после получения среднего. Может иметь любое количество скрытых слоев, и на выходе иметь несколько коэффициентов, которые нам пока ни о чем не говорят.
Но конечно же, вся мощь открывается после того, как мы создадим несколько подобных слоев. Это необходимо, чтобы наша нейронная сеть ориентировалась не только на первых соседей заданного элемента, но и смотрела глубже, в зависимости от того, как мы хотим ее обучить.
На втором слое в нашем примере, будет происходить все то же самое, за исключением того, что входом для сети будут коэффициенты, полученные на первом слое.
В конце концов, мы должны получить какой-то конечный коэффициент, позволяющий нам говорить о наличие или отсутствии в данном элементе рекламы.
Privacy Badger

Privacy Badger представляет собой относительно новую разработку от компании EFF, которая, в отличие от предыдущих двух утилит, используется исключительно для того, чтобы блокировать «вредоносную» рекламу, работа которой нарушает настройки конфиденциальности.
Выше мы рассмотрели, каким образом работает функция DNT, но при этом владельцы сайтов не обязаны, а потому далеко не всегда выполняют требования пользователей, и все равно загружают на их компьютер cookie-файлы, которые потом отслеживают их действия. При помощи Privacy Badger вы можете в буквальном смысл заставлять сайты соответствовать этому требованию, и если обнаружится, что какие-либо файлы, изображения или же скрипты, встроенные рекламодателями того или иного ресурса, начинают собирать информацию без уведомления о том пользователя, включившего функцию DNT, программа их полностью заблокирует.
Сами разработчики говорят о том, что главной их целью является не полное блокирование рекламы, а исключение возможности вторжения в частную жизнь пользователей. Также они ставят перед собой цель стимулировать рекламные компании работать честно и правильно. Конечно, никто не запрещает вам вместе с Privacy Badger установить также стандартный блокировщик рекламы для того, чтобы пользоваться функциями обоих плагинов.
В некоторых случаях домены могут встраивать в свои страницы определенные элементы, без которых они не могут нормально функционировать. По словам разработчиков, в такой ситуации Privacy Badger предоставит возможность работы этого контента, но при этом будет детально анализировать его для обнаружения шпионских cookie-файлов или же каких-либо реферальных ссылок. В общем и целом данная программа работает практически так же, как и Ghostery, но с некоторыми уникальными особенностями.
Программа Adblock
Если блокировка всплывающих окон в настройках хрома не помогла, то можно воспользоваться программой Adblock.
Скачать Адблок можно по ссылкам ниже:
Заходим на сайт адблока и нажимаем синюю кнопку + Получить adblock сейчас.
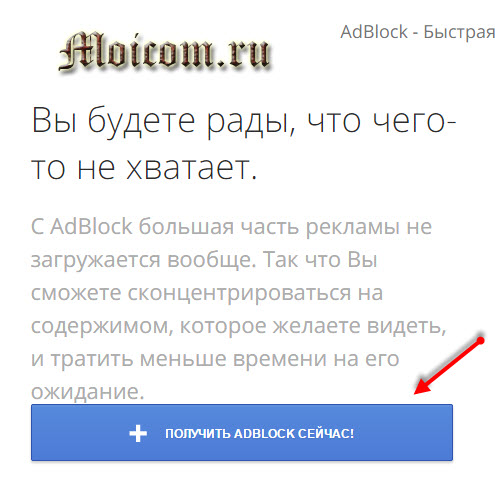
Попадаем в магазин webstore и кликаем на бесплатно.
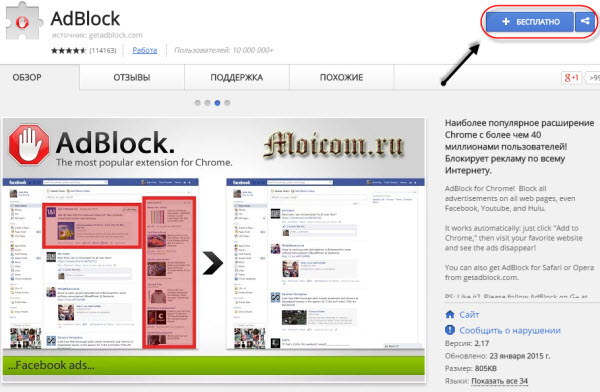
Предлагают установить новое расширение — подтверждаем нажатием Добавить.
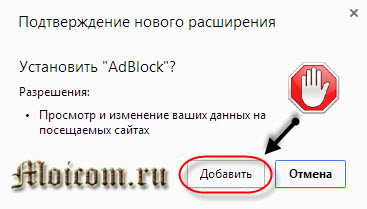
Адблок установлен, нажмите на значок для активации программы.
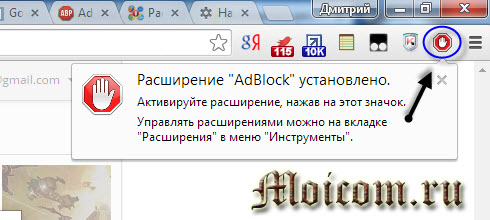
Сразу после активации открывается сайт adblock, где нас поздравляют и вежливо, по желанию, просят пожертвовать любую сумму на поддержание данного проекта.

Теперь открываем любой сайт или обновляем нужную страницу, блоков рекламы быть не должно.
Допустим вы хотите увидеть какое количество рекламы от вас скрыто или хотите её опять включить.
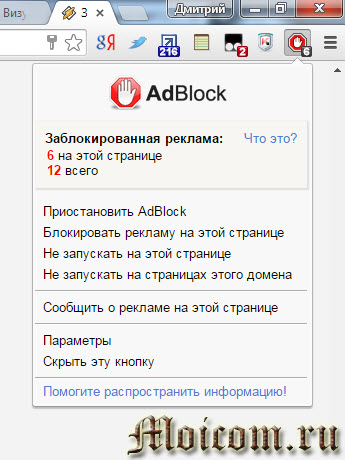
Нажимаем на значок расширения, смотрим информацию и выполняем нужные операции.
Программа Adblock | Moicom.ru
https://youtube.com/watch?v=YoaUVYgTCnY
Как включить «Do Not Track»?
Чтобы включить функцию «Do Not Track» в браузере Mozilla Firefox, вам нужно сделать следующее:
- Нажмите «Настройки».
- Кликните на «Приватность».
- Установите галочку возле пункта «Просить сайты меня не отслеживать».

Если же все-таки после использования этой функции проблема для вас осталась актуальной, нужно использовать специальные плагины, при помощи которых будет осуществляться частичная или полная блокировка рекламного контента. Каждое такое расширение отличается своим набором функций и характерных возможностей, поэтому следует выбирать именно такую программу, которая будет подходить под ваши потребности.
Другие способы
Существует несколько альтернативных способов, которые позволят заблокировать рекламу на Ютубе.
Включить блокировщик в браузере
Блокировка рекламы на Ютубе может быть осуществлена через браузер Опера
. Для этого нужно выполнить следующие действия:
- Запустить браузер и нажать на меню, которое расположено в левом верхнем углу.
-
Выбрать пункт «Настройки»
- Перейти в раздел под названием «Основные»
и нажать на«Блокировка рекламы» .
Заблокировать рекламу на Ютубе можно и через браузер Мозила
. Для этого нужно выполнить следующие действия:
- Открыть браузер.
- Нажать на «Настройки»
- В открывшемся окне кликнуть на «Содержимое»
-
Выбрать пункт «Блокировка всплывающих окон»
- Чтобы подтвердить свои действия, необходимо нажать на «Ок»
Стоит понимать, что встроенные в браузер функции блокировки не способны убрать всю рекламу. В любом случае необходимо скачивать специальную программу (Adguard, Adblock и т.д.).
Покупка подписки Youtube Premium
Подписка Youtube Premium – это платный сервис, открывающий пользователю видеохостинга дополнительные возможности. Первые три месяца она предоставляется на бесплатной основе. Потом придется каждый месяц платить 199 рублей.
Преимущества Youtube Premium:
Просмотр видеороликов без рекламы. На экране не будут появляться навязчивые баннеры, оверлеи и поисковые объявления. Это касается любого устройства, с которого пользователь заходит на сайт
Важно понимать, что отключить рекламу, которую авторы каналов добавляют в свой ролик – не выйдет.
Использование YouTube Music Premium. Это позволит:
- слушать музыку и смотреть видео без рекламы;
- включать музыку на телефоне в офлайн-режиме;
- запускать музыку в фоновом режиме.
- Работа с приложением в офлайн-режиме. Для этого достаточно сохранить видео и музыкальную композицию в памяти устройства, а затем воспроизводить контент без подключения к Интернету.
- Наличие фонового режима. Во время работы с другими приложениями будет проигрываться музыка с Ютуба.
Для оформления подписки достаточно выполнить следующие действия:
- Открыть приложение Ютуб.
- Пройти процедуру авторизации для входа в аккаунт.
- Нажать на фото профиля и выбрать функцию «Оформить Youtube Premium»
Подробнее о Youtube Premium
Браузер блокировщика рекламы
Этот частный браузер с Adblock обеспечивает работу в Интернете без рекламы и частный просмотр, а также предупреждает вас о потенциальных вредоносных программах и рекламном ПО. Поскольку это не классический блокировщик рекламы, а браузер, в котором есть блокировщик рекламы, вы можете найти его в магазине Google Play. Браузер блокирует видеорекламу, баннеры и всплывающие окна. Он удаляет рекламу и отслеживание из потокового видео, блокирует всплывающую рекламу и предотвращает перенаправление браузера на сайты с большим количеством рекламы. Он также очищает рекламные баннеры для менее загроможденного просмотра. Как частный браузер он блокирует рекламные файлы cookie от третьих лиц в режиме инкогнито. Ваша история просмотров не будет сохранена, и вы также можете добавить пароль к этому браузеру. Вы можете заблокировать свой частный браузер паролем, защитить свою конфиденциальность и автоматически обновлять список фильтров Adblock.
Рекомендации редакции
Блокировка рекламы в Яндекс.Браузере
В этой статье мы рассмотрим базовые варианты блокировки рекламы в этом веб-обозревателе. Однако если после их установки вы продолжаете видеть рекламу, вероятно, на компьютере присутствует нежелательное программное обеспечение или зловредами были внесены изменения в настройки операционной системы. В таком случае обратитесь к другой нашей статье, которая поможет отыскать источник демонстрации объявлений и баннеров.
Огромным плюсом Яндекс.Браузера является то, что вам не нужно заходить в маркет с расширениями, поскольку несколько популярных блокировщиков рекламы уже включены в список самых актуальных решений для пользователей этого веб-обозревателя. По умолчанию они выключены и не загружены в браузер, и чтобы их установить и включить, достаточно нажать одну кнопку «Вкл.». На одном из скриншотов ниже виден весь список расширений, которые по умолчанию находятся в браузере. Их нельзя удалить оттуда, но можно отключить в любой момент, а затем снова без проблем активировать.
- Заходим в меню и выбираем пункт «Дополнения».
Пролистываем страницу до раздела «Безопасность в сети» и знакомимся с предложенными расширениями. На текущий момент это два фирменных защитника — «Антишок» и «Блокировка флеш-данных», а также партнерский Adguard.
Каждое из включенных дополнений можно настроить. Для этого после описания нажимаем на «Подробнее» и выбираем «Настройки». Но в целом они прекрасно работают и без настроек, поэтому к этой возможности можно вернуться позже.
Способ 2: Установка дополнений вручную
Если предложенные расширения вас не устраивают и вы хотите установить какой-нибудь другой блокировщик в свой браузер, это можно сделать, используя сторонний магазин расширений. Находясь на странице с «Дополнениями», в конце страницы можно найти ссылку «Каталог расширений для Яндекс.Браузера», ведущую на Opera Add-ons, чьи дополнения полностью совместимы. Однако выбора там откровенно мало, поэтому мы предлагаем выбрать фирменный каталог для Google Chrome, где также практически все представленные приложения прекрасно установятся и в Yandex.
Способ 3: Установка программы
Этот вариант относится не только к Яндекс.Браузеру, но и ко всем остальным веб-обозревателям тоже
Если вы пользуетесь разными программами для выхода в интернет и устанавливать, настраивать расширения для каждого из них считаете бессмысленной тратой времени, обратите внимание на универсальные десктопные приложения. К слову, среди них есть и Adguard, который, по заверениям разработчиков, работает более эффективно, чем в виде браузерного расширения
Подробнее: Программы для блокировки рекламы в браузере
Мы рассмотрели три метода установки блокировщиков рекламы в Yandex. Вы можете пользоваться понравившимся способом или же грамотно совмещать их. Как видите, антиреклама для Яндекс.Браузера устанавливается буквально за пару минут и делает нахождение в интернете по-настоящему приятным.
Опишите, что у вас не получилось.
Наши специалисты постараются ответить максимально быстро.
Реклама при запуске
Второй навязчивый и надоедливый вид рекламы, блокировка которого различными расширениями невозможна, – это вылезающий постоянный адрес, который будет включаться при запуске браузера (например, казино Вулкан, Wildberry, Counterflix и т. д.). Подобные действия вызваны работой вредоносного файла – вирус подменяет ярлык запуска программы, что ведёт к замене начальной страницы на рекламный сайт.
Абсолютно не важно, с каким браузером произошёл такой «курьёз». Чтобы страница перестала всплывать при открытии, нужно лишь кликнуть правой кнопкой мыши по ярлыку браузера (иконке, с помощью которой он запускается) и выбрать пункт «Свойства»
В исправном ярлыке значение в поле «Объект» должно заканчиваться словами «chrome.exe» или им подобными (зависит от браузера). Если после этих слов есть ещё что-то, то лишнее нужно удалить – это и есть ссылка на назойливый рекламный сайт, благодаря которой он «вылезает», успевая изрядно надоесть.
Если возиться со значениями не особо хочется, можно просто удалять ярлык (вирусный файл с компьютера удалён не будет), открывать исходный файл браузера на жёстком диске (по-умолчанию расположен на диске С в папке «Program Files» с названием соответствующего браузера), кликать по нему правой кнопкой и, переходя в пункт «Отправить», нажимать на «Рабочий стол (создать ярлык)». На рабочем столе появится новая иконка, при запуске которой рекламный сайт выскакивать не будет.
Вышеописанные действия подходят для любого браузера (даже для Амиго) и не позволят надоедливому окну появиться в будущем. Дополнительно можно вручную проверить и автозапуск в системе для того, чтобы выявить вредоносные службы в Виндовс. Чтобы пресечь появление подобных проблем, рекомендуется использовать антивирус.


