Как включить bluetooth на ноутбуке (windows xp,7,8,10)
Содержание:
- Как включить Bluetooth с Windows 10
- Технические характеристики Bluetooth
- Как включить bluetooth в windows 10
- Как проверить и включить Bluetooth в диспетчере устройств на ноутбуке?
- Радиус действия Bluetooth
- Сфера применения
- Вопросы безопасности BLE
- Использование Bluetooth на телефоне, ноутбуке и других устройствах
- Bluetooth-модем
- Как включить режим модема на телефоне Андроид
- Bluetooth Pair
- В каких сферах применяется
- Способы включения
- Часть 7: Использование dr.fone Android Phone Manager для управления приложениями Bluetooth Manager для Android.
- Подключение через Wi-Fi
- Функции Bluetooth
- Блютуз адаптер и сеть
- Включение Bluetooth на ноутбуке с Windows 7
Как включить Bluetooth с Windows 10
С каждой новой версией Windows, Microsoft делает процесс подключения различных периферийных устройств к этим беспроводным технологиям всё проще и проще. Блютуз на ноутбуке — как включить его в Windows 10?
Через параметры:
Запустить блютуз в Виндовс 10 можно разными способами. Давайте рассмотрим самый простой и быстрый, с помощью вкладки параметры компьютера.
Нажимаем на «Пуск», затем «Параметры» далее переходим в раздел «Устройства».

Вы увидите вкладку «Bluetooth» и ползунок, который необходимо передвинуть, тем самым включить или выключить блютуз. Начнется поиск устройств которые доступны к подключению.
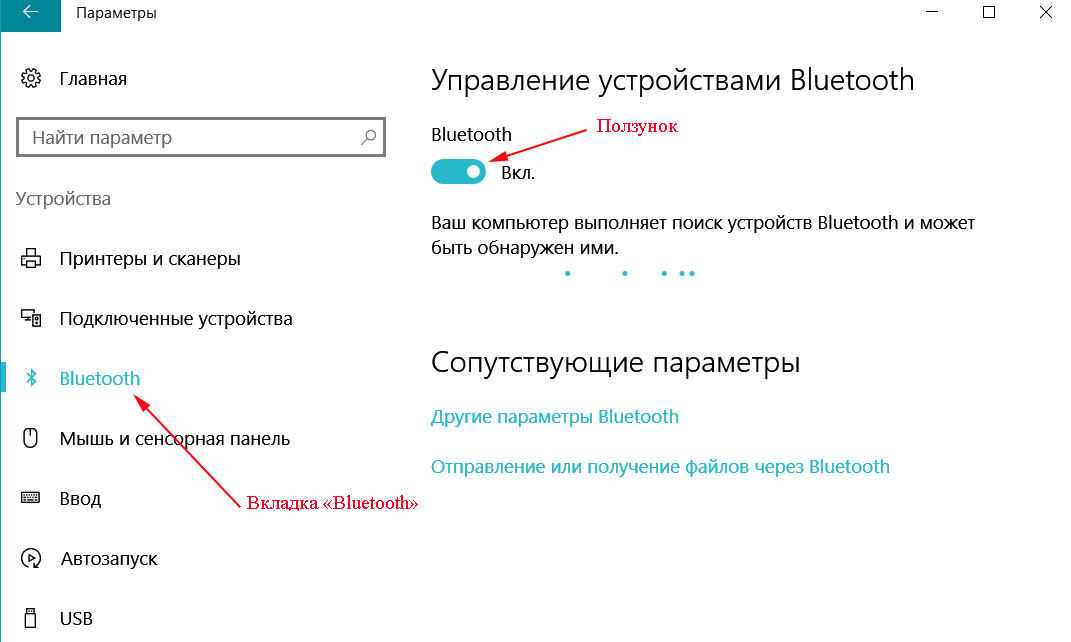
Из появившегося списка выберите то устройство которое вам необходимо, для того чтобы началась синхронизация.
Через Центр действий:
Посмотрите справа от даты и времени на панели задач. В качестве небольшого окна сообщений отображается значок. Нажмите на него, чтобы открыть Центр действий, где видны многочисленные быстрые настройки, такие как сеть (Wi-Fi), режим самолета и другое. Также есть кнопка переключения, которая показывает имя подключенного или не подключенного устройства. Щелкнув по нему, можно включить bluetooth на ноутбуке Windows 10.
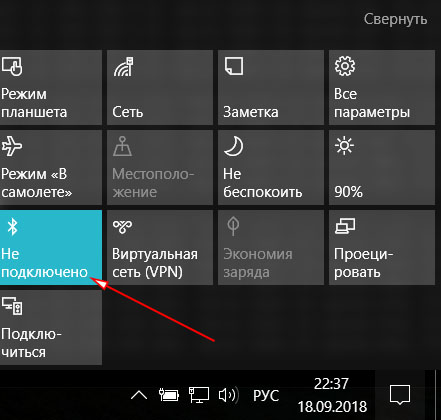
Технические характеристики Bluetooth
Для работы радиоинтерфейса Bluetooth используется так называемый нижний (2,45 ГГц) диапазон ISM (Industrial, Scientific, Medical), предназначенный для работы промышленных, научных и медицинских приборов. Особенностью данного диапазона является то, что почти во всех странах мира (включая Россию), он свободен от лицензирования, то есть для использования сертифицированного передающего оборудования, работающего на этих частотах, не требуется дополнительное разрешение.
Ширина канала для Bluetooth-устройств составляет 723,2 Кбит/с в асинхронном режиме или 433,9 Кбит/с в полностью синхронном режиме. Через Bluetooth-соединение можно передавать аудиоинформацию — через 3 канала по 64 Кбит/сек каждый, в случае, если не передаются другие данные. Возможна и комбинированная передача данных и голоса.
Как включить bluetooth в windows 10
Перед переходом к включению нам нужно проверить наличие данного адаптера в нашем компьютере.
Проверка наличия bluetooth
Самый первый и очевидный способ — осмотрите свой компьютер и попытайтесь найти нечто подобное:
Это является прямым подтверждением наличия блютуза в вашем ПК. Однако, данный способ не всегда даст вам всю информацию, что вам нужна. Очень может быть, что вы найдете эту этикетку, но не найдете установленных драйверов…
Так что давайте, чтобы не терять время, проверим все и сразу. Лучший способ проверить наличие драйверов и самого bluetooth — посмотреть в диспетчере устройств, переходим туда.
Как попасть в диспетчер устройств?
Чтобы попасть в диспетчер устройств, вам нужно открыть панель управления (в windows 10 вы можете нажать сочетание клавиш win + s и ввести «панель управления» для максимально быстрого поиска), затем выбрать вкладку «оборудование и звук» и там вы найдете диспетчер устройств.
Теперь внимательно просмотрите список устройств на наличие вкладки «Bluetooth» и, если такая есть — раскройте ее и проверьте, чтобы напротив устройства не было никаких красных/желтых восклицательных знаков, которые обычно символизируют какую-то ошибку (скорее всего отсутствие драйвера).
Если такой вкладки нет, то поищите вкладку «Другие устройства» в которой вы найдете различные неизвестные устройства (одно из них может быть тем, что мы ищем).
В данному случае вам нужно обновить драйвера, после чего, если ваш компьютер имеет в наличии блютуз, вы сможете им пользоваться.
А если нет блютуза?
Если вы сделали все из предыдущего пункта, но ничего не нашли — значит нет соответствующего адаптера и вам остается только купить его… Как правило — выглядит он как обычная флешка и стоит совсем дешево, поэтому проблема ограничена походом в магазин.
Как только вы вставите это устройств в компьютер (через USB порт) — необходимые драйвера подтянутся автоматически, после чего пользоваться им можно как и встроенным.
Включаем bluetooth
С наличием разобрались.
Теперь нужно проверить — может быть «блютуз» включен и мы просто не знаем об этом? Проверить это можно нажав на значок в правом нижнем углу, рядом с часами:
В открывшемся окне поищите значок символизирующий bluetooth. Есть — включен, нет — соответственно, нет.
Зачем нужно отключать bluetooth
Если bluetooth оказался включенным, а вы даже не знали об этом — советую его отключать! Это положительно скажется на времени работы вашего компьютера (если это ноутбук). Также это позволит освободить некоторые вычислительные процессы — что положительно скажется на производительности.
Если иконки вы не нашли — вам нужно включить «блютуз». Сделать это можно двумя путями:
- Аппаратно;
- Программно.
Аппаратное включение
Если вам компьютер поддерживает адаптер «из коробки», то, где-нибудь на клавиатуре вы найдете соответствующий значок. Это значит, что нажав определенную комбинацию клавиш вы сможете включить/выключить то, что изображено на клавише.
Программное включение
Если аппаратный вариант не подошел, то мы с вами, как правильные пользователи нажимаем win + s и в появившемся окне вписываем bluetooth, и прямо там нам предложат перейти к соответствующему пункту настроек, где нам предложат включить bluetooth.
Картинка с сайта pcpro100.info
Чтобы попасть в пункт настроек bluetooth, вам нужно пройти по следующему пути: Пуск — Параметры — Устройства — Bluetooth
Как проверить и включить Bluetooth в диспетчере устройств на ноутбуке?
Если вы не можете найти Bluetooth на ноутбуке, нет настроек, адаптера, кнопок, иконок и т. д., то скорее всего не установлены необходимые драйвера. Нужно зайти в диспетчер устройств и проверить это. А может нужно просто задействовать BT адаптер.
Откройте диспетчер устройств. Можно нажать правой кнопкой мыши на «Мой компьютер» и выбрать «Свойства». В новом окне перейти в «Диспетчер устройств». Или нажать сочетание клавиш Win + R и выполнить команду devmgmt.msc.
Там вы должны увидеть раздел «Bluetooth» (в Windows 7 может называться иначе), в котором будет сам модуль (название так же может быть другое). У меня на ноутбуке вот так:
Если он есть, но со «стрелкой» (значок возле адаптера), то просто нажмите на него правой кнопкой мыши и выберите «Задействовать».
Возможно у вас в диспетчере устройств вообще нет ничего похожего на Блютз. В таком случае, нужно скачать и установить драйвер.
82
Сергей
Bluetooth
Радиус действия Bluetooth
Блютуз – это стандарт связи, который распространяется только на ближнее поле. Он не может сравниться с расстояниями, преодолеваемыми волнам спутниковой или даже мобильной связи. В данном случае речь идет об очень небольшом радиусе.
Как бы то ни было, подобная особенность Bluetooth, совершенно не мешает технологии оставаться актуальной. Напротив, если бы датчик был способен распространять информацию на очень далекие расстояния, он бы не имел шансов на использование в 2020 году.

Конкретный радиус действия Bluetooth на вашем устройстве зависит от нескольких факторов. Главным из них является версия датчика. Чем он выше, тем дальше вы сможете слушать музыку в своих беспроводных наушниках или управлять домашней техникой.
Актуальный на сегодняшний день стандарт Bluetooth 5.0, установленный в большинстве единиц умной техники, способен передавать информацию на расстояние до 1500 метров. А Bluetooth 4.0 ограничивается показателем в 150 метров. Это просто невероятные цифры, если учесть, что первое поколение связи не могло организовать стабильный сигнал даже в пределах одной комнаты.
Достичь показателей, заявленных разработчиками, на практике довольно сложно. И дело тут не только в наличии препятствий. К примеру, если на смартфоне поддерживается Bluetooth 5.0, а на беспроводных наушниках установлен «синезуб» версии 4.2, то можно рассчитывать на радиус действия только последнего стандарта (минимальное расстояние).
Сфера применения
Периферийное устройство Bluetooth является отличным средством экономии полезной площади и наведения некоторого порядка в смартфоне, компьютере, ноутбуке или на другом носителе. Именно подобным образом это устройство часто характеризуется современными компьютерными профи. И действительно, если обратиться к истории, то можно узнать, что этот продукт создавался не только с целью избавиться от проводов, которые всегда или препятствовали работе, или занимали слишком много места. К тому же единственная неисправность провода могла быть причиной остановки всех процессов. А вот если организовать работу с помощью беспроводного соединения устройств, то риск поломки снижается к минимуму.

Но это не главное предназначение Bluetooth, поскольку в основном его применяют для передачи разнообразного материала с одного аппарата на другой, даже не пытаясь понять полный потенциал, которым обладает это несложное устройство.
Вопросы безопасности BLE
Защита канала передачи данных между парой устройств в протоколе BLE обусловлена двумя режимами LE Секьюрити мод 1 и LE Секьюрити мод 2. Первый режим работает на Data Link layer (DLL), второй на AT&T.
На DLL в протоколе Bluetooth LE присутствует шифрование и аутентификация с помощью технологии построения аутентификационного кода сообщения из блочного алгоритма шифрования (CCM) и шифра AES-128. При работе CCM и AES-128, добавляется к ним Protocol Data Unit и дополнительное сообщение для идентификации целостности, размером 4-байта, после которого PDU и сообщение шифруются.
В некоторых случаях аутентификацию можно провести поверх нешифрованного соединения на канальном уровне. Но в таком случае на AT&T -уровне к PDU плюсуется двенадцати байтная сигнатура.
Режимы безопасности включают в себя несколько уровней, используемых в зависимости от типа соединения.
Соединение пары происходит в три так называемых этапа:
- Первый – на канальном уровне два модуля обмениваются информацией о доступных возможностях ввода-вывода, а после принимают решение, по какому из обнаруженных произойдет взаимодействие.
- Второй – создание ключа для третьего этапа, который называется «временный ключ краткосрочного значения». Он послужит для надежной передачи данных о временном ключе. Ключ может быть передан тремя способами: с использованием альтернативного канала NFC, с введением шестизначного кода, вводимого пользователем, или без проверки аутентификации, если первый и второй способ организовать невозможно.
- Третий – конечные точки соединения обмениваются тремя 128 битными ключами и, если нарушений не замечено, пара успешно синхронизируется.
https://youtube.com/watch?v=WyNnJ0xokmQ
Использование Bluetooth на телефоне, ноутбуке и других устройствах
Использование Bluetooth будет эффективным и оправданным в так называемых персональных сетях, в которые могут входить совершенно различные устройства, как сотовые телефоны, MP3-плееры, компьютеры, так и микроволновые печи с холодильниками. Так как с помощью технологии возможно передавать не только служебную информацию, но и аудио или даже видео, это обусловило появление беспроводных устройств для мобильных телефонов. На практике по блютуз к смартфону можно подключить:
- Беспроводные наушники
- Блютуз колонку
- Селфи палку
- Смарт браслет
- Микрофон
Кроме всего вышеперечисленного через беспроводную связь Bluetooth можно:
- Синхронизировать смартфон со стационарным компьютером или ноутбуком для обмена файлами
- Использовать телефон в качестве модема для подключения компьютера к интернету
- Подсоединить низкоскоростную периферию к настольному ПК — клавиатуру, мышь, геймпад.

Интерфейс Bluetooth лучше всего приспособлен для тех случаев, когда нет необходимости в совсем высоких скоростях, но требуется связать устройства беспроводной связью и при этом не выйти за рамки минимального бюджета. Большим преимуществом на пути развития Bluetooth также стал факт не обязательного лицензирования технологии, а значит, её использование не требует выплаты лицензионных отчислений. Поэтому многие компании включились в процесс разработки устройств, поддерживающих интерфейс Bluetooth, тех же телефонов и ноутбуков. А также гаджетов, обеспечивающих переход с кабельных интерфейсов на эту технологию — наушников, колонок, пультов управления, устройств ввода и так далее.
Самыми популярными сегодня примерами использования Bluetooth устройств являются следующие:
Я как раз очень часто использую последний способ, если нужно быстро перекинуть какой-то небольшой документ, так как он требует гораздо меньших настроек, чем тот же WiFi. Как я говорил, очень многие современные девайсы имеют поддержку Bluetooth из коробки. Однако если, например, в вашем компьютере нет такого модуля, то его можно приобрести отдельно — на рынке огромное количество Bluetooth-адаптеров, в основном подключаемых по USB. Так что обеспечить данной беспроводной технологией компьютер или ноутбук не составит труда.
Давно и прочно в наш повседневный обиход вошли телефонные гарнитуры, беспроводные наушники и колонки. Они не только позволяют избавиться от постоянно путающихся под ногами проводов, но и помогают отвечать на звонки не отрываясь от работы без использования рук. Например, во время управления автомобилем.

Есть примеры и более интересного использования «голубого зуба». Сегодня уже ни для кого не секрет, что существуют устройства умного дома, которые соединяются между собой по Bluetooth. Например, Xiaomi Aqara Smart Home Kit, состоящий из нескольких датчиков. Или светодиодные лампочки. В зависимости от модели управление ими происходит либо по WiFi, либо по Bluetooth из мобильного приложения, которое установлено на телефон. Более того, к нем можно подключить не один, а сразу несколько сразу несколько источников света по всей квартире, объединив их в цельную систему.

До сих пор про устройства и технологию Bluetooth на блоге было очень мало статей, и теперь я планирую устранить этот недостаток, так что ждите новых обзоров и уроков с примерами различных подключений через данный вид беспроводной связи.
Bluetooth-модем
Последний в нашем списке способ выйти в Интернет со смартфона используется сравнительно редко, но, всё же, имеет свои плюсы. Практически каждый Android-смартфон умеет выступать в роли Bluetooth-модема. Для этого необходимо включить соответствующий режим в настройках и подключиться к устройству, с которого необходимо выйти в Интернет. Такой способ может быть очень полезен в дороге: Bluetooth-модуль потребляет намного меньше энергии, чем сетевая WLAN карта, но если одно из соединяемых устройств имеет старую версию Bluetooth (2.1 и ниже), то такое соединение будет довольно медленным. Тем не менее, подключая друг к другу два современных гаджета с Bluetooth версии 3.0 или 4.0, можно получить скорость, сравнимую с Wi-Fi соединением.
Если вы знаете и умеете применять все три указанных способа, то не останетесь без Интернета со своего Wi-Fi-планшета или ноутбука в любом месте, в том числе в дороге или при неожиданных перебоях со связью у домашнего провайдера.
Как включить режим модема на телефоне Андроид
Стоит отметить, что подобный функционал недоступен в старых версиях ОС. Мы будем показывать все действия на примере Android 7 с оболочкой MIUI 10 от Xiaomi (Ксиоми). Если у Вас гаджет ASUS (Асус), Huawei (Хуавэй), Digma, Samsung или любой другой — суть будет аналогичная, вот только названия разделов параметров могут немного отличаться.
Беспроводное соединение:
Включаем модуль Bluetooth на Андроид-смартфоне и на компьютере:
На ПК добавляем новое устройство через параметры. При этом на телефоне не должно быть никаких ограничений на обнаружение. Когда поиск даст результаты — выбираем из списка нужный девайс и видим PIN-код для сопряжения:
- Подключаемся, одобряем запрос на экране мобильного девайса. Первый этап пройден;
- Теперь на телефоне нужно открыть настройки, в секции «Беспроводные сети» выбрать «Дополнительные функции» и там активировать Bluetooth-модем:
Активируем передачу данных и наслаждаемся результатом:
Данный способ с виду прост, но часто возникает масса проблем с его реализацией. То сопряжение не осуществляется, то интернет-подключение не создается. Даже несовместимость версий протокола беспроводного модуля может стать препятствием.
Еще один очевидный минус — быстро садиться батарея, необходимо держать зарядное устройство под рукой и находиться в непосредственной близости от источника питания.
Как использовать режим модема с помощью кабеля USB
С этим вариантом всё должно пройти гладко.
- Понадобиться оригинальный ЮСБ-шнур, один конец которого втыкаем в смартфон, а второй — в ноутбук;
- В параметрах Android идём в раздел «Беспроводные сети» и открываем дополнительное меню. Активируем нужный переключатель:
В области уведомлений должен появиться значок, указывающий на возможность внесения изменений в настройки модема:
- Можно задать лимит трафика для каждого подключения, добавить в черный список нежелательные устройства (чтобы нельзя было к ним подключаться в режиме передачи данных) и т.д;
- И не забудьте соединиться с мобильной сетью на телефоне:
Плюс данного метода заключается в том, что девайс постоянно заряжается и точно не сядет в процессе использования в качестве USB-модема. Однако, очень частая эксплуатация может привести к снижению ёмкость аккумулятора.
Bluetooth Pair
Отличное приложение для автоматизации процесса подключения двух устройств на андроид через беспроводное блютуз соединение. Это очень удобно пользователям, которые имеют в своем распоряжении большое количество сторонних гаджетов. Например, это могут быть аудиоколонки, гарнитуры, автомобильные динамики или умные часы.
Вместо того, чтобы тратить время на подключение каждого устройства к вашему телефону на андроид, вы можете автоматизировать их с помощью Блютуз Pair и сэкономить свое время. Среди особенностей этого приложения можно отметить безупречную работу с операционными системами Андроид, начиная с шестой версии, обширные настройки, несколько дизайнов заглавной темы и простую навигацию.
В каких сферах применяется
Протокол BLE используется по сценарию: редко передавать данные и обрабатывать долгое время. В частности, возможно использование двухрежимных гаджетов BLE в смартфонах, планшетных ПК, ноутбуках. Однорежимные могут использоваться во множестве сфер деятельности. Под эти сферы попадают устройства из разделов здоровья, автоматизации, анализа, управления.
Множество задач могут решаться, когда в радиусе двухуровневого модуля определяются иные одноуровневые BLE-приборы. К этим приборам относятся приборы-сигнализаторы, что уведомляют владельца об удалении от сумки, барсетки, кошелька, переносной тары и иных персональных вещей, оснащенных BLE-модулем. Отличное применение данным брелкам с BLE находят в качестве маячков для ребенка, чтобы не потерять его в достаточно людных местах.
Устойчивая работа и низкое энергопотребление протокола BLE позволяют рассматривать его в качестве замены NFC, а именно RFID-меток. Но вариант совмещенной работы BLE + NFC выглядит более привлекательно. BLE дает большой радиус, сопряженный с устойчивой работой, второй отвечает за логическое сопряжение пары, плюс обеспечивает надежную защиту за счет малого радиуса действия.
Не обходят стороной данную спецификацию в системах умных домов. Работа приборов через блютуз с низким энергопотреблением позволяет открывать удаленно двери, ворота и приводить в действие прочие механизмы с большого расстояния, подолгу не меняя аккумулятор в беспроводном и компактном органе управления.
Кроме того, внедрение в смартфон, который всегда под рукой, BLE-модуля позволит на приличном удалении через сопряженные каналы управлять любыми приборами и аксессуарами умного дома. Или подключаться к сенсорной панели для удаленного управления с другой комнаты.
Способы включения
Пользователю нужно знать, что существует 2 принципиально различных уровня включения/выключения Bluetooth:
- Аппаратный, при котором модуль отключен полностью. В этом случае девайс не определяется в системе и средствами ОС или прикладных программ включено быть не может.
- Программный или функциональный, при котором устройство остается включенным на аппаратном уровне, но не работает на прием/передачу радиосигнала. Включить или выключить блютуз на этом уровне позволяет системный или прикладной софт.
С помощью горячих клавиш
Многие ноутбуки, например Dell, Sony Vaio, Asus позволяют включать блютуз прямо с клавиатуры ПК. Как правило, в сочетаниях задействована специальная кнопка расширения функций клавиатуры Fn. Другие горячие зависят от модели ноутбука.
От подхода производителя зависит и их действие. Так, большинство ПК Asus, на которых есть эта функция, используют аппаратное отключение. Другие производители выносят на горячие клавиши программное включение/отключение.
Через диспетчер устройств
Включение блютуз-модуля в Диспетчере устройств следует рассматривать в двух вариантах.
- Адаптер блютуз определен системой, его драйверы установлены и работают нормально. Способ доступен во всех версиях Виндовс и позволяет включить устройство программно. Для этого достаточно:
- войти в Диспетчер устройств, например, из Панели управления или командной строки;
- найти блютуз в списке оборудования;
- вызвать контекстное меню (использовать правую кнопку мыши на строке адаптера);
- выбрать пункт «Задействовать».
- Адаптер не работает – ярлык помечен восклицательным (на желтом фоне) или вопросительным знаком, отсутствует в списке установленного оборудования. Скорее всего, проблема с драйверами для модуля. Их нужно скачать с сайта производителя и обновить.
Функции операционной системы
Включить блютуз на программном уровне можно штатными средствами операционных систем.
Win XP, 7, 8, 10
Во всех версиях Windows это легко сделать через Центр управления сетями. Пользователь:
- Переходит в Центр из меню параметров системы (в Win 8, 10) или из панели сетевых подключений (в 7-ке или XP).
- Выбирает пункт «Изменение параметров адаптера».
- В списке установленных адаптеров выбирает Bluetooth-модуль и вызывает его контекстное меню правой кнопкой мыши.
- Выбирает пункт «Включить».
После включения может понадобиться настройка видимости и обнаружения блютуз-устройств.
Чтобы ее выполнить нужно:
В Win 8
В Windows 8 включение модуля производится проще и быстрее. Для этого достаточно:
- Открыть боковую панель ОС (например, нажать Win+C).
- В меню «Параметры» использовать пункт «Изменение параметров компьютера».
- Выбрать в списке устройств Bluetoth.
- Перевести переключатель в положение «ВКЛ.» (ON).
В Win 10
Проще всего включить или выключить блютуз на ноутбуке с Windows 10.
Для этого можно воспользоваться функциями Центра уведомлений:
- Кликнуть на иконку Центра в Панели задач.
- Нажать кнопку устройства блютуз.
- Вызвать меню Параметров (Пуск-Параметры или Win+I).
- В пункте «Устройства» выбрать «Bluetooth и другие…».
- Передвинуть ползунок переключателя в положение «Вкл.»(ON).
С помощью программы
Если в комплекте ПО для ноутбука есть специальное приложение для работы с Bluetooth, в его функции обязательно входит управление модулем.
Чтобы его включить или выключить необходимо:
- Установить приложение.
- Запустить его.
- Выбрать пункт главного меню, отвечающий за управление блютуз (например, «Настройки». «Опции», «Управление» или др.).
- Выбрать нужный пункт.
Аналогичные функции содержат все наборы утилит, позволяющие контролировать состояние ноутбука и управлять его аппаратными ресурсами.
Через BIOS
Аппаратное включение/выключение модуля можно выполнить в BIOS ноутбука. Пошаговая инструкция проста:
- Во время загрузки нажать на кнопку (-и), отвечающие за задание начальной конфигурации системы. Сочетание клавиш зависит от версии BIOS используемой производителем ПК.
- В меню выбрать пункт расширенной настройки аппаратного обеспечения.
- В списке аппаратных ресурсов выбрать Bluetooth-модуль.
- Включить или выключить его.
- Перед выходом согласиться с сохранением произведенных изменений.
- Дождаться загрузки ПК.
Часть 7: Использование dr.fone Android Phone Manager для управления приложениями Bluetooth Manager для Android.
dr.fone Диспетчер телефона Android это универсальный сторонний инструмент для простого управления приложениями Android Bluetooth Manager.

- 1. Загрузите и установите любой Android Bluetooth менеджер из магазина Google Play.
- 2. Импортируйте и установите несколько менеджеров Bluetooth для Android с ПК
- 3. Экспортируйте нужные приложения управления Bluetooth на ПК
- 4. Поделитесь своим любимым менеджером Bluetooth для Android через Facebook, Twitter или SMS.
- 5. Переместите приложения Android Bluetooth Manager на SD-карту.
- 6. Совместим с более чем 3000 Android телефонов и планшетов.
Примечание: dr.fone Пользователи версии Phone Manager для Android Mac не могут войти в магазин Google Play, перенести приложения на SD-карту и поделиться ими с другими.
Подключение через Wi-Fi
Такой способ является самым легким, но, к сожалению, невозможен, если по каким-либо причинам у вас нет поддержки Wi-Fi модуля. Как и в случае с bluetooth, wi-fi модуль можно приобрести отдельно.
Для создания wi-fi модема, выполните следующие действия:
- Откройте настройки телефона.
- Для iOs устройств, найдите строчку «Режим модема». На Android откройте меню «Дополнительные настройки» и перейдите в «Модем и точка доступа».
- Активируйте режим модема.
- Во вкладке «Пароль Wi-Fi» вы можете узнать автоматически сгенерированный пароль или вписать свой.
- На ноутбуке подключитесь к вашему wi-fi соединению.
В Android-системе можно задать список разрешенных устройств для подключения. Для этого, перейдите в строку «Разрешенные устройства». Впишите mac-адрес устройства и задайте ему имя, после чего сохраните внесенные данные.
Для того чтобы ограничить доступ другим пользователям, не находящимся в вашем списке, нажмите на имя вашего модема и выберите строчку «только разрешенным устройствам». По окончании всех действий, перезагрузите точку доступа.
Функции Bluetooth
Люди, которые имели на руках кнопочные телефоны в 2000-е года прекрасно помнят, как использовали блютуз для обмена данными. Датчик Bluetooth позволял передавать файлы с устройства на устройства значительно быстрее, чем инфракрасный порт. По скорости «синезуб» сильно уступают актуальным в 2020 стандартам, но подробнее об этом параметре мы расскажем позже.
Пока стоит сосредоточиться на тех функциях блютуз, которые являются актуальными и по сей день. В частности, наиболее часто датчик оказывается полезным для владельцев носимой электроники: смарт-часов и беспроводных наушников. Сопряжение со смартфоном осуществляется именно по протоколу Bluetooth, ведь он является наиболее оптимальным с разных точек зрения.

Также блютуз используется для организации системы умного дома, когда в помещении располагается множество устройств. Умные чайники, лампочки, телевизоры и другая электроника объединяется в единый хаб при помощи Bluetooth. Таким образом, пользователь может управлять техникой со своего смартфона. Правда, нередко в качестве альтернативы блютузу в подобных сценариях выступает Wi-Fi.
Вообще, количество вариантов использования «синезуба» является неограниченным. Хотите послушать музыку с телефона в машине? На помощь придет блютуз. Нужно подгрузить данные с тренировки? Здесь тоже поможет Bluetooth. Разумеется, при необходимости датчик можно использовать и для передачи файлов вроде фото, видео, аудио или документов. То есть список сценариев использования действительно не ограничен, и все зависит исключительно от фантазии владельца устройства с поддержкой блютуз.
Блютуз адаптер и сеть
BT-адаптер — это обычно USB-устройство, которое обеспечивает связь одного ПК с другими ПК и прочими устройствами по типу локальной сети с возможностью передачи данных между ними. Такими данными могут быть, например, видео записи и фотографии с мобильного, мелодии, документы, электронные книги и другое. Также БТ-соединение подойдет для подключения к Интернету, к примеру, по 3G или GPRS, используя модемные возможности мобилки. Блютуз сети функционируют в нелицензируемом в большинстве стран диапазоне радио частот от 2.4 до 2.485 Ггц, где функционируют Wi-Fi, радио телефоны и выделяют сопутствующее излучение микроволновки, научное и медоборудование. В последних спецификациях Wireless personal area network, WPAN дальность блютуз сетей повышена до 100 метров, а данные передаются со скоростью 3 Мбит/с. Самый мощный Host XR от компании AIRcable бьет на 30 км. Сфера применения не имеет ограничений: от привычных всем смартфонов, гарнитур, GPS-навигаторов до авто OBD2 ELM327 Bluetooth диагностического сканера и датчиков, используемых в науке, спорте, медицине.
Включение Bluetooth на ноутбуке с Windows 7
Для начала разберемся как включить Блютуз на ноутбуке на базе старой операционной системы. Несмотря на отсутствие поддержки со стороны производителя, Windows 7 остаётся достаточно популярной на ПК, системные требования которых не соответствуют более современным версиям.
Чтобы включить Блютуз на Windows 7, можно выполнить такие действия:
- Открыть вкладку панели управления.
- Выбрать пункт устройств и принтеров.
- Найти в списке адаптер, правой кнопкой мыши открыть меню и выбрать параметры.
- Настроить режим видимости и другие характеристики модуля.
При отсутствии Блютуз в списке (притом, что на ноутбуке он точно есть) можно попробовать выбрать пункт «Добавить устройство». Иногда результатом становится автоматическое обнаружение находящихся в пределах доступа гаджетов — например, телефонов или наушников. Если это не помогло, есть ещё один способ включения:
- Кликнуть по расположенному на панели уведомлений значку подключения к интернету.
- Перейти к Центру управления сетями и уведомлениями.
- Выбрать пункт изменения параметров адаптера.
- Если в списке есть «Сетевое подключение Bluetooth», открыть контекстное меню (правая кнопка мыши), выбрать «Свойства» и настроить адаптер.
Если включить модуль всё равно не получилось, придётся установить драйвера с официального сайта производителя ноутбука. Следует найти ПО для вашей модели, загрузить его на лэптоп, запустить установку и выполнить перезагрузку.


