Настройка брандмауэра windows 10
Содержание:
- Как отключить брендмауэр в Windows 10?
- Настройка исключения
- Запуск и настройка брандмауэра
- Список из 4 лучших методов для сброса настроек брандмауэра в Windows 10
- Практика
- Возможные проблемы с запуском
- Способы отключения брандмауэра Windows 10
- Отключение брандмауэра Windows через командную строку
- Способ №2. «Панель управления»
- Использование Командной строки
- Деактивация уведомлений
- Другие файрволы для Windows 10
Как отключить брендмауэр в Windows 10?
На самом деле, существует достаточно большое количество методов как это сделать, поэтому каждый пользователь найдёт идеальное решение для себя.
Способ №1. Отключение через командную строку (cmd)
Командная строка позволяет изменять любые установленные настройки и конфигурации в виндовс 10. Как ею пользоваться?
- Для начала, зажмите на клавиатуре клавиши “Win+R”, тем самым вызвав окно “Выполнить”.
- В появившемся поле мы должны прописать “cmd”, а затем кликнуть “ОК”.
- Откроется черное окно, которое по виду напоминает хакерское ПО из фильмов, но это есть, та самая — Командная строка.
- Теперь копируем вот эту команду: “netsh advfirewall set allprofiles state off”, а после вводим её в CMD (Командная строка).
Всё что нам остаётся, так это нажать “Enter” на клавиатуре. По завершению процесса отключения, пользователь увидит фразу “ОК”, а также в нижней части экрана появится уведомление с соответствующим сообщением.
Способ №2. Отключение с помощью утилиты
Этот способ наиболее прост, но требует загрузки дополнительного софта на ПК. Итак, приступим…
- Для начала скачиваем утилиту с официального сайта разработчика, который мы укажем ниже.
- Если вы скачали exe-файл, то придётся пройти стандартную процедуру установки приложения. Если вы загрузили Portable-версию, то просто запустите программу.
- Её функционал — предельно прост. Выделяем галочкой соответствующий пункт “Отключить брандмауэр Windows”, а затем жмём “Применить сейчас”.
Теперь пользователю следует перезагрузить систему для того, чтобы изменения вступили в силу.
Ссылка на программу
Способ №3. Добавить программу в исключения брендмауэра
Зачастую, пользователю нужно не отключать встроенный файервол, а разрешить полный доступ к подключениям какой-либо одной программе. В таком случае, гораздо лучшим решением будет не отключение файервола, а добавление утилиты в список исключений.
Нажимаем на значок поиска в панели задача и вводим в данное поле фразу “Панель управления”.
Отобразится одноимённое системное приложение виндовс 10, которое мы и открываем.
Выбираем раздел “Система и безопасность”, а затем “Брандмауэр Защитника Windows”.
В левой части экрана находим пункт “Разрешение взаимодействия с приложением или компонентом в брандмауэре Windows” и кликаем по нему.
Затем выбираем “Изменить параметры”
Обратите внимание, что для выполнения этого действия требуются права администратора.
Внизу нажимаем на “Разрешить другое приложение”.
Теперь в соответствующем поле указываем путь к утилите, которой необходим неограниченный доступ в интернет, а после кликаем “Добавить” и “ОК”.. Готово! Теперь указанное приложение сможет правильно работать, а файрвол от виндовс не будет этому препятствовать…
Готово! Теперь указанное приложение сможет правильно работать, а файрвол от виндовс не будет этому препятствовать…
Способ №4. Отключения в параметрах безопасности
Также, достаточно простой метод, не требующий от юзера особых усилий. Для начала:
- Находим в панели задач значок “Щита” (при наведении на него курсора мышки, появляется строка “Безопасность Windows <…>”) и нажимаем на него.
- Появится окно, в котором отобразятся все настройки безопасности. В колонке слева находим пункт “Брандмауэр и безопасность сети”.
- Затем, кликаем по разделу “Общедоступная сеть” (напротив него находится надпись “Активный”.
- Далее пользователь увидит “Брандмауэр Microsoft Defender”. Переводим положение флажка в состояние “ВЫКЛ.”.
Настройка исключения
Если вы в целом довольны работой, но у вас возникли проблемы с конкретным ПО. Например, вы скачали KMS Auto и встроенный защитник не дает ему работать. Такое случается сплошь и рядом, особенно с кейгенами и другим ПО, скаченным не с официального сайта или нелицензионным. В этом случае, если вы доверяете разработчику и уверены, что ПО на самом деле не причинит вреда вашему ПК, вы можете добавить конкретную утилиту в список исключений и она больше не будет вызывать проблем. Все просто.
Первым делом нужно зайти в панель управления. Это также доступно из меню пуск, но по нему нужно кликнуть правой кнопкой мышки и затем найти соответствующий пункт:

Откроется новое окно. Оно может иметь другой вид, нежели на нашем снимке ниже. Чтобы получить такую же картинку, вам нужно выбрать отображение в виде «Крупные значки». И на экране найти пункт Брандмауэр Windows.

Кликаем один раз на этот элемент и далее оказываемся в панели настроек. Из всего окна нам пока важна лишь левая колонка.

Необходимо найти параметр «Разрешение взаимодействия с приложениями или компонентами». Кликаем на него. Откроется новое окно, где вы увидите весь перечень программ, установленных на вашем ПК. Иногда бывает так, что нужной вам (проблемной) утилиты нет. Например, если она еще не установлена, а лишь является скаченным .exe файлом.

Чтобы добавить или управлять настройками, нужно кликнуть на кнопку «Изменить параметры». После этого кликнуть на кнопку ниже «Разрешить другое приложение»
Обратите внимание, что для выполнения всех этих действий вам обязательно потребуется иметь права администратора
В открывшемся окне вам нужно найти, как и в обычном проводнике, нужный вам софт или просто exe файл, выбрать его и нажать ОК. Это добавит утилиту в список разрешенных. Это и будет исключением.
Если какая-то утилита вам больше не требуется, или вы хотите, чтобы Защитник ее проверял наравне с остальными, то вам нужно выбрать это ПО, например, iTunes, выделить его в общем списке и кликнуть «Удалить» ниже. Перед этим мы рекомендуем вам выделить такую утилиту и нажать кнопку «Сведения», так вы узнаете, что именно вы включаете или отключаете.

Пожалуйста, Оцените:
Наши РЕКОМЕНДАЦИИ
 Как убрать пароль при входе в Windows 10
Как убрать пароль при входе в Windows 10  Windows 10 не запускается после обновления
Windows 10 не запускается после обновления  Svchost.exe в диспетчере задач
Svchost.exe в диспетчере задач  Как подключить беспроводные Bluetooth наушники к компьютеру
Как подключить беспроводные Bluetooth наушники к компьютеру
Запуск и настройка брандмауэра
Defender Firewall включается автоматически после установки Windows. Но может быть деактивирован после изменений в настройках или после установки другой программы этого типа.
- Откройте окно параметров системы, нажмите «Сеть и интернет» и ссылку Брандмауэр Windows. В зависимости от версии операционной системы, вы можете иметь дело с тремя типами сетей – частная, публичная и сеть с доменом. Для каждой из этих сетей можно настроить брандмауэр отдельно. Чтобы запустить firewall, нажмите кнопку Включить в каждой секции. Подтвердите изменения кнопкой Да.
- Базовая настройка межсетевого экрана возможна с помощью окна настроек Windows 10. После нажатия ссылки сети можно отключить брандмауэр, перемещая ползунок Брандмауэр Windows Defender в положение Выкл. Здесь также можно блокировать все входящие подключения.
- Другие параметры отображаются при нажатии на Настройки в нижнем левом углу окна. После выбора кнопки прокрутите содержимое окна вниз до раздела. Здесь вы можете включить или отключить показ сообщений, информирующих о попытках соединения со стороны новой программы, отдельно для каждого вида сети.
- Вернитесь в главное окно брандмауэра и щелкните ссылку Разрешить запуск программы через брандмауэр. Таким образом, вы откроете окно настройки брандмауэра в старой Панели управления. При выборе ссылки Дополнительные параметры, вы получите дополнительные варианты настройки в консоли Администратора.
Список из 4 лучших методов для сброса настроек брандмауэра в Windows 10
Итак, в этой статье мы поделимся пошаговым руководством о том, как сбросить настройки брандмауэра на компьютере с Windows 10.
Мы перечислили различные способы сброса всех настроек брандмауэра.
Давай проверим.
1. Сброс брандмауэра с панели управления
Сброс брандмауэра — не сложная вещь.
Любой желающий может сделать это через панель управления.
Вам необходимо выполнить простые шаги, перечисленные ниже, чтобы сбросить настройки брандмауэра в Windows 10.
Шаг 1. Прежде всего, откройте поиск Windows и введите «Панель управления».
Откройте «Панель управления» из списка.
Шаг 2. На панели управления щелкните «Центр управления сетями и общим доступом».
Шаг 3. Теперь нажмите на опцию «Брандмауэр Защитника Windows», расположенную в нижней части экрана.
Шаг 4. На левой панели щелкните параметр «Восстановить значения по умолчанию».
Шаг 5. В следующем окне нажмите на опцию «Восстановить значения по умолчанию».
Это оно! Вы сделали.
Вот как вы можете сбросить настройки брандмауэра Windows 10 через панель управления.
2. Сброс брандмауэра через приложение «Параметры»
Как и «Панель управления», приложение «Параметры» для Windows 10 также позволяет сбросить настройки брандмауэра Windows.
Выполните несколько простых шагов, приведенных ниже, чтобы сбросить брандмауэр Windows через приложение «Параметры».
Шаг 1. Прежде всего, нажмите кнопку «Пуск» и выберите «Параметры».
Шаг 2. На странице настроек выберите опцию «Обновление и безопасность».
Шаг 3. На левой панели нажмите «Безопасность Windows».
Шаг 4. На правой панели выберите параметр «Брандмауэр и защита сети».
Шаг 5. На следующей странице выберите параметр «Восстановить для брандмауэров значения по умолчанию».
Шаг 6. Затем нажмите «Восстановить настройки по умолчанию», а потом нажмите «Да», чтобы подтвердить действие.
Это оно! Вы сделали.
Вот как вы можете сбросить брандмауэр Windows через приложение «Параметры».
3. Сброс настроек брандмауэра с помощью PowerShell
Если вы не можете получить доступ к «Панели управления» или приложению «Параметры» по какой-либо причине, вы можете использовать этот метод для сброса брандмауэра Windows.
В этом методе мы будем использовать Windows PowerShell для сброса параметров брандмауэра.
Следуйте инструкциям ниже, чтобы сбросить настройки брандмауэра через Powershell.
Откройте поиск Windows и введите «PowerShell».
Щелкните правой кнопкой мыши Powershell и выберите «Запуск от имени администратора».
В окне PowerShell введите команду:
(New-Object -ComObject HNetCfg.FwPolicy2).RestoreLocalFirewallDefaults()
Это оно! Вы сделали.
Теперь перезагрузите компьютер, чтобы применить правила брандмауэра по умолчанию.
4. Сброс брандмауэра Windows с помощью командной строки
Как и PowerShell, вы также можете использовать командную строку для сброса настроек брандмауэра.
Выполните несколько простых шагов, приведенных ниже, чтобы сбросить брандмауэр через «cmd» в Windows 10.
Откройте поиск Windows и введите «cmd».
Щелкните правой кнопкой мыши «cmd» и выберите «Запуск от имени администратора».
В окне командной строки введите команду:
netsh advfirewall reset
Это оно!
Приведенная выше команда сбросит все настройки вашего брандмауэра.
Просто перезагрузите компьютер, чтобы применить настройки брандмауэра по умолчанию.
Итак, эта статья посвящена тому, как сбросить настройки брандмауэра на компьютерах с Windows 10.
Надеюсь, эта статья вам помогла!
Если у вас есть какие-либо сомнения по этому поводу, сообщите нам об этом в поле для комментариев ниже.
До скорых встреч! Заходите!
5 5 ( 2 голоса )
Практика
Мы разобрали основные функции брандмауэра, теперь перейдем к практической части, в которой научимся создавать правила, открывать порты и работать с исключениями.
Создание правил для программ
Как мы уже знаем, правила бывают входящие и исходящие. С помощью первых настраиваются условия получения трафика от программ, а вторые определяют, смогут ли они передавать данные в сеть.
- В окне «Монитора» («Дополнительные параметры») кликаем по пункту «Правила для входящих подключений» и в правом блоке выбираем «Создать правило».
- Оставляем переключатель в положении «Для программы» и жмем «Далее».
- Переключаемся на «Путь программы» и жмем кнопку «Обзор».
С помощью «Проводника» ищем исполняемый файл целевого приложения, кликаем по нему и нажимаем «Открыть».
Идем далее.
- В следующем окне видим варианты действия. Здесь можно разрешить или запретить подключение, а также предоставить доступ через IPSec. Выберем третий пункт.
- Определяем, для каких профилей будет работать наше новое правило. Сделаем так, чтобы программа не могла подключаться только к общественным сетям (напрямую к интернету), а в домашнем окружении работала бы в штатном режиме.
- Даем имя правилу, под которым оно будет отображаться в списке, и, по желанию, создаем описание. После нажатия кнопки «Готово» правило будет создано и немедленно применено.
Исходящие правила создаются аналогично на соответствующей вкладке.
Работа с исключениями
Добавление программы в исключения брандмауэра позволяет быстро создать разрешающее правило. Также в этом списке можно настроить некоторые параметры – включить или отключить позицию и выбрать тип сети, в которой она действует.
Подробнее: Добавляем программу в исключения в брандмауэре Windows 10
Правила для портов
Такие правила создаются точно так же, как входящие и исходящие позиции для программ с той лишь разницей, что на этапе определения типа выбирается пункт «Для порта».
Наиболее распространенный вариант применения – взаимодействие с игровыми серверами, почтовыми клиентами и мессенджерами.
Подробнее: Как открыть порты в брандмауэре Windows 10
Заключение
Сегодня мы познакомились с брандмауэром Windows и научились использовать его основные функции. При настройке следует помнить о том, что изменения в существующих (установленных по умолчанию) правилах могут привести к снижению уровня безопасности системы, а излишние ограничения – к сбоям в работе некоторых приложений и компонентов, не функционирующих без доступа к сети. Мы рады, что смогли помочь Вам в решении проблемы.Опишите, что у вас не получилось. Наши специалисты постараются ответить максимально быстро.
Помогла ли вам эта статья?
Начало›Windows 10›Настройка брандмауэра Windows 10
По умолчанию в Windows 10 всегда есть специальный комплекс по защите вашего компьютера от вредоносных проникновений – брандмауэр. Он встает незримой «стеной» между всей информацией, которая поступает из Интернета, и ПК. Блокируя нежелательные файлы и приложения, брандмауэр Windows 10 пропускает то, что не способно навредить устройству.
Однако очень часто этот инструмент поднимает ложную тревогу, блокируя безобидные клиенты онлайн-игр или прочие файлы, в которых пользователь уверен. Или же работает хорошо, но просто иногда мешает добавлением нужных файлов в блок. И по этим причинам настройка бывает жизненно необходима.
Возможные проблемы с запуском
Если вам не удалось активировать службу защиты, но раньше удавалось, ознакомьтесь с возможными решениями проблемы:
- Попробуйте отключить сторонний антивирус. Возможно, проблема скрывается в конфликте программного обеспечения.
- Проверьте систему на наличие вирусов. Вредоносное ПО может блокировать работу системных утилит.
- Перезагрузите ПК и попробуйте включить службу заново.
- Если служба не запускается и выдает ошибку, то необходимо скопировать ее код и посмотреть информацию в службе поддержки на официальном сайте (https://support.microsoft.com).
- Возможно, вам потребуется запустить сопутствующие службы, без которых работа брандмауэра невозможна при коде ошибки 0x8007042c:
- Для этого откройте стандартный Блокнот любым удобным способом. После этого вставьте в файл следующий текст:
- Сохраните созданный файл на рабочем столе с названием repair и расширением .bat.
- Запустите файл от имени администратора.
- Для подтверждения действий нажмите клавишу Y.
- После завершения процесса снова попробуйте запустить службу. Если она заработала, то удалите созданный файл с рабочего стола.
Если вам по-прежнему не удается ни одним способом запустить службу брандмауэр Windows, то обратитесь со своей проблемой в службу поддержки Microsoft по адресу https://answers.microsoft.com/ru-ru. В указанном разделе вы сможете найти ответы других пользователей операционной системы, которые уже решили проблему.
Способы отключения брандмауэра Windows 10
Существует 4 основных способа отключения файервола при помощи системных утилит, встроенных в операционную систему.
Отключение защитника в самом брандмауэре
Самый легкий способ – это отключение защитника через его же интерфейс. Чтобы попасть в программу нам необходимо проделать следующие шаги:
- Кликаем правой кнопкой мыши по кнопке «Пуск», и в выпадающем контекстном меню выбираем пункт «Параметры».
- В открывшемся окне «Параметры» находим и открываем раздел «Обновление и безопасность».
- В следующем окне в меню слева жмем на строку «Безопасность Windows». В правой половине окна выбираем подраздел «Брандмауэр и защита сети».
- Откроется окно «Безопасность Windows» в котором необходимо выбрать активную сеть. У меня это «Общедоступная сеть. (активный)».
- В блоке «Брандмауэр Защитника Windows» переводим переключатель в положение «Откл.».
- Теперь можете закрыть все окна.
Отключаем брандмауэр через командную строку
Открываем командную строку от имени администратора. Кликаем правой кнопкой мыши по кнопке «Пуск», и выбираем в открывшемся списке пункт «Командная строка (администратор)». У меня вместо командной строки «Windows PowerShell (администратор)».
Введите в командной строке следующую команду. Лучше скопируйте её отсюда и вставьте.
netsh advfirewall set allprofiles state off
Нажмите на клавиатуре клавишу «Enter».
Если все сделано правильно, то ниже появится слово «ОК», а брандмауэр будет отключен.
Для его включения через эту же командную строку, необходимо ввести команду
netsh advfirewall set allprofiles state on
Отключаем брандмауэр через «Панель управления»
Тем, кто привык работать с «Панелью управления», можно отключить брандмауэр через неё. Для этого кликаем по значку «Лупа» на панели задач, пишем в сроке ввода слова «панель управления», и выбираем в выпадающем списке пункт «Панель управления».
Если у вас нет значка лупы на панели задач, то можно вызвать панель управления через окно «Выполнить». Для этого нажмите на клавиатуре комбинацию клавиш Win + R
и введите в сроке «Открыть» команду control panel, а затем нажмите кнопку «ОК» или на клавиатуре кнопку «Enter».
В открывшейся «Панели управления» выбираем режим отображения «Крупные значки», и переходим в раздел «Брандмауэр Защитник Windows».
В следующем окне в меню слева выбираем строку «Включение и отключение брандмауэра Защитника Windows».
В настройках параметров для каждого типа сети устанавливаем переключатели напротив записей «Отключить брандмауэр Защитника Windows» и жмем внизу кнопку «ОК».
Отключаем брандмауэр через средства администрирования
В Windows 10 имеется отдельное окно настроек файервола, в котором можно задать различные правила фильтрации или вовсе отключить их.
Посмотрим, как это делается.
Жмем кнопку «Пуск» и находим папку «Средства администрирования». Открываем эту папку и находим в ней пункт «Монитор брандмауэра Защитника Windows».
В центре окна находим строчку «Свойства брандмауэра Защитника Windows» и кликаем по ней.
В окне свойств напротив строки «Брандмауэр» выставляем команду «Отключить» и жмем внизу кнопку «ОК».
Отключаем службу файервола
В Windows 10 имеется собственная служба файервола, которая работает в фоновом режиме даже тогда, когда вы отключаете брандмауэр. Её можно отключить только через реестр.
Чтобы это осуществить, вызываем утилиту «Выполнить» (Win + R). В строке «Открыть» прописываем команду regedit и жмем ниже кнопку «ОК».
В древовидном списке переходим к папке:
HKEY_LOCAL_MACHINE\SYSTEM\CurrentControlSet\Services\mpssvc
Внутри неё находим файл Start. Открываем его двойным нажатием левой кнопки мыши.
Откроется небольшое окошко «Изменение параметра DWORD (32 бита)» в котором в строке «Значение» необходимо поставить цифру «4», и нажать внизу кнопку «ОК».
Теперь закрываем все окна и перезагружаем компьютер.
Если захотите вернуть все назад, то откройте реестр, найдите там вышеуказанную папку, откройте файл Start и вместо цифры «4» пропишите цифру «2».
Теперь вы знаете, как можно отключить брандмауэр, но делать это на постоянной основе не следует. Если правильно настроить файервол, то ваша система будет гарантировано защищена.
Отключение брандмауэра Windows через командную строку
Этот способ, того как отключить брандмауэр Windows 10 возможно кому-то покажется более быстрым. Все что для этого нужно, это запустить командную строку и ввести соответствующую команду. Запуск командной строки можно произвести при помощи встроенной поисковой системы. Просто кликаем по значку в виде лупы рядом с кнопкой «Пуск» и в строке поиска вводим название утилиты «cmd», после чего запускаем ее от имени администратора.
Обратите внимание: отключение брандмауэра Windows через командную строку невозможно без прав администратора. Как их получить подробно описано в этой статье
Далее для деактивации брандмауэра Виндовс 10 введите команду «netsh advfirewall set allprofiles state off» и нажмите «Enter».
При успешном завершении операции система, как и прежде, выдаст соответствующее сообщение в области уведомлений.
Этим же способом можно вновь активировать брандмауэр. Для этого нужно всего лишь изменить концовку команды деактивации, где вместо слова «off» применить слово «on».
Деактивация службы брандмауэра Windows 10
В принципе, полностью отключить брандмауэр позволяют два выше упомянутых метода. Но если по каким-либо причинам необходимо принудительно отключить и активные службы данной системы защиты, то для этого можно воспользоваться тремя способами.
Воспользуемся все тем же командным интерпретатором «Выполнить» и командой запуска раздела конфигурации системы «msconfig».
Далее находим службу брандмауэра и отключаем ее.
Для того чтобы выполненные действия вступили в силу необходимо перезагрузить компьютер.
Так же открываем командный интерпретатор «Выполнить» и вводим команду «services.msc».
В открывшемся списке активных служб находим ту, что принадлежит брандмауэру и отключаем ее.
Ну и третий способ того, как отключить службу брандмауэра Windows 10 это зайти в раздел «Управление компьютером». Для этого правой клавишей мыши нажмите на ярлыке «Мой компьютер» и в появившемся контекстном меню выберите пункт «Управление».
Далее, в центральной колонке дважды кликаем по пункту «Службы и приложения».
После выбираем пункт «Службы».
Как и во втором способе находим интересующую нас службу и отключаем ее.
Добавление программ в исключения брандмауэра Windows 10
Итак, с процессом того, как отключить брандмауэр Windows 10 мы разобрались. Теперь давайте рассмотрим, как подружить некоторые программы с встроенной системой защиты. Для этого снова открываем панель управления, переходим в подраздел «Брандмауэр Windows» и слева выбираем инструмент, разрешающий взаимодействие с компонентами и приложениями в брандмауэре Windows.
Далее последовательно нажимаем кнопки «Изменить параметры» и «Разрешить другое приложение».
Далее указываем путь к исполнительному файлу блокируемой программы и нажимаем кнопку «Добавить».
Вот, пожалуй, и все, что хотелось сказать на счет работы с брандмауэром Windows 10 в рамках данной статьи.
Операционная система Windows гарантирует сохранность данных при определённых условиях. Основное из них — это использование стандартных средств по защите ПК: утилиты «Защитник Windows» и встроенный файервол «Брандмауэр защитника». Вторая утилита особенно важна, так как защищает ПК от разных сетевых угроз.
Способ №2. «Панель управления»
Пользователь, которому показался слишком сложным первый вариант, — или который предпочитает пользоваться более традиционными инструментами, — может деактивировать файрвол Виндовс 10 и посредством «Панели управления». Чтобы на время снять системную защиту, рекомендуется:
Из меню «Пуск», уже известного владельцу ПК, перейти в папку «Служебные» — чтобы отыскать её, понадобится прокрутить список вниз.

Вызвать из этого каталога инструмент «Панель управления» — достаточно однократно щёлкнуть по иконке, известной ещё с предыдущих версий операционной системы.

Не переключаясь между способами просмотра, открыть категорию «Система и безопасность».

Здесь — воспользоваться ссылкой на подкатегорию «Брандмауэр». Обычно нужный заголовок расположен вторым в списке. Пользователю нужно ориентироваться на основное слово — полное наименование с выпуском новых релизов ОС может смениться.

Обратив взгляд на левую колонку, найти пункт «Включение и отключение» и перейти к нему. Как видно на примере, эта опция доступна только с администраторскими правами. Выполнить деактивацию файрвола, войдя под гостевым аккаунтом, не получится.

Повторная активация утилиты происходит аналогичным образом. Пользователю вновь нужно перейти в «Панель управления», добраться до пункта «Брандмауэр» — и разрешить системе управлять трафиком.
Использование Командной строки
Чтобы воспользоваться этим методом, вы должны запустить Командную строку от имени администратора:
- Зайдите в поиск в меню Пуск. Впишите «cmd». Кликните правой кнопкой мыши и выберите пункт «Запустить от имени администратора».
- Также вы можете воспользоваться комбинацией клавиш + . В окне «Выполнить» введите «cmd» и нажмите .
После этого откроется Командная строка, в которую необходимо ввести следующий текст:
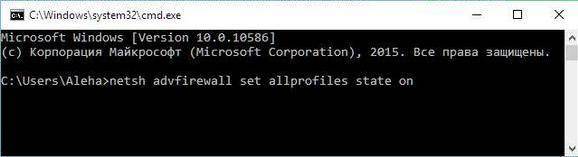
После этих действий служба будет запущена. Перейти в меню с включением брандмауэра можно с помощью команды «firewall.cpl» в программе «Выполнить». Система откроет окно, которое описано в первом методе.
Деактивация уведомлений
Каждый раз, когда вы будете отключать брандмауэр в Виндовс 10, в нижнем правом углу будет появляться надоедливое уведомление об этом. К счастью, их можно отключить, делается это следующим образом:
- Запустите «Редактор реестра». Как это сделать, мы рассказывали немного выше.
-
Используя дерево папок с левой стороны окошка, перейдите по следующему адресу:
Выбрав папку «Notifications», кликните ПКМ в любом месте с правой стороны окна. Выберите из контекстного меню строку «Создать», а потом пункт «Параметр DWORD (32 бита)».
- Дайте новому файлу имя «DisableNotifications» и откройте его. В строку «Значение» впишите «1», после чего нажмите «OK».
- Перезагрузите систему. После включения все уведомления от брандмауэра вас больше не будут беспокоить.
Таким образом, вы узнали о методах, которые позволяют деактивировать полностью или на время файервол в Виндовс 10. Помните, что оставлять систему без защиты не стоит, чтобы, как минимум, не заразить ее вирусами. В качестве заключения мы хотели бы отметить, что можно избежать большинства ситуаций, когда требуется отключить брандмауэр — достаточно лишь его правильно настроить.
Подробнее: Руководство по настройке брандмауэра в Windows 10Мы рады, что смогли помочь Вам в решении проблемы.Опишите, что у вас не получилось. Наши специалисты постараются ответить максимально быстро.
Помогла ли вам эта статья?
Файрвол (Firewall) и брандмауэр (Brandmauer) два понятия, которые по русский обозначают «сетевой экран». Только файрвол это перевод с английского, а брандмауэр – с немецкого, дословно – огнеупорная стена. Конечно к огню наш сетевой экран не имеет никакого отношения, а вот к защите от сетевых атак – самое непосредственное. Для чего необходимо знать, как отключить файрвол в Windows 10? Дело в том, что встроенный в Windows сетевой экран ограничивает «подозрительную», по его мнению, сетевую активность как из сети интернет, так и из компьютера в сеть. Поэтому могут не работать различные онлайн игры, сетевые сервисы и т.п. При установке более мощного сетевого экрана, например, входящего в комплект антивирусного программного обеспечения, встроенный файрвол необходимо отключить вручную если это не произошло автоматически. Конечно лучше настроить файрвол, но иногда проще ненадолго его отключить, чтобы понять по его причине не работает сетевое приложение или нет, а потом уже, по возможности, правильно настроить.
Другие файрволы для Windows 10
Альтернативных вариантов для вашего компьютера и данных множество. Из них выделяются несколько самых лучших. Эти программы имеют внушительный стаж, к тому же они пользуются популярностью во всех «компьютерных» кругах. Если вы хотите на сто процентов обезопасить себя, воспользуйтесь такими антивирусами, как:
- Kaspersky;
- Avast;
- Norton;
- Eset Nod32;
- или, в конце концов, McAffee.
Фотогалерея: варианты антивирусных программ для Windows 10
- Avast antivirus — относительно недорогая антивирусная программа
- Eset nod32 antivirus считается одним из самых «умных» и «интеллектуальных» решений безопасности
- Kaspersky antivirus — один из лидеров на российском рынке антивирусных программ
- McAffee antivirus — продукт, вызывающий споры на протяжении всего его существования, но с базовой защитой он также справится
- Norton antivirus -простой и удобный антивирус для домашнего компьютера
Эти фирмы всегда на слуху. Они отвечают не только за контроль данных, но и за оперативную и эффективную борьбу с программами-вирусами, которые вы можете подхватить в интернете. В том случае, если же вы всё-таки скачали вредоносную программу, с вероятностью 99% один из этих антивирусов сможет обезвредить её. Самым дорогим по стоимости программным обеспечением из перечисленных выше будет являться антивирус Касперского, но его цена обусловлена проверенным качеством. Как правило, стоимость антивирусных приложений напрямую зависит от широты их функциональности и эффективности.
Если же на такие мелочи, как антивирусы, не тратить деньги, всегда можно воспользоваться свободно распространяемыми (то есть бесплатными) программными продуктами. Например, 360 total security. Эта программа поможет обезопасить себя от различных угроз, таких, как фишинг (кража данных), кейлоггинг (вирусы, передающие данные всех введённых логинов и паролей злоумышленникам) и от различного рода червей. К тому же, этот софт показывает незащищенное соединение в интернете и даёт советы, стоит ли доверять определённому сайту или нет. Бесплатных антивирусов много, среди них 360 total security считается одним из лучших по оценкам пользователей ПК. Впрочем, попробуйте сами!
Брандмауэр Windows лучше всегда держать включённым во избежание проникновения на компьютер вредоносных программ. Если же вы всё-таки его отключаете, удостоверьтесь, что никаких угроз для безопасности на данный момент не существует, и только потом действуйте!
Начало›Windows 10›Настройка брандмауэра Windows 10
По умолчанию в Windows 10 всегда есть специальный комплекс по защите вашего компьютера от вредоносных проникновений – брандмауэр. Он встает незримой «стеной» между всей информацией, которая поступает из Интернета, и ПК. Блокируя нежелательные файлы и приложения, брандмауэр Windows 10 пропускает то, что не способно навредить устройству.
Однако очень часто этот инструмент поднимает ложную тревогу, блокируя безобидные клиенты онлайн-игр или прочие файлы, в которых пользователь уверен. Или же работает хорошо, но просто иногда мешает добавлением нужных файлов в блок. И по этим причинам настройка бывает жизненно необходима.


