8 лучших менеджеров буфера обмена на android
Содержание:
- Как увидеть и удалить данные в буфере обмена
- Что такое многоуровневый буфер
- Что такое буфер обмена и где он находится в компьютере
- Где находится буфер обмена в Android
- Если буфер обмена не работает
- Где находится буфер обмена на Андроид?
- Удаление буфера обмена на Samsung
- Что такое буфер обмена на устройствах андроид
- Сторонние приложения для работы с буфером обмена
- Может ли в буфере обмена данными храниться сразу несколько объектов?
- Как очистить буфер обмена на Хонор и Хуавей?
- Сторонние приложения для работы
- Работа с буфером обмена
- Где находится буфер обмена, как открыть и посмотреть его содержимое
- Итоги
Как увидеть и удалить данные в буфере обмена
Сегодня выделяется три способа, как посмотреть и очистить буфер обмена в телефоне Samsung — с помощью встроенных возможностей смартфоне, с применением прав Суперпользователя или через специальные приложения. Рассмотрим каждый из вариантов подробнее.
Нет прав рут
В большинстве случаев на смартфоне отсутствуют root-права. В таком случае открыть буфер обмена на телефоне Самсунг можно с помощью встроенных возможностей. Алгоритм такой:
- Откройте любое приложение на телефоне, где предусмотрено поле для ввода текстовой информации.
- Кликните пальцем на поле и выберите раздел Буфер обмена.
- В нижней части панели открывается панель, где видны все копированные ранее элементы.

Если необходимо удалить информацию, поставьте отметки на интересующие поля и жмите на корзину. Если значок корзины не появился, кликните на один из текстовых блоков и удерживаете его в таком положении, пока не появится крестик красного цвета. Жмите его для удаления лишней информации.
Имеются права root
Еще проще найти буфер обмена в телефоне Самсунг Галакси или других моделях этого производителя при наличии прав Суперпользователя. В этом случае владелец смартфона получает доступ к файлу, которые отвечает за ОЗУ аппарата. Для просмотра и очистки лишних данных в телефоне Самсунг нужно сделать следующее:

- Войдите в файловый менеджер и перейдите в папку Андроид.
- Найдите папку Data.
- Перейдите в подраздел Clipboard. Там находятся данные с информацией.
- Удалите все файлы из папки.
- Войдите в Настройки, а далее приложения.
- Откройте раздел Все.
- Выберите программу TestService и поочередно жмите на кнопки Остановить и Очистить.
После окончания работы перезапустите телефон Самсунг, чтобы сделанная работа вступила в силу.
Сторонние приложения
Если не удалось найти, где находится буфер обмена в телефоне Самсунг на Андроид, можно пойти иным путем. Поставьте на смартфон программу Clipper. Ее особенность в отсутствии оплаты и удобстве пользования. После инсталляции приложение появляется в выдвижной шторке быстрого доступа. Бесплатный вариант программы позволяет хранить и просматривать до 20 элементов текста. При этом наиболее популярные блоки можно установить в самом верху для большего удобства. Кроме того, элементы буфера обмена можно группировать по вкладкам.

Если необходимо удалить данные, достаточно кликнуть на кнопку с корзиной (находится справа вверху), а после подтвердить свое действие. При желании можно удалять элементы по одиночке. Для этого нажмите на запись, а после этого отметьте ненужные файлы.
Как вариант, можно установить на телефон Самсунг и другие приложения, отвечающие за буфер обмена:
- My Clipboard. Предусмотрена автоматическая сортировка, много меток и полезных опций.
- Менеджер буфера обмена — обеспечивает быстрый импорт и экспорт, помогает сортировать файлы.
- aNdClip Free — бесплатная программа, играющая роль буфера обмена.

В современных телефонах Самсунг лучший способ посмотреть, что находится в ОЗУ — использовать сторонние приложения, ведь в обычном режиме такая функция работает не всегда.
Что такое многоуровневый буфер
В некоторых смартфонах предусмотрена функция «многоуровневого буфера». Чаще всего столкнуться с ней можно на телефонах от Samsung, LG, а также при использовании кастомных прошивок. Ключевое отличие данной функции: наличие возможности хранить несколько раздельных пакетов данных в буфере. Например, можно скопировать несколько кусков текста, при этом ранее добавленные в буфер удаляться не будут. Это нештатный функционал Андроида, поэтому её наличие зависит только от производителя телефона.
Но есть сторонние программы, которые добавляют соответствующую функцию. Вот только для их работы требуется наличие Root-прав.

Что такое буфер обмена и где он находится в компьютере
Понятие «буфер обмена», в принципе, говорит само за себя. Это такое место в компьютере, куда временно помещаются и хранятся короткое время некоторое время некие данные. Во время работы как с текстовыми файлами, так и с изображениями, (не говоря о сети интернет, мы так или иначе копируем и сохраняем для себя какую-то информацию.

В старые добрые времена, когда не было ни компьютеров, ни принтеров, на которых можно распечатать, то что было сохранено, копировалось и сохранялось все в ручную. Т.е., брали ручку, листок бумаги и переписывали из книг все, что было необходимо, делали вырезки из газет и журналов и наклеивали их в тетради. Сейчас это уже не столь необходимо, хотя может быть, есть некоторые, кто до сих пор сохраняет для себя таким образом всю нужную информацию.
Итак, найдя в тексте нужную информацию или обнаружив нужную картинку, мы нажимаем правой клавишей мыши и в открывшемся меню выбираем надпись «копировать».

В результате эта информация или файл попадают в специальную область компьютера, где будут храниться до тех пор, пока мы не вставим ее в необходимое нам место. Надо заметить, что после выключения компьютера эта информация из буфера обмена автоматически стирается и при повторном включении ее в буфере обмена уже не будет. Поэтому, при выключении своего компьютера убедитесь, что все нужное у вас сохранено.
И еще одно, информация в буфере обмена не накапливается, а заменяется предыдущая на последующую. Например, если вы скопировали сначала один текст, а потом другой, то последний скопированный текст заменит предыдущий и при вставке скопирует именно его.
Но при вставке информации, файла, картинки и прочее, они из буфера обмена не удаляются. Таким образом, вы можете вставлять неограниченное количество раз.
Есть и технические нюансы. Не всякую скопированную информацию можно вставить туда, куда хочется. Например, открыв папку в нее вы вставите только файл, а вот текст вы сможете вставить только в редактор или ворд, или какой-либо другой. Так же как и скопированный текст из интернета. Его можно вставить только в текстовой редактор и никуда более.
При работе с копированием и вставкой можно пользоваться не только клавишами мыши, но и самой клавиатурой. Для этого вам понадобятся следующие комбинации клавиш:

Где же хранится эта скопированная информация? В операционной системе старого образца Windows XP есть специальная программа под названием «Clipbrd.exe». Открыв ее можно узнать, что храниться в буфере обмена этой системы.

Найти программу можно по следующему пути: «C:/Documents and Settings/System 32». Что же касается более поздних версий, таких ка 7 и пр., то такой программы там уже нет, а имеется просто исполняющий файл. Расположен он в папке «C:/ windows/System 32», а там находим файл под именем clip.exe. Если навести на него курсором мыши то можно прочитать его свойства.

Поскольку стандартный буфер обмена сохраняет только одну информацию, заменяя ею предыдущую, а иногда возникает необходимость в сохранении и повторной вставке одной и той же информации, то были разработаны программы для таких целей. Одна из них (Для Windows 7) – утилита Comfort Clipboard.

Эта программа удобна тем, что в ней сохраняется вся скопированная информация, включая текст, папки, файлы и пр. Они уже не заменяют друг друга, а содержатся в ней все. В результате вы сможете выбирать и вставлять что вам нужно и куда нужно.
Где находится буфер обмена в Android
Буфер обмена (иначе clipboard) — участок оперативной памяти, содержащий в себе временные данные, которые были вырезаны или скопированы. Это определение справедливо как для настольных, так и для мобильных систем, в число которых входит и Android. Правда, доступ к клипбоарду в «зеленом роботе» организован несколько иначе, чем, скажем, в Windows.
Есть несколько способов, благодаря которым можно обнаружить данные в буфере обмена. В первую очередь, это сторонние менеджеры, универсальные для большинства устройств и прошивок. Кроме того, в некоторых специфичных версиях системного ПО присутствует встроенный опционал для работы с clipboard. Рассмотрим сначала сторонние варианты.
Способ 1: Clipper
Один из самых популярных менеджеров буфера обмена на Android. Появившись еще на заре существования этой ОС, он принес необходимый функционал, который в самой системе появился довольно поздно.
- Откройте Клиппер. Выбирайте сами, хотите ли ознакомиться с руководством. Для пользователей, которые неуверенны в своих силах, все же рекомендуем прочитать его.
- Когда станет доступно главное окно приложения, переключитесь на вкладку «Буфер обмена». Здесь будут находиться скопированные текстовые фрагменты или ссылки, изображения и другие данные, которые в текущий момент находятся в clipboard.
- Любой элемент можно копировать повторно, удалять, пересылать и многое другое.
Важным плюсом Clipper является постоянное хранение содержимого внутри самой программы: буфер обмена в силу своей временной природы очищается при перезагрузке. К недостаткам этого решения можно отнести рекламу в бесплатной версии.
Способ 2: Системные средства
Возможность управления буфером обмена появилась в версии Android 2.3 Gingerbread, и улучшается с каждым глобальным обновлением системы. Впрочем, инструменты для работы с содержимым clipboard присутствуют не во всех вариантах прошивок, поэтому нижеописанный алгоритм может отличаться от, допустим, «чистого» Android в Google Nexus/Pixel.
- Зайдите в любое приложение, где присутствуют текстовые поля — подойдет, например, простой блокнот или встроенный в прошивку аналог вроде S-Note.
- Когда появится возможность вводить текст, сделайте по полю ввода долгий тап и во всплывающем меню выберите «Буфер обмена».
Появится поле для выбора и вставки данных, содержащихся в clipboard.
Кроме того, в этом же окне можно и полностью очистить буфер — просто нажмите на соответствующую кнопку.
Весомым недостатком такого варианта действий будет его работоспособность только в других системных приложениях (например, встроенном календаре или браузере).
Способов очистить буфер обмена системными средствами есть несколько. Первый и самый простой — обычная перезагрузка устройства: вместе с очисткой оперативной памяти будет удалено и содержимое области, отведенной под clipboard. Без перезагрузки можно обойтись, если у вас есть рут-доступ, а также установлен файловый менеджер с доступом к системным разделам — например, ES Проводник.
- Запустите ES File Explorer. Для начала зайдите в главное меню и убедитесь, что в приложении включены возможности Root.
Выдайте приложению рут-привилегии, если потребуется, и проследуйте в корневой раздел, называемый, как правило, «Устройство».
Из корневого раздела пройдите по пути «data/clipboard». Увидите множество папок с названием, состоящим из цифр. Выделите одну папку долгим тапом, затем зайдите в меню и выберите «Выбрать все».
Нажмите на кнопку с изображением мусорной корзины для удаления выделенного. Подтвердите удаление нажатием «ОК».
Готово — буфер обмена очищен.
Вышеописанный способ довольно прост, однако частое вмешательство в системные файлы чревато появлением ошибок, так что не советуем злоупотреблять этим методом.
Собственно, вот и все доступные методы для работы с буфером обмена и его очистки. Если у вас есть чем дополнить статью — добро пожаловать в комментарии!
Если буфер обмена не работает
Если буфер обмена не работает, и кнопки «Копировать/Вставить» не появляются, выполните очистку оперативной памяти с получением root-прав, как описано выше.
Если первый метод не поможет, сделайте полный сброс настроек смартфона, так называемый хард-ресет. Для этого откройте меню настроек аппарата, выберите «Восстановление и сброс», а затем пункт «Стереть данные» либо «Сброс настроек». Помните — откатывая смартфон к заводским настройкам, вы автоматически удаляете все приложения и пользовательские данные. Используйте этот способ в крайнем случае.
Не бойтесь использовать буфер обмена в работе, но не сохраняйте в нём персональные данные — пароли, реквизиты и прочие. После копирования и отправки конфиденциальных данных обязательно очистите буфер.
Где находится буфер обмена на Андроид?
На этот вопрос есть только краткий ответ. Заметки находятся в оперативной памяти, в ее специальной области. Скопированный текст будет именно там, пока вы не скопируете другой текст. Во многих случаях вы не сможете получить доступ к буферу обмена, поскольку операционная система часто не позволяет этого. А зачем вводить, если там хранится только кусок текста? Если вам нужно узнать содержимое буфера, просто удерживайте палец в текстовом редакторе, затем нажмите появившуюся кнопку «Вставить». Но давайте подробнее рассмотрим операции, выполняемые с буфером обмена.
Шаг 1. Откройте любое приложение, содержащее текст. Это может быть Блокнот, Интернет-браузер, Карман или что-то еще.
Шаг 2. Нажмите и удерживайте палец на секунду или две на любом фрагменте текста. Вы увидите, как выделяется слово.
Шаг 3. По краям выделения располагаются ползунки. Переместите их в начало и конец текста, который хотите поместить в буфер обмена.
Шаг 4. Нажмите кнопку «Копировать». В большинстве случаев он появляется, как только вы выделяете фрагмент текста. В вышеупомянутом кармане вы должны сначала щелкнуть вертикальное многоточие. На планшетах эта кнопка может быть вверху экрана.
Шаг 5. Теперь перейдите в текстовый редактор или другое приложение, куда вам нужно вставить выделение.
Шаг 6. Держите палец над областью без текста. Нажмите кнопку «Вставить». Опять же, его можно разместить в верхней части дисплея, или вам нужно щелкнуть вертикальный многоточие, чтобы получить к нему доступ.
Все, текст вставлен!
Некоторые проприетарные оболочки по-прежнему позволяют хранить в буфере обмена несколько фрагментов текста или изображений одновременно. Например, на смартфонах и планшетах Samsung последние сделанные вами снимки экрана сохраняются там, как и скопированный текст. Выбор элемента для вставки осуществляется следующим образом:
Шаг 1. Перейдите в приложение, в которое вы хотите вставить текст или изображение. Держите палец на свободном месте на секунду или две.
Шаг 2. Щелкните вертикальные многоточия, затем выберите пункт «Буфер обмена».
Шаг 3. В нижней половине экрана вы увидите свои заметки с текстами и изображениями, которые они в настоящее время содержат. Вы можете нажать на любой элемент – он сразу будет вставлен в документ.

Примечание. Эта функция работает только на устройствах Samsung с 2014 года. На старых устройствах вместо этого установлено приложение S Memo, которое работает немного иначе.
Удаление буфера обмена на Samsung
Провести очистку данных в телефоне Samsung можно по аналогии с вышеописанным алгоритмом. Делать эту манипуляцию необходимо регулярно, ведь при сильной загруженности памяти в работе телефона возможны сбои. Ситуация усугубляется, когда пользователь скачивает и устанавливает несколько приложений с функцией клавиатуры. Файлы временного хранения в таких приложениях переполняются, что может привести к зависанию и даже падению системы, даже если клавиатура уже длительное время не использовалась или была удалена с телефона.
Главной отличительной особенностью некоторых моделей смартфонов Самсунг является возможность сохранения нескольких фрагментов текста одновременно. Эта функция доступна не для всех телефонов, поэтому данная информация актуальна не для всех. Очистка буфера обмена на моделях, поддерживающих эту опцию, должна проводиться чаще, чем обычно, ведь перегрузка памяти в таких случаях будет происходить быстрее.
Если у Вас остались вопросы — сообщите нам Задать вопрос
Что такое буфер обмена на устройствах андроид
Практически все сталкивались с понятием «буфер обмена» и сами того не подозревая пользовались им. Несмотря на это, многие вопросы у неопытных людей все еще остаются.
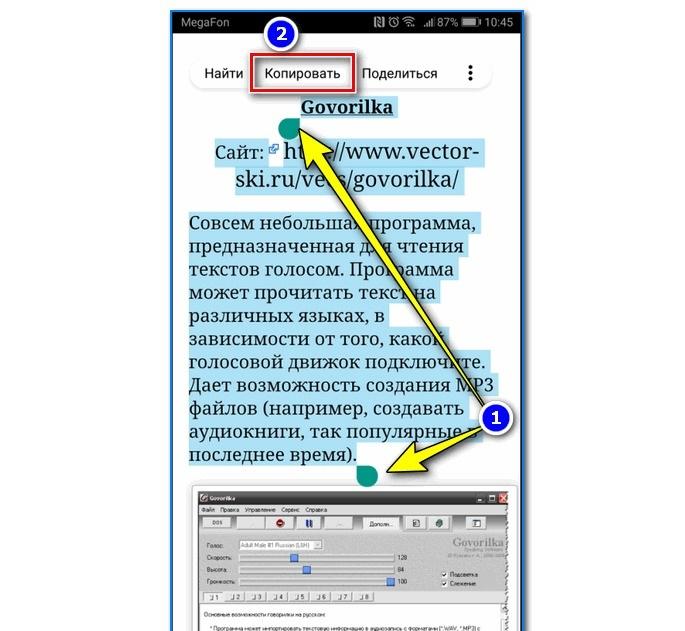
Попасть в контекстное меню копирования и вставки легко и просто
Итак, буфер обмена — это определенный раздел в ОЗУ смартфона или персонального компьютера, который создается оперативной системой при каждом ее запуске. Он используется для хранения временных пользовательских файлов. В него можно не только поместить текстовую запись или ее часть, но и картинку, видеофрагмент или даже аудиофайл. Последние типы данных чаще всего копируются и переносятся в специальных программах или благодаря им.
К сведению! Буфер нужен в первую очередь для простого и быстрого обмена данными. Из этого и исходит его название.
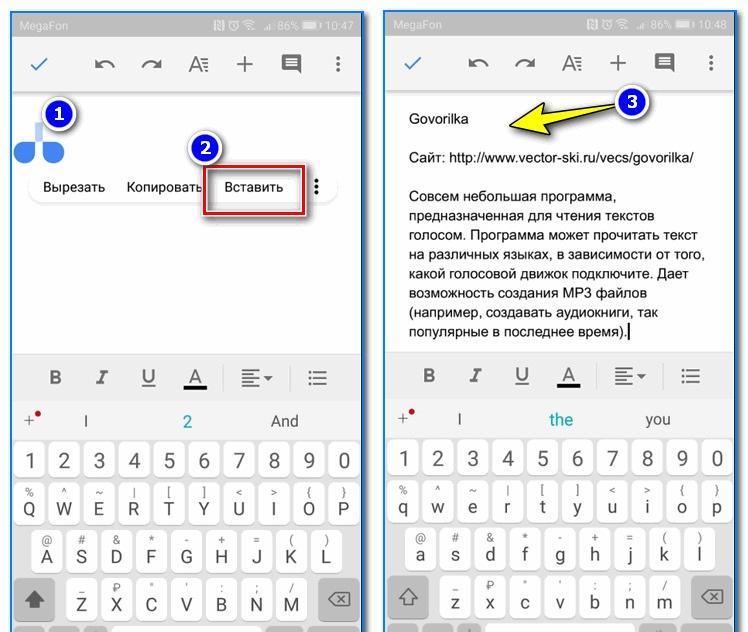
Буфер располагается в отдельном участке оперативной памяти
Скопировав данные в буфер из одной программы, пользователь может спокойно вставить ее в другой интерфейс или командную строку в другом приложении, если оно поддерживает данный тип информации. Благодаря этой функции не нужно каждый раз набирать текст вручную, чтобы скопировать его. То же самое и с фотографиями. Нет необходимости сохранять файл в одной программе, перекидывать его на жесткий диск и открывать в другой утилите. Все выполняется за несколько нажатий пальцами на сенсорный экран.
Чтобы лучше понять принцип работы буфера обмена, можно привести такую аналогию. При передаче музыкальных файлов с одного ПК или телефона на другой используют флешку или SD-карту памяти. Сначала нужные данные копируют или переносят на нее, а затем извлекают носитель и вставляют его в другой аппарат, чтобы потом скопировать или перенести данные на него. То есть флешка или карта памяти тоже являются своего рода буфером обмена, но с некоторыми нюансами, которые являются достаточно очевидными.
Обратите внимание! Данные на них не удаляются после прекращения подачи электроэнергии, как в ОЗУ, которая является энергозависимой памятью с быстрым доступом, и могут храниться там неограниченный промежуток времени
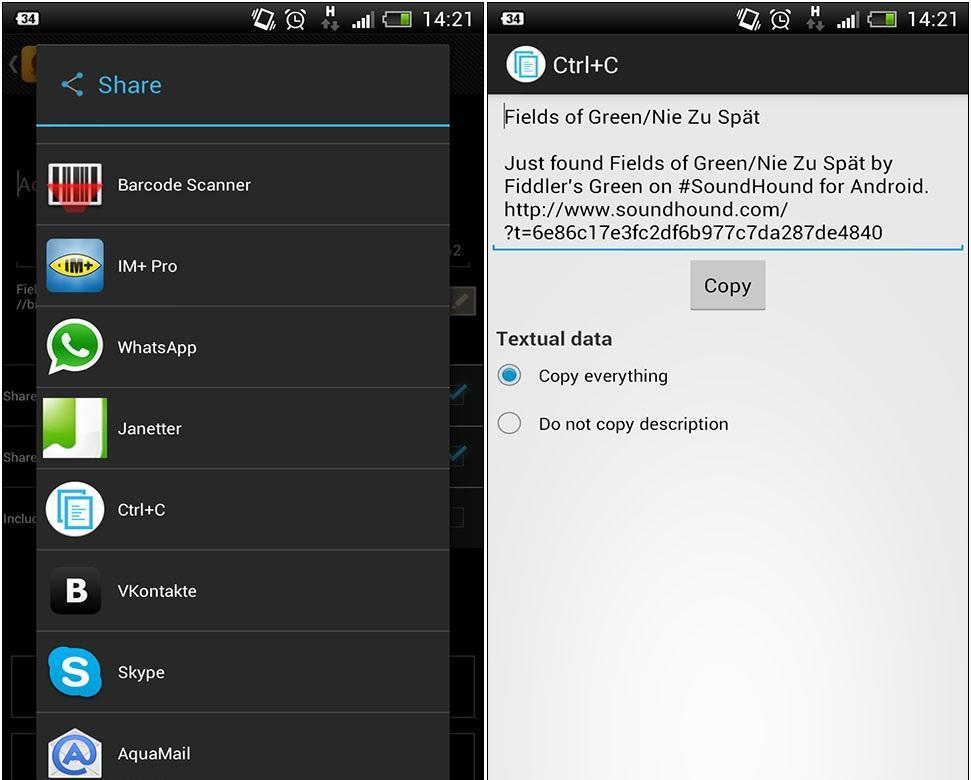
Восстановить и просмотреть данные стандартными средствами удается не всегда
Сторонние приложения для работы с буфером обмена
Как уже отмечалось, пользователям телефонов Android доступно множество программ, которые позволяют им работать с интересующими данными. Выделим несколько вариантов:
Clipboard Manager – надежная программа размером 2,9 МБ с 4,3 тыс. Отзывов. Это простая и быстрая программа, которая хранит историю и дает доступ к заметкам пользователя. К полезным функциям относится создание категории заметок, вставка заметок с клавиатуры, просмотр, копирование и автоматическая очистка. С помощью программного обеспечения заметки в телефоне всегда у вас перед глазами и могут быть удалены в любой момент. Среди дополнительных функций стоит выделить подтверждение перед сохранением, сортировкой, объединением заметок, категорий очистки и т.д. Программа постоянно обновляется, добавляются новые опции.
Буфер обмена Action & Manager – это программа, которая может сэкономить пользователям много времени. Теперь требуется несколько секунд, чтобы скопировать, вставить и просмотреть информацию в буфере обмена вашего телефона. Преимущества программы: Отсутствие рекламы, фреймов или пожертвований. При желании вы можете просматривать старые записи в буфере обмена и управлять ими. Дополнительные возможности: возможность конвертировать средства с помощью Google, электронной почты, поиска по скопированному тексту и многое другое. С помощью программного обеспечения вы всегда знаете, где находится скопированная информация и как ее просмотреть. В программе много полезных настроек.
Clipper – это простой, но надежный буфер обмена телефона, который автоматически сохраняет все скопированные данные. Пользователь смартфона может в любой момент получить доступ к скопированной информации с возможностью просмотра, копирования, вставки и выполнения других действий. Информация всегда находится в приложении, пока пользователь не удалит телефон. Преимущества: автоматическое сохранение истории, удобство систематизации и редактирования записей, быстрый и легкий доступ. Программное обеспечение имеет гибкий интерфейс, который можно настроить в соответствии с вашими потребностями.
My Clipboard – это программа, созданная для владельцев телефонов на основе их отзывов и комментариев. Программа доступна бесплатно в Play Store и доступна для скачивания. Задача приложения – сохранить всю скопированную информацию с возможностью доступа ко всем сохраненным файлам. Владелец телефона может копировать, вставлять, просматривать и изменять информацию. Основными особенностями программы являются быстрый доступ, возможность поиска по содержимому, отсутствие ограничений по количеству тегов, импорт и экспорт данных в файле. Самое главное, что заметки всегда под рукой (в телефоне) и их можно получить, войдя в программу.
Clip Stack – это надежная записная книжка для вашего телефона без рекламы и платежей. Возможности программы: простое копирование и возможность обмениваться информацией, работа на любом телефоне с Android, удобное уведомление, использование разрешений и многое другое. Судя по отзывам, программа надежно хранит полезную информацию и открывает доступ к ней в любой момент.
Может ли в буфере обмена данными храниться сразу несколько объектов?
У пользователей, как правило, такой необходимости не возникает. Но гаджеты, которые имеют версию ОС Android 4.4 и выше, такая возможность существует. У таких гаджетов есть опция в выборе нужного фрагмента для вставки в ту или иную папку.
Как работать с фрагментами текста, если фрагментов несколько?
Для юзеров, которым нужно хранить несколько текстовых фрагментов, было разработано приложение Clipper. Приложение можно загрузить через стандартный Google Play Market. Оно не бесплатное, но имеет тестовый период. Через данную утилиту пользователь сможет сохранять до 20-ти фрагментов текста одновременно. Можно сгруппировать по типам записей: фрагмент, ссылка, заметка, цитата, адрес.
Есть функция автоматически «Удалить все», но можно удалять частично.

Работа с приложением Clipper
Как очистить буфер обмена на Хонор и Хуавей?
Существует 2 способа очистить оперативную память от посторонней информации:
- первый заключается в простой перезагрузке телефона;
- второй потребует совершения уже описанных ранее действий для просмотра хранящихся на смартфоне временных данных.
Как сбросить аккаунт Гугл на телефонах Хонор и Хуавей: новый способ обхода FRP
Когда перечень текстовых фрагментов окажется открыт, потребуется:
- выделить ненужную запись;
- кликнуть надпись, предлагающую удалить выделенный элемент (или крестик).
Если понадоится полностью очистить оперативную память, стоит обойтись без выделения, сразу удалив все хранящиеся записи.
Сторонние приложения для работы
В ОС Андроид можно управлять буфером с помощью скачанных утилит. Для выполнения этих задач понадобится софт, который скачивают в онлайн-магазине Play Маркет. Функции у приложений различаются, каждый пользователь подбирает для себя подходящий вариант.

Менеджер буфера обмена
Надежный софт доступен для бесплатного скачивания. Имеет понятный интерфейс, а также управление. Утилита устанавливает инструмент перед глазами пользователя, который сможет, при необходимости, удалить хранилище в любой момент.
Из преимуществ выделяют:
- опцию подтверждения перед удалением;
- сортировку, группировку заметок;
- автоматическую очистку и другие функции.
Приложение постоянно обновляется, появляются новые опции. Утилита не занимает много места в памяти телефона, так как весит всего 2,9 Мб.
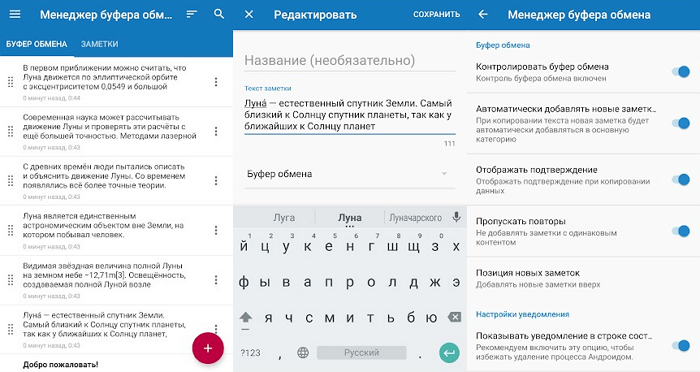
Clipboard Action & Manager
Приложение для мобильных устройств, которое автоматизирует основные операции в работе с хранилищем. Основная цель разработки – удобство пользования и экономия времени юзера при работе с местом для хранения временных данных.
Настройки программы включают:
- оперативную загрузку и расшаривание картинок;
- сокращение скопированной ссылки;
- перевод слова или текста;
- функция звонка по скопированному номеру и другие опции.
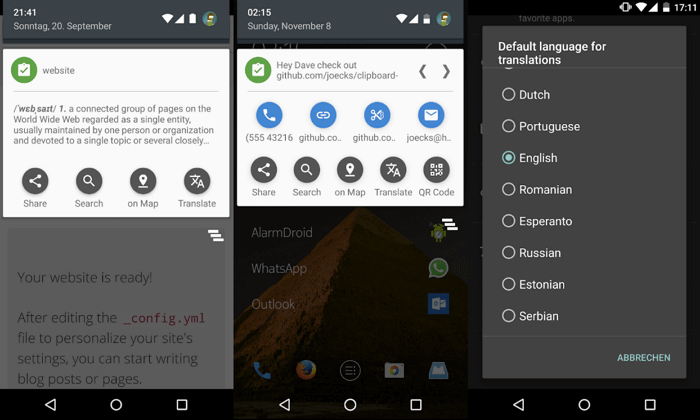
К достоинствам утилиты пользователи относят отсутствие навязчивой рекламы. Есть возможность управления старыми скопированными записями. Созданными заметками можно делиться, выполнять поиск на карте, в браузере, переводить текст.
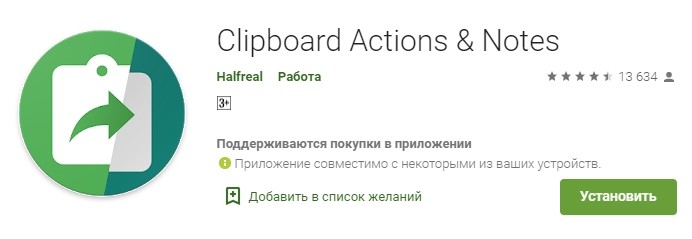
Clipper
Функциональная программа для работы со скопированными сведениями. Менеджер содержит три закладки: списки, буфер и заметки. По умолчанию каждая закладка хранит до 20 записей. Каждую позицию можно редактировать, удалить, переместить в «Заметки». После появления новой записи старые автоматически удаляются. В премиум-версии записи сохраняются в неограниченном количестве. Здесь же присутствует функция поиска, синхронизация сохраненных записей, вставка даты и времени.
Особенности:
- удобная организация и хранение заметок;
- оперативный доступ;
- возможность настройки под личные требования.
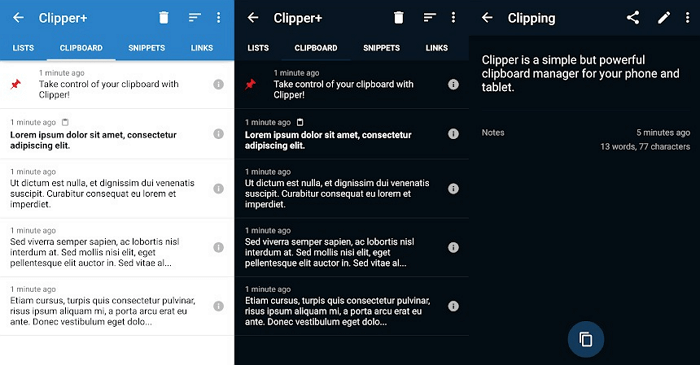
My Clipboard
Простой менеджер для управления буфером в смартфонах. Для работы с ним достаточно выделить нужное текстовое сообщение, оно автоматически попадает в меню My Clipboard. Чтобы воспользоваться скопированным участком текста, достаточно войти в инструмент, нажать на заметку.
Главные возможности программного обеспечения:
- автоматическое сохранение информации;
- неограниченное число отметок на записи для оперативного поиска;
- редактирование заметок;
- режим поиска;
- импорт и экспорт данных.
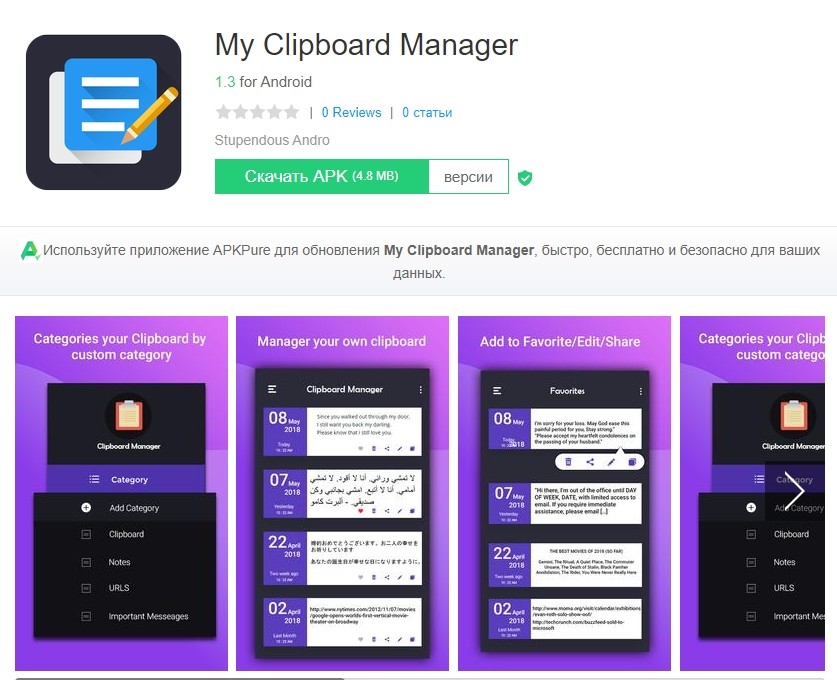
Clip Stack
В приложении есть возможность выборочного сохранения важной информации, редактирования записей. Софт помогает оперативно копировать и делиться сведениями, хранить требуемое количество заметок
Среди достоинств пользователи отмечают:
- возможность бесплатного скачивания;
- отсутствие рекламы;
- современный дизайн;
- удобный интерфейс;
- наличие черного списка;
- поиск по текстам и многие опции.
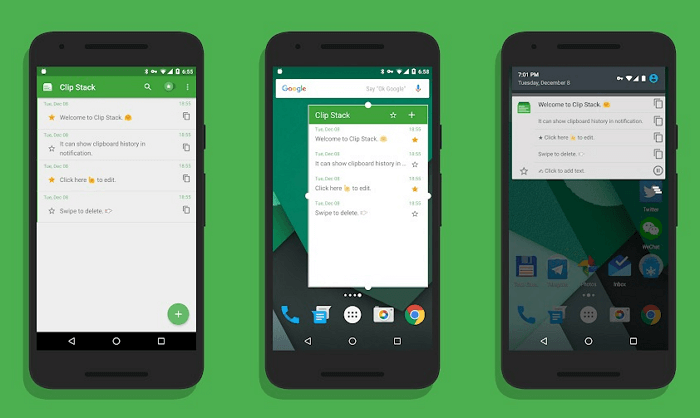
Программа Clip Stack работает на любых смартфонах на базе ОС Android. Кроме того, утилиту можно установить на планшеты, умные часы. Для повышения безопасности в ней предусмотрена блокировка пин-кодом или биометрическими данными.
Специалисты не рекомендуют сохранять в виртуальном пространстве такую важную информацию, как пароли, личные данные. После отправки конфиденциальных записей желательно сразу очистить буфер.
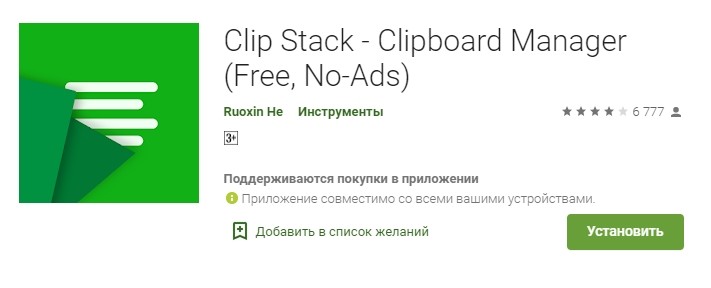
Буфер обмена в мобильном устройстве – удобный функционал, расширяющий возможности гаджета. Найти место для скопированных данных не составит сложностей. Пользоваться ПО так же просто, особенно с помощью сторонних сервисов.
Работа с буфером обмена
Где он находится и как узнать, что в нем
Многие пользователи считают, что буфер обмена – это какой-то файл, который можно найти в определенном каталоге и открыть его . Это не так!
Буфер обмена располагается в оперативной памяти устройства. Предназначен для временного хранения различных файлов: картинок, текста, видео и пр. Например, когда вы смотрите онлайн-видео – то оно сначала подгружается в буфер, а затем воспроизводится у вас в медиаплеере.
Также буфер задействуется при выделении и копировании какого-нибудь текста. Отмечу, что если вы никуда не сохраните его, то после выключения аппарата (или при добавлении другой информации в буфер) – этот скопированный участок пропадет!
Рассмотрю на примере как им пользоваться.
И так, допустим вы читаете какую-нибудь заметку в браузере. На определенном месте находите интересный участок, который необходим для дальнейшей работы.
Чтобы сохранить его в текстовый документ (например), сначала необходимо выделить этот участок (нажав на нужный участок текста и подержав палец 3-4 сек.) , и в появившемся контекстном меню выбрать «Копировать» (см. пример ниже). Всё, этот участок текста был помещен в буфер обмена!
Далее, открыв любой блокнот (например, я воспользовался Google-документами) , и, так же нажав и подержав палец 3-4 сек. на пустом месте, появится в меню из которого можно вставить информацию из буфера обмена. И только после сохранения этого документа, эта информация уже никуда не денется. Пример ниже.
Текст из буфера был вставлен в документ
Таким образом, чтобы узнать, какой блок текста находится в буфере телефона: достаточно открыть любой текстовый документ и выполнить операцию вставки.
Отмечу, что этот способ далеко не самый лучший, и для работы с буфером гораздо удобнее пользоваться спец. приложением. О нем пару строк ниже.
Как расширит буфер до нескольких элементов, и как очистить его
Представьте, если вам нужно прочесть десяток веб-страничек и сохранить из них все самые важные участки (мысли). Можно, конечно, каждый раз сворачивать/разворачивать несколько приложений и переносить через копировать/вставить. Но согласитесь это не есть удобно?!
Гораздо лучше установить спец. приложение, которое позволяет копировать в буфер обмена не один участок текста, а 10-15!
Простое и удобное приложение для работы с буфером обмена. Позволяет расширить его, сохраняя в памяти несколько скопированных ранее участков текста (что очень удобно при работе с документами). Кроме того, в приложении можно создавать заметки.
Из доп. функций: быстрая очистка буфера обмена и корзины, есть функция избранного, все заметки можно «раскидать» по категориям.
Аналоги этого приложения: Clip Stack, Clipper – Clipboard Manager, My Clipboard и пр.
После установки приложения «Менеджер буфера обмена» , вы также можете привычным образом копировать любые участки текста. Однако, теперь ни один из них не пропадет – все они будут храниться в специальном разделе.
Например, вы скопировали 5-6 участков текста, теперь хотите создать из них один документ. Как это сделать? Да очень просто: открываете этот менеджер, в разделе «Буфер обмена» увидите все свои скопированные участки (см. стрелки-3 на скрине ниже).
Тот участок, который хотите вставить в документ – скопируйте, а после откройте блокнот (например) и нажмите «вставить» (стрелка-4) . Операция выполнена!
Добавление 5-элементов (вместо 1) в буфер обмена
Чтобы очистить буфер обмена , достаточно в приложении выделить те строки, которые вам больше не нужны и нажать на значок корзины. Всё, буфер чист! Удобно?!
На некоторых аппаратах, где представлены инструменты для более детального контроля за буфером обмена (например, от Samsung, LG и ряда других производителей) можно просмотреть и очистить весь буфер даже без спец. приложений.
Для этого достаточно открыть какой-нибудь блокнот, далее нажать пальцем на любой пустой участок документа и подождать 3-4 сек.: после нажать на меню из «трех точек» и выбрать «буфер обмена». Затем можно будет удалить все, что в нем находится (пример ниже).
Удалить все из буфера обмена
Просто скопируйте в буфер обмена какой-нибудь небольшой участок текста – например, одну-две цифры. В результате у вас «старая» информация из буфера будет удалена и заполнена менее 1 КБ данных*. Чем не очистка? (работает на тех аппаратах, где нет расширенной работы с буфером обмена)
Современный девайс под управлением Andro >
Где находится буфер обмена, как открыть и посмотреть его содержимое
Многие владельцы мобильных устройств интересуются, как найти и открыть буфер обмена на Андроиде. Ответ может показаться разочаровывающим, но просмотреть буфер как каталог или файл не получится, так как он ни является ни тем, ни другим, а зарезервированной областью оперативной памяти. Более того, в этом нет особой необходимости. Если вы знаете, что в буфере текст, можете вставить его в любой текстовый файл, если файл или папка, можете скопировать её в каталог.
Войти в буфер обмена напрямую не представляется возможным, но в некоторых моделях смартфонов его содержимое можно просмотреть опосредованно. В частности, функция просмотра содержимого буфера доступна в устройствах Samsung и LG, поддерживающих хранение нескольких фрагментов данных. Чтобы её вызвать, необходимо в расположение или в поле, в которое хотите вставить данные, нажать и удерживать тап, пока не появится опция «Буфер обмена». Выбрав же эту опцию, можно будет получить доступ ко всей информации, хранящейся в буфере обмена.

На прочих Android-гаджетах для просмотра содержимого буфера следует использовать сторонние приложения, способные получать с ОЗУ данные и визуализировать их. Наиболее популярным является Clipper – простой и удобный менеджер буфера обмена, автоматически фиксирующий все операции копирования и вырезания и сохраняющий их виде заметок, доступных для повторного использования. Тексты в нём сохраняются в неизменном виде, файлы и каталоги сохраняются как пути с указанием приложения, с помощью которого была произведена операция копирования.

Clip Stack – менеджер буфера обмена с функцией редактирования текстовых данных. Как и в Clipper, в Clip Stack скопированные данные автоматически сохраняются в виде текстовых заметок (для текста) и в виде путей (для файлов и папок). Поддерживается просмотр, редактирование, удаление и копирование фрагментов, создание новых заметок, резервной копии истории.

Альтернатива Clip Stack – приложение Clipboard Actions, отличающееся поддержкой дополнительных функций. Clipboard Actions позволяет просматривать и редактировать фрагменты буфера обмена, поддерживается воспроизведение текста голосом, преобразование его в QR-код, перевод с других языков, создание коротких ссылок, извлечение из текста телефонных номеров, конвертирование валют.

Итоги
Теперь вы знаете, где искать буфер обмена в телефоне, что это и как работает. С этой информацией можно на 100% использовать его возможности. Сразу отметим, что в стандартной ОЗУ способов управления недостаточно, поэтому лучше поставить приложение и максимально расширить функционал смартфона.
Доброго дня!
Многие начинающие пользователи считают, что если они выделили текст из SMS (например) и нажали кнопку «Скопировать» – то эта информация у них сохранена в память телефона (и теперь они могут с SMS делать все что угодно). На самом деле это не совсем так.
Когда вы выделяете какой-нибудь участок текста, картинку, видео и пр. файлы, и нажимаете «Копировать» – Андроид сохраняет эту информацию в «буфер обмена» (прим.: это часть оперативной памяти, используемая для временного хранения каких-либо данных) . Причем, если вы добавите в буфер обмена еще что-нибудь — то старая информация в нем будет удалена!
То есть, после того как вы что-нибудь скопировали — это нужно куда-то вставить (например, текст из SMS можно скопировать и вставить в другую SMS) и сохранить. И уже после этого можно переходить к следующему элементу, который вы хотите перенести.
Таким образом, с помощью буфера очень удобно оперировать с номерами телефонов, счетами, блоками текста и пр. информацией, которую нужно из одного места передать в другое. Собственно, в этой заметке остановлюсь на этом несколько подробнее.


