Как посмотреть icloud на iphone
Содержание:
- Как пользоваться сервисом на IPhone, iPad, ПК и ноутбуке?
- iCloud на айфон – для чего он нам нужен и что это за программа такая?
- Как настроить
- Особенности
- icloud.com
- Особенности iCloud Drive
- Настраиваем iCloud Drive на iPhone
- Что такое хранилище iCloud в Айфоне
- Как подключить iCloud на iPhone и iPad?
- Как удалить старые резервные копии iCloud, чтобы очистить место
- Функции и возможности iCloud
- Самый быстрый способ доступа к экрану входа iCloud
- Личные данные из резервной копии в iCloud могут быть предоставлены правоохранительным органам по их запросу (Apple планировала внедрение шифрования)
- Особенности
- Быстрая синхронизация с устройствами
- Что такое Айклауд на Айфоне
- Настройки iCloud на macOS Catalina
Как пользоваться сервисом на IPhone, iPad, ПК и ноутбуке?
Первое, что необходимо сделать для того, чтобы начать пользоваться описываемым приложением, – проверить, подходящая ли прошивка установлена на устройстве. Для айфона iOS 8 и выше, для Macbook, Macmini и iMac OS X Yosemite, для ноутбуков и ПК, с операционной системой не младше Windows XP. Кроме того, если вы планируете дополнительно использовать сайт iCloud.com, о котором говорилось ранее, потребуется один из ниже перечисленных браузеров:
- Chrome;
- Firefox;
- Safari.
Если вам улыбнулась удача, и вы являетесь владельцем аппарата с iOS или OS X, то активировать Айклауд не потребуется, так как это уже сделали разработчики.

iCloud на айфон – для чего он нам нужен и что это за программа такая?
Хотя скорее это даже не программа, а один большой сервис, включающий в себя несколько достаточно важных функций, без которых опыт использования продукции Apple не был бы таким положительным. Вот основные их них:
- Создание резервных копий. Вся информация, хранящаяся на устройстве, всегда сохранена и допуск к ней открыт исключительно для Вас. Это невероятно удобно! Про то, как использовать резервные копии iCloud и какие ограничения при этом существуют, можно прочитать здесь.
- Возможность делиться фотографиями – фотопоток. Представьте – сделали классную фотографию на iPhone и она сразу же скопировалась на iPad. Благодаря фотопотоку, нет необходимости заниматься пересылкой фото, они автоматически распространятся на все Ваши гаджеты от компании Apple.
- Найти iPhone (планшет iPad, плеер iPod Touch). Поможет, если Вы забыли или потеряли устройство. Заблокирует, покажет на карте координаты, при необходимости сотрет все данные и отправит злоумышленнику сообщение. Мега-полезная вещь!

Все эти пункты вместе и отвечают на вопрос – что такое iCloud, а уж зачем он нужен, я постарался объяснить в описании этих функций
Мы же плавно переходим к другому, не мене важному вопросу
Как настроить
Ввод данных Apple ID для своего Айклауда означает лишь то, что облачный сервис запомнил ваш аккаунт. Однако, пока нельзя говорить о полной настройке iCloud. Вы только зарегистрировались, поэтому при переходе в раздел Айклауд через настройки телефона можно увидеть много незнакомых элементов интерфейса.

В верхней части экрана указывается шкала, где наглядно показано, сколько места свободно в iCloud. Если до этого момента файлы не заливались в облако, шкала будет полностью серого цвета. В остальных случаях она постепенно заполняется отрезками разных цветов, каждый из которых свидетельствует о хранении того или иного типа информации.
Ниже представлены ползунки с сервисами, входящими в состав Айклауда. Выставив параметр «Вкл» в разделе «Фото», пользователь активирует синхронизацию снимков с облачным хранилищем. Также здесь можно настроить автоматическую выгрузку всех фотографий, избранных снимков и так далее. Действуйте по своему усмотрению.
Вернувшись на шаг назад (в начальное меню iCloud), помимо раздела «Фото» можно увидеть ползунки. Скорее всего, на вашем Айфоне они будут неактивны, поскольку не выполнялась первичная настройка Айклауда. Если есть необходимость в том, чтобы iCloud помогал в работе сервисов Apple, требуется передвинуть в активное положение все ползунки. Но опять же нужно учитывать потребность в том или ином сервисе.

Когда все параметры будут выставлены, а нужные ползунки передвинуты в активное положение, можно сказать, что пользователь полностью завершил выполнение первичной настройки iCloud. При этом главная функция (облачное хранилище) до сих пор остается неактивной. Для исправления ситуации в разделе iCloud необходимо активировать ползунок «iCloud Drive». Именно он отвечает за хранение данных в облаке.

В завершение при необходимости можно расширить хранилище, которое по умолчанию имеет ограничение в 5 Гб. Для этого воспользуйтесь следующей инструкцией:
- Откройте настройки смартфона.
- Перейдите в меню iCloud.
- Нажмите кнопку «Управлять хранилищем» или «Хранилище iCloud» в зависимости от модели устройства.
- Тапнуть по заголовку «Купить больше пространства» или «Сменить план хранилища».
- Выберете подходящий тарифный план.

- Нажмите кнопку «Купить» и следуйте дальнейшим указаниям для оплаты услуги.
Только сейчас можно констатировать окончание процесса настройки iCloud. В дальнейшем пользователь может загрузить в облако все необходимые данные.
Особенности
Если говорить простыми словами, то хранилище от Эппл – это вместительная облачная флешка, где можно хранить документы, фотографии, аудио- и видеозаписи. Работать с ними с любого устройства, в том числе iPhone, iPad, компьютера с операционной системой Windows и Mac OS X. Для этого в сервисе предусмотрена функция автоматической синхронизации, с каждым аппаратом в отдельности.

Также, в рассматриваемом нами сервисе, есть доступ к официальному сайту настройки и управления полезными функциями смартфона или планшета. Благодаря этому сайту можно создавать и редактировать популярные офисные документы Pages, Numbers и Keynote. Искать пропавшей смартфон или планшет, скачать контакты на локальный компьютер или переправить их своим родственникам.
Для чего именно можно использовать описываемый функционал?
Если говорить конкретнее, то использовать описываемый сервис можно для таких целей, как:
- Резервные копии важных документов. Вы никогда не потеряете написанную статью для выступления в институте или презентацию продукта.
- Письма и вложения в них, на почте от Айклауд. Обязательно заведите почту, удобно и современно.
- Календари, напоминания, заметки.
- Фотографии. Их модно передать на все свои устройства и не тратить время на передачу для обработки.
- Музыка, купленная в Айтюнс. Несомненным плюсом является то, что она хранится без занятия места на диске.
Кроме того, благодаря сервису работает всем известная функция “Найти айфон», которая приходит на выручку в случае кражи или утери смартфона.

Вся информация, которую вы передаете системе, хранится на серверах компании из Купертино. Главный дата-центр расположен в Северной Каролине. По сути, облачное хранилище – это большой жесткий диск, в котором есть место для всех без исключения владельцев продукции Apple.
icloud.com
По адресу icloud.com (доступен только с компьютера) размещен интерфейс управления некоторыми сервисами iCloud. Для начала работы необходимо авторизоваться при помощи Apple ID.
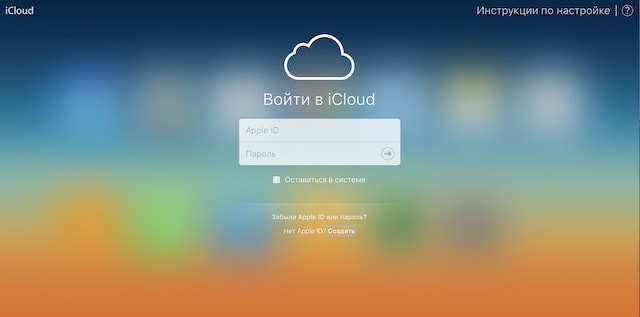
Здесь имеется доступ к управлению Контактами, Заметками, Фото, Напоминаниями, Календарями, функцией Найти iPhone, облачному хранилищу iCloud Drive и так далее.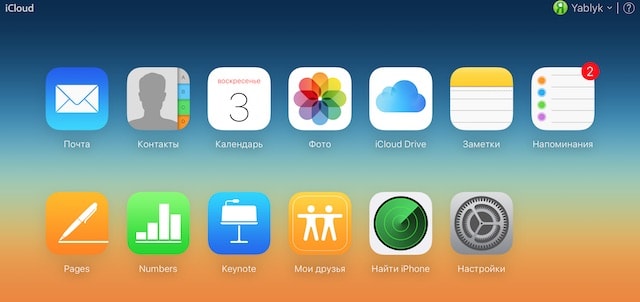
Кроме того сервис позволяет запускать бесплатные облачные инструменты из пакета iWork (аналог Microsoft Office от Apple). Редактировать текстовые документы (Word), электронные таблицы (Excel) можно прямо в браузере.
Медиатека iCloud
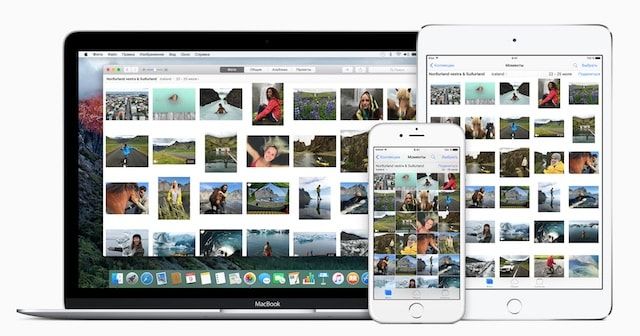
Сервис позволяет создавать копию контента в облаке с возможностью синхронизации со всеми iOS-устройствами и компьютерами Mac, связанными одной учетной записью Apple ID.
Медиатека iCloud поддерживает 3 типа контента: фото, видео и музыка, причем Медиатека iCloud для музыки имеет отдельный переключатель.
Медиатека iCloud для фото и видео
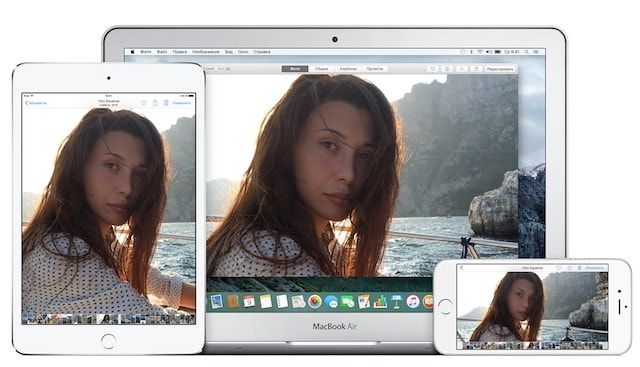
Сервис позволяет выгружать в облако фото и видео, сделанные на всех устройствах, связанных одним Apple ID. Одинаковый контент будет доступен на всех устройствах в приложении Фото.
Доступ к Медиатеке iCloud для фото и видео возможен также и при помощи веб-браузера. Все фото и видео будут доступны в приложении Фото на сайте icloud.com.
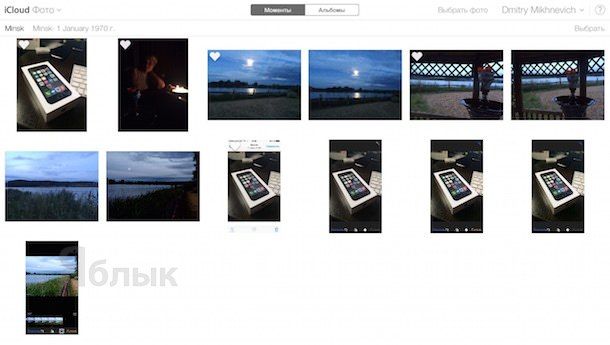
Включить Медиатеку iCloud для фото и видео можно по пути Настройки -> iCloud -> Фото.
- Медиатека iCloud для фото и видео — вопросы и ответы.
- Как загружать фото и видео в Медиатеку iCloud с iPhone, iPad и с iCloud.com.
Медиатека iCloud для музыки
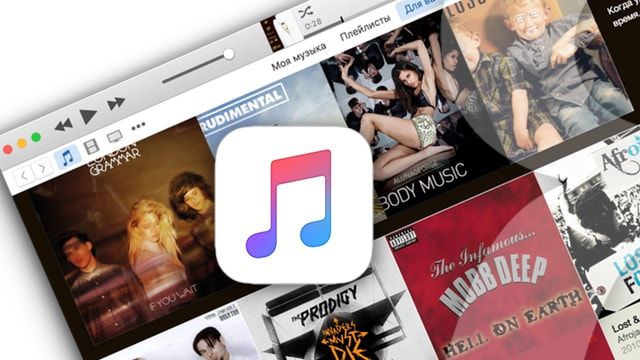
Медиатека iCloud для музыки имеет отдельный переключатель и активируется на iPhone, iPad и iPod Touch по пути: Настройки -> Музыка.
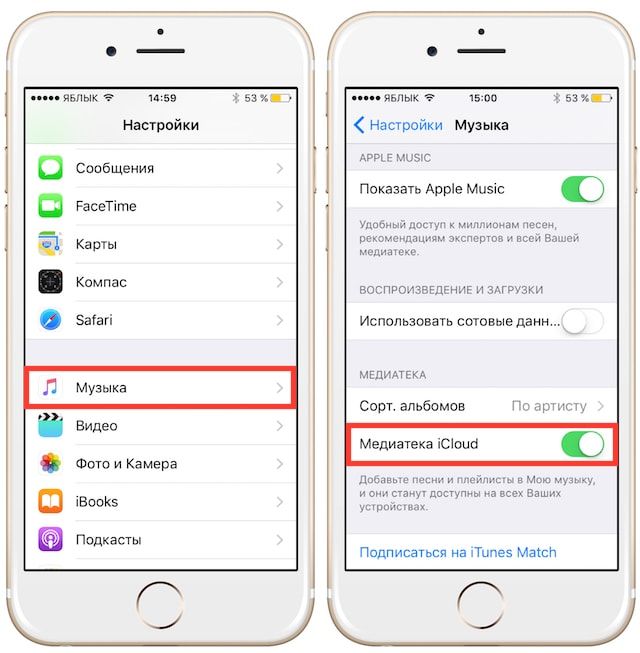
На компьютерах под управлением macOS и Windows Медиатека iCloud для музыки включается в приложении iTunes по пути: iTunes -> Настройки -> Основные.
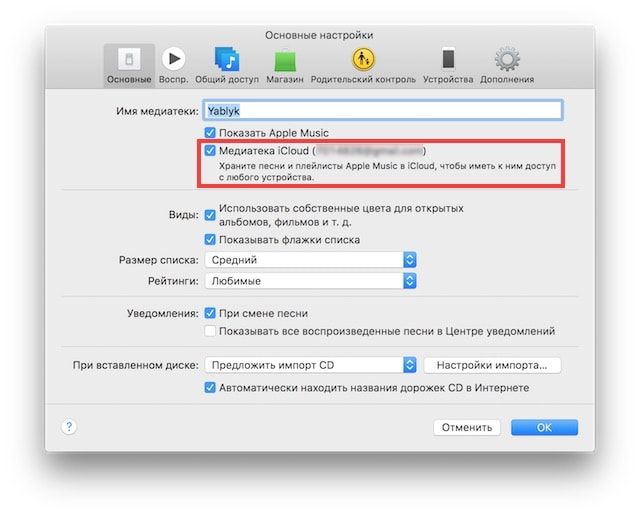
После активации Медиатеки iCloud вся музыка, в том числе добавленная из сервиса Apple Music, а также созданные плейлисты синхронизируются между устройствами.
- Пропали песни и плейлисты Apple Music в iTunes. Как восстановить?
- «Воспроизвести песню невозможно, так как не выполнен вход в Apple Music» — как исправить ошибку.
Особенности iCloud Drive
Диск айклауд доступен всем владельцам iOS устройств и компьютеров macOS. Чтобы просматривать и редактировать хранящиеся на нем файлы, достаточно авторизоваться с помощью данных Apple ID. Особенности:
- Автоматическая синхронизация пользовательских файлов и папок на всех подключенных устройствах.
- Поддержка дополнительного софта для работы с хранящимися в айклауд данными.
- Возможности для коллективного доступа и редактирования документов, медиафайлов.
- Доступ не только через браузер, но и десктопные приложения для PC Windows. macOS.

Перед тем, как перенести фотографии, видео и другие файлы на диск, в настройках iPhone или другого iOS устройства необходимо включить автоматическую синхронизацию. После этого они будут доступны в облаке.
Настраиваем iCloud Drive на iPhone
Сначала проверьте наличие обновлений для iOS устройств. Если они есть, то загрузите и установите их. Так вы избежите любых ошибок. Подробная инструкция по настройке айклауд диска:
- На смартфоне перейдите в раздел «Настройки». Здесь появится пункт с именем учетной записи Apple ID. Нажмите на него.
- Если вы не можете найти строчку со своим идентификатором Apple, то попробуйте выполнить вход в учетную запись.
- В списке найдите строчку «iCloud». Откроется новая страница со всеми доступными параметрами.
- В самом низу списка, напротив «iCloud Drive» передвиньте ползунок в состояние «Включено».
В зависимости от версии iOS и модели используемого устройства, названия пунктов могут немного отличаться. Но в целом порядок действий везде будет одинаковый.
Что такое хранилище iCloud в Айфоне
Облачные хранилища – это онлайн-сервисы, позволяющие размещать на специальных серверах важные файлы (рабочие документы, музыку, фильмы, фотографии и т. п.), и получать к ним доступ с любого устройства. Сегодня множество площадок предлагают дисковые пространства для хранения конфиденциальной информации, взимая небольшую плату. Однако владельцам смартфонов на базе iOS не нужно тратить время, чтобы подобрать надежное «облако», ведь об этом позаботился производитель.

«iCloud» – это облачное хранилище Apple, которое представляет собой совокупность распределенных в сети виртуальных серверов, где пользователи могут хранить важную информацию. «iCloud» установлен по умолчанию на любом Apple-девайсе. Служба позволяет создавать резервные копии системы, сохранять контакты и заметки, рабочие документы, а также получить с любого устройства доступ к музыке, фильмам, фотографиям, отправленным в медиатеку iCloud.
Айклауд пользуется популярностью у клиентов Apple, поскольку позволяет размещать любой тип данных, хранящихся на мобильном девайсе. Это:
- Фотографии;
- Видеоролики;
- Музыка (включая рингтоны, ТВ-шоу, другие аудиофайлы);
- Приложения и их данные;
- Сообщения (чаты, диалоги), переданные обычным способом и через мессенджеры;
- Настройки смартфона, включая те, которые касаются рабочего стола.
Как подключить iCloud на iPhone и iPad?
Облачное хранилище iCloud является неотъемлемой частью эко-системы Apple и, как следствие, управление им находится в системных настойках iOS и OS X.
-
На iPhone или iPad перейдите в «Настройки -> iCloud».
-
Тапните на строке “primer@icloud.com” или, если у на вашем устройстве установлена iOS ниже 8.0, на первой по счету строке, и введите (он же основной адрес электронной почты, указанный при регистрации учетной записи).
- Затем в поле “Обязательно” введите пароль к вашему аккаунту и тапните на “Войти”.
-
После проверки идентификатора и пароля к Apple ID (если введенные данные правильные, напротив соответствующих полей появятся галочки), вам будет предложено объединить данные Safari на устройстве с данными в iCloud.
-
На следующем шаге, вам предложат включить функцию “Найти iPhone” и службы геолокации для этой функции. Включайте не думая.
Если вы забыли пароль к своей учетной записи, его можно . Для этого перейдите по активной ссылке “Забыли Apple ID или пароль?”.

В этом же меню вы можете создать новый Apple ID, для этого тапните по надписи “Создать Apple ID”. Помните, создавая Apple ID таким образом, вы должны располагать действительной кредитной или дебетовой банковской картой. можно только при загрузке из App Store любого бесплатного приложения.
После подключения iCloud на iPhone или iPad, в одноименном меню вы увидите ваши персональные данные (фамилию, имя, Apple ID) и функции iCloud.
Если к iCloud подключен компьютер Mac, при подключении iPhone или iPad, на Mac будет отправлено соответствующее извещение.

Как подключить iCloud на Mac в OS X?
Если вы являетесь счастливым обладателем компьютера Mac или установили OS X на компьютер x86 (Windows PC) подключить iCloud в среде OS X проще простого.
-
На Mac в OS X перейдите в “Системные настройки -> iCloud” и в соответвующие поля “Apple ID” и “Пароль” введите данные от своей учетной записи. После того, как поля будут заполнены, кнопка “Войти” станет активной, нажмите на нее.
-
Далее вам будет предложено включить синхронизацию e-mail, контактов, календарей, напоминаний, заметок и Safari, а также включить функцию “Найти Mac”. Без раздумий устанавливайте галочки и жмите “Далее”.
-
На следующем шаге включите службу определения геопозоции вашего Mac, вы можете разрешить ее использование сразу или настроить позже.
-
Для включения связки ключей iCloud вам нужно ввести пароль к Apple ID еще раз, а затем использовать код безопасности или запросить подтверждение на любом другом подключенном к iCloud устройстве. Настроить связку ключей можно в любое время, поэтому если вы не хотите или не знаете, что это такое, нажмите на кнопку “Отменить”. О связке ключей мы непременно расскажем несколько позже.
После подключения iCloud на Mac все ваши данные (контакты, электронная почта iCloud (@icloud.com), заметки, события календаря, закладки и данные Safari, напоминания) будут синхронизированы с облачным хранилищем. Все вносимые изменения на подключенном к iCloud Mac будут автоматически применены на всех подключенных к хранилищу устройствах.
Как подключить iCloud в среде Windows?
iCloud для Windows в отличии от Mac OS X сильно ограничен. В среде операционной системы от Macrosoft можно получить доступ к таким функция iCloud как: iCloud Drive, Фотографии и Закладки из Internet Explorer. Доступ к электронной почте iCloud, Контактам, Календарю, Напоминаниями и Заметкам, хранящимся в облачном хранилище можно получить из веб-браузера на сайте http://icloud.com/.

-
Запустите iCloud для Windows и в поля “Apple ID” и “Пароль” введите данные от вашей учетной записи, а затем нажмите на кнопку “Войти”.
-
После авторизации вам станет доступна панель управления iCloud, где можно указать какие данные выгружать из облачного хранилища на компьютер Windows. Доступно всего 3 функции: iCloud Drive, Фотографии и Закладки из Internet Explorer. Все остальные функции доступны из веб-браузера на официальном сайте iCloud.
Как удалить старые резервные копии iCloud, чтобы очистить место
Перед удалением облачных резервных копий необходимо убедиться, что вы сделали хотя бы одну локальную копию своих данных. Чтобы удалить предыдущие резервные копии, перейдите в Настройки → <Ваше имя> → iCloud → Управление хранилищем.

Подождите, пока страница загрузится полностью, и вы увидите, что именно у вас хранится в iCloud. Нажмите пункт «Резервные копии» и вы увидите список резервных копий для всех ваших устройств. Нажмите на одну из них, чтобы просмотреть дополнительные сведения и удалить ее.

Здесь вы также можете найти старые резервные копии для неиспользуемых устройств. Стоит удалить их.

Функции и возможности iCloud
Осуществить вход в iCloud может каждый пользователь устройств фирмы Apple при условии, что у него имеется Apple ID.
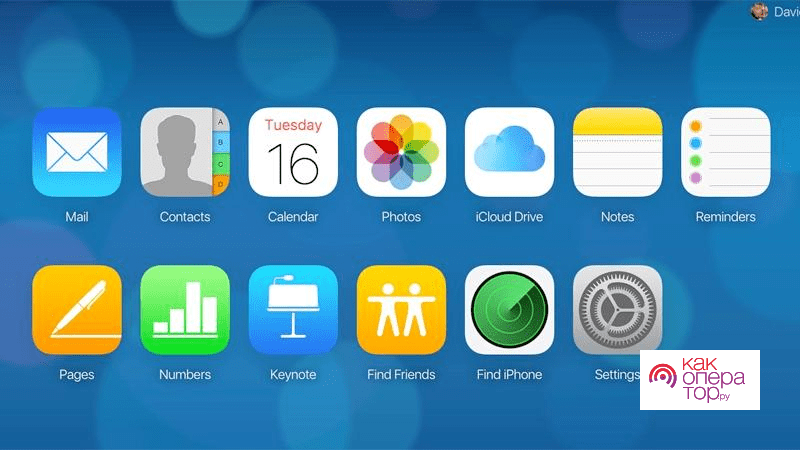
Он обладает многочисленными полезными возможностями:
- Если смартфон был утерян или украден, с помощью сервиса можно его не только разыскать, но и заблокировать. Для этого необходимо войти в этот облачный сервис и на карте будет показано точное местоположение девайса.
- Доступна возможность вести удалённую работу на ПК, который работает под управлением операционной системы Mac OS. Можно просматривать различные документы или медиафайлы, вести работу с ними.
- Здесь можно ввести настройки для семейного доступа. Которые заблокируют для ребёнка просмотр нежелательного контента.
- Здесь обеспечивается работа с сервисом AppStore.
- Есть возможность вести работу с документами, хранящимися в облачном сервисе. Имея доступ к нескольким устройствам, можно выбирать, на каком из них удобнее просматривать или корректировать документы.
- Совершение покупок. Через этот сервер можно оплачивать товары в iBooks Store, iTunes Store и App Store.
- Создание резервных копий для Айфона и восстановление с них.
Без iCloud работать в iOS на Айфоне намного менее удобно. Чтобы активировать возможности сервиса, необходимо провести его активацию. Для доступа к нему нужен Apple ID. Чтобы начать работу с сервисом, выполняют такие действия:
- Перейти в главное меню Айфона.
- Открыть настройки.
- Выбрать раздел iCloud.
- Нужно сделать тап по сроке, где указан адрес электронной почты для примера.
- Ввести Эппл Айди и пароль.
- Нажимают на кнопку «Войти».
- Нужно выбрать привязку сервиса к браузеру Safari или отказаться от неё.
- Включают геолокацию.
- Делают другие настройки, если необходимо.
В процессе работы с облаком может потребоваться провести дополнительные настройки. Это можно выполнить таким образом:
- После включения устройства нужно перейти в «Настройки»
- В группе «Общие» выбирают раздел iCloud.
- Далее приведён список некоторых утилит и приложений, которые установлены на смартфоне. С правой стороны от каждого из них находится переключатель. Если его сдвинуть вправо, то соответствующую информацию будут синхронизировать с облаком в автоматическом режиме. Пользователь должен решить, какие из них нужно активировать.
- Есть возможность активировать создание резервной копии телефона. В таком случае здесь будет храниться копия всех данных телефона и можно будет провести восстановление в любое нужное время. Такие копии можно делать вручную в нужные моменты времени или регулярно, в автоматическом режиме.
- Доступна функция «Найти iPhone», которая поможет найти потерянный гаджет.
- В разделе «Связка ключей» будет организовано хранение паролей, номеров и других реквизитов кредитных карт. Если их держать в облачном сервисе, то об их сохранности можно не беспокоиться.
Ввод нужных настроек позволит сделать работу с сервисом более эффективной.
При желании можно отказаться от использования рассматриваемого облачного сервиса. Для этого на смартфоне заходят в «Настройки», после этого открывают iCloud. Прокрутив страницу с его параметрами вниз, можно увидеть опцию «Удалить». Если тапнуть по ней, учетная запись будет удалена.
При включённой опции «Найти iPhone» потребуется дополнительно ввести Эппл Айди и пароль. Впоследствии аккаунт в iCloud можно будет восстановить, однако заполнять его информацией нужно будет заново.
Самый быстрый способ доступа к экрану входа iCloud
Safari и Firefox предлагают этот вариант. Чтобы быстро запросить настольную версию iCloud или любого другого сайта, нажмите и удерживайте символ Refresh в адресной строке URL (для Safari) или внизу экрана (для Firefox).
Нажатие и удержание Refresh открывает быстрое меню действий с возможностью запроса рабочего стола. Выберите эту кнопку и она перенесет вас в полную версию «Айклауд». Вход с «Айфона» произойдет очень быстро.
Недостатком в данном случае является то, что веб-страницы не реагируют на дисплей мобильных устройств, а это значит, что вам нужно прокручивать экран, чтобы настроить его макет. Для некоторых при этом может быть лишком мало места для просмотра. Чтобы это исправить, коснитесь экрана, и вы сможете масштабировать и прокручивать страницу по мере необходимости.
Если метод обновления представляет собой приветственную страницу, а не экран входа в аккаунт, как зайти в «Айклауд» в «Айфоне»? Попробуйте обновить URL-адрес, нажав и удерживая символ Refresh в адресной строке.

Личные данные из резервной копии в iCloud могут быть предоставлены правоохранительным органам по их запросу (Apple планировала внедрение шифрования)
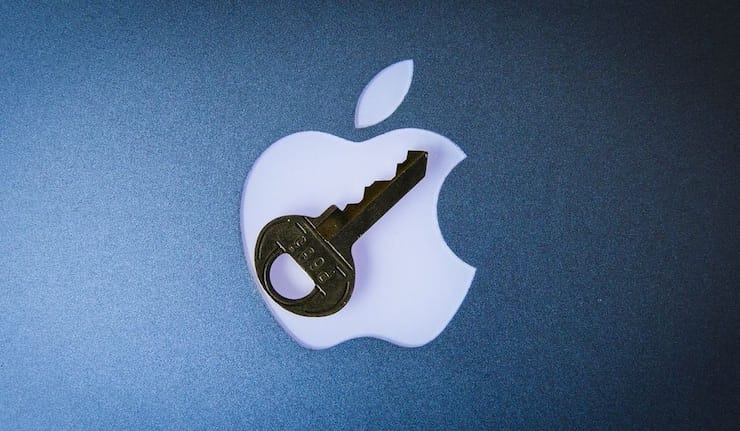
В начале 2020 года выяснилось, что Apple отказалась от планов по внедрению шифрования создаваемых пользователями резервных копий в iCloud. По сообщению издания Reuters, Apple, приняла такое решение после того, как ФБР пожаловалось, что данный шаг затруднит проведение будущих расследований.
Такая новость неприятно удивила пользователей. Ведь Apple неоднократно подчеркивала гарантированную защиту данных и их конфиденциальность. Но пока iPhone или iPad заблокированы, большая часть информации в iCloud, в том числе переписка в iMessage, доступна Apple. Единственный способ запретить компании и правительственным учреждениям получать доступ к этим данным – отключить вообще создание резервных копий iCloud и вместо этого делать локальные резервные копии через компьютер (инструкция).
В настоящее время правоохранительные органы могут запрашивать данные из резервных копий iCloud. Apple периодически сообщает, сколько таких запросов она получает от правительств. Компания может передать дешифрованные данные iCloud по запросу суда. Если бы Apple ввела свой новый подход, это было стало невозможным.
Особенности
Если говорить простыми словами, то хранилище от Эппл – это вместительная облачная флешка, где можно хранить документы, фотографии, аудио- и видеозаписи. Работать с ними с любого устройства, в том числе iPhone, iPad, компьютера с операционной системой Windows и Mac OS X. Для этого в сервисе предусмотрена функция автоматической синхронизации, с каждым аппаратом в отдельности.

Также, в рассматриваемом нами сервисе, есть доступ к официальному сайту настройки и управления полезными функциями смартфона или планшета. Благодаря этому сайту можно создавать и редактировать популярные офисные документы Pages, Numbers и Keynote. Искать пропавшей смартфон или планшет, скачать контакты на локальный компьютер или переправить их своим родственникам.
Для чего именно можно использовать описываемый функционал?
Если говорить конкретнее, то использовать описываемый сервис можно для таких целей, как:
- Резервные копии важных документов. Вы никогда не потеряете написанную статью для выступления в институте или презентацию продукта.
- Письма и вложения в них, на почте от Айклауд. Обязательно заведите почту, удобно и современно.
- Календари, напоминания, заметки.
- Фотографии. Их модно передать на все свои устройства и не тратить время на передачу для обработки.
- Музыка, купленная в Айтюнс. Несомненным плюсом является то, что она хранится без занятия места на диске.
Кроме того, благодаря сервису работает всем известная функция “Найти айфон», которая приходит на выручку в случае кражи или утери смартфона.

Вся информация, которую вы передаете системе, хранится на серверах компании из Купертино. Главный дата-центр расположен в Северной Каролине. По сути, облачное хранилище – это большой жесткий диск, в котором есть место для всех без исключения владельцев продукции Apple.
Быстрая синхронизация с устройствами
Как просмотреть фото в iCloud с айфона? Можно отправлять все снимки в раздел «Мой фотопоток». В этом случае создаваемые фото автоматически отправляются на все «яблочные» устройства, в которых пройдена авторизация в Apple ID.
Активация раздела «Мой фотопоток» осуществляется очень быстро. Чтобы ее включить, требуется:
- Открыть главные настройки «Фото» в iCloud.
- Выбрать опцию «Мой фотопоток».
- Установить переключатель в положение «Активно».
Под соответствующей строкой пользователь может ознакомиться с тем, как работает фотопоток. Если хочется сделать так, чтобы пользователи на разных устройствах могли работать с избранными изображениями, придется активировать параметр «Выгрузить фото серий».
Что такое Айклауд на Айфоне
Айклауд появился в 2011 году. С этого времени его пользовательская база неуклонно растет. Сейчас невозможно представить ни одного владельца смартфона Apple, который не регистрировал аккаунт в iCloud и не заливал туда собственные файлы.
У Айклауда есть много конкурентов в лице других облачных хранилищ вроде Google Drive, Яндекс. Диск, MEGA и так далее.
Несмотря на то, что iCloud практически всеми людьми воспринимается в качестве облачного хранилища, в его состав входит большое количество других сервисов. Это и почта, и контакты, и заметки, и календарь. Словом, все то, что может понадобиться пользователю для организации рабочего процесса.
Настройки iCloud на macOS Catalina
Шаг 1. Открой Apple ID.
iCloud перенесли из собственного раздела системных настроек в раздел Apple ID. Откройте системные настройки и нажмите сочетание клавиш Cmd +L (показать все). Нажмите Apple ID — iCloud для настройки совместимых приложений и функциональности.
Шаг 2. Оптимизируй локальные копии.
Всё содержимое iCloud Drive дублируется на твой Макинтош. Если включить «Оптимизировать хранилище Mac», файлы удаляются, когда Mac заполнен, и повторно скачиваются, когда ты повторно открываешь их.
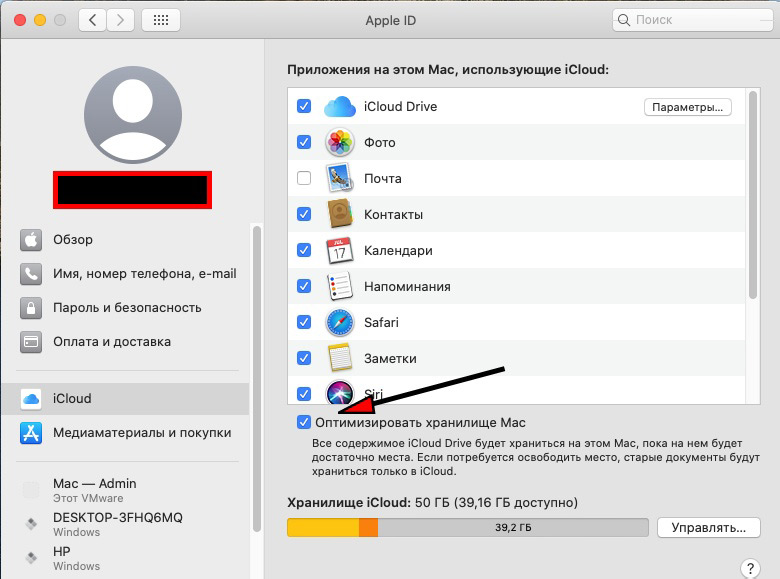
Шаг 3. Управляй фото.
Установи, выполнять ли синхронизацию фотографий в iCloud, а также сохранять ли на компьютере оригинал или оптимизированную копию (хуже качество). Это делается в приложении Фото > Настройки > iCloud.
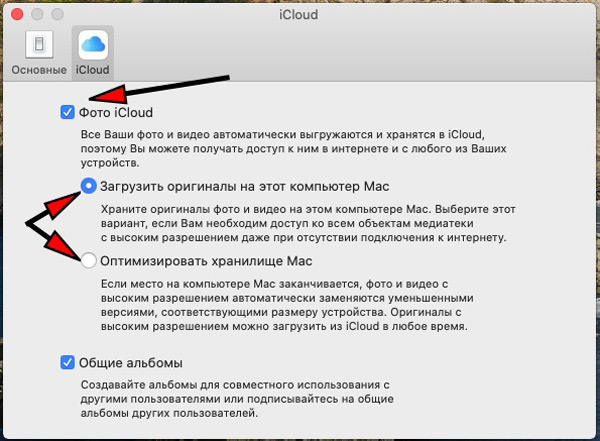
Шаг 4. Управление хранилищем.
Открой Системные настройки > Apple ID > iCloud. График здесь показывает, сколько места в хранилище занято. Нажми Управлять, выбери приложение и получите совет, что убрать, чтобы сэкономить место. Или нажми на кнопку в правом верхнем углу для изменения тарифного плана.
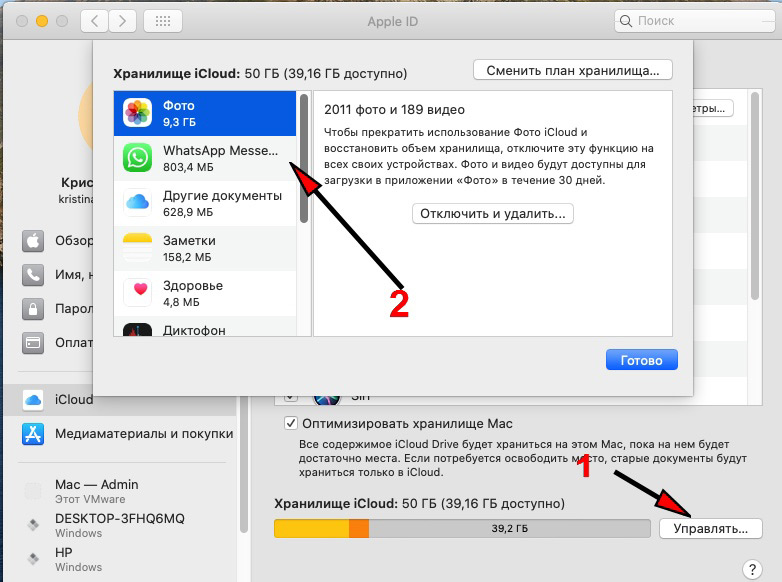 Можно почистить фото
Можно почистить фото
Шаг 5. Медиаматериалы и покупки.
Опция под iCloud показывает, в какой аккаунт выполнен вход для App Store и iTunes Store и нужен ли пароль для покупки или скачивания приложений. Также можно проверить свои подписки.
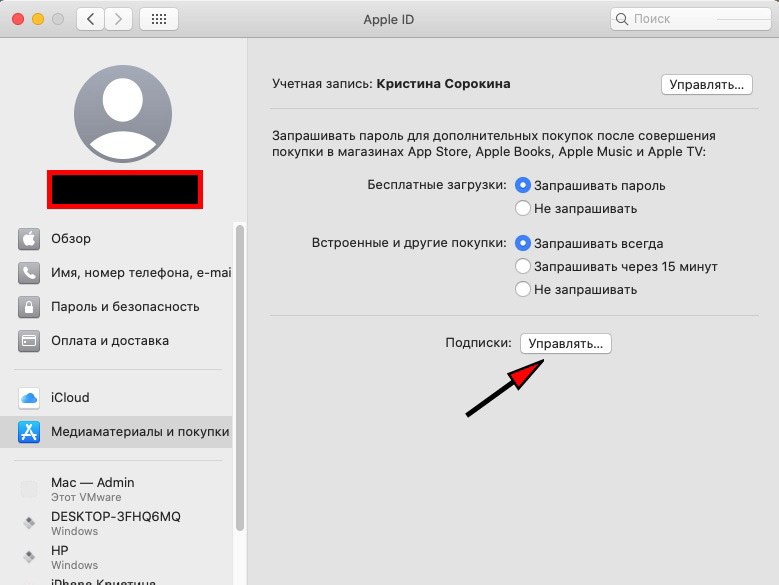 Проверьте свои подписки
Проверьте свои подписки
Шаг 6. Смена аккаунта iTunes.
Можно пользоваться разными Apple ID для совершения покупок. Например, чтобы установить приложение, купленное под другим аккаунтом. Нажми Управлять, и запустится приложение App Store. Нажми Esc и перейди в Магазин > Выйти для смены аккаунта.


