D-soft flash doctor 1.4.1
Содержание:
- Как пользоваться D-Soft Flash Doctor
- Как пользоваться
- Флешка распознается Windows, но доступ к данным отсутствует
- Программы для форматирования и ремонта флешек
- Компьютер не видит флешку A-Data
- D-Soft Flash Doctor
- Слетела файловая система
- Как проверить флешку на работоспособность
- Форматирование флешки
- Флешка не распознается системой
- Check Disk
- MiniTool Partition Wizard
- Программы для тестирования и диагностики устройств
- Флеш доктор как пользоваться
Как пользоваться D-Soft Flash Doctor
Утилита портативная, то есть не требует какой-либо инсталляции, просто запускаем с жесткого диска и приступаем к работе.
1. Откроется главное окно, выделяем накопитель, выбираем «Сканировать на ошибки» или «Восстановить», в зависимости от задачи.
2. Для восстановления в окне файлового менеджера нужно выделить накопитель, запустить. Появится предупреждение об уничтожении на носителе всей информации.
Поэтому, если на носителе хранятся важные и уникальные данные и восстановить их можно, сделайте это, перед тем как продолжить.
3. Начнется поиск ошибок ФС, их исправление. Необходимо дождаться завершения процесса. На экране будет отображаться вся информация о найденных неисправностях.
Оставшееся время работы утилиты спустя 55 минут можно рассчитать, исходя из оставшихся процентов:
У меня продолжалось на флешке 8 Gb не 5-10 минут, а больше 75. Причина – неизвестна (ОС, ПК, программа, скорее всего, флешка была очень проблемная). Уведомление о 5-10 минутах не соответствует действительности.
4. Видно, что на накопителе имеются битые сектора. По завершении процесса на мониторе появится уведомление.
5. После этого флешку извлекаем из USB-порта, она должна быть полностью исправлена.
Дополнительные возможности
Помимо восстановления работоспособности флеш-накопителей, утилита имеет дополнительные функции:
1. Сканирование на ошибки. D-Soft Flash Doctor может осуществлять простое сканирование.
2. Создание и запись образа. Подключить устройство в USB-порт, запустить процесс создания образа, выбрать место сохранения файла
3. Можно создавать накопитель из образа. Нужно подключить устройство в USB-порт ПК, запустить программу. Далее нужно выбрать образ, ранее сохраненный на жестком диске, подтвердить.
В заключение отмечу, что приложение Д-Софт Флеш Доктор применяется не только при работе с USB-накопителями, но и подходит для восстановления жестких дисков.
Как пользоваться
Итак, где взять программу D-Soft Flash Doctor и как с ней работать? Все очень просто – для вас мы приготовили подробную пошаговую инструкцию по этой теме:
- Прокручиваем эту страничку в самый низ и по имеющейся там кнопке скачиваем последнюю русскую версию приложения. Так как данная утилита не требует какой-либо инсталляции, просто запускаем полученный файл и приступаем к работе.
- В главном окне нас интересует кнопка, отмеченная на скриншоте ниже. Именно она отвечает за сканирование и восстановление нашей флешки.
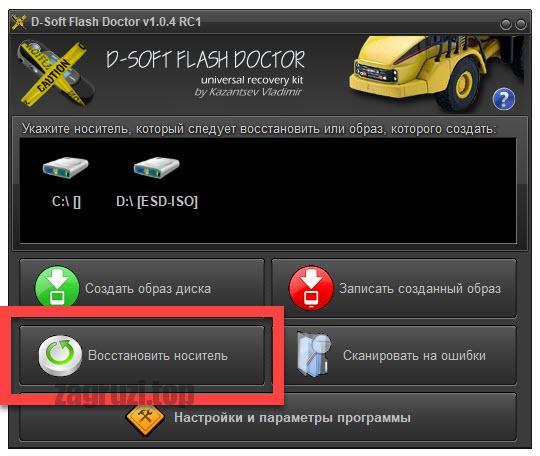
- Перед тем как мы приступим, в окне файлового менеджера выделяем накопитель, который будем исправлять. Как можно понять по скриншоту, поддерживается работа с жесткими дисками. После выбора накопителя жмем кнопку запуска процесса. В результате нас тотчас же предупредят о том, что вся информация с накопителя будет удалена.
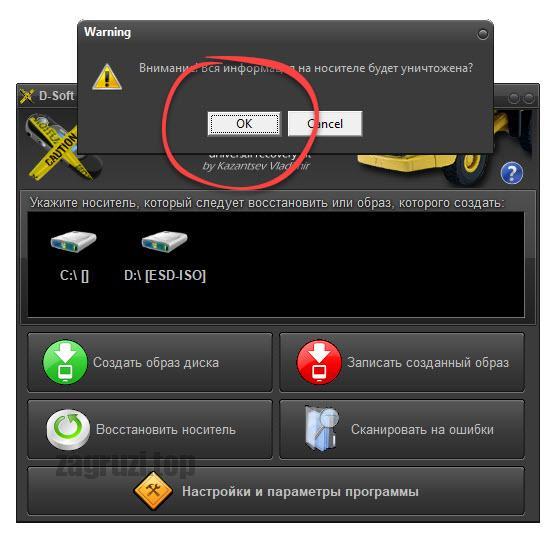
- В результате запустится процесс поиска ошибок и их исправления. Его завершения нам нужно будет дождаться. В это же время будет отображаться информация обо всех сбоях, которые найдет программа D-Soft Flash Doctor. В нашем случае видно, что на накопителе содержится несколько битых секторов.

Когда процесс будет завершен вы увидите соответствующее уведомление. После этого флешку можно будет извлекать из USB-порта компьютера или ноутбука, так как она будет полностью исправлена.
Флешка распознается Windows, но доступ к данным отсутствует
Если носитель распознается, но показывает неверную емкость, при попытке просмотра содержимого выдаются ошибки «Нет доступа к диску», «Вставьте диск» и так далее, скорее всего имеет место повреждение прошивки (микропрограммы).
К подобным поломкам чаще всего ведут сбои в электропитании, небезопасное извлечение устройства из USB-порта. Также причиной описанных выше ошибок могут стать сбои и повреждения самой flash-памяти. В таких случаях при попытках отформатировать накопитель выдается сообщение «Диск защищен от записи».
Случай более сложный, чем с файловой системой RAW. Тем не менее, при правильном подходе нерабочий накопитель можно восстановить. Для этих целей применяются специальные программы класса MPTool, позволяющие выполнять так называемое низкоуровневое форматирование.
Поскольку все эти инструменты строго специализированы, для каждой модели флешки и типа контроллера нужно использовать свою, «родную» утилиту. А для этого как минимум нужно знать идентификатор устройства (PID) и идентификатор производителя (VID).
Подключите флешку к компьютеру, откройте Диспетчер устройств, в категории запоминающих или переносных устройств найдите в категории «Контроллеры USB» подключенный накопитель и откройте его свойства.
В списке свойств вам нужно отыскать параметр: ИД устройства или Код экземпляра устройства. В поле «Сведения» вы увидите строку, в которой будут элементы VID_XXX; PID_XXX, где XXX — это ID производителя и ID устройства соответственно.
Если указанных параметров у вас нет, воспользуйтесь утилитами для получения полных сведений о съемном носителе: Flash Drive Information Extractor
.
Либо
CheckUDisk
Получив сведения, перейдите на специализированный сайт Flashboot
, введите полученные VID и PID в соответствующие поля и выполните поиск. Вы получите список утилит для восстановления накопителя.
Если утилиты, точно соответствующей VID и PID вашей флешки не окажется, ориентируйтесь на производителя съемного устройства. Дать последовательную инструкцию по использованию каждой утилиты не представляется возможным. Так как все они отличаются друг от друга. Главное при их использовании — четко следовать указаниям мастера.
Впрочем, вы можете воспользоваться универсальными программными средствами для восстановления флешек, например, D-Soft Flash Doctor
. Эта бесплатная программа не имеет привязки к определенному производителю и типу контроллера. И поэтому может использоваться для лечения flash-накопителей самых разных типов.
Дополнительно D-Soft Flash Doctor
поддерживается создание образа дисков, сканирование на предмет логических ошибок. Пользоваться утилитой просто, нужно лишь выбрать в окошке нерабочий флеш-накопитель и нажать кнопку «Восстановить носитель».
Программы для форматирования и ремонта флешек
Для качественного восстановления и ремонта флешек я использую специализированные утилиты. На рынке имеется значительное количество утилит. Программы имеют широкий набор опций при функционировании с накопителями. Я отдаю предпочтение приложениями с полезным функционалом и русскоязычным интерфейсом.
HDD Low Level Format Tool
Программа для форматирования жестких дисков на глубоком уровне. Утилита не зависает, не дает сбоев и поддерживает большое количество производителей. Интерфейс понятен и удобен. Удаление данных выполняется с диска.

HDD Low Level Format Tool — хороший вариант для форматирования накопителей
My Disk Fix
Приложение разработано для низкоуровневого удаления сбойных накопителей. Программа пригодится, когда съемный носитель показывает ошибочный объем или наблюдается ошибка записи.

My Disk Fix
USB DISK Storage Format Tool
Небольшая по размерам утилита подходит для форматирования носителей в сжатые сроки. Накопитель сканируется на предмет наличия ошибок. Софт создает разделы с файловой системой в формате Fat.

Format USB Or Flash Drive Software
Специализированное приложение подходит для работы с разными устройствами. Софт поддерживает разные типы файловых систем в формате FAT, FAT32 и eXFAT. Программа активно интегрируется в меню операционной системы.

Format USB Or Flash Drive Software
Transcend RecoveRx
Многофункциональная программа позволяет восстановить данные с накопителя. После форматирования можно поставить защитный пароль. ПО предназначено для Flash устройств производителя Transcend. Программа поддерживает внешние жесткие диски и разные твердотельные накопители.

RecoveRx
JetFlash Recovery Tool
Бесплатная утилита официально поддерживается производителями Transcend, Data и Jet Flash. Восстановление накопителя осуществляется в автоматическом режиме. Программа отличается низкими системными требованиями.
SD Formatter
Разработчики создали приложение для профессиональных фотографов и операторов видео. Восстановление накопителей осуществляется в автоматическом режиме. Утилита активно применяется для устранения сбоев из-за вирусов.

Recovery Tool
D-Soft Flash Doctor
Портативная программа предназначена для диагностики и ремонта флешек. Приложение позволяет создавать образы и записывать их на съемные носители памяти. Есть русский язык.

D-Soft Flash Doctor
Большая часть перечисленных программ предоставляется на бесплатной основе. Какую программу выбрать – это уже вопрос цели.
Компьютер не видит флешку A-Data
В ряде случаев при подключении USB-накопителя компьютер просто не видит его. Основными причинами могут быть:
- отсутствие питания USB-порта;
- аппаратные проблемы;
- неправильные настройки БИОС;
- устройству присвоена некорректная буква;
- отсутствуют драйвера, или они не обновлены;
- установлены вредоносные программы;
- файловые системы несовместимы.
Прошивка флешки
Первое, что требуется сделать для перепрошивки, – определить контроллер флешки. Это можно сделать двумя способами:
- вскрыв корпус устройства и посмотрев надпись на контроллере;
- при помощи ПК.
Для определении PID и VID контроллера лучше всего использовать специальную программу, одна из наиболее простых и известных, – USB Flash Info.
- После распаковки архива и установки утилиты необходимо установить флешку в порт, зайти в программу и просмотреть интересующие сведения.
- После получения требуемых данных необходимо найти утилиту, которую можно использовать для прошивки контроллера устройства. Для этого рекомендуется прибегнуть к одному из многочисленных сервисов, например, iFlash.
- После скачивания и установки происходит запуск программы и проверка – определяет ли выбранная утилита USB-устройство.
- Затем необходимо нажать F5 или кнопку «Сканировать USB». В большинстве случаев, после этого флешка появляется в программе.
- Далее необходимо нажать кнопку «Старт». Понять, что форматирование произведено, можно по появлению зеленой кнопки «ОК».
Драйвер для флешки
Если компьютер не видит устройство, можно попробовать переустановить драйвера или обновить их до последней версии. Сделать это можно на официальном сайте Microsoft. После обновления или переустановки драйверов необходимо перезагрузить компьютер и проверить, распознает ли ПК флеш-накопитель.
D-Soft Flash Doctor

D-Soft Flash Doctor – как понятно из названия, данная утилита предназначена для исправления ошибок и восстановления работоспособности флешек. Распространяется полностью на русском языке и абсолютно бесплатно.
Утилита очень полезна в тех случаях, когда флешка защищена от записи, и снять это ограничение никак не получается внутренними возможностями системы. Чтобы не потерять все свои данные на носители, программа вначале сделает бережно резервную копию и уже потом проведет все необходимые действия по реанимации USB накопителя. Еще один несомненный плюс D-Soft Flash Doctor, то что она работает не только с USB флешками, SD картами, но и с HDD — для многих этот пункт является довольно важным и весомым.
Интерфейс
Интерфейс
Утилитой очень легко пользоваться, кроме того, что она полностью на русском языке — на главном экране всего четыре функциональные кнопки. Также, она поможет вам восстановить битые файлы. Если восстановить флеш-накопитель никак не получается, можно воспользоваться функцией низкоуровневого форматирования, именно данная функция в большинстве случаев помогает реанимировать USB носитель, когда уже кажется, что это невозможно сделать.
1.0.4 для Windows Стабильный файл, установили 12338 раз(а)
Возможности программы:
- Проверка на ошибки
- Восстановление битых файлов
- Работает со всеми версиями ОС Windows
- Не требует установки
- Позволяет сохранить данные перед форматированием
Слетела файловая система
Самый простой случай — это когда происходит сбой файловой системы и, подключив свою флешку к компьютеру, Вы видите вот такое сообщение:
То есть требуется форматирование съёмного диска. Если это просто однократный сбой работы накопителя, то достаточно просто форматировать диск и он будет работать дальше. Если на нём была важная информация, то Вы можете её вернуть специальной утилитой типа Recuva или R-Studio. Это самый простой и лёгкий вариант реанимации из всех возможных.
Флешка показывает 0 байт и не форматируется
Более сложный случай, это когда USB-диск отказывается форматироваться обычным способом постоянно выдавая разные ошибки. При этом заглянув в его свойства можно увидеть, что объём флешки 0 байт:
Ещё и файловая система может быть формата RAW. Здесь налицо ещё и нарушение разметки кластеров. Что делать? Для начала можно попробовать стандартный инструмент Windows для исправления ошибок диска:
В его свойствах открываем вкладку «Сервис» и нажимаем кнопку «Проверить». В более старых версиях Windows эта кнопка может называться «Проверка диска». Несколько раз эта утилита меня выручала, проверив и исправив ошибки. После чего форматирование проходило успешно.
Если это не помогает, то кликаем на кнопку Пуск правой кнопкой мыши и выбираем пункт меню «Управление дисками»:
Находим свою USB-флешку, кликаем по ней правой кнопкой мыши и выбираем пункт «Форматировать». Появится такое окошко:
Обязательно снимите галку «Быстрое форматирование». Нажимаем на кнопку ОК и ждём пока том отформатируется.
А вот если и это не помогает — тогда пробуем делать низкоуровневое форматирование флешки. Для этого скачиваем программу HDD Low Level Format Tool и запускаем её:
В первом окне выбираем диск, который будем форматировать на низком уровне и нажимаем на кнопку «Continue». Главное не перепутайте с каким-нибудь другим диском, а то будет очень обидно.
Во втором окне надо перейти на вкладку «LOW-LEVEL FORMAT» и нажать на кнопку «FORMAT THIS DEVICE». Теперь можно сходить попить чайку пока процесс подойдёт к концу.
Диск защищён от записи
Если Ваш съёмный диск открывается, но стал доступен только для чтения — это значит, что контроллер флешки перешёл в аварийный режим. При попытке что-либо записать в память или выполнить форматирование появится ошибка – «Диск защищен от записи».
Смысл в том, что в управляющей микропрограмме случилась ошибка или сбой, в результате которого для предотвращения потери данных и выхода из строя блоков NAND-памяти был активирован аварийный режим. Поэтому, пока есть такая возможность, сохраните все данные с носителя куда-нибудь на компьютер. В следующий раз они могут уже не открыться, если флешка сломается окончательно. Как её реанимировать? Только сервисной утилитой, про которую я расскажу ниже!
Как проверить флешку на работоспособность
В очередной раз подключив флешку к ПК, пользователь может столкнуться с проблемой некорректной ее работы. Причины могут быть разные, начиная от вирусов и заканчивая физической поломкой.
А потому, чтобы избежать ошибочных действий при такой ситуации, было создано множество программ для проверки корректной работы накопителя.
Способ 1: Check Flash
Данная программа совершенно бесплатна и позволяет произвести эффективную проверку носителя на сбои.
Чтобы проверить Flash-накопитель на наличие ошибок:
- Делаем резервное копирование данных, так как при проверке они будут стерты.
- Открываем программу через «Пуск» или находим в «Поиске».
- В окне программы отмечаем:
- «Тип устройства»: «Как физический носитель» (1).
- «Устройство»: название проверяемого носителя (2).
- «Действие»: «Стабильность чтения» (3).
- «Продолжительность»: «Бесконечно» или, хотя бы, 2-3 прохода для того, чтобы исключить возможность пропуска какой-либо ошибки (4).
Нажимаем «Пуск» (5).
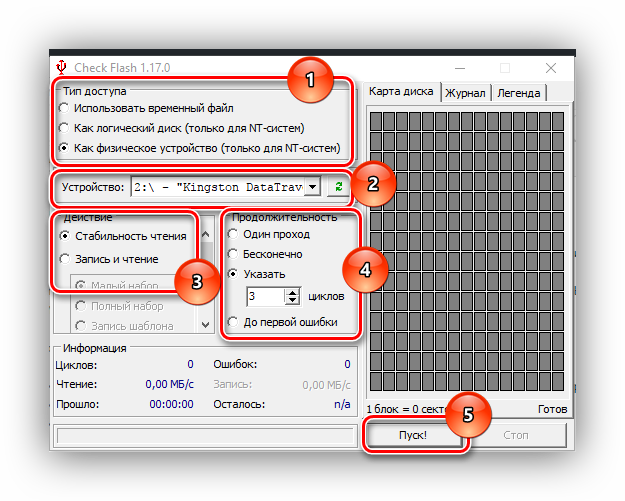
В ходе проверки следует обратить внимание на «Карту диска». В ней будут отображаться все проверенные блоки. Исправные — синий цвет, с ошибками — жёлтый или красный
Исправные — синий цвет, с ошибками — жёлтый или красный.
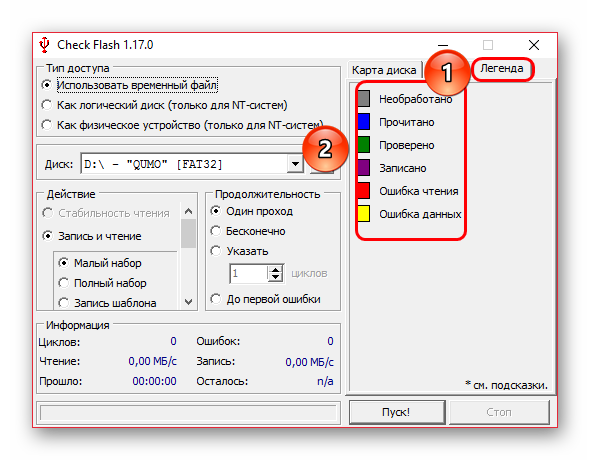
Способ 2: Flash Memory Toolkit
Программа с очень богатым функционалом, позволяющая производить различные операции, начиная с проверки и лечения диска и заканчивая резервным копированием и тестом производительности флешки.
Чтобы произвести проверку на ошибки, нужно:
- Открываем программу через «Поиск» или находим в «Пуске».
- Переходим в раздел «Error Scan» (1).
- В строке «Device», выбирает нужную флешку (2).
- Есть 2 типа тестов: тест чтения («Write test») и тест чтения («Read test»). Провести желательно оба. Для этого ставим галочку напротив каждого (3).
- В поле «Passes» ставим значение 2 или 3, для наибольшей надежности проверки (4).
- Нажимаем «Start» (5).
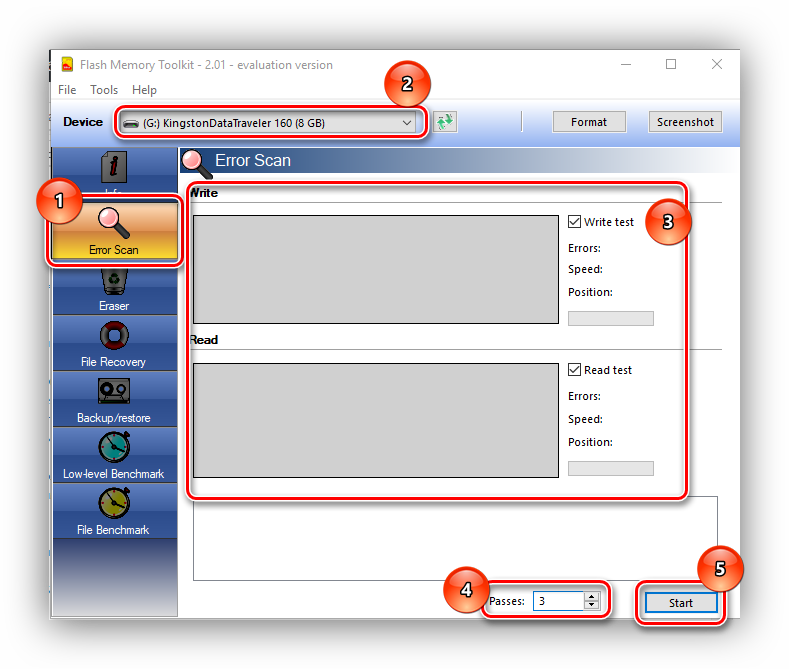
После завершения сканирования желательно произвести форматирование флешки.
Урок: Как форматировать носитель
Способ 3: USB Flash Drive Tester
Небольшая программа, чей функционал ограничивается только проверкой носителей на наличие сбойных секторов.
Чтобы осуществить проверку:
- Включаем программу.
- В поле «Select flash drive/card» выбираем ту флешку, которую необходимо проверить (1).
- «Select test type»: — выбираем «Write, read, and compare» (2).
- Жмем «Start test» (3).
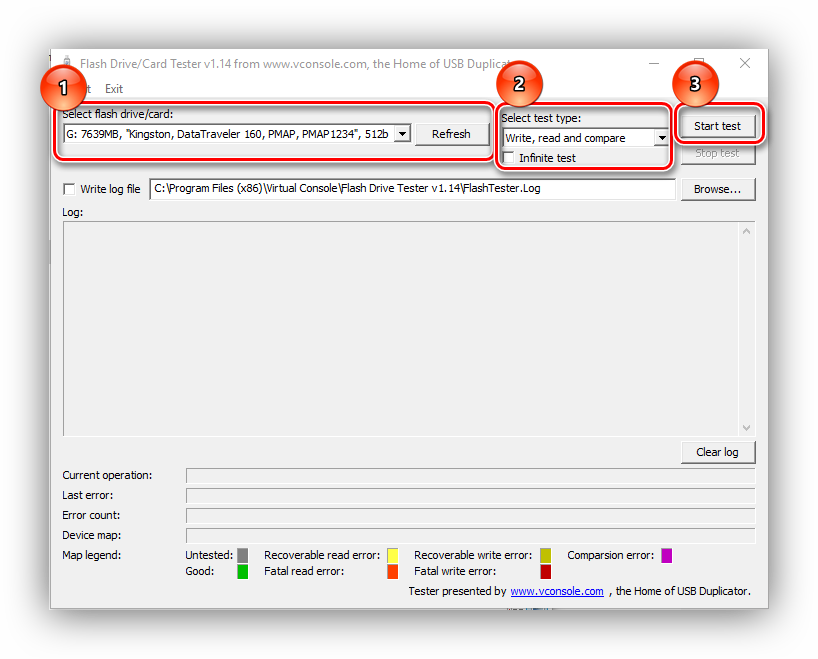
Во время проверки, в нижней части окна в разных строках будут отображаться данные об ошибках.
- «Current operation» — текущая операция;
- «Last error» — последняя обнаруженная ошибка;
- «Error count» — подсчет обнаруженных ошибок;
- «Device map» — карта секторов носителя.
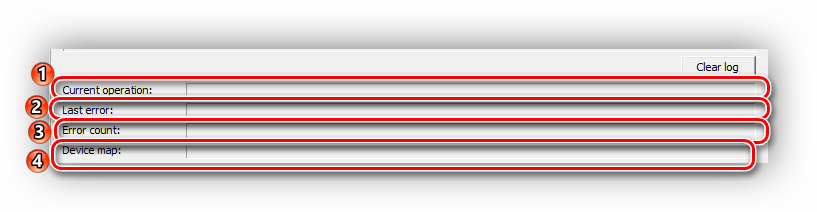
Область «Map legend» расшифровывает значение цветов, отмечающих проверяемые сектора.
- Серый — не проверено;
- Зеленый — исправно;
- Желтый — исправимая ошибка чтения;
- Оранжевый — неисправимая ошибка чтения;
- Темно-желтый — исправимая ошибка записи;
- Красный — неисправимая ошибка записи;
- Фиолетовый — ошибка сравнения.

Способ 4: CHKDSK
CHKDSK (Check Disk) — стандартное средство проверки накопителей в ОС Windows, которое позволит осуществить сканирование флешки без использования сторонних программ. Проверка осуществляется через командную строку, а потому, в отличие от предыдущих способов, потребует от пользователя определенных навыков.
Чтобы просканировать флешку через CHKDSK, нужно:
- Открыть командную строку. Находим в «Пуске» или нажимаем сочетание клавиш Win + R и вводим команду «cmd» без кавычек.
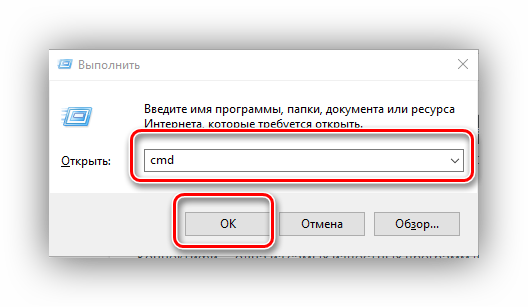
В окне командной строки набираем следующую команду: .
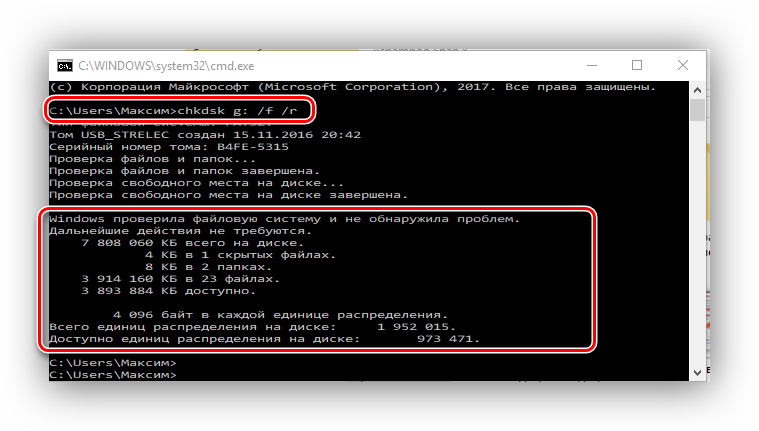
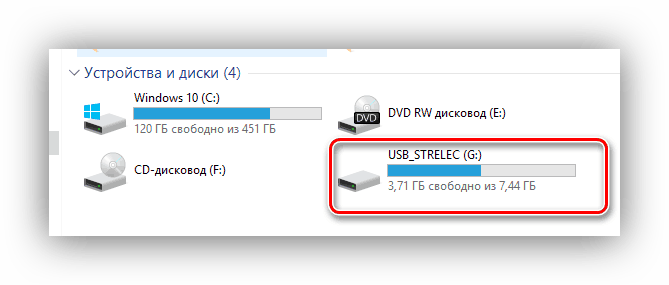
Тем не менее, даже этот способ не гарантирует 100% решение всех ошибок и в самых крайних случаях может потребоваться форматирование и восстановление с помощью сторонних программ. Как сделать восстановление утраченных данных можно прочитать здесь:
Урок: Восстановление утраченных данных
Описанные здесь способы помогут облегчить жизнь пользователям в случае, если указанная проблема все же их настигнет. Главное здесь не растеряться и не избавляться от, казалось бы, испорченного накопителя, а попытаться применить полученные знания.
Форматирование флешки
Многие воспринимают форматирование как способ быстро очистить содержимое накопителя. На самом деле данный процесс нужен для восстановления безопасности и нормализации ее работы. Иными словами, это программная кластеризация всех ячеек памяти, а удаление содержимого — лишь побочный эффект.
В совокупности форматирование позволяет:
- очистить накопитель от зараженных вирусом файлов;
- оптимизировать процесс загрузки накопителя и привести в соответствие режимы чтения и записи;
- изменить файловую систему, необходимую для загрузочного режима.
Флешка не форматируется
В большинстве случаев для форматирования достаточно встроенной в Windows утилиты (нажать правой кнопкой мышки на флешку и выбрать пункт «Форматировать»).
Если флешка не форматируется, первым делом стоит воспользоваться одной из программ, представленных выше. В них имеется весь необходимый функционал для работы с накопителями, не доступный в ОС Windows.
Если флешка без повреждений, а сбой несерьезный, то все решится легко и быстро. Если же ни одна из указанных программ не помогла, тому есть две причины:
- флешка получила аппаратные повреждения и не подлежит восстановлению (сгорела, деформировалась от удара, в накопитель попала вода и прочее);
- программный сбой, который можно попытаться устранить через перепрошивку контроллера и памяти.
Флешка не распознается системой
В рассмотренных выше случаях флешка, хотя и недоступная для чтения, все же распознавалась системой. А вот что делать, если Windows не может опознать подключенный накопитель? В Проводнике он не отображается, в диспетчере дисков — тоже. А единственным указанием на подключение служит окошко с уведомлением «Устройство USB не опознано».
А также отмеченный желтым значком предупреждения пункт в диспетчере устройств.
Причиной ошибки в данном примере могут являться как программные неполадки, так и физическое повреждение компонентов флешки
Здесь важно исключить аппаратные поломки. Так как это почти всегда означает, что флешку придется либо сдавать в ремонт, либо попросту заменить.
Первым делом попробуйте подключить проблемный накопитель к другому USB-порту, а еще лучше к другому компьютеру. Если ошибки не возникает, причины нужно искать на вашем компьютере. Чаще всего такими причинами становятся поврежденные или некорректно работающие драйвера внешнего накопителя.
Зайдите в диспетчер устройств и найдите среди устройств вашу флешку. Поскольку она будет отмечена желтым восклицательным знаком, сделать это будет нетрудно. Если флешка окажется в категории «Неизвестные устройства» (что наиболее вероятно), попробуйте обновить ее драйвер. Воспользовавшись контекстным меню.
В случае неудачи обновления драйвера неизвестного устройства придется воспользоваться одной из программ для поиска драйверов в интернете, к примеру DriverPack Solution
. Если же нерабочая флешка обнаружит себя в категории «Контроллеры USB», откройте ее свойства и, переключившись на вкладку «Драйвер», нажмите кнопку «Откатить».
Обновление/переустановка драйверов не дало результатов? Попробуйте еще одни вариант — очистите вручную ключи реестра, в которых хранятся записи об устройствах.
Воспользовавшись описанным выше способом, узнайте VID и PID вашей флешки, затем откройте и разверните ветку HKEY_LOCAL_MACHINE/SYSTEMCurrentControlSet/Enum/USB. В последнем каталоге найдите вложенные папки. В именах которых будут определенные VID и PID и удалите всё их содержимое.
Тоже же самое проделайте с веткой HKEY_LOCAL_MACHINE/SYSTEM/CurrentControlSet/Enum/USBSTOR, а затем перезагрузите компьютер. Что делать, если ни один из вышеперечисленных способов не помог? Самым разумным в таком случае будет отнести флешку в сервис обслуживания. Где опытные специалисты помогут вам установить причины неисправности гаджета…
В этой инструкции опишу все известные мне способы решить эту проблему. Сначала будут идти наиболее простые и, одновременно с этим — наиболее действенные способы в большинстве ситуаций, когда компьютер не видит флешку, сообщает о том, что диск не отформатирован или выдает другие ошибки. Также есть отдельные инструкции о том, .
Существует множество причин, по которым Вы можете столкнуться с тем, что компьютер не видит флешку. Проблема может проявится в любой версии операционной системы от Microsoft — Windows 10, 8, Windows 7 или XP. Если компьютер не распознает подключенную флешку это может проявляться в нескольких вариациях
Запустите утилиту управления дисками одним из следующих способов:
- Пуск — Выполнить (Win + R), ввести команду diskmgmt.msc
, нажать Enter - Панель управления — Администрирование — Управление компьютером — Управление дисками

В окне управления дисками, обратите внимание, появляется и исчезает ли флешка при ее подключении и отключении от компьютера. Идеальный вариант — если компьютер видит подключаемую флешку и все разделы на ней (обычно один) в состоянии «Исправен»
В этом случае, достаточно кликнуть по нему правой кнопкой мыши, выбрать в контекстном меню «Сделать раздел активным», и, возможно, присвоить букву флешке — этого будет достаточно, чтобы компьютер «увидел» USB диск. Если раздел неисправен или удален, то в статусе Вы увидите «Не распределен». Попробуйте кликнуть по нему правой кнопкой мыши и, если такой пункт обнаружится в меню, выбрать «Создать простой том» для создания раздела и форматирования флешки (данные при этом будут удалены)
Идеальный вариант — если компьютер видит подключаемую флешку и все разделы на ней (обычно один) в состоянии «Исправен». В этом случае, достаточно кликнуть по нему правой кнопкой мыши, выбрать в контекстном меню «Сделать раздел активным», и, возможно, присвоить букву флешке — этого будет достаточно, чтобы компьютер «увидел» USB диск. Если раздел неисправен или удален, то в статусе Вы увидите «Не распределен». Попробуйте кликнуть по нему правой кнопкой мыши и, если такой пункт обнаружится в меню, выбрать «Создать простой том» для создания раздела и форматирования флешки (данные при этом будут удалены).
Check Disk
Владельцам жестких дисков, USB-накопителей и SD-карт можно установить на компьютер эту программу. Принцип ее работы полностью повторяет системную утилиту Chkdsk.exe, но в случае приложения он дополнен интуитивно понятным интерфейсом. Check Disk довольно эффективный в своей работе, но не может похвастаться высокой скоростью, так как время выполнения процессов зависит от размера носителя и количества проблем.
Все приложения являются универсальными, то есть работают с флешками разных производителей: от «Silicon Power» до «Kingston» и «Transcend». При выборе конкретной программы следует ориентироваться на собственные предпочтения и необходимые функции.
MiniTool Partition Wizard
«МиниТул Партишн Визард» – универсальная утилита по работе с различными флеш-накопителями и жесткими дисками. Помимо функции форматирования, пользователь сможет: создавать на накопителе логические диски с различными системами файлов, проводить действия с целыми разделами.
Достоинства:
- Программа является полностью бесплатной.
- Огромный функционал.
- Высокая скорость работы.
- Наличие возможности работать не только с флешками.
- Разработчики постоянно выпускают обновления для программы.
- Достаточно удобный и понятный интерфейс.
Недостатки:
Программа полностью на английском языке.
Программы для тестирования и диагностики устройств
Диагностирование проблемы – первостепенная задача
К данному вопросу необходимо отнестись с пристальным вниманием. Распространенными признаками неисправности устройства выступают:
- наличие сообщений по поводу защиты USB-носителя при копировании информации;
- отображение в системе неопознанного устройства;
- в списке дисков нет внешнего носителя;
- невозможно считать информацию с носителя;
- отрицательный результат при попытках восстановить или форматировать диск.

Флешка должна отображаться в Диспетчере устройств
Сначала нужно проверить – а все ли в порядке с USB-разъемом? Прежде чем грешить на неисправность флешки, проверьте целостность разъема. Попробуйте воткнуть ее в другие разъемы. Не помогло? Тогда продолжим.
Тестирование внешних носителей лучше всего проводить на проверенных утилитах. Скачивать программы следует на официальных ресурсах, чтобы исключить попадание вируса на персональный компьютер. Ниже я привожу топ приложений для анализа состояния флешки.
CrystalDiskMark
Малая по объему утилита позволяет оперативно получить информацию о скорости записи и считывания информации. Софт без проблем работает с USB-флешками и жесткими дисками.

Crystal Disk Mark
Flash Benchmark
Приложение подходит для проведения тестов скорости съемных носителей памяти. Разработка собирает актуальные сведения и сравнивает их между разными накопителями. Полученные данные сохраняются на одноименном сайте.

Flash BenchMark
H2testw
Программа разработана немецкими инженерами. Мною используется для сканирования флешек на предмет физического объема.

H2testw
Flash Memory Toolkit
Это высококачественный и функциональный комплекс для сервиса разных моделей флешек. Софт подходит для тестирования ряда накопителей. Утилита выявляет наличие ошибок и подходит для восстановления информации.

Flash Memory Toolkit
Flashnul
Программа выполняет развернутую диагностику и исправляет сбои в приложениях. Утилита проверяет доступность каждого сектора носителя и анализирует целостность файлов. Запись образа на устройство USB проводится посекторно.

Flashnul
ChipEasy
Утилита популярна среди пользователей, так как предоставляется в сети на бесплатной основе. Программа позволяет получить полную информацию о флешке. Софт предоставляет данные о производителе, модели контроллера, серийном номере, уровне потребления тока и пр. информацию.

ChipEasy
Флеш доктор как пользоваться
USB флеш
Всем добрый день . Сегодня рассмотрим порядок и принцип программного восстановления поврежденных или удаленных файлов с USB флеш-носителя. В этом нам поможет утилита d soft flash doctor . Она отличается высокой мобильностью, понятным и простым интерфейсом. Как правило, ее применяют для восстановления файлов с флеш-носителя данных, но она способна осилить и восстановление жесткого диска (HDD). Многочисленные положительные отзывы о flash doctor позволяют сделать вывод, что программа справляется со своими задачами.
D flash doctor — это бесплатно распространяемая программа, задачей которого является выполнение операций по восстановлению данных с usb флеш-накопителя. Помимо основной функции у данной утилиты есть и вспомогательные. С помощью d soft flash doctor можно не только восстановить контроль над утерянной информацией на флешке, но и выполнить ряд дополнительных действий:
- Создать образ флеш-карты;
- Записать созданный образ;
- Произвести сканирование на системные ошибки и сбои.
Все дело в том, что usb флешка имеет довольно серьезный недостаток — ограниченное количество записи(перезаписи) ячеек внутри флеш-карты. Некоторые из них со временем выходят из строя. Именно этот фактор мешает корректно функционировать карте и считать/записать с нее данные. При восстановлении данных программа flash doctor делает метки на не рабочих ячейках и выполняет форматирование флеш-носителя.
Начнем знакомство с d soft flash doctor (rus). Эту программу Вы сможете скачать по ссылкам в конце статьи. Думаю, многим будет по душе тот факт, что она не требует установки на компьютер. Извлекаем папку с программой из архива и запускаем ее. Открывается программа. До совершения каких-либо манипуляций по восстановлению файлов настоятельно рекомендуем сделать резервную копию всего диска.
Первым делом нам нужно нажать кнопку «Настройки и параметры программы». Во всплывающем окне можно задать необходимые Вам параметры скорости вращения, скорости форматирования и количества попыток считывания данных с usb флеш-карты. Нажимаем OK.
Далее следует этап выбора носителя информации. Здесь нужно выбрать восстанавливаемую USB флешку или ту флешку, образ которой необходимо создать (записать).
Перед тем, как начать восстановление данных флешки, мы рекомендуем с помощью flash doctor сделать его полное сканирование на программные ошибки. Это даст Вам более полное описание ситуации и пути их решения.
Программа совершенно бесплатна и не требует какой-либо активации на сайте производителя. D soft flash doctor полностью русифицирован, поэтому пользователям будет комфортно пользоваться всеми функциональными возможностями данной утилиты. Как обычно, ссылки для скачивания расположены снизу. Надеемся, что эта программа поможет вернуть необходимые файлы.


