.dblclick()
Содержание:
How does Double Click Test work?
As you see above, there are three boxes titled Left, Middle, and Right. Each of them respectively logs the different mouse click.
When the user does the right-click, it will log into the right-side box. Similarly, it applies to the middle and the left boxes.
At any given point, if the double-clicking test tool detects the double-click, it will automatically change the status of that side box and log for the double click count.
Let’s take an example. If, at any given point of time during the test, someone does a left click on his mouse, and the corresponding output is a double-click error. You will see a result just like the image below provided for your reference.

Why my mouse is double-clicking – The Reason behind?
There are four main possibilities of why your mouse does a double click. Let’s go through them one by one.
1) Double-click speed set too low – There is an option in the main settings where you specify the double-click speed setting of your mouse. When set very low, then clicking just one time may be counted as a double-click.
Want to learn how to adjust double-click speed settings on your computer? I was hoping you could go through this fantastic resource I found on the internet by tips.net.
2) Dirty Mouse Problem – Over time, the accumulation of dust and dirt particles inside the mouse button results in a double-click despite you click the mouse button only once.
3) Wireless signal interference may be the reason – If you are using a wireless mouse, then there are chances that the wireless mouse signals are interfering with the wireless receiver.
4) Defective Mouse – Another reason that your mouse incorrectly recognizes a single click as a double click is because it may malfunction, or it has a defective circuit board. In this case, we advise you to check your mouse for other things such as Mouse accuracy, check all the buttons, check the sensor light, etc.
How to fix double-clicking mouse?
Well, this may be a tricky question because it depends upon what precisely is the issue with your mouse, and it can only be said once a professional guy checks it thoroughly.
But here are a few things you can try on your own and see if it works for you or not.
First and foremost, check for the double-click speed settings. I have already talked about it above. Secondly, you can try repairing your mouse on your own (I am leaving here a valuable resource from Instructables.com on how to fix a mouse for double-click problem)
Lastly, If nothing works, you can get it checked by a professional hardware guy and decide whether to buy a new one or the old one can be still repaired.
Первый способ
- Чтобы снять верхнюю крышку мыши, нужно отклеить скейты от дна, а уже потом с помощью отвертки открутить 4 болта.
- Далее останется снять крышку.
- Отсоедините шлейф, если он у вас есть. Как видите, пыль, а также жир с рук скапливается внутри аппарата. Лучше под рукой держать спирт с ватными палочками, чтобы починить внутренности.
- Вот тот сам модуль кнопки. Нам нужно снять верхнюю черную крышку. Модули все разные, но все имеют крышку, которая держится на небольших защелках. Возьмите иголку и просто подденьте крышку, и она выскочит.
- Будьте аккуратны, чтобы не потерять все мелкие детали. Итак, у нас есть сама крышка, белая кнопка и металлическая пластина, которая осуществляет возврат кнопки в обычное положение. Если посмотреть на картинку ниже, то видно, что ушко на пластине имеет слишком большую округлость из-за чего она не может нормально возвращать кнопку и происходить двойное нажатие.
- Возьмите пластину и слегка надавите на само ушко, чтобы немного его выпрямить. Самое главное НЕМНОГО – не нужно делать пластину прямым.

- А теперь самое сложное. Запаситесь терпением и подготовьте свои нервы. Нужно аккуратно вернуть металлическую пластину на место. Она должна быть перевернута. Поместить её нужно таким образом, чтобы с обоих сторон её держала основа модуля.
- Как только вы вставите пластину, останется вернуть верхнюю крышку с кнопкой. Сначала переворачиваем крышку и вставляем в дырку белую кнопку. Чтобы кнопка не выскочила, переворачиваем мышку и аккуратно вставляем крышку в основание.
- Далее подключаем шлейф и закручиваем верхнюю крышку.
Если вам было что-то не понятно, то можете посмотреть видео ниже – я делал все по нему.
Как отключить двойной клик
Существует несколько вариантов, чтобы убрать неполадку. Решение зависит от причины, которая вызвала проблему. Я рекомендую проверить все способы, начиная от самых простых. Возможно, вы решите проблему за несколько минут.
Вариант 1: простые решения
Не следует пренебрегать самыми простыми действиями. Они способны убрать проблему – в подавляющем числе случаев. Я предлагаю выполнить такие операции:
- Смена батареек. В некоторых случаях плохой заряд мышки может вызывать сбои в её работе. Замените батарейки на заведомо исправные и проверьте её работу. Если это не помогло, то в любом случае это необходимое действие для всех следующих пунктов.
- Подключите мышь заново. Достаньте её разъём из порта ПК, подождите несколько секунд, и включите её снова.
- Перезагрузите компьютер. Если дело в программном сбое, то после включения мышь будет работать так же, как и раньше.
- Ещё один простой и очень действенный способ: убрать девайс в Диспетчере устройств. Просто удалите его. После этого он автоматически установится заново, и работа будет восстановлена. Например, в Windows 10 достаточно ввести в поиске Пуска «Диспетчер устройств». Найдите мышку и удалите её. Перезагрузите ПК и заново подключите устройство.
Вариант 2: с помощью настроек
Ответ, почему на мышке срабатывает двойной клик, может скрываться в настройках. Обычно эти параметры можно выставить либо в свойствах мыши, либо в настройках папок. Проверить их следует так:
Для настройки кликов по папкам – откройте свойства папки. Их можно найти, введя этот запрос в поиске Пуска, либо в Панели управления. В этом окне есть свойство, из-за которого, когда оно активировано, один клик считается за два: «Открывать двойным, а выделять одним щелчком». Лучше убрать эту опцию – но если вам так удобнее, включите её. Затем нажмите «ОК».
Для настройки нажатий кнопок мыши – откройте «Свойства мыши». Найдите их через поиск Пуска или через значок в трее (рядом с часами). Откройте вкладку «Кнопки мыши». Здесь можно настроить скорость, с какой выполняется двойной щелчок. Так вы сможете настроить его для себя. Кроме того, уберите «залипание» клавиш. Оно также может негативно влиять на поведение устройства. После этого, нажмите «ОК».
Вариант 3: переустановка драйвера
Причина, почему мышка кликает 2 раза вместо одного, может заключаться в драйвере девайса. Быстро эту проблему можно попробовать убрать описанным выше способом: «удалить» устройство, а затем перезагрузить ПК и включить мышь заново. Если же это не помогло, то установите последнюю версию драйвера вручную. Для этого перейдите на сайт производителя мыши, найдите свою модель, скачайте и установите ПО. Затем перезапустите компьютер. Если проблема была программной, то она должна решиться.
Вариант 4: установить специальную утилиту
Если проблема – механическая, то убрать её стандартными методами не выйдет. Установка специальной программы в этом случае – прекрасный способ, как отключить двойной клик на мышке. Данные утилиты «засекают» все нажатия, и если разница между ними составляет порядка 10 миллисекунд, то естественно, что оно не было сделано человеком. Программа отмечает такие нажатия, как ошибочные. Мышка начинает снова работать, как раньше.
Среди доступных утилит – MouseFix, Left Mouse Button Fix и подобные. Я советую почитать о них отзывы или поискать другое ПО в интернете. Главное условие – надёжность, чтобы вы случайно не установили на свой компьютер вирус. Смотрите по отзывам к программе и по сайту, на котором её скачиваете.
Вариант 5: самостоятельный ремонт
Этот вариант предполагает разную степень сложности. Возможно, придётся полностью разобрать мышь, отогнуть пружину микропереключателя и собрать её заново. А может быть и вариант, когда нужно заняться пайкой, учитывая электрическую схему устройства. Инструкции и примеры есть в интернете
Я рекомендую заниматься самостоятельным ремонтом только в том случае, если вы знаете, что делаете, или если хотите поэкспериментировать, а само устройство вам не так важно
Вариант 6: обратиться в сервисный центр
Если предыдущие пункты не помогли, то необходимо отдать девайс в ремонт. Если мышка служит вам более 5 лет, то подумайте о её полной замене. Но в любом случае, в хорошем сервисном центре вам могут дать ценные советы и починить девайс.
Как видите, если мышка нажимает 2 раза вместо одного, то эту проблему можно устранить. Когда не подошли простые методы, а разбираться со сложными нет времени или желания, то лучше обратиться в сервисный центр. Помните, что любая мышка будет изнашиваться через годы использования. Всё зависит от её первоначального качества. Надеюсь, данная статья поможет вам убрать все проблемы с устройством и вновь наслаждаться его работой.
Способ 2: Отключение двойного клика
Настройка по умолчанию в Windows подразумевает открытие папок и запуск приложений двойным кликом мыши. Если вы читаете эту статью как раз для того, чтобы поменять это значение на одинарное нажатие, тогда потребуется выполнить такие действия:
- Откройте «Пуск» и через поиск найдите приложение «Панель управления».

Переместитесь в раздел «Параметры Проводника».

На вкладке «Общие» поместите маркер на пункт «Открывать одним щелчком, выделять указателем», а затем обязательно кликните «Применить».

Все изменения тут же вступят в силу, а это значит, что вы можете переходить к проверке выполненного действия.
Как исправить двойное нажатие мыши вместо одного
Обновлённые параметры
Выбираем Параметры Проводника в классической Панели управления. Или в подкатегории Вид или меню Файл проводника найдите Параметры > Изменить параметры папок и поиска.
| Щелчки мышкой | |
| Открывать одним щелчком, выделять указателем | Открывать двойным, а выделять одним щелчком |
| Может подчёркивать подписи значков постоянно или только при наведении | Без подчёркивания… |
И отмечаем Открывать двойным, а выделять одним щелчком. Если же выбрано открытие одним щелчком, тогда выделение будет при наведении указателя. Остаётся применить изменения.

Ещё можно изменить скорость выполнения двойного щелчка. В разделе Параметры > Устройства > Мышь выберите Дополнительные параметры мыши. Если папка не открывается или не закрывается, тогда выберите более низкую скорость. Здесь настраивается мышь.

Редактор реестра
Имеются даже некоторые настройки реестра. Перейдите в раздел HKEY_CURRENT_USER\ Control Panel\ Mouse. Чтобы при нажатии двойной клик не срабатывал, должно быть установлено значение параметров: DoubleClickHeight — 4, DoubleClickSpeed — 500—550.

Приложения
Недавно приобрёл себе игровую мышь Bloody J95. С ней нужно использовать программное обеспечение Bloody7. И бывает время от времени переключается режим одиночного клика на множественное нажатие. Могу с уверенностью сказать, что такой проблемы с Bloody6 не было.

Это из-за выбранного «инновационного» режима. Буквально каждый раз нужно проверять, а не активировалось ли множественное нажатие. Плюс просто при использовании компьютера такой режим пытается компенсировать отдачу… Выбираю первый режим и проблема решена.
Приложение Left Mouse Button Fix решает проблему, когда ЛКМ выполняет двойной щелчок. Она запускается при каждом включении Windows. Прямо в трее можно отследить количество исправленных двойных кликов. Если имеются проблемы с мышкой, пробуйте такой лайфхак…
Ранее сам использовал одиночный клик вместо двойного в проводнике. Это бывает действительно удобно, если привыкнуть. Без проблем можно вернуть двойной клик мыши вместо одного Windows 10. Если мышь не работает нормально, это будет совсем другая история.

Когда при одном клике мышкой происходит двойной щелчок, то это не нормальная ситуация. В этой статье я расскажу, как убрать двойной клик на мышке. Вы могли случайно настроить эту особенность. В таком случае, никакой поломки нет, и вы сможете вернуть нормальную ситуацию. Иначе, это может быть механическая проблема, вызванная износом. Но и при таком варианте неполадку можно убрать. О том, как исправить двойной клик у мышки, описано в данной инструкции.
Как получить код рекламного блока DoubleClick?
Итак, чтобы получить JavaScript код рекламного блока нам выполнить следующие шаги:
- Переходим в раздел «Инвентарь»
- В левом меню нажимаем на «Создать теги»
- Включаем необходимый нам блок, и нажимаем на кнопку «Создать теги».
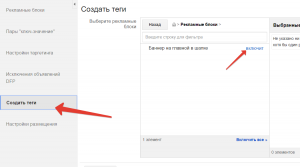
После создания тега необходимо обратить внимание на пункт под названием «Свернуть пустые div блоки». По-умолчанию он не отмечен
Данный функционал позволяет вам скрывать div блоки объявлений при отсутствии баннеров. Если же ничего не отмечать, то пустой div будет занимать место на сайте равное его размеру в пикселях.
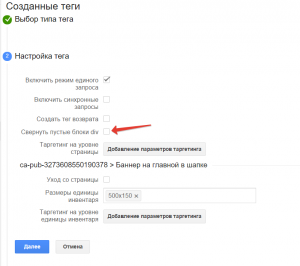
После того как вы нажмёте «Далее», перед нами предстанут коды для размещения на сайте:
- Один кусок кода необходимо разместить в шапке сайта между тегами <head>
- Другой кусок кода непосредственно на предполагаемом месте сайта
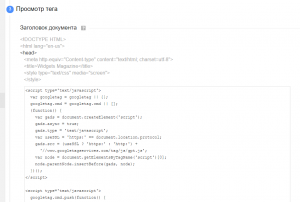
Вот собственно и всё. Рекламные объявления обычно начинают крутиться спустя 10-15 минут после их создания и запуска рекламной кампании.
В данной заметке я покрыл лишь малую часть работы с DoubleClick, но её хватит для того, чтобы начать работу.
3 ответа
Лучший ответ
Вы можете связать с :
Существует также для обычных щелчков мыши и для тройного щелчка мыши.
Для получения дополнительной информации о привязках в Tkinter см. События и привязки.
12
user2555451user2555451
3 Дек 2014 в 02:21
В качестве дополнения. Чтобы различать действие между одним щелчком мыши и двойным щелчком, отложите действие вызова мыши на короткое время, чтобы можно было установить флаг двойного щелчка. Смотрите ниже пример:
Bruno Vermeulen
31 Май 2018 в 10:38
Вы должны понимать, что существует иерархия для всех виджетов, и это означает, что для каждого виджета, который вы щелкаете, возможно несколько привязок. Если вы не переопределите действие по умолчанию, будет вызываться обработчик по умолчанию для каждой иерархии, начиная с самого низкого уровня (например, вашего Listbox) и вплоть до виджета Tk () или Toplevel (). Для вас, поскольку вы хотите печатать только при нажатии элемента списка, вы можете привязать его к виджету списка следующим образом: Затем, когда вы входите в функцию , вам не нужно проверять значение event.widget, чтобы увидеть, является ли оно именем вашего виджета Listbox. Но вы также можете проверить на более высоком уровне (связать обработчик с виджетом более высокого уровня) и проверить event.widget, чтобы увидеть, какой виджет был нажат
Также обратите внимание, что единственный способ предотвратить запуск всей иерархии обработчиков событий — это использовать из своего пользовательского обработчика, но обычно это нужно делать только в том случае, если последующие обработчики повредят то, что сделал ваш пользовательский обработчик
дополнительная информация об обработчиках по умолчанию
Другая часть, которую я пропустил, — это то, что для большинства событий есть обработчик «по умолчанию». Если вы свяжете свой собственный обработчик, как только он закончится, если вы не , будет вызван обработчик по умолчанию.
Например, скажем, вы хотите превратить свое поле ввода в пароль. По умолчанию, когда вы вводите буквенно-цифровые символы, когда запись имеет фокус (что означает, что она получает ввод с клавиатуры), символы будут отображаться в записи. Вы можете связать
Где passworder (event) — ваш пользовательский обработчик, который захватывает событие, содержащее введенный вами символ, а затем выводит звездочку в Entry. Но если вы не используете в конце вашего обработчика, виджет Entry по-прежнему будет видеть тот символ, который вы не хотели показывать, потому что, как только ваш обработчик закончит вставлять звездочку, обработчик по умолчанию просто вставит напечатанный символ (как обычно). Но если вы выполните , обработчик по умолчанию не будет вызван, и набранные символы не появятся в Entry.
1
Billal Begueradj
8 Июл 2018 в 07:52
Замените вашу мышь
Как и любое другое устройство, компьютерные мыши имеют ограниченный срок службы. Средний срок службы компьютерной мыши составляет около трех лет, особенно если она интенсивно используется. Если вы геймер, мышь может прослужить еще меньше времени.
Продолжительность жизни большинства мышей измеряется количеством кликов. Многие компании обещают продолжительность жизни в 20 миллионов кликов. Если ваша мышь старше или вы интенсивно пользуетесь компьютером и у вас начинаются сбои при щелчке, возможно, срок службы вашей мыши подошел к концу.
Узнайте, какая мышь лучше всего подходит для вас. Если вы проводите много времени за компьютером, прочная, эргономичная мышь будет работать лучше, чем дешевая мышь от Amazon.
Путь к конфигурациям кнопок устройства
Для того что б выяснить, как настроить кнопки мыши, необходимо проделать некоторые манипуляции.
Нужно зайти в раздел «Пуск» .
В открывшемся окне и перейти на правую его часть.
Найти название «Устройства и принтеры» . (На моем ПК такой раздел называется «Принтеры и другое оборудование» ).

Где находится раздел управления мышью

Кликнуть по нему. Появляется новое окно, в котором находится перечень всех устройств, подключенных к данному компьютеру.
Если вдруг, в правой части вышеупомянутого окна, нет графы «Устройства и принтеры» , нужно обратиться в «Панель управления» и перейти в раздел «Оборудование и звук» , а затем отыскать «Просмотр устройств и принтеров» .
Перед вами появится то же самое окно с задачами.
Настраивание правой кнопки мыши
Меню, которое открывается при нажатии правой кнопки, можно с легкостью изменить.
Полезно знать, где находятся ее установки и что можно добавить, для удобства работы, а что необходимо убрать.
Рассмотрим варианты, как настроить правую кнопку мыши.
Можно воспользоваться двумя методами:
- автоматическая смена конфигураций;
- с помощью редактора реестра Windows – своими руками.
Автоматическое редактирование происходит с помощью различных программ, которые нужно скачивать с интернета.
Настройка левой клавиши мыши

Левая клавиша мышки не несет такого предназначения, как правая. Зачастую она используется только для кликов.
Можно внести изменения в конфигурации, но они будут заключаться лишь в том, что опции правой и левой кнопок поменяются местами.
Функциональные обязанности левой части устройства заключаются в следующем:
- выбирать команду из меню;
- в сочетании с другими горящими клавишами – выделить полный текст или его фрагмент;
- открытие папок и файлов;
- используется для закрытия меню и т.д.;
- в некоторых случаях (таблицы Excel), для переноса данных.
Настройка колесика на устройстве
Для того, что бы произвести настраивание колесика мыши, нужно перейти в следующий раздел — «Колесико» .

В этой вкладке меняется конфигурация вертикальных и горизонтальных параметров.
Для подтверждения своих действий нажмите кнопку «Подтвердить» , а затем «Ок» . Особых манипуляций при его настройке выполнить не удасться.
Настройка дополнительных кнопок мыши
Дополнительные клавиши мыши, в основном нужны для компьютерных игр. Как настроить дополнительные кнопки на мыши 5?
Для этого понадобится программа, которую следует скачать с интернета – она бесплатная. Это — X-Mouse Button Control.
Для произведения настроек нужно запустить игру. Потом в диалоговом окне программы нажать на клавишу Add .

По правую сторону от разделителя в этом же окне появятся все программы, которые размещены на данном участке хранения.

Среди них выбираем ту, которая нужна нам. Нажимаем «Ок» .
Затем, в окне, которое откроется, находим графу Middle Button .
Нужно нажать на стрелочку, которая находится справа от нее.
После этого действия появится меню, в котором необходимо выбрать соответствующую игру.

Теперь должна появиться вкладка, в которой надо вписать задаваемую клавишу. И на «ОК» .

Пока эти установки неактивны. Для начала их функционирования нужно кликнуть по разделам Apply и затем Close .
Настройки готовы. Проверьте на компьютере и наслаждайтесь.
Точно таким же способом решается вопрос, как настроить боковые кнопки мыши?
Некоторые компьютерные мыши имеют боковые клавиши.
Для них предусмотрены конкретные действия в виде задач «вперед» и «назад».
Тем пользователям, которых не устраивает данная функциональная обязанность, можно перепрограммировать их.
При покупке мышки, чаще всего в комплекте идут драйвера.
Но если их нет – все решается путем скачивания специальных программ для перенастройки их драйверов.
Настройки для левши
По умолчанию, все существующие приспособления, инструменты и многое другое, сделано для людей, которые пишут правой рукой.
Считается, что если есть пользователь, то он обязательно правша.
Что же делать тем, кто от рождения пользуется лишь левой рукой? Ведь их не намного меньше.
Для того, что б понять, как они себя чувствуют, можно провести небольшой эксперимент.
Попробуйте в течение дня все функции выполнять левой рукой. Удобно?? Нет, конечно. Производительность мгновенно падает до 70%.
Необходимо выделить графу «Мышь» и щелкнуть по ней правой клавишей. В появившемся меню, выбрать пункт «Открыть» .

Первый раздел, который нам понадобится – это «Кнопки мыши» .
Раздел «Кнопки мыши»
Для того, что изменить конфигурации для левши, нужно отметить пункт «Обменять назначение кнопок».
Затем щелкнуть по кнопке «Применить » и подтвердить свои действия, кликнув по «Ок» .
Изменения готовы к работе.
Решения
Решение при проблеме с драйверами
Если у вас Windows, этот способ может помочь: через «Панель управления» найдите мышь в списке устройств, удалите ее оттуда и перезагрузитесь. После этого мышь должна подключиться заново. Возможно, проблема с двойными кликами исчезнет (маловероятно).
MouseFix
Существует чисто программное решение, помогающее при дребезге контактов в микропереключателе: утилита Дэниела Джексона MouseFix (для Windows). Она перехватывает клики, произошедшие через очень короткое время после первого, так как такие клики могут быть связаны только с дребезгом контактов в микропереключателе. Эту утилиту можно использовать хотя бы как временное решение.
- Скачайте утилиту MouseFix и распакуйте ее в отдельную папку.
- В папке «Все программы → Автозагрузка» создайте ярлык, указывающий на MouseFix.exe.
- Выйдите из системы и войдите заново (или просто запустите утилиту вручную в первый раз).
Left Mouse Button Fix
- Откройте мышь. Разные модели мышей открываются по-разному. Часто два винта (под маленькую крестовую отвертку) располагаются под скользящими накладками, наклеенными снизу мыши в ее задней части — чтобы добраться до них, эти накладки нужно поддеть чем-нибудь острым и временно отклеить. В передней части в этом случае располагаются защелки — будьте аккуратны и не сломайте их, снимая верхнюю часть корпуса.
Разборка мыши
- Найдите микропереключатель под кнопкой. Если доступ к нему при открытом корпусе все еще сложен, извлеките плату, на которой он установлен. Возможно, для этого придется отсоединить шлейфы и/или что-нибудь еще открутить.
- Снимите крышку микропереключателя, поддев ее с каждой стороны чем-нибудь тонким и острым — например, иглой. На этом этапе есть риск сломать защелки, будьте аккуратны. Учтите, что бывают неразборные микропереключатели — в этом случае единственным выходом будет перепайка.
Микропереключатель под левой кнопкой мыши
- Когда вы снимете крышку, из нее выпадет маленькая кнопочка (обычно белого цвета). Не потеряйте ее.
Крышка микропереключателя и кнопка
- Теперь с микропереключателя нужно снять подпружиненную медную пластинку — дело именно в ней. Со временем язычок-пружина разгибается, кнопка хуже возвращается в исходное положение и клик происходит нечетко — тогда и возникают ошибочные двойные нажатия.
Что делать, если мышь стала делать двойной клик вместо одинарного (постоянно или время от времени), хотя вы нажимаете на кнопку только один раз? Здесь рассматриваются причины этой проблемы и способы ее решения.


