Как открыть dmp-файл в windbg windows 10
Содержание:
- Синий экран смерти — что делать и как определить ошибку
- Включить параметр сброса памяти
- Драйверы устройств
- Для чего нужен дамп памяти
- Решение
- Анализ аварийного дампа памяти в WinDbg
- Анализ дампа памяти
- Настройка сервера отладочных символов в WinDBG
- Анализ синего экрана в Debugging Tools
- Windows 10 создает только minidump файл
- Заключение
Синий экран смерти — что делать и как определить ошибку
Во время возникновения катастрофической ошибки, ОС windows оповещает своего пользователя о случившемся различными звуковыми и текстовыми сигналами. Благодаря им можно узнать более конкретнее об ошибке и исправить её. Однако, в большинстве случаев, владельцы ПК не запоминают их или просто не знают, что они значат. Система, наоборот, делает аварийный снимок ошибки, более известный как дамп, и сохраняет его на жёстком диске. Именно в нём содержится вся информация о поломке.
Типы дампа
Различают три типа дампа:
- Полный – это всё содержимое оперативной памяти. Его используют редко, так как его размер составляет полный объём оперативки+1 Мб заголовка.
- Дамп ядра – это информация, которая касается исключительно работы ядра и его состояния.
- Малый дамп – это снимок, который содержит в себе информацию: код ошибки, его параметры, перечень драйверов, которые были загружены в ОП на момент краха системы. То есть те сведения, которых достаточно, для определения причины сбоя.
Для того, чтобы система могла сохранять малый дамп, необходимо установить определённые параметры.
Для ОС windows 7 и windows XP
Жмём «Пуск», правой кнопкой «Компьютер» и выбираем «Свойства».
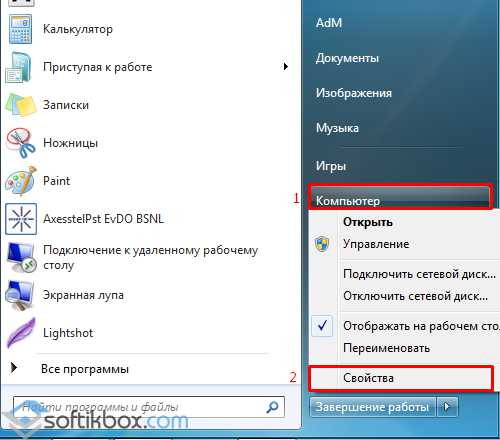
Переходим к разделу «Дополнительные параметры системы».
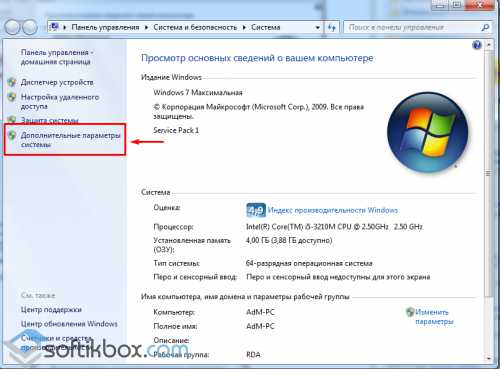
Появится окно «Свойства системы». Во вкладке «Дополнительно», в разделе «Загрузка и восстановление» жмём «Параметры».
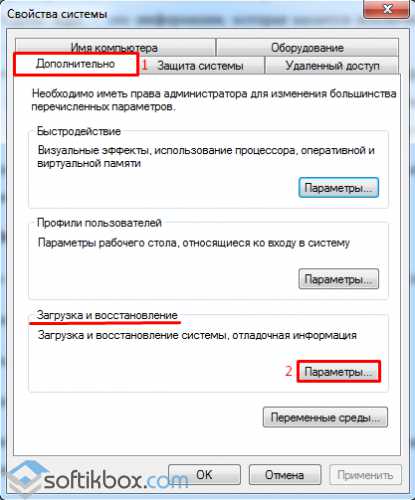
Выбираем «Малый дамп памяти» и жмём «Ок» для сохранения изменений.
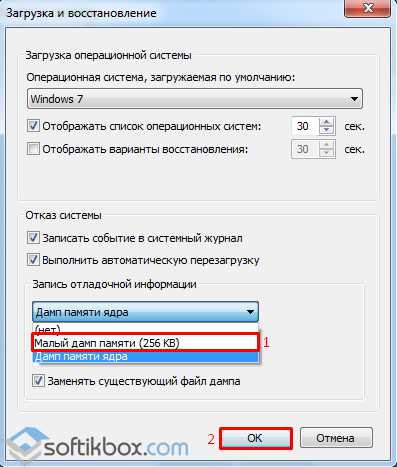
Анализ малого дампа с помощью программы Blue Screen View
Программа Blue Screen View скачивается в виде архива тут и не требует установки. Для того, чтобы с её помощью определить причину сбоя системы, выполняем следующие действия.
Запускаем в архиве приложение, которое идентично названию программы.
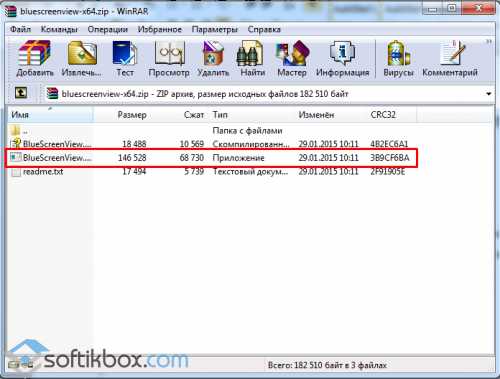
Откроется окно софта. Интерфейс простой, однако, на английском. В первую очередь указываем место сохранения малого дампа. Жмём «Options» и выбираем «Advanced Options».
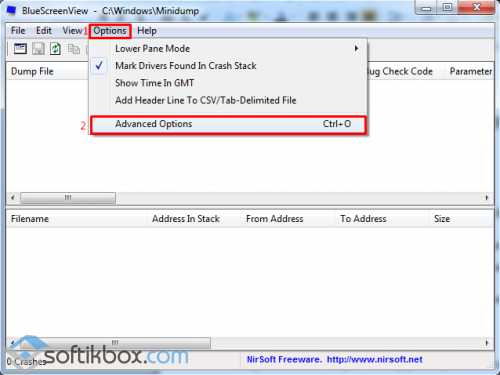
Ставим отметку возле первого раздела «Load fromthe following Mini Dump folder» и указываем папку, где находится снимок ошибки. Если изначально в настройках системы был установлен малый дамп, то программа сама укажет путь к снимку C:\WINDOWS\Minidump. Жмём «Ок», чтобы попасть в интерфейс программы.
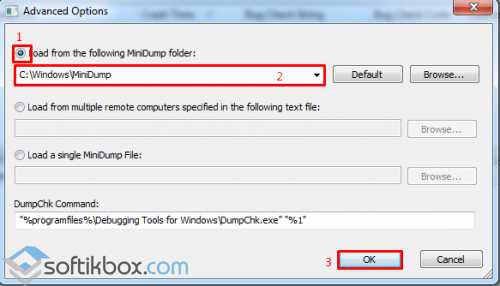
Блок под цифрой 1 – это список аварийных дампов, которые были сделаны системой. Под цифрой 2 располагаются снимки и перечень драйверов.
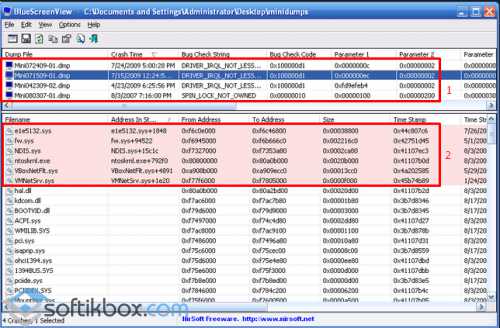
Розовым в списке обозначены драйвера, которые являются причиной сбоя системы.
Если у вас нет списка с драйверами, жмём «Options». Переходим к «LowerPaneMode» и выбираем «OnlyDriversFoundInStack».
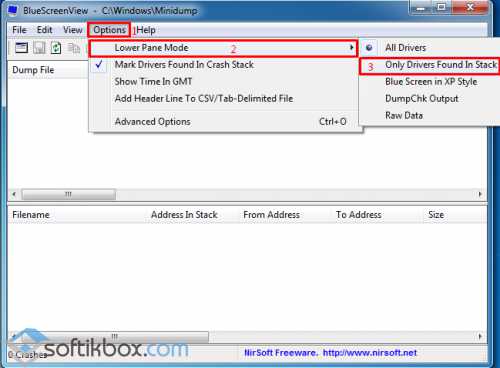
Определив, какой драйвер дал сбой, устраняем проблему.
Включить параметр сброса памяти
Для выполнения этой процедуры необходимо войти в систему в качестве администратора или члена группы администраторов. Если компьютер подключен к сети, параметры сетевой политики могут помешать вам завершить эту процедуру.
Чтобы включить параметр сброса памяти, выполните следующие действия:
-
В панели управлениявыберите систему и систему > безопасности.
-
Выберите параметры расширенных систем, а затем выберите вкладку Advanced.
-
В области запуска и восстановления выберите Параметры . ****
-
Убедитесь, что сброс памяти ядра или полная свалка памяти выбраны в статье Writing Debugging Information.
-
Перезагрузите компьютер.
Примечание
Вы можете изменить путь файла сброса, редактировать поле файла Dump. Другими словами, можно изменить путь с %SystemRoot%\Memory.dmp на локальный диск с достаточным диском, например E:\Memory.dmp.
Советы для создания свалок памяти
При сбое и перезапуске компьютера содержимое физической оперативной памяти передается в файл paging, расположенный на разделе, на котором установлена операционная система.
В зависимости от скорости жесткого диска, на котором Windows установлена, сброс более 2 гигабайт (ГБ) памяти может занять длительное время. Даже в лучшем случае, если файл сброса настроен для проживания на другом локальном жестком диске, значительное количество данных будет прочитано и записано на жесткие диски. Это может привести к длительному отключению сервера.
Примечание
Используйте этот метод для создания полных файлов сброса памяти с осторожностью. В идеале это следует делать только при явном запросе инженера службы поддержки Майкрософт
Отладка файлов сброса ядра или полного файла памяти должна быть последней инстанцией после полного исчерпания всех стандартных методов устранения неполадок.
Драйверы устройств
Как было отмечено выше, наиболее частой причиной ошибки DPC_WATCHDOG_VIOLATION в Windows 10 являются проблемы драйверов. При этом, наиболее часто речь идет о следующих драйверах.
- Драйверы SATA AHCI
- Драйверы видеокарты
- Драйверы USB (особенно 3.0)
- Драйверы LAN и Wi-Fi адаптера
Во всех случаях первое, что следует попробовать сделать — установить оригинальные драйверы с сайта производителя ноутбука (если это ноутбук) или материнской платы (если это ПК) вручную именно для вашей модели (для видеокарты при установке используйте опцию «чистая установка», если это драйверы NVidia или опцию удаления предыдущих драйверов, если речь идет о драйверах AMD).
Важно: сообщение диспетчера устройств о том, что драйверы работают нормально или не нуждаются в обновлении, не говорит о том, что это действительно так. В ситуациях, когда проблема вызвана драйверами AHCI, а это, на вскидку, треть случаев ошибки DPC_WATCHDOG_VIOLATION обычно помогает следующий путь решения проблемы (даже без загрузки драйверов):. В ситуациях, когда проблема вызвана драйверами AHCI, а это, на вскидку, треть случаев ошибки DPC_WATCHDOG_VIOLATION обычно помогает следующий путь решения проблемы (даже без загрузки драйверов):
В ситуациях, когда проблема вызвана драйверами AHCI, а это, на вскидку, треть случаев ошибки DPC_WATCHDOG_VIOLATION обычно помогает следующий путь решения проблемы (даже без загрузки драйверов):
Нажмите правой кнопкой мыши по кнопке «Пуск» и перейдите в «Диспетчер устройств».
Откройте раздел «Контроллеры IDE ATA/ATAPI», нажмите правой кнопкой мыши по контроллеру SATA AHCI (может иметь разные названия) и выберите пункт «Обновить драйверы».
Далее выберите «Выполнить поиск драйверов на этом компьютере» — «Выбрать драйвер из списка уже установленных драйверов» и обратите внимание, присутствует ли в списке совместимых драйверов драйвер, с названием отличным, от того, которое было указано на шаге 2. Если да, выберите его и нажмите «Далее».
Дождитесь окончания установки драйвера.
Обычно, проблема решается, когда специфичный, загруженный из центра обновлений Windows драйвер SATA AHCI заменяется на Стандартный контроллер SATA AHCI (при условии, что причина была именно в этом)
Обычно, проблема решается, когда специфичный, загруженный из центра обновлений Windows драйвер SATA AHCI заменяется на Стандартный контроллер SATA AHCI (при условии, что причина была именно в этом).
В целом по данному пункту — правильным будет установить все оригинальные драйверы системных устройств, сетевых адаптеров и другие с сайта производителя (а не из драйвер-пака или полагаться на те драйверы, которые Windows установила сама).
Также, если в последнее время вы меняли драйверы устройств или устанавливали программы, создающие виртуальные устройства, обратите внимание на них — они тоже могут являться причиной проблемы
Определяем, какой драйвер вызывает ошибку
Вы можете попробовать узнать, какой именно файл драйвера вызывает ошибку с помощью бесплатной программы BlueScreenView для анализа дампа памяти, а после этого найти в интернете, что это за файл и к какому драйверу относится (затем — заменить его оригинальным или обновленным драйвером). Иногда автоматическое создание дампа памяти бывает отключено в системе, в этом случае см. Как включить создание и сохранение дампа памяти при сбоях Windows 10.
Для того, чтобы программа BlueScreenView могла прочитать дампы памяти, в системе должно быть включено их сохранение (а ваши программы для очистки компьютера, если такие присутствуют, не должны их очищать). Включить сохранение дампов памяти вы можете в меню правого клика по кнопке Пуск (вызываемое также по клавишам Win+X) — Система — Дополнительные параметры системы. На вкладке «Дополнительно» в разделе «Загрузка и восстановление» нажмите кнопку «Параметры», а затем отметьте пункты как на скриншоте ниже и дождитесь следующего появления ошибки.
Примечание: если после решения проблемы с драйверами ошибка исчезла, но через какое-то время стала снова проявлять себя, вполне возможно, что Windows 10 снова установила «свой» драйвер. Тут может оказаться применимой инструкция Как отключить автоматическое обновление драйверов Windows 10.
Для чего нужен дамп памяти
Дамп памяти windows 10 является своеобразным чёрным ящиком. При аварии в системе информация, хранящаяся в нём, поможет детально изучить причины возникновения системного сбоя. Данный сбой, как правило, полностью останавливает работу операционной системы. Поэтому дамп памяти — это единственный и самый верный способ получения сведений о любом сбое в системе. И его получение — это фактический слепок информации, находящейся в системе.
Чем более точно содержимое дампа памяти будет отражать происходившее в системе на момент сбоя, тем проще будет при анализе аварийной ситуации и дальнейших действиях по её исправлению.
Крайне важно получить актуальную копию именно в тот момент, который был непосредственно перед сбоем. И единственный способ это сделать — создать аварийный дамп памяти Windows 10
Решение
Если Вы один из тех, кто, столкнувшись с ошибкой «Memory_Management», может загрузиться на рабочий стол, хотя бы в безопасном режиме, то перед тем, как приступить к выполнению вышеописанных вариантов, следует потратить время на создание точки восстановления.
Сделать это можно следующим образом:
- Откройте «Этот компьютер» и кликом правой кнопкой по пустому месту открывшегося окна вызовите «Свойство»;
- Далее, откройте раздел «Защита системы»;
- Если кнопка «Создать» у вас неактивна, то нажмите на кнопку «Настроить»;
- Установите флажок в строке «Включить защиту системы», и используя ползунок отмерьте максимальный объём свободного пространства, которые вы предоставите системе восстановления для хранения необходимых ей файлов;
- Вернувшись к предыдущему окну, нажмите на кнопку «Создать»;
- Введите название создаваемой точки восстановления;
- Дождитесь появления окна, сигнализирующего об успешном создании точки восстановления и закройте окно «Свойства системы», нажав на кнопку «ОК».
Подробнее о том, как создать точку восстановления мы писали в статье: Как создать образ системы Windows 10
Теперь имея данную «страховку» следует приступить к подтверждению наличия обозначенных выше причин.
Как уже неоднократно говорилось, драйверы вместе с файлами библиотеки динамической компоновки (.dll) наиболее подвержены различным сбоям.
Поэтому первое на что стоит обратить внимание – это проверка корректности используемого драйверного обеспечения операционной системы. Для этого сделайте следующее:. Для этого сделайте следующее:
Для этого сделайте следующее:
- Нажмите сочетание клавиш «WIN+R» и выполните команду «verifier»;
- Перед вами откроется окно штатной утилиты «Диспетчер проверки драйверов»;
- Из представленных вариантов выберите пункт «Создать нестандартные параметры (для кода программ)» и нажмите «Далее»;
- Откроется список параметров диагностики, среди которых необходимо найти и отметить галочкой:
- «Особый пул»;
- «Отслеживание пула»;
- «Обязательная проверка IRQL»;
- «Обнаружение взаимоблокировок»;
- «Проверки безопасности»;
- «Проверка соответствия требованиям DDI»;
- «Прочие проверки».
- В следующем шаге отметьте «Выбрать имя драйвера из списка» и дождитесь завершения загрузки информации;
- Полученные результаты отсортируйте по столбцу «Поставщик» и отметьте галочкой все варианты, которые поставляются не компанией «Microsoft»;
- Нажмите на кнопку «Готово» и перезагрузите компьютер, для инициирования созданной проверки.
Следует учитывать, что данная проверка будет запускаться автоматически до момента её отключения. Но если в результате проверки будут найдены ошибки, препятствующие входу, то система может выдать «BSOD» и уйти в циклическую перезагрузку, что будет продолжаться до бесконечности.
Если в вашем случае ситуация развивается именно таким образом, то во время очередного старта Windows постоянно нажимайте на клавишу «F8» и далее:
- Выберите раздел «Диагностика»;
- Далее «Дополнительные параметры» – «Восстановление при загрузке» – «Перезагрузить»;
- Отметьте параметр «Безопасный режим с поддержкой командной строки»;
- Дождитесь появления консоли командной строки и поочерёдно выполните две команды:
- «verifier /reset» – для деактивации автоматической диагностики драйверов;
- «shutdown -r -t 0» – для инициирования перезагрузки компьютера.
Альтернативным вариантом является использования ранее созданной точки восстановления , для отката конфигурации системы до активации проверки драйверов.
На этом список дел не заканчивается. Отключенная утилита диагностики по факту своей работы создала определённый файл, который находится в папке «C:\windows\ minidump». В нём содержится прямое указание на драйверы, имеющие в своей структуре какие-либо ошибки.
Открыть файл с подобным форматом можно и средствами операционной системы с помощью официальной утилиты «Debugging Tools for Windows», которая доступна для скачивания на официальном сайте «Microsoft», но выводимая информация будет сложна для восприятия.
Поэтому лучшим вариантом будет воспользоваться сторонним специализированным программным обеспечением, например, «BlueScreenView». Программа распознает файл дампа памяти и выведет информацию в максимально понятной интерпретации, выделив сбойный драйвер розовым цветом.
Останется только удалить «виновника» и провести его ручное обновление/установку, скачав с официального сайта разработчиков.
Анализ аварийного дампа памяти в WinDbg
Перед анализом memory dump необходимо выполнить некоторые настройки. Для работ с софтом понадобится пакет символов отладки Debugging Symbols, загруженный с учётом версии и разрядности системы.
Можно настроить извлечение утилитой символов из интернета, что безопасно, поскольку используется официальный ресурс компании Майкрософт.
Ассоциирование файлов .dmp с WinDbg
Для того чтобы объекты при нажатии на них открывались посредством утилиты:
- В консоли командной строки, запущенной от имени администратора (например, через меню Пуск) выполняем команды (зависимо от разрядности ОС):
cd C:Progran Files (x86) Windows Kits10Debuggersx64 exe –IA
Или (для 32-разрядной Виндовс):
cd C:Progran Files (x86) Windows Kits10Debuggersx86 exe –IA
Теперь файлы типов .DMP, .HDMP, .MDMP, .KDMP, .WEW будут ассоциироваться с приложением.
Настройка сервера отладочных символов
Отладочные символы, которые генерируются в процессе компиляции приложения вместе с исполняемым файлом, нужны при отладке. Настраиваем WinDbg на извлечение символов из сети:
- в окне WinDbg жмём «File» и выбираем «Symbol Fie Path…» или жмём Ctrl+S;
- указываем путь для загрузки, прописав строчку:
применяем корректировки нажатием «File» – «Save Workspace».
Анализ memory dump в WinDbg
Чтобы перейти к процедуре, открываем объект в утилите (File – Open Crash Dump) или, если предварительно настраивались ассоциации файлов, открываем элемент щелчком мыши. Утилита начнёт анализировать файл, затем выдаст результат.
В окне предполагается ввод команд. Запрос «!analyze –v» позволит получить более детальные сведения о сбое (STOP-код, имя ошибки, стек вызовов команд, приведших к проблеме и другие данные), а также рекомендации по исправлению. Для остановки отладчика в меню программы жмём «Debug» – «Stop Debugging».
Анализ дампа памяти
Рейтинг: / 303
- Просмотров: 726103
Общие сведения об аварийном дампе памяти
Все Windows-системы при обнаружении фатальной ошибки делают аварийный дамп (снимок) содержимого оперативной памяти и сохраняет его на жесткий диск. Существуют три типа дампа памяти:
Полный дамп памяти – сохраняет все содержимое оперативной памяти. Размер снимка равен размеру оперативной памяти + 1 Мб (заголовок). Используется очень редко, так как в системах с большим объемом памяти размер дампа будет слишком большим.
Дамп памяти ядра – сохраняет информацию оперативной памяти, касающуюся только режима ядра. Информация пользовательского режима не сохраняется, так как не несет в себе информации о причине краха системы. Объем файла дампа зависит от размера оперативной памяти и варьируется от 50 Мб (для систем с 128 Мб оперативной памяти) до 800 Мб (для систем с 8 Гб оперативной памяти).
Малый дамп памяти (мини дамп) – содержит довольно небольшое количество информации: код ошибки с параметрами, список драйверов загруженных в оперативную память на момент краха системы и т.д., но этих сведений достаточно, для определения сбойного драйвера. Еще одним преимуществом данного вида дампа является маленький размер файла.
Настройка системы
Для выявления драйвера вызвавшего синий экран нам достаточно будет использовать малый дамп памяти. Для того чтобы система при крахе сохраняла мини дамп необходимо выполнить следующие действия:
| Для Windows Xp | Для Windows 7 |
|
|
Проделав все манипуляции, после каждого BSoD в папке C:\WINDOWS\Minidump будет сохраняться файл с расширение .dmp. Советую ознакомиться с материалом “Как создать папку”. Также можно установить галочку на “Заменить существующий файл дампа”. В этом случае каждый новый аварийный дамп будет записываться поверх старого. Я не советую включать данную опцию.
Анализ аварийного дампа памяти с помощью программы BlueScreenView
Программа состоит из трех основных блоков:
- Блок главного меню и панель управления;
- Блок списка аварийных дампов памяти;
- В зависимости от выбранных параметров может содержать в себе:
- список всех драйверов находящихся в оперативной памяти до появления синего экрана (по умолчанию);
- список драйверов находящихся в стеке оперативной памяти;
- скриншот BSoD;
- и другие значения, которые мы использовать не будем.
В блоке списка дамп памяти (на рисунке помечен цифрой 2) выбираем интересующий нас дамп и смотрим на список драйверов, которые были загружены в оперативную память (на рисунке помечен цифрой 3). Розовым цветом окрашены драйвера, которые находились в стеке памяти. Они то и являются причиной появления BSoD. Далее переходите в Главное меню драйвера, определяйте к какому устройству или программе они принадлежат
В первую очередь обращайте внимание на не системные файлы, ведь системные файлы в любом случае загружены в оперативной памяти. Легко понять, что на изображении сбойным драйвером является myfault.sys. Скажу, что это программа была специально запущена для вызова Stop ошибки
После определения сбойного драйвера, необходимо его либо обновить, либо удалить из системы
Скажу, что это программа была специально запущена для вызова Stop ошибки. После определения сбойного драйвера, необходимо его либо обновить, либо удалить из системы.
Для того чтобы программа показывала список драйверов находящихся в стеке памяти во время возникновения BSoD необходимо зайти в пункт меню “Options” кликаем на меню “LowerPaneMode” и выбираем “OnlyDriversFoundInStack” (или нажмите клавишу F7), а для показа скриншота ошибки выбираем “BlueScreeninXPStyle” (F8). Что бы вернуться к списку всех драйверов, необходимо выбрать пункт “AllDrivers” (F6).
Буду признателен, если воспользуетесь кнопочками:
Добавить комментарий
Настройка сервера отладочных символов в WinDBG
Отладочные символы (debug-символы или symbol files) – это блоки данных, генерируемые в процессе компиляции программы совместно с исполняемым файлом. В таких блоках данных содержится информация о именах переменных, вызываемых функциях, библиотеках и т.д. Эти данные не нужны при выполнении программы, но полезные при ее отладке. Компоненты Microsoft компилируются с символами, распространяемыми через Microsoft Symbol Server.
Настройте WinDBG на использование Microsoft Symbol Server:
- Откройте WinDBG;
- Перейдите в меню File
–> Symbol File Path;
- Пропишите строку, содержащую URL для загрузки символов отладки с сайта Microsoft и папку для сохранения кэша: SRV*E:\Sym_WinDBG*http://msdl.microsoft.com/download/symbols В примере кэш загружается в папку E:\Sym_WinDBG, можете указать любую.
- Не забывайте сохранить изменения в меню File
–> Save WorkSpace;
WinDBG произведет поиск символов в локальной папке и, если не обнаружит в ней необходимых символов, то самостоятельно загрузит символы с указанного сайта. Если вы хотите добавить собственную папку с символами, то можно сделать это так:
SRV*E:\Sym_WinDBG*http://msdl.microsoft.com/download/symbols;c:\Symbols
Если подключение к интернету отсутствует, то загрузите предварительно пакет символов с ресурса Windows Symbol Packages .
Анализ синего экрана в Debugging Tools
После установки Debugging Symbols под систему на которой был синий экран смерти запускаем Debugging Tools
Как установить Microsoft Kernel Debugger-Запуск
Перед анализом содержимого дампа памяти, потребуется провести небольшую настройку отладчика. Конкретно — сообщить программе, по какому пути следует искать отладочные символы. Для этого выбираем в меню File > Symbol File Path…
Как установить Microsoft Kernel Debugger-09
Нажимаем кнопку Browse…
Как установить Microsoft Kernel Debugger10
и указываем папку, в которую мы установили отладочные символы для рассматриваемого дампа памяти, можно указать несколько папок через запятую и можно запрашивать информацию о требуемых отладочных символах прямо через Интернет, с публичного сервера Microsoft. Таким образом у вас будет самая новая версия символов. Сделать это можно следующим образом — в меню File > Symbol File Path… вводим:
Как установить Microsoft Kernel Debugger-11
Windows 10 создает только minidump файл
Термин eMMC — сокращение от «Embedded Multi-Media Controller» («Встроенный мультимедийный контроллер») и относится к пакету, состоящему из флэш-памяти и контроллера.
Если файл минидамп сохраняется в каталог %systemroot%\minidump, а не в стандартное расположение C:\windows\minidump. То эта проблема вызвана тем, что из-за управления питанием на устройствах SD eMMC, Windows всегда создает дамп и игнорирует параметры дампа памяти, настроенные администратором.
Чтобы переопределить сохранение по умолчанию, на устройстве должен быть настроен специальный параметр реестра.
Вы можете выполнить действия, описанные ниже, чтобы переопределить функцию энергосбережения Windows eMMC во время BugCheck (также известную как ошибка остановки или ошибка синего экрана), чтобы создать дамп памяти ядра или полный дамп памяти.
Прежде чем начать, поскольку это операция реестра, рекомендуется создать резервную копию реестра или создать точку восстановления системы на случай, если процедура завершится неудачно.
После того, как вы приняли необходимые меры предосторожности, вы можете действовать следующим образом:
1. Нажмите клавишу Windows + R. В диалоговом окне «Выполнить» введите «control system» и нажмите «Enter», открываем «Дополнительные параметры системы» > «Загрузка и восстановление». Для параметра «Запись отладочной информации» должно быть задано «Дамп памяти ядра» или «Полный дамп памяти».
 Настройка minidump windows 10
Настройка minidump windows 10
2. Затем перейдите к запуску редактора реестра, чтобы создать и настроить следующий раздел реестра:ForceF0State: REG_DWORD: 0x1
Этот параметр реестра позволяет записать файл дампа.
Перейдите к пути реестра:HKLM\SYSTEM\CurrentControlSet\services\sdbus\Parameters\
- Затем щелкните правой кнопкой мыши в пустое место на правой панели
- Выберите «Создать» > «DWORD» (32-бита)
- С названием параметра ForceF0State
- Дважды щелкните только что созданный параметр и установите для данных значение 0x1
- Нажмите ОК.
 создание параметра Dword в редакторе реестра
создание параметра Dword в редакторе реестра
 ForceF0State значение 0x1
ForceF0State значение 0x1
3. Затем создайте и настройте следующий раздел реестра:
AlwaysKeepMemoryDump: REG_DWORD: 1Этот параметр реестра гарантирует, что файл дампа не будет удален при перезагрузке, даже если у вас мало свободного места на диске.
Перейдите к пути реестра:HKEY_LOCAL_MACHINE\SYSTEM\CurrentControlSet\Control\CrashControl
- Затем щелкните правой кнопкой мыши пустое место на правой панели
- Выберите «Создать» > «DWORD» (32-бита)
- Назовите параметр AlwaysKeepMemoryDump
- Дважды щелкните на него и установите для параметра «Значение» 1.
- Нажмите ОК.
 Параметр AlwaysKeepMemoryDump
Параметр AlwaysKeepMemoryDump
4. Убедитесь, что максимальный размер файла подкачки больше, чем объем оперативной памяти, используемой на компьютере.
5. Перезагрузите устройство.

Заключение
QR-код с синего или зеленого экрана ведет в статью базы знаний, а там лишь общие рекомендации. Впрочем, недавно Microsoft опубликовала документацию по диагностике BSOD, где приводятся более конкретные советы для некоторых распространенных кодов ошибок, а также базовые инструкции по работе с WinDbg.
MiniDumper полностью автоматизирует анализ, упрощая задачу обычным пользователям и экономя время специалистам. Рекомендую!
Как вы анализируете BSOD?
- BlueScreenView (40%, голосов: 190)
- Ищу в интернете код ошибки (40%, голосов: 187)
- Windbg (6%, голосов: 29)
- Критических ошибок не возникает (5%, голосов: 23)
- MiniDumper (4%, голосов: 17)
- kdfe.cmd (3%, голосов: 12)
- Другое / Моего варианта тут нет (3%, голосов: 12)
- Сразу обращаюсь в форум (0%, голосов: 2)
Проголосовало: 472
Загрузка …


