Defraggler
Содержание:
- Дефрагментация папки или файла
- Дефрагментация (оптимизация) дисков
- Piriform Defraggler Pofessional Edition Описание Программы
- Как пользоваться Defraggler?
- Установка Defraggler
- Программа для дефрагментации — Defraggler
- Для чего нужна дефрагментация диска в Windows 7
- FAQ. Вопросы по дефрагментации: зачем делать, как часто и т.д.
- Работа с утилитой
- Для чего нужна дефрагментация?
- Нужна ли дефрагментация для HDD и SSD
- Установка и работа с программой Defraggler
- Скачать Defraggler на русском бесплатно
- Функции Defraggler
- Что же означает дефрагментация жесткого диска?
- Defraggler скачать бесплатно на русском, как установить
Дефрагментация папки или файла
Для запуска процесса дефрагментации папки, войдите в меню «Действие», а в открывшемся контекстном меню выберите пункт «Дефрагментация папки…». В окне «Обзор папок» выберите нужную папку, а затем нажмите на кнопку «ОК».
Файлы, расположенные в выбранной папке, будут подвергнуты процессу дефрагментации.
Дефрагментация файла происходит аналогичным образом. Сначала выбираете в меню «Действие» пункт контекстного меню «Дефрагментация файла…», а затем в окне проводника выберите необходимый файл.
Те файлы, которые состоят из фрагментов, можно отправить на дефрагментацию по-другому. Во вкладке «Список файлов», выделите нужный файл или файлы, а затем нажмите на кнопку «Дефрагментация отмеченных».

После завершения процесса дефрагментации, вы можете закрыть программу.
Дефрагментация (оптимизация) дисков
Disk Defragmenter (в Windows 8 и 10 – Defragment and Optimize Drives) – утилита Microsoft Windows, предназначенная для проведения оптимизации и дефрагментации дисков.
Утилита предназначена для увеличения скорости доступа к данным путем переупорядочивания (дефрагментации) файлов на дисках для занятия ими непрерывных цепочек хранения.
В результате блоки данных, составляющие файлы, распределяются в непосредственной близости к их заголовкам, что позволяет операционной системе экономить время на их поиск.
Шаг 1. Раскрыть каталог «Компьютер».
Открываем «Компьютер»
Шаг 2. Щелкнуть правой кнопкой мыши на диске и выбрать левой «Свойства».
Щелкаем правой кнопкой мыши на диске и выбираем «Свойства»
Шаг 3. Выбрать закладку «Сервис».
Выбираем закладку «Сервис»
Шаг 4. В поле «Оптимизация и дефрагментация…» нажать «Оптимизировать» (Выполнить дефрагментацию).
В поле «Оптимизация и дефрагментация…» нажимаем «Оптимизировать»
В окне «Оптимизировать диски» в разделе «Состояние» находится список всех дисков персонального компьютера.
Для каждого из этих дисков указано:
- имя, буква, тип носителя (твердотельный, жесткий, съемный диск и т.д.);
- когда последний раз проводилась дефрагментация диска;
- текущий статус фрагментации для каждого раздела.
Список также включает скрытые диски, к примеру, диск восстановления, который автоматически создается при установке Windows.
В приведенном окне также можно получить обновление статуса каждого раздела и посмотреть, нужно ли его оптимизировать.
Шаг 5. Для этого выбрать интересующий раздел и нажать «Анализировать».
Нажимаем «Анализировать»
Чрез некоторое время утилита проанализирует разделы и сообщит в столбце «Текущее состояние», требуется ли оптимизировать диски или нет.
Утилита анализирует дисковые разделы
Шаг 6. Чтобы дефрагментировать раздел, выбрать его щелчком мыши и нажать «Оптимизировать». С помощью клавиши Ctrl можно выбрать сразу несколько разделов.
Нажимаем «Оптимизировать»
При оптимизации выбранных разделов будет видно их текущее состояние в столбце «Прошлый запуск» и прогресс выполнения, выраженный в процентах в столбце «Текущее состояние».
При оптимизации выбранных разделов будет видно их текущее состояние в столбце «Прошлый запуск» и прогресс выполнения, выраженный в процентах в столбце «Текущее состояние»
Процесс дефрагментации может занять как 5 минут, так и более получаса, и зависит от фрагментированности и размеров диска. Всего будет выполнено 12 проходов оптимизации.
Если имеется желание прервать процесс, нажать «Стоп».
Если имеется желание прервать процесс, нажимаем «Стоп»
Как запланировать дефрагментацию
Инструмент «Оптимизировать диски» позволяет настроить расписание выполняемых действий. В первоначальных настройках процесс запускается еженедельно, но его запуск также можно установить на каждый месяц или день.
Изменяем «Оптимизацию по расписанию»
Шаг 1. Чтобы изменить периодичность указанных действий, нажать кнопку «Изменить параметры» в разделе «Оптимизация по расписанию».
Нажимаем кнопку «Изменить параметры» в разделе «Оптимизация по расписанию»
Шаг 2. Поставить (если не стоит) галочку «Выполнять по расписанию». Выбрать частоту оптимизаций (ежедневно, еженедельно или ежемесячно) из раскрывающегося списка. Нажать «Диски» для выбора устройств для оптимизации.
Нажимаем «Диски» для выбора устройств
Шаг 3. Выбрать требуемые для оптимизации диски. Поставить галочку «Автоматически оптимизировать новые диски», если имеется желание дефрагментировать новые диски, обнаруженные Windows во время дефрагментации. Нажать «OK».
Выбираем требуемые для оптимизации диски
Шаг 4. Если есть желание получать уведомления о пропуске трех последовательных запланированных оптимизациях, поставить галочку напротив «Уведомлять в случае пропуска…». Нажать «OK».
Ставим галочку напротив «Уведомлять ..» и нажимаем «OK»
Расписание будет запланировано.
Piriform Defraggler Pofessional Edition Описание Программы
Программа Defraggler производит такая известная английская компания производитель, которая выпустила всем хорошо знакомую программу очистки диска CCleaner, также программу анализа компьютера Spessy. Это уже о многом говорит. О CCleaner я написал целую книгу – Как правильно очищать Windows? Отсюда становится ясно, что Defraggler полезная и ценная программа. Кроме этого, на мой взгляд, она фрагментирует диски более тщательно, чем это делают другие программы! Кроме прочего, программа бесплатна и имеет русский интерфейс.

Устанавливаем. У нас запускается окно. В новом окошке у нас сразу даются данные про диск С. По крайней мере становится видно, сколько места свободно, сколько занято. Нажимаем «Оценка Быстродействия».

У нас начинается анализ диска С. После чего мы получаем результат. Как видно из результата, весь наш диск пестрит разноцветными квадратиками. Это говорит о том, что наш диск С фрагментирован.

Если вам интересно, какой цвет квадратика что значит, можно нажать на меню «Карта Диска»,

и вы поймёте, сколько пространства диска фрагментировано, сколько не фрагментировано, и в каком состоянии они находятся месте. У меня фрагментированных файлов целых 11,4 Гб. Это значит, диск нужно дефрагментировать.
Как работает программа Defraggler
Итак, нажимаем «Дефрагментировать», и у нас начинается дефрагментация. Она может занять несколько часов. В зависимости от того, на сколько ваш диск С фрагментирован.

Процесс дефрагментации может завораживать. Приято посмотреть, как квадратики на диске перемещаются по пространству, и меняют цвета!
Итак, наша дефрагментация диска С закончена! Обратите внимание, у нас ещё остались цветные квадратики на поле. Это значит, что программа не полностью дефрагментировала диск С (системный диск сложнее всего дефрагментировать, т.к
он находится в рабочем состоянии). После этого, вы можете опять начать дефрагментацию этого диска, до получения однородного поля из синих квадратов!

Итак, я решил ещё дефрагментировать диск Е. Включаем анализ
Обратите внимание, сколько у него нефрагментируемых фрагментов, а именно, 49,5 Гб. Это очень много! Для этого диска срочно необходима дефрагментация!

Начинаем дефрагментацию. Она продолжается несколько часов. Зато, после этого процесса, посмотрите на картину!

У диска Е практически все поле состоит из одних синих квадратов (отфрагментируемых). А помните, сколько было до дефрагментации квадратов других цветов, особенно красных (нефрагментируемых). Это означает, что программа Defraggler выполнила свою работу на 5+.
Кроме прочего, вы можете посмотреть «Список файлов», которые дефрагментировал данный софт.

Также, вы можете обратить внимание на статистику. Сколько файлов было дефрагментировано (у меня 4319)
Самая долгая дефрагментация у меня заняла 3 часа 50 минут и т.д.

Вывод: — Программа Piriform Defraggler Pofessional одна из самых качественных программ дефрагментации, хотя и является БЕСПЛАТНОЙ. Она очень качественно справляется со своей работой. Делает её более тщательно, чем многие платные программы. Мой вам совет, не забывайте проводить дефрагментацию, хотя бы раз в месяц, и ваш компьютер за это скажет вам спасибо своей более быстрой и бесперебойной работой. Успехов!
Как пользоваться Defraggler?
Решив провести полную дефрагментацию дисков вашего ПК или ноутбука, необходимо скачать Defraggler (установочный файл доступен на нашем сайте). После этого запустите установщик и дождитесь, пока программа будет инсталлирована на ваш компьютер. Затем запустите программу и следуйте алгоритму:
- Выберите диск, который планируете дефрагментировать;
- Нажмите на кнопку «Анализ» и дождитесь, пока программа проанализирует выбранный диск;
- Если результаты анализа покажут, что диск фрагментирован более чем на 5%, тогда нажмите на «Дефрагментация»;
- Дождитесь окончания процесса дефрагментации диска и закройте программу.
Если в вашем компьютере установлен SSD-диск, тогда вы можете увеличить его производительность с помощью Defraggler. Для этого в программе предусмотрена функция оптимизации, которая заполняет свободное пространство SSD нулевыми данными. Программа уведомит вас о временном сокращении пространства на диске.
Нужно помнить при использовании дефраглера для Windows 7, что это программа, которая взаимодействует с ПК на уровне «железа». Учтите, что злоупотреблять дефрагментацией не стоит. Частое использование программы приближает момент выхода жесткого диска из строя.
Установка Defraggler
Программа Defraggler устанавливается на компьютер на русском языке.
В окне «Параметры установки», вы можете выбрать параметры для установки программы. По умолчанию, создаются ярлыки программы на Рабочем столе и в меню «Пуск», добавляется меню «Defraggler» в Проводник Windows, а также программа Defraggler подменяет стандартную программу дефрагментации Windows.
В том случае, если вы будете использовать Defraggler постоянно, вместо утилиты для дефрагментации Windows, то тогда вы можете оставить флажок напротив пункта «Подменить стандартную программу дефрагментации Windows». В противном случае, если вы будете использовать программу дефрагментатор не постоянно, то тогда вам нужно будет снять флажок напротив этого пункта.

После завершения процесса установки программы на компьютер, вы можете запустить программу Defraggler.
Программа для дефрагментации — Defraggler
Данный дефрагментатор разрабатывается знаменитой фирмой Piriform Ltd, известной нам по отличнейшему продукту для очистки реестра и диска — CCleaner.
Или просто нажав на кнопку
Скачиваем и устанавливаем.
Программа бесплатная и при установке не пытается установить другие ненужные программы, тулбары и прочую ерунду.
Главное окно программы выглядит следующим образом. По умолчанию выбирается раздел С и мы может видеть его карту. Так же очень наглядно в поле Свойства можно посмотреть количество занято и свободного пространства. Сразу показывается состояние и тип диска

Для того что бы увидеть картину полностью, необходимо нажать внизу кнопку Анализ. Процесс проходит достаточно быстро

Видим что фрагментированно аж 23% файлов. Нажимаем на кнопку рядом Дефрагментация и получаем предупреждение

И тут пришлось поставить огромный плюс программе Defraggler. Так как было приятно, что программа предупреждает пользователя о возможных последствиях при дефрагментации твердотельных накопителей. Больше информации о SSD накопителях можно получить тут
Пройдемся по основным настройкам программы. Меню Действие

Как мы видим, так же присутствует возможность дефрагментации файла или папки. В меню Дополнительно присутствует полезная функция Поиск ошибок на диске. Если все в порядке, то выдается сообщение ниже

В меню Настройки имеется возможность выбрать приоритет операции. Если вам необходимо работать, то выбирайте Фоновый

В меню Настройки можно установить опцию Выключить ПК после дефрагментации, настроит Карту диска и установить Расписание.
Интересна функция Перемещать большие файлы в конец диска. Под словом конец диска, мне представляется периферия. Так как скорость движения на периферии больше, соответственно выше и скорость чтения. Для ее настройки необходимо выбрать пункт Параметры… и перейти на вкладку Дефрагментация
Для чего нужна дефрагментация диска в Windows 7
Для того чтобы объяснить, что такое дефрагментация диска в Windows 7 и для чего она нужна, необходимо сказать несколько слов о таком явлении как фрагментация. Дело в том, что при записи файлов на диск они записываются не единым целым, а в виде отдельных кусков. Когда у вас новый и чистый диск, то это не создает проблем. Куски файлов просто записываются один за другим. Но, в процессе работы компьютера файлы могут удаляться, перемещаться или менять свой размер. В результате этого куски файлов, которые изначально были расположены по порядку, начинают перепутываться. Спустя некоторое время может оказаться, что начало файла лежит в одном месте диска, середина в другом, а конец в третьем. Это и называют фрагментацией.
Фрагментация не повреждает содержимое файлов и с точки зрения пользователя совершенно не заметна. Пользователь, работает с фрагментированными файлами точно также, как и с не фрагментированными. Единственное отличие – снижение скорости работы. Для считывания фрагментированного файла жесткому диску необходимо многократно менять положение головок, что требует времени и снижает скорость чтения файла.
Дефрагментация диска — это обратный процесс, вовремя которого разделенные файлы собираются в единое целое и их куски снова располагаются на жестком диске друг за другом, в виде непрерывной последовательности. Если фрагментация – это случайный процесс, который происходит сам по себе в процессе работы компьютера, то дефрагментация выполняется специально, для того чтобы оптимизировать расположение файлов на диске и повысить скорость их чтения и записи.
Кроме дефрагментации файлов может выполняться дефрагментация свободного места на диске. Этот процесс заключается в объединении отдельно разбросанных кусков свободного места на диске, с его помощью можно повысить скорость записи новых файлов.
Дефрагментация диска бывает нескольких типов:
- Быстрая дефрагментация – самый простой вариант, выполняется только дефрагментация фрагментированных файлов. При этом свободное место на диске не дефрагментируется. Такой подход позволяет повысить скорость работы с имеющимися файлами, но скорость записи новых файлов практически не улучшается.
- Дефрагментация свободного места – редко используемый способ, во время которого дефрагментируется только свободное место на диске, при этом работа с фрагментированными файлами не выполняется. Такой подход позволяет улучшить скорость записи новых данных, но не улучшает скорость работы с имеющимися файлами.
- Полная дефрагментация – объединение двух предыдущих типов. Во время полной дефрагментации исправляется фрагментация файлов и свободного пространства на диске. Данный подход позволяет ускорить работу как с существующими данными, так и запись новых данных на диск.
- Оптимизация – дефрагментация с оптимизацией расположения системных файлов. Во время оптимизации небольшие и часто используемые системные файлы перемещаются в начало диска, а большие и редко используемые файлы перемещаются в конец диска. Такое расположение файлов позволяет получить небольшую дополнительную прибавку к скорости работы жесткого диска.
Также о дефрагментации необходимо знать следующие факты:
- SSD диски или твердотельные накопители не нуждаются в дефрагментации. Более того, выполнение дефрагментации может сократить срок службы таких дисков.
- Перед началом дефрагментации желательно удалить с диска все ненужные файлы. Это позволит ускорить процесс и сделать его более качественным.
- Дефрагментацию можно выполнять по расписанию или во время простоя компьютера. Это обеспечит регулярное выполнение этой процедуры.
- Во время выполнения дефрагментация желательно не использовать жесткий диск, на котором выполняется данная процедура.
FAQ. Вопросы по дефрагментации: зачем делать, как часто и т.д.
1) Что такое дефрагментация, что за процесс? Зачем ее делать?
Все файлы на вашем диске, во время записи на него, пишутся последовательно кусками на его поверхность, часто их называют кластерами (это слово, наверное, многие уже слышали). Так вот, пока жесткий диск пустой, то кластеры файла могут быть рядом, но когда информации становиться все больше и больше — разброс этих кусочков одного файла так же растет.
Из-за этого, при обращении к такому файлу, вашему диску приходиться затрачивать больше времени на чтение информации. Кстати, этот разброс кусочков и называется фрагментацией.
Дефрагментация же направлена как раз на то, чтобы эти кусочки собрать компактно в одном месте. В следствии чего, скорость работы вашего диска и, соответственно, компьютера в целом повышается. Если вы долго не проводили дефрагментацию — это может сказаться на производительности вашего ПК, например, при открытии каких-то файлов, папок, он начнет «задумываться» на некоторое время…
2) Как часто нужно проводить дефрагментацию диска?
Довольно частый вопрос, но однозначного ответа дать сложно. Все зависит от частоты использования вашего компьютера, от того, как его используют, какие диски на нем используются, какая файловая система. В Windows 7 (и выше), кстати говоря, есть хороший анализатор, который подскажет, нужно делатьдефрагментацию, или нет (так же есть отдельные спец. утилиты, которые могут проанализировать и вовремя вам сообщить о том, что пора… Но о таких утилитах — ниже в статье).
Для этого нужно зайти в панель управления, в поисковой строке ввести «дефрагментация», и Windows найдет нужную ссылку (см. скрин ниже).
Собственно, далее нужно выбрать диск и нажать кнопку анализа. Далее действовать согласно результатам.
3) Нужно ли дефрагментировать твердотельные SSD диски?
Не нужно! И даже сама Windows (по крайней мере, новая Windows 10, в Windows 7 — это сделать возможно) отключает кнопку анализа и дефрагментации для таких дисков.
Дело в том, что SSD диск — имеет ограниченное число циклов записи. А значит с каждой дефрагментацией — вы уменьшаете жизнь своему диску. К тому же, в SSD дисках нет механики, и проведя дефрагментацию — вы не заметите никакого увеличения в скорости работы.
4) Нужно ли дефрагментировать диск, если на нем файловая система NTFS?
На самом деле, есть мнение, что файловая система NTFS практически не нуждается в дефрагментации. Это не совсем так, хотя и отчасти верно. Просто эта файловая система так устроена, что дефрагментировать жесткий диск под ее управлением, требуется гораздо реже.
К тому же, скорость работы так сильно не падает от сильной фрагментации, как если бы это было на FAT (FAT 32).
5) Нужно ли чистить диск от «мусорных» файлов перед дефрагментацией?
Крайне желательно это делать. Причем, не только чистить от «мусора» (временных файлов, кэш браузеров и т.д.), но и от ненужных файлов (фильмов, игр, программ и пр.).
Если вы очистите диск перед дефрагментации, то:
- ускорите сам процесс (ведь придется работать с меньшим количеством файлов, а значит процесс завершиться раньше);
- сделаете более быструю работу Windows.
6) Чем дефрагментировать диск?
Желательно (но не обязательно!) установить отдельную спец. утилиту, которая будет заниматься этим процессом (о таких утилитах ниже в статье). Во-первых, она это сделает быстрее, чем встроенная в Windows утилита, во-вторых, некоторые утилиты могут проводить дефрагментацию в автоматическом режиме, не отвлекая вас от работы (например, вы запустили просмотр фильма, утилита, не мешая вам, дефрагментировала в это время диск).
Но, в принципе, даже стандартная, встроенная в Windows программа, делает дефрагментацию довольно таки качественно (хоть у нее и нет некоторых «плюшек», которые есть у сторонних разработчиков).
7) Делать ли дефрагментацию не на системном диске (т.е. на том, на котором не установлена Windows)?
Хороший вопрос! Все зависит опять таки же от того, как вы используете этот диск. Если вы на нем храните только фильмы и музыку — то большого смысла в дефрагментации его нет.
Другое дело, если вы на этот диск устанавливаете, скажем, игры — и в процессе игры, некоторые файлы подгружаются. В этом случае, игра может начать даже притормаживать, если диск не будет вовремя успевать отвечать ей. Как следует, при таком варианте — проводить дефрагментацию на таком диске — желательно!
Работа с утилитой
Перед началом желательно выполнить проверку диска на ошибки с помощью этого же дефрагментатора. После запуска утилиты придётся выполнить такие действия:
- Выбрать диск, файл или каталог, который требует дефрагментации.
- Нажать на кнопку «Анализ» и подождать окончания проверки.
- Проверить результаты анализа – рекомендуется начинать дефрагментацию при наличии не меньше 5% фрагментированных данных.
- Нажать на кнопку «Дефрагментации».
- Дождаться завершения работы программы.
При наличии SSD-диска не стоит выполнять его дефрагментацию, которая не улучшит производительность носителя, но может уменьшить срок его службы. В этом случае достаточно оптимизации, то есть заполнения свободного пространства накопителя нулевыми данными. Результатом становится увеличение скорости записи на SSD.
Для чего нужна дефрагментация?
Многие недооценивают важность такого процесса, как дефрагментация. Однако именно наличие подобной программы избавит вас от множества проблем, связанных с зависаниями и ошибками в системных процессах
Процесс дефрагментации заключается в упорядочивании файлов и системных элементов таким образом, что операционная система получает лучший доступ к необходимым данным, что оптимизирует и ускоряет все процессы компьютера.
При активной работе за компьютером происходят постоянные изменения в файловой системе: вы что-то скачиваете, редактируете, переносите, удаляете. И все эти файлы занимают на жёстком диске определённое пространство, измеряемое в кластерах. При удалении или редактировании содержимого некоторые кластеры могут опустеть, оставляя пустое пространство между файлами одного назначения или даже одной программы.
Таким образом, операционной системе приходится находить связи между разорванными файлами одного порядка, что может привести к торможению процессов или даже потере какой-либо функции, если «осколков» утилиты слишком много и они расположены в разных участках жёсткого диска. Процесс дефрагментации упорядочивает элементы и файлы, перенося их таким образом, чтобы разрывов и пустых пространств между ними не было. Это качественно оптимизирует работу операционной системы.
Нужна ли дефрагментация для HDD и SSD
Что для одного типа накопителя хорошо — для другого типа зло. Это справедливо для типов накопителей HDD и SSD. Если HDD, это намагниченные, вращающиеся пластины, с которых считывается информация с помощью, перемещающейся по всей поверхности пластин, головки, то SSD — это, по сути, большая флешка. В нём нет вращающихся и движущихся элементов и считывание информации происходит иначе. Операционная система обращается к нужному документу сразу и при записи на такой накопитель файлы не разбиваются на фрагменты.
HDD может служить много лет. Его срок службы не ограничен количеством записываемой информации. И если периодически его форматировать или проводить дефрагментацию, то винчестер может служить и 20 лет. При условии бережного обращения, не допуская перегрева или перепадов напряжения. Тогда как срок жизни SSD напрямую зависит от количества циклов записи/перезаписи.
Для SSD это количество равно (примерно) 5000 циклов (примерный срок службы такого твердотельного накопителя составляет 5-7 лет). То есть по исчерпании этого лимита на твердотельный накопитель уже нельзя будет что-то записать. И если вы задаётесь вопросом, нужна ли дефрагментация для твердотельного накопителя SSD, то ответ — не нужна, даже, наоборот, вредна! Дефрагментация — это несколько циклов записи/перезаписи файлов на жёстком диске. В случае с SSD это только сократит срок службы твердотельного накопителя.
Установка и работа с программой Defraggler
В последних версиях программы CCleaner функцию дефрагментации жёсткого диска убрали. Но лишь потому, что разработчики компании Piriform выпустили отдельную утилиту Defraggler непосредственно для этой цели.
Дефрагментация винчестера с помощью Defraggler:
- Скачиваем и устанавливаем Defraggler с официального сайта (ссылка в конце статьи).
- При установке выбираем русский язык в выпадающем списке в правом верхнем углу установщика. В противном случае программа по умолчанию будет установлена на английском языке.
- Запускаем программу и видим в верхней части рабочего окна список дисков с необходимой информацией:
- тип носителя;
- объём;
- занятое место;
- свободно место;
- фрагментация;
- состояние.
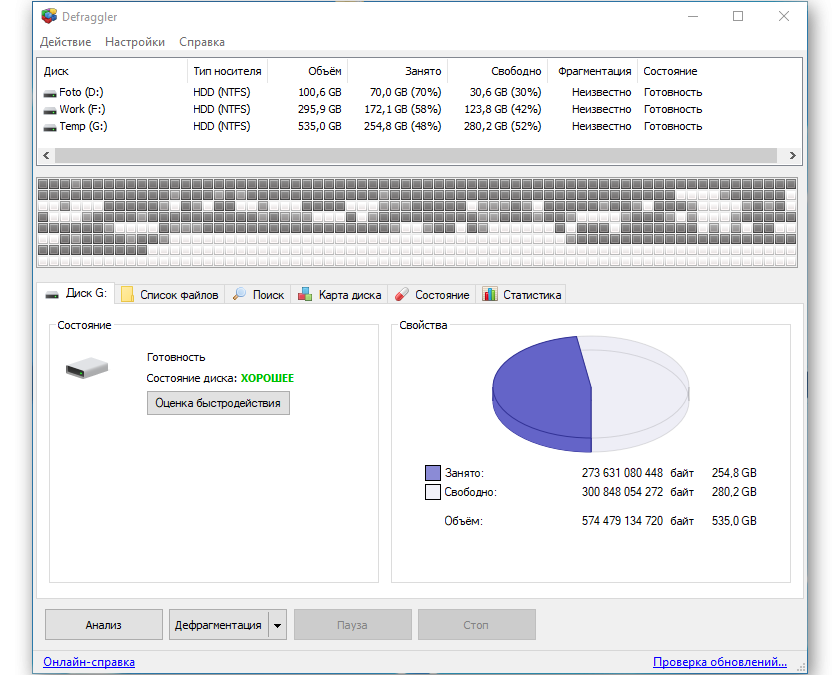 До того как мы проведём анализ, пункты «Фрагментация» и «Состояние» имеют значение «Неизвестно» и «Готовность».
До того как мы проведём анализ, пункты «Фрагментация» и «Состояние» имеют значение «Неизвестно» и «Готовность».
- Выбираем диск, который нам нужно дефрагментировать и нажимаем кнопку «Анализ» в нижней панели.
- Ждём пока анализ будет завершён. Это, как правило, занимает не больше минуты.
- В разделе «Состояние» мы видим информацию по конкретному диску: общее количество фрагментированных файлов, их объём, количество фрагментов и процентное соотношение фрагментации диска.
- Если указано, что состояние плохое и винчестер сильно фрагментирован нажимаем кнопку «Дефрагментация». И дальше нам остаётся только ждать. В зависимости от состояния накопителя процесс может занять и несколько часов. Не отключайте программу пока она не завершит процесс дефрагментации.
Пока мы ждём завершения процедуры можно посмотреть список фрагментированных файлов, количество фрагментов размер и расположение. В разделе программы «Карта диска» можно настроить карту диска — изменить вид и цвета. Это никак не повлияет на работу программы, это настройки пользовательского интерфейса для удобства. По умолчанию установлены оптимальные значения.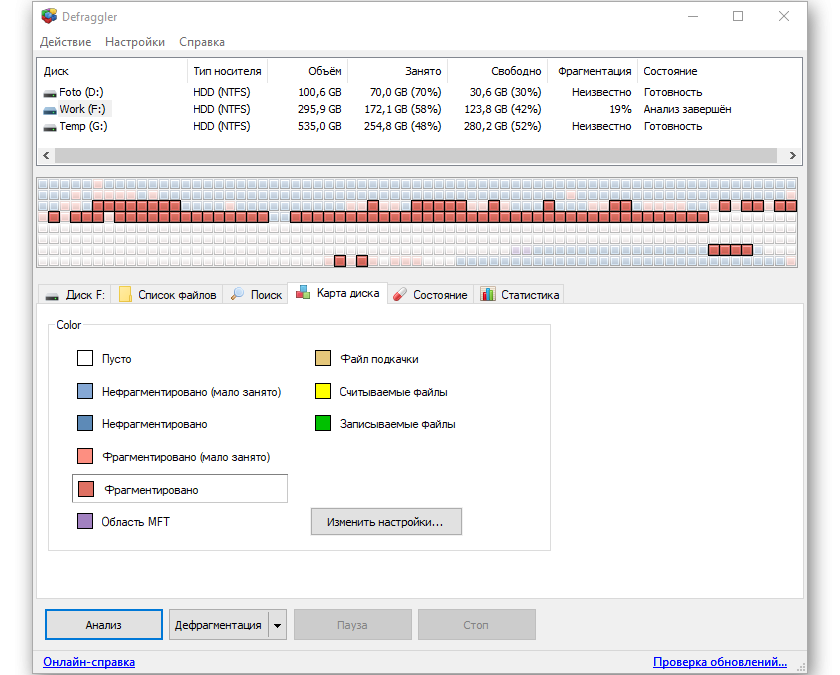
Здесь в разделе «Состояние» можно посмотреть более подробную статистику диска. В программе есть визуальная шкала отображения хода дефрагментации, где отчётливо видно как появляющиеся и исчезающие жёлтые и зелёные квадратики перемещаются по карте диска, постепенно выстраивая все файлы в порядке убывания от самого объёмного до самых лёгких файлов.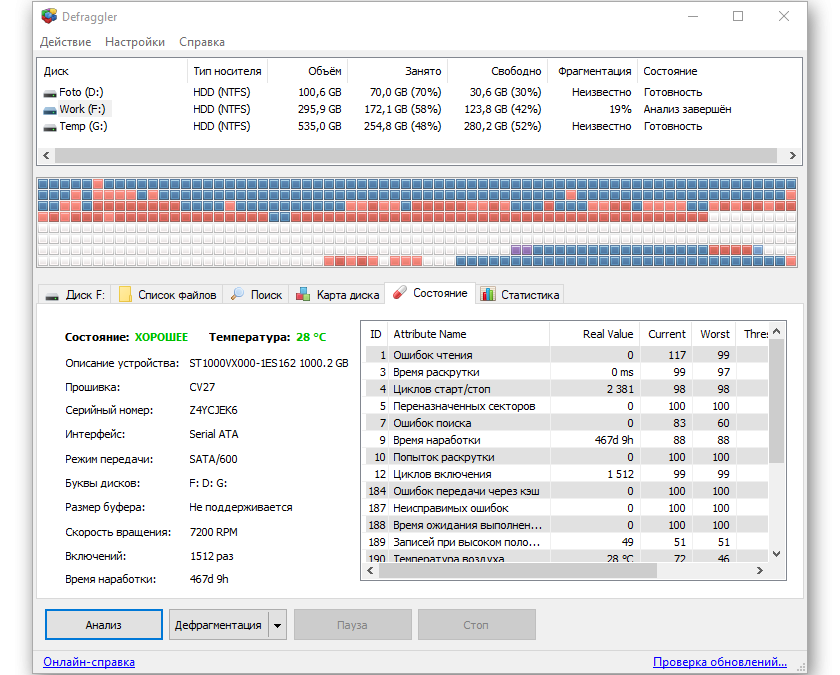
Скачать Defraggler на русском бесплатно
Defraggler представляет собой универсальный инструмент продвинутого
пользователя ПК, который позволяет поддерживать компьютер в максимально
производительном состоянии. Особенность Дефраглера в том, что программа
обладает очень гибкими настройками. Если вам нужно дефрагментировать не
весь диск, а только отдельную папку, то вы легко это сделаете, скачав
Defraggler на русском бесплатно на свой компьютер.
Среди главных «фишек» утилиты Defraggler Professional, скачать которую
можно на нашем сайте:
- Удобные интерактивные графики;
- Быстрый режим дефрагментации дисков;
- Образование пустых мест для предотвращения фрагментации;
- Гибкий в настройках планировщик задач;
- Работа программы в фоновом режиме;
- Удобный интерфейс, переведенный на несколько языков.
Программа сокращает время отклика проводника и оптимизирует пространство
на диске. В отличие от стандартного дефрагментатора от Microsoft, данный
программный продукт создает информативные графики, которые дают полную
картину фрагментированности данных
Пользователь может сам выбирать
наиболее проблемные разделы и устранять проблему там, где это критически
важно.
Функции Defraggler
- Ускорение компьютера. Дефрагментация с помощью Defraggler сокращает время доступа к данным на жестком диске, за счёт чего ПК работает заметно быстрее и живо отзывается на команды пользователей.
- Контроль безопасности. Defraggler читает и записывает файлы по тем же механизмам, что и Windows, что исключает вероятность повреждения или утери ценной информации.
- Оптимизация памяти. Defraggler освобождает место на диске и предотвращает интенсивную фрагментацию в будущем, тем самым сохраняя ресурсы вашего ПК.
- Гибкая настройка софта. С помощью Defraggler вы полностью контролируете процесс дефрагментации, выбирая интересующие вас диски, файлы и папки.
- Запланированная дефрагментация. Вы можете запланировать процесс на любое время, выбрав для себя наиболее удобное.
Defraggler предлагается в двух версиях:
- Defraggler Free – бесплатная версия софта со стандартным набором функций и без доступа к службе поддержки;
- Defraggler Professional – платная версия программы, включающая опцию автоматического обновления и расширенной службы поддержки.
После того, как вы установите на ваш компьютер профессиональную (платную) версию программы, нужна активация Defraggler. Для этого нужен набор ключей для Дефраглера, который выдается сразу же после оплаты софта. После активации Defraggler Professional можете приступать к работе.
Что же означает дефрагментация жесткого диска?
Дефрагментация накопителя – это способ, при котором на жестком диске объединяются фрагментированные файлы. Спустя некоторое время, файлы, которые были зафиксированы на жестком диске, фрагментируются – в процессе сохранения, редактирования или удаления. Преобразования, внесенные в документ, переносятся в другие секции жесткого диска, находящиеся далеко от местопребывания первичного файла.
Со временем процесс фрагментации цепляет не только документ, но и диск. Это тормозит функционирование компьютера, так как при открытии документа нужно предоставлять информацию из различных секций жесткого диска.
Зачем требуется утилита для дефрагментации диска?
Большой уровень фрагментации документов принуждает жесткий диск делать вспомогательные действия, что значительно притормаживает работу компьютера. Программа, служащая для дефрагментации диска, расставляет по порядку фрагментированные файлы, чтобы работать более эффективно, то есть эта программа необходима для роста производительности персонального компьютера.
Windows 7 содержит установленную программу «Дефрагментатор»: Windows 7 – c:WindowsSystem32dfrgui.exe
Для того, чтобы провести дефрагментацию иногда применяют и утилиты других создателей.
Обычно программа, предназначенная для дефрагментации диска, работает в автоматическом режиме (по указанным параметрам), но еще есть возможность запускать программу вручную.
Как вручную запустить дефрагментацию диска?
- Для запуска программы нужно зайти в «Мой компьютер».
- Выбираем диск для дефрагментации и кликом правой клавиши мыши открываем список свойств и доступных операций.
- Выбираем в открывшемся меню «Свойства», после перехода в новое окно щелкаем мышью по кнопке «Выполнить дефрагментацию».
- В этом окне выбираем кнопку «Анализировать диск», поле этого щелкаем по кнопке «Дефрагментация диска» и ждем окончание работы программы.
Можно вызвать программу дефрагментации и иным способом:
Пуск –> Панель управления –> Система и безопасность –> Администрирование –> Дефрагментация жесткого диска.
Ремарки
- Дефрагментацию диска следует делать пару в месяц, не иначе.
- Дефрагментация позволяет продлить время работы винчестера, а не только ускорить работу персонального компьютера
- Необходимо делать проверку диска перед дефрагментацией.
- Дефрагментация может продлиться до нескольких часов, это может зависеть от количества места на накопителе и ступени фрагментации документов.
- Желательно на компьютере не осуществлять никаких работ во время дефрагментации. Поэтому выполнять дефрагментацию целесообразно, например, ночью.
Дополнительно о запуске утилиты дефрагментации:
1. Жмем кнопку «Пуск» и в строке «Поиск» пишем cmd.
2. Кликаем по найденной программе правой кнопкой и в ниспадающем меню выбираем команду «Запуск от имени администратора»
3. Запустить программуdefrag.exe можно прописав в командной строке следующие параметры:
/А – делает анализ указанного диска и выясняет необходимость дефрагментации;
/С – производит дефрагментацию на всех дисках накопителя;
/Е – позволяет указать диск, который не нуждается в дефрагментации;
/Н – процедура дефрагментации производится с низким уровнем приоритета;
/M – дефрагментация выполняется одновременно на всех дисках;
/Т – следит за ходом процедуры на выбранном диске;
/U – показывает в процентном соотношение прогресс выполнения дефрагментации;
/V – составляет подробный отчет о проведении процедуры;
/X — позволяет объединить свободное место на выбранных дисках;
/R – производит дефрагментацию частично и объединяет фрагменты до 64Мб;
/W – производит полную дефрагментацию и объединяет любые фрагменты;
/F – производит дефрагментацию в принудительном порядке;
defrag /А /С /U /V – проводит анализ фрагментированности разделов, отображает ход проведения процедуры и предоставляет полный отчет
defrag С: /W /V – производит полную дефрагментацию диска С и предоставляет отчет о проведенной процедуре.
defrag С: /Е /Н /F – дефрагментация выполняется на всех дисках, кроме диска С
Defraggler скачать бесплатно на русском, как установить
Итак, откройте поиск браузера и напишите запрос – «Defraggler» далее нажмите «Найти» (скрин 2).
В поиске будет показан сайт программы Defraggler. Переходите на первый ресурс и нажимаете кнопку – «Download free version» (скрин 3).
Далее страница опустится вниз и нажмите еще одну кнопку «Free Download». К сожалению сайт так устроен, что нужно будет нажать еще раз Download, чтобы программа загрузилась на компьютер.
Устанавливается Дефрагглер просто. Нажмите на значок установщика далее «Установить», чтобы утилита установилась на компьютер (скрин 4).
Это делается в считанные секунды.


