8 лучших программ для дефрагментации диска windows 10
Содержание:
- Решение 5. Убедитесь, что другие приложения не запущены
- Дефрагментация SSD
- Популярные программы для оптимизации
- Есть ли вред от дефрагментации для SSD?
- Программы для дефрагментации диска
- Какой дефрагментатор скачать для Windows
- Решение 4 — Попробуйте использовать безопасный режим
- Как запустить процесс на Windows 10?
- Нужно ли проводить дефрагментацию жёсткого диска в Windows 10
- Дефрагментация диска SSD: чем отличается от обычной и как её проводить
- FAQ. Вопросы по дефрагментации: зачем делать, как часто и т.д.
- Встроенная утилита Виндовс
- Когда и при каких обстоятельствах запускается дефрагментация SSD?
- Нужна ли дефрагментация реестра
- Осуществляем дефрагментацию через «Оптимизацию дисков»
- Как запустить процесс на Windows 10?
- Как активировать автоматическую дефрагментацию
- Как сделать дефрагментацию в Windows 10?
- Самый простой способ дефрагментации на Windows 7
- Что делать, если не работает «Пуск» после дефрагментации диска
Решение 5. Убедитесь, что другие приложения не запущены
Если вы не можете запустить дефрагментацию диска, проблема может быть в других приложениях, работающих в фоновом режиме. Многие приложения могут мешать дефрагментации диска, вызывая определенные проблемы.
Чтобы предотвратить возможные проблемы, рекомендуется отключить все сторонние приложения, которые могут мешать дефрагментации диска.
Вы можете вручную закрыть эти приложения, но если вы хотите сделать это быстрее, вы можете попробовать использовать диспетчер задач. Для этого просто выполните следующие действия:
- Нажмите Ctrl + Shift + Esc, чтобы запустить Task Man ager .
- После запуска диспетчера задач перейдите на вкладку « Процессы », найдите приложение, которое вы хотите закрыть, щелкните его правой кнопкой мыши и выберите « Завершить задачу» из меню.
- Повторите предыдущий шаг для всех запущенных приложений.
После этого попробуйте запустить Disk Defragmenter и проверьте, работает ли он правильно.
Дефрагментация SSD
Процесс дефрагментации SSD выполняется по другому принципу, поэтому классическая утилита наносит вред твердотельному накопителю (прочитайте в статье Оптимизация настроек Windows 10 для работы SSD диска, как правильно его настроить). К тому же скорость чтения данных из всех ячеек SSD одинакова. Поэтому фрагментация информации не замедляет работу компьютера. При установке на компьютер такого типа носителя, отключите автоматическую оптимизацию дисков.
На видео подробно рассказано, как дефрагментировать диск стандартной утилитой и еще одной программой стороннего разработчика.
Популярные программы для оптимизации
Для дефрагментации дисков можно использовать и стороннее программное обеспечение. Оно может предоставлять расширенный функционал, обладать более удобным интерфейсом и выполнять процедуру быстрее.
Defraggler
Очень удобная программа от довольно известных разработчиков. Она является бесплатной и может наглядно проанализировать ваши устройства. С помощью программы вы легко определите, какие компоненты нуждаются в дефрагментации, а затем проведёте её.
Defraggler, удобная программа от известного разработчика
PerfectDisk
Эта программа является платной и славится несколькими необычными функциями. К примеру, она оптимизирует диск для дальнейшей записи файлов, что снижает потребность в частой дефрагментации. Кроме того, есть возможность удобной планировки различной работы с элементами. Хорошая программа, которая делает то, для чего предназначена.
PerfectDisk, качественное платное приложение для комплексной работы с дисками
MyDefrag
Ещё одна крайне эффективная бесплатная программа. Кроме оптимизации и анализа, она позволяет группировать файлы для дополнительного увеличения производительности, а также проводить целые серии запланированных проверок. Одно из лучших бесплатных решений в этой сфере.
MyDefrag, одна из лучших бесплатных программ для оптимизации дисков
Есть ли вред от дефрагментации для SSD?
Давайте сейчас постараемся разобраться, как происходит фрагментация SSD и почем они не нуждаются в такой операции как дефрагментация. Но забегая наперед, стоит отметить, что любые ненужные операции, связанные с записью, всегда негативно сказываются на подобных носителях и снижают количество возможных циклов перезаписи для ячеек памяти.
Так же, такие задачи будут играть большую роль в том, как быстро наступает фрагментация диска. Учитывая, что процесс запускается только после достижения 10%, в случае с SSD на многих домашних компьютерах это может случится очень нескоро.
Для интереса была произведена оценка частоты дефрагментации на 14 подопытных ПК. Оказалось, что действительно, для каждого компьютера дефрагментация проводилась с разной частотой.
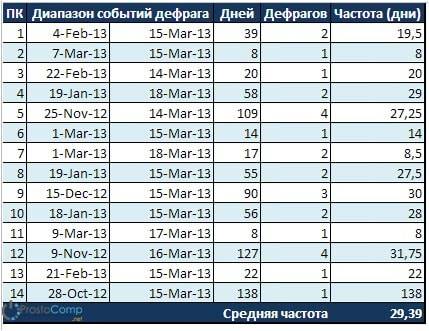
Маловероятно, что одна-две дефрагментации в месяц могут нанести какой-либо существенный вред для SSD. Но при этом, эта процедура является совершенно ненужной.
Программы для дефрагментации диска
Дополнительные возможности по обслуживанию дискового пространства предоставляют специализированные программы для дефрагментации диска в Windows 10, из которых мы вкратце рассмотрим три наиболее популярных.
Auslogics Disk Defrag
Быстрый бесплатный инструмент для дефрагментации и оптимизации дисков HDD. Отличается от стандартного дефрагментатора Windows более высокой скоростью работы и наличием опции перемещения фрагментов часто используемых файлов в быструю область жесткого диска. Программа поддерживает четыре режима работы, файловые системы FAT 16/32 и NTFS, визуальное представление фрагментированных объектов.

Среди функций приложения стоит отметить получение показателей SMART, добавление объектов в список исключений, обработку служебных файлов MFT, подкачки, гибернации, реестра и т.д. Также программа способна интегрироваться в контекстное меню Проводника, что позволяет выполнять дефрагментацию отдельных файлов и папок. В качестве бонуса идут удобный планировщик и поддержка работы с SSD-дисками в Pro-версии.
Defraggler
Еще одна утилита для дефрагментации диска на Windows 10 со всем необходимым для этого функционалом. С помощью программы можно произвести быструю и полную дефрагментацию, простой анализ, обработку отдельных файлов и каталогов. В интерфейсе приложения отображаются имена, пути и свойства фрагментированных файлов, а также другая полезная информация по нуждающимся в дефрагментации объектам. Возможности Defraggler включают обработку служебных файлов, поиск файлов по разным критериям, работу с файловыми системами NTFS и FAT32, использование встроенного планировщика заданий.

O&O Defrag Pro
Если вам нужно что-то более мощное, обратите внимание на O&O Defrag Pro – продвинутый инструмент для дефрагментации накопителей с ФС FAT, FAT32, NTFS и NTFS5, массивами Volume и Stripe Sets. На выбор программа предлагает пять режимов работы, включая оптимизацию путем перемещения часто используемых файлов в быстрые области винчестера, дефрагментацию при загрузке операционной системы, обработку MFT и прочих служебных файлов

Утилитой O&O Defrag поддерживаются визуализация процесса, просмотр общего состояния диска, вывод статуса файлов с указанием степени фрагментированности и расположения (кластера). Кроме того, есть еще целый ряд дополнительных функций, направленных на общую оптимизацию дискового пространства и файловой системы. В программе вы найдете встроенный чистильщик дисков, шредер, планировщик заданий, инспектор кластеров, средство проверки файловой системы на предмет ошибок.

Резюме
Выше мы расписали, как сделать дефрагментацию диска на Виндовс 10, и какие инструменты для этого лучше использовать. Однако не лишним будет знать, когда процедуру нужно выполнять, а когда не обязательно. Если степень фрагментированности диска не превышает 15%, с запуском дефрагментации можно повременить. Не следует также производить дефрагментацию на носителях, забитых файлами под завязку, так как необходимо как минимум 15% свободного места, чтобы система могла без проблем перемещать блоки данных.
Что касается SSD, дефрагментировать диски этого типа не рекомендуется, поскольку, во-первых, они не подвержены фрагментации в такой степени как HDD, во-вторых, принудительное выполнение оптимизации способствует сокращению срока службы SSD по причине ограниченного количества циклов перезаписи.
Какой дефрагментатор скачать для Windows
Есть один неприятный нюанс, который может привести к непредсказуемым последствиям. Допустим, система использует встроенные средства по умолчанию с определенным алгоритмом сортировки данных. Но Вы об этом не знаете и устанавливаете другую утилиту, которая имеет собственные алгоритмы. В итоге:
- выполняется многократное перемещение файлов;
- срок эксплуатации дисков снижается;
- потребляется больше системных ресурсов;
- производительность также может пострадать.
Рассмотрим самые популярные приложения 2018 года, которые заслужили доверие миллионов пользователей. Можете протестировать каждое из них (только не все сразу), чтобы выбрать оптимальный вариант.
Решение 4 — Попробуйте использовать безопасный режим
Если программа дефрагментации диска не будет работать в Windows 10, вы можете исправить проблему, запустив ее в безопасном режиме.
Если вы не знакомы, безопасный режим — это сегмент Windows, который работает с настройками по умолчанию и драйверами, поэтому он идеально подходит для устранения неполадок.
Иногда определенные приложения, такие как дефрагментация диска, не работают, потому что ваши настройки или сторонние приложения мешают ему. Чтобы обойти проблему, вам нужно запустить Windows 10 в безопасном режиме.
Это довольно просто, и вы можете сделать это, выполнив следующие действия:
- Откройте меню «Пуск», нажмите кнопку питания, нажмите и удерживайте клавишу Shift и выберите « Перезагрузка» из меню.
- Выберите « Устранение неполадок»> «Дополнительные параметры»> «Параметры запуска» . Теперь нажмите кнопку « Перезагрузить» .
- Когда ваш компьютер перезагрузится, вам будет представлен список опций. Выберите любую версию безопасного режима, нажав соответствующую клавишу на клавиатуре.
После входа в безопасный режим снова запустите программу дефрагментации диска, и она должна работать без проблем.
Помните, что это всего лишь обходной путь, и если дефрагментация диска не будет работать в Windows 10, вам всегда придется запускать его, используя этот метод.
Как запустить процесс на Windows 10?
Дефрагментация в Windows 10 выполняется штатными средствами или программами, разработанными сторонними компаниями.
Штатные средства
В новой ОС, как и в предыдущих версиях, есть встроенная утилита «Дефрагментация диска».
Этот компьютер → ПКМ на любом диске → Свойства → вкладка Сервис → Оптимизировать.
В окне «Оптимизация дисков» выберите тот, который нужно дефрагментировать → Анализировать.
После процесса оценки, если фрагментация составляет более 5% — 7%, нажмите «Оптимизировать»
Важно! В Windows 10 по умолчанию настроена автоматическая дефрагментация дисков. Изменить расписание оптимизации или отключить ее вообще можно в блоке «Оптимизация по расписанию», нажав кнопку «Изменить параметры» и указав нужное время.
Время проведения процедуры зависит от скорости HDD, фрагментации и того, насколько занят диск (необходимо, чтобы он имел порядка 10% — 15% свободного места).
Defraggler
Программа Defragger показывает карту фрагментации и состояние HDD, а также подготавливает список «разделенных» файлов. Она выполняет процесс в соответствии с заданными параметрами пользователя. Эта программа намного эффективней встроенной утилиты.
Disk Defrag Free
Инструмент Disk Defrag Free имеет похожий с Defragger интерфейс и функции, и способен оптимизировать файловую систему за счет перемещения файлов Windows. Это увеличивает скорость работы компьютера.
Нужно ли проводить дефрагментацию жёсткого диска в Windows 10
Жесткий диск, на котором хранятся все данные, находящиеся на компьютере, а также сама операционная система, раздел на множество ячеек, которые поочередно заполняются новыми файлами. То есть, если в память компьютера помещается любой файл, то он автоматически будет размещен в одной или нескольких ячейках. Когда вы попытаетесь обратиться этому файлу, то система найдет его месторасположение и запустит. Если файл находится сразу в нескольких ячейках, то система постарается его расположить так, чтобы эти ячейки шли подряд. Но по некоторым причинам эти ячейки могут разместиться не по очереди, а в разных частях жесткого диска. По этой причине скорость выполнения задач компьютером может уменьшиться, так как на нахождение всех частей одного файла у него будет уходить больше времени. Так вот, чтобы этого избежать, существует функция «Дефрагментация диска», позволяющая расположить все ячейки с частями единого файла рядом друг с другом.
Наглядная фрагментация диска
Особенности для дисков SSD
Жесткие диски SSD отличаются от остальных тем, что в них нет движущихся элементов, заместо этого в них используется флеш-память, точно так же, как и в USB-флешках. Исходя из этого, можно сделать вывод, что дефрагментация для такого вида дисков не только не нужна, так как скорость чтения файлов не зависит от их расположения в ячейках, но еще и может навредить диску. Поэтому, если вы пользуетесь SSD диском, то обязательно деактивируйте дефрагментацию дисков, которая в Windows 10 производится автоматически по умолчанию.
Диск формата SSD
Дефрагментация диска SSD: чем отличается от обычной и как её проводить
Дефрагментация жёсткого диска HDD отличается от дефрагментации твердотельного накопителя SSD. Для последних эту процедуру в обычном понимании проводить крайне нежелательно, так как это может испортить диск. Тем не менее в Windows 10 эта функция автоматически включена для таких дисков, но не стоит переживать: для дисков SSD Windows 10 не проводит обычную дефрагментацию. Вместо неё, выполняется команда Retrim, которая очищает свободные ячейки в памяти. Они становятся полностью чистыми: убираются следы файлов, ранее удалённых из этих ячеек.
Таким образом, при дефрагментации твердотельных накопителей Windows пользуется совершенно другими алгоритмами работы. Оптимизация диска с помощью команды Retrim не только полезна для SSD, но и необходима.
Проверьте, включена ли автоматическая оптимизация для вашего SSD-накопителя в окне «Оптимизация дисков». Откройте его способом, описанным в разделе «Средствами самой ОС» в этой статье. Кликните по накопителю в списке левой кнопкой мыши. Убедитесь, что внизу окна написано «Вкл.». Если нет, активируйте автоматическую оптимизацию с помощью кнопки «Изменить параметры», как этой это было описано в предыдущем разделе этой статьи.
Проверьте, включена ли автоматичсекая оптимизация для вашего накопителя SSD
Как выполнить оптимизацию SSD-накопителя вручную? Вы можете использовать PowerShell, как и в случае дефрагментации обычного диска, но вводить нужно будет совершенно другую команду. Рассмотрим, что конкретно нужно сделать:
- Откройте Windows PowerShell, используя строку поиска в меню «Пуск».
-
Чтобы оптимизировать SSD-накопитель, скопируйте код Optimize-Volume -DriveLetter X -ReTrim -Verbose и вставьте её в редактор. Вместо X напишите букву вашего диска. Запустится выполнение команды Retrim, о которой говорилось ранее.
Выполните команду Optimize-Volume -DriveLetter X -ReTrim -Verbose, чтобы оптимизировать диск SSD
</p>
- Нажмите на Enter на клавиатуре.
- Дождитесь завершения процесса.
Дефрагментация — крайне важная процедура для магнитных дисков HDD. Она позволяет увеличить скорость чтения файлов, которые были ранее разбросаны по всей поверхности диска за счёт их сбора и перемещения в одну область. После оптимизации дисков улучшается и производительность самого компьютера. Провести дефрагментацию можно как с помощью встроенного сервиса Windows, так и за счёт сторонних утилит, которые считаются более эффективными, чем стандартное средство. Оптимизация дисков SSD отличается от дефрагментации обычных магнитных дисков: запускается команда Retrim, которая очищает свободные ячейки от мусора. По умолчанию такая оптимизация включена в Windows 10, но её можно запустить и вручную.
Уже не раз упоминалось о том, что SSD диски, при работе с современными Windows, не нуждаются в дефрагментации. Но все же, у Windows 8 и Windows 10 обнаружилась очень странная функция, которая время от времени делает запуск дефрагментации для твердотельного накопителя. Сегодня мы постараемся разобраться в чем же причина.
Многие пользователи обнаружили такую особенность в работе своих операционных систем. Существует даже несколько крупных обсуждений, на разных форумах в интернете.
При детальном анализе всей информации, была обнаружена запись от Microsoft, в которой разъяснялось, что для SSD этот процесс запускается для того, чтобы избежать медленного создания точек восстановления. Весь этот механизм мы рассмотрим еще отдельно, в другой статье, а сейчас непосредственно о дефрагментации.
FAQ. Вопросы по дефрагментации: зачем делать, как часто и т.д.
1) Что такое дефрагментация, что за процесс? Зачем ее делать?
Все файлы на вашем диске, во время записи на него, пишутся последовательно кусками на его поверхность, часто их называют кластерами (это слово, наверное, многие уже слышали). Так вот, пока жесткий диск пустой, то кластеры файла могут быть рядом, но когда информации становиться все больше и больше — разброс этих кусочков одного файла так же растет.
Из-за этого, при обращении к такому файлу, вашему диску приходиться затрачивать больше времени на чтение информации. Кстати, этот разброс кусочков и называется фрагментацией.
Дефрагментация же направлена как раз на то, чтобы эти кусочки собрать компактно в одном месте. В следствии чего, скорость работы вашего диска и, соответственно, компьютера в целом повышается. Если вы долго не проводили дефрагментацию — это может сказаться на производительности вашего ПК, например, при открытии каких-то файлов, папок, он начнет «задумываться» на некоторое время…
2) Как часто нужно проводить дефрагментацию диска?
Довольно частый вопрос, но однозначного ответа дать сложно. Все зависит от частоты использования вашего компьютера, от того, как его используют, какие диски на нем используются, какая файловая система. В Windows 7 (и выше), кстати говоря, есть хороший анализатор, который подскажет, нужно делатьдефрагментацию, или нет (так же есть отдельные спец. утилиты, которые могут проанализировать и вовремя вам сообщить о том, что пора… Но о таких утилитах — ниже в статье).
Для этого нужно зайти в панель управления, в поисковой строке ввести «дефрагментация», и Windows найдет нужную ссылку (см. скрин ниже).
Собственно, далее нужно выбрать диск и нажать кнопку анализа. Далее действовать согласно результатам.
3) Нужно ли дефрагментировать твердотельные SSD диски?
Не нужно! И даже сама Windows (по крайней мере, новая Windows 10, в Windows 7 — это сделать возможно) отключает кнопку анализа и дефрагментации для таких дисков.
Дело в том, что SSD диск — имеет ограниченное число циклов записи. А значит с каждой дефрагментацией — вы уменьшаете жизнь своему диску. К тому же, в SSD дисках нет механики, и проведя дефрагментацию — вы не заметите никакого увеличения в скорости работы.
4) Нужно ли дефрагментировать диск, если на нем файловая система NTFS?
На самом деле, есть мнение, что файловая система NTFS практически не нуждается в дефрагментации. Это не совсем так, хотя и отчасти верно. Просто эта файловая система так устроена, что дефрагментировать жесткий диск под ее управлением, требуется гораздо реже.
К тому же, скорость работы так сильно не падает от сильной фрагментации, как если бы это было на FAT (FAT 32).
5) Нужно ли чистить диск от «мусорных» файлов перед дефрагментацией?
Крайне желательно это делать. Причем, не только чистить от «мусора» (временных файлов, кэш браузеров и т.д.), но и от ненужных файлов (фильмов, игр, программ и пр.).
Если вы очистите диск перед дефрагментации, то:
- ускорите сам процесс (ведь придется работать с меньшим количеством файлов, а значит процесс завершиться раньше);
- сделаете более быструю работу Windows.
6) Чем дефрагментировать диск?
Желательно (но не обязательно!) установить отдельную спец. утилиту, которая будет заниматься этим процессом (о таких утилитах ниже в статье). Во-первых, она это сделает быстрее, чем встроенная в Windows утилита, во-вторых, некоторые утилиты могут проводить дефрагментацию в автоматическом режиме, не отвлекая вас от работы (например, вы запустили просмотр фильма, утилита, не мешая вам, дефрагментировала в это время диск).
Но, в принципе, даже стандартная, встроенная в Windows программа, делает дефрагментацию довольно таки качественно (хоть у нее и нет некоторых «плюшек», которые есть у сторонних разработчиков).
7) Делать ли дефрагментацию не на системном диске (т.е. на том, на котором не установлена Windows)?
Хороший вопрос! Все зависит опять таки же от того, как вы используете этот диск. Если вы на нем храните только фильмы и музыку — то большого смысла в дефрагментации его нет.
Другое дело, если вы на этот диск устанавливаете, скажем, игры — и в процессе игры, некоторые файлы подгружаются. В этом случае, игра может начать даже притормаживать, если диск не будет вовремя успевать отвечать ей. Как следует, при таком варианте — проводить дефрагментацию на таком диске — желательно!
Встроенная утилита Виндовс
Уверен, что многие из Вас использовали это средство для оптимизации диска. Оно имеет интерфейс на русском языке, его не нужно скачивать, настраивать. Да и алгоритмы используются те же, что и у стороннего софта. Единственный «недостаток» — менее привлекательная визуальная оболочка.
Запустить службу можно через свойства диска на вкладке «Сервис»:

или просто в поисковой строке меню «Пуск» ввести фразу «Дефрагментация».

Сначала Вы можете проанализировать накопитель, чтобы определить уровень фрагментации. Если он не выше 10%, то нет повода для беспокойства, и можно пока не выполнять лишних телодвижений. Когда же процент превосходит указанное выше значение, то можно смело кликать по кнопке «Дефрагментация».

Процедура эта не быстрая и зависит от объема HDD. Лучше запускать её ночью, предварительно запланировав в настройках.
Полезный контент:
Когда и при каких обстоятельствах запускается дефрагментация SSD?
Функция автоматической дефрагментации активирована уже сразу после установки системы. Но для ее работы, должна работать служба планировщика и задачи из папок TaskScheduler и Defrag. Еще одним условием, является наличие фрагментации диска (по мнению ОС) более чем на 10%.
Фрагментированность диска проверяется при помощи такой команды:
defrag /a C:
Для файловой системы, фрагментация любой информации происходит везде, даже на SSD накопителях.

Но при этом, распределением информации по ячейкам памяти занимается сам контроллер твердотельного носителя. Тем самым препятствуя фрагментации.
Нужна ли дефрагментация реестра
Мнения по этому вопросу разительно отличаются, одни склоняются к тому, что само понятие не может существовать в силу иной структуры системных файлов, другие – активно призывают к ней. Однозначно, не стоит злоупотреблять. Но в случае постоянных установок и удалений различного ПО, иногда необходимо наводить порядок. Прочитайте о тонкостях оптимизации работы Виндовс 10. Оптимизация проводится исключительно с помощью сторонних программ, но после аккуратной чистки реестра. На нашем сайте можно узнать: «Какой дефрагментатор – лучший для Windows 10»
- https://winda10.com/nastrojki/defragmentatsiya-diska-na-windows-10.html
- https://kompukter.ru/how-to-make-high-quality-disk-defragmentation-on-windows-10/
- https://windows10x.ru/defragmentaciya-diska-na-windows-10/
Осуществляем дефрагментацию через «Оптимизацию дисков»
Начнем с более распространенного способа. Как уже говорилось в начале статьи, в последней версии операционной системы Windows процессы оптимизации и дефрагментации объединены в едином инструменте, который непосредственно будет использоваться в данной инструкции.
Итак, для начала активируйте «Проводник» (комбинация клавиш Windows + Е) и в левом «дереве» нажмите на пункт «Этот компьютер». В процессе будем использовать диск «С:» (как пример). На последней вкладке, которая называется «Управление» (смотрите верхнюю часть экрана) выберите пункт «Оптимизировать». После этого появится упомянутый ранее инструмент «Оптимизация дисков». К слову, его вызывать можно и другим путем. Он подразумевает использование опции «Свойства», которая входит в контекстное меню. Для выбора этого пункта необходимо выделить нужный раздел курсором и правой кнопкой мышки вызвать выпадающее меню, в котором эта опция находится в самом конце.
 После этого открывается диалоговое окно, состоящее из 7 вкладок. Среди них найдите вкладку «Сервис» и нажмите на кнопку «Оптимизировать».
После этого открывается диалоговое окно, состоящее из 7 вкладок. Среди них найдите вкладку «Сервис» и нажмите на кнопку «Оптимизировать».
Затем система предложит сделать выбор диска, который должен пройти процесс дефрагментации. После этого активируйте кнопку «Оптимизировать». Длительность процесса напрямую зависит от «веса» раздела, поэтому он может затянуться на 3-4 часа.
Для этого найдите кнопку «Анализировать» (находится рядом с кнопкой «Оптимизировать» в окошке выбора диска) и нажмите на нее.
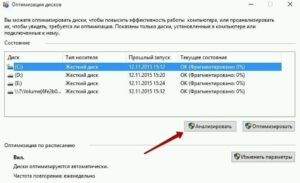 После этого появится информация, которая касается степени фрагментации диска. В том случае, когда этот показатель ниже 8%, то заниматься данным вопрос системе ни к чему.
После этого появится информация, которая касается степени фрагментации диска. В том случае, когда этот показатель ниже 8%, то заниматься данным вопрос системе ни к чему.
Как уже говорилось, процесс проводится в автоматическом режиме раз в неделю. Можно отключить эту функцию или изменить интервал проверок. Для этого в окне «Оптимизация дисков» найдите кнопку «Изменить параметры».
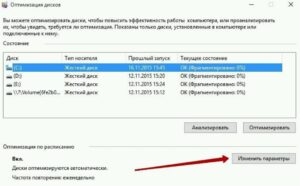 Здесь Вы можете изменить частоту проведения процессов и выбрать разделы, которые будут оптимизироваться.
Здесь Вы можете изменить частоту проведения процессов и выбрать разделы, которые будут оптимизироваться.
Как запустить процесс на Windows 10?
Дефрагментация в Windows 10 выполняется штатными средствами или программами, разработанными сторонними компаниями.
Штатные средства
В новой ОС, как и в предыдущих версиях, есть встроенная утилита «Дефрагментация диска».
Этот компьютер → ПКМ на любом диске → Свойства → вкладка Сервис → Оптимизировать.
В окне «Оптимизация дисков» выберите тот, который нужно дефрагментировать → Анализировать.
После процесса оценки, если фрагментация составляет более 5% — 7%, нажмите «Оптимизировать»
Важно! В Windows 10 по умолчанию настроена автоматическая дефрагментация дисков. Изменить расписание оптимизации или отключить ее вообще можно в блоке «Оптимизация по расписанию», нажав кнопку «Изменить параметры» и указав нужное время.
Время проведения процедуры зависит от скорости HDD, фрагментации и того, насколько занят диск (необходимо, чтобы он имел порядка 10% — 15% свободного места).
Defraggler
Программа Defragger показывает карту фрагментации и состояние HDD, а также подготавливает список «разделенных» файлов. Она выполняет процесс в соответствии с заданными параметрами пользователя. Эта программа намного эффективней встроенной утилиты.
Disk Defrag Free
Инструмент Disk Defrag Free имеет похожий с Defragger интерфейс и функции, и способен оптимизировать файловую систему за счет перемещения файлов Windows. Это увеличивает скорость работы компьютера.
Как активировать автоматическую дефрагментацию
Чтобы не производить дефрагментацию диска каждый раз вручную, можно включить ее автоматическое выполнение и самостоятельно настроить промежуток времени, через который она будет запускаться:
- Находясь в проводнике Windows, откройте свойства диска, для которого необходимо включить автоматическую дефрагментацию.
Открываем свойства диска
- В открывшемся окошке перейдите к вкладке «Сервис».
Переходим к вкладке «Сервис»
- Кликнете по кнопке «Оптимизировать».
Нажимаем кнопку «Оптимизировать»
- В блоке «Оптимизация по расписанию» кликнете по кнопке «Изменить параметры».
Нажимаем кнопку «Изменить параметры»
- Поставьте галочку напротив строки «Выполнять по расписанию», этот параметр рекомендуется самой системой.
Выключаем функцию «Выполнять по расписанию»
- В разделе «Частота» можно выбрать, как часто будет выполняться автоматическая дефрагментация.
Выбираем частоту
- В разделе «Диски» кликнете по кнопке «Выбрать».
Выбираем диск
- Выберите один из разделов жесткого диска или отметьте все сразу.
Выбираем диск
- Готово, сохраните все данные, нажав кнопку «ОК» во всех окнах.
Нажимаем кнопку «ОК»
Как сделать дефрагментацию в Windows 10?
И так, заходим в «Пуск» и нажимаем на кнопку «Компьютер». Теперь выбираем любой логический диск и делаем, по нему, клик правой кнопкой мыши. Откроется меню, в нем потребуется выбрать «Свойства». Появится окошко свойств, со множеством вкладок. Нам нужна вкладка «Сервис», откройте ее.

Здесь, прям посередине, будет нужный нам раздел «Оптимизировать».
В следующем окне будет табличка, со списком дисков. Выберите тот, что хотите избавить от фрагментации и нажмите снизу нажмите «Анализировать».

Некоторое время будет происходить анализ, придется немного подождать.

В нашем примере оказалось, что проверяемый диск требовал дефрагментации (оптимизации).

Вот таким нехитрым способом можно избавиться от фрагментации информации на жестком диске.
Вы можете не утруждать себя постоянными запусками дефрагментации вручную и установить запуск этого процесса по расписанию. В том же окне дефрагментации, нажмите «Изменить параметры».

Появится небольшое окошко, поставьте галочку «Выполнять по расписанию (рекомендуется)». А дальше устанавливаете необходимую частоту.

Вы можете выбрать дефрагментацию по расписанию и для отдельных дисков. В том же окошке нажмите «Выбрать» и укажите нужные. Хотя рекомендую выбирать все диски.

Чтобы эффект от дефрагментации был максимальным, рекомендую воспользоваться следующими простыми советами:
- Для дефрагментации необходимо определенное количество свободного места. Желательно не менее 10-15%. Много свободного места значительно ускорит данную процедуру.
- Когда идет дефрагментация на определенном разделе жесткого диска, старайтесь его не использовать. Не запускайте на нем программ, не копируйте, не удаляйте и не перемещайте файлы.
- Дефрагментацию нужно делать часто, оптимально до одного раза в месяц. Если эксплуатируете свой диск в повышенном темпе (постоянно записываете и удаляете крупные файлы), то можно и раз в неделю, например.
Чем ниже процент фрагментации информации на жестком диске, тем сильнее его производительность приближается к максимальной.
Теперь вы знаете больше про работу файловой системы на своем компьютере и умеете делать дефрагментацию жесткого диска. Можете прямо сейчас запустить этот процесс и по завершению оценить разницу в скорости работы всей системы.
На просторах сети мне попался еще один интересный, но немного мудреный, способ. Заключается он в использовании дополнительного жесткого диска. Переписываете на него всю информацию, а на основном все удаляете. После этого, с дополнительного диска выполняете запись удаленных файлов на основной жесткий диск. Вся информация записывается по порядку и фрагментации не возникает. Но этот способ достаточно сложный, да и дополнительный жесткий диск нужно иметь. Поэтому описанная в этой статье стандартная процедура лучше всего подходит для профилактики фрагментации и повышению производительности вашего компьютера.
Самый простой способ дефрагментации на Windows 7
Очень полезно то, что во всех версиях ОС Windows есть свой собственный дефрагментатор. Этой программы будет с головой достаточно, чтобы провести заданную процедуру.
Для проведения данной процедуры:
- Сначала Вам необходимо открыть папку «Мой компьютер», далее выделите локальный диск, на Ваш выбор, нажмите ПКМ и щелкните на «Свойства».
- Далее открываете вкладку под названием «Сервис».
- Щелкните на кнопку «Выполнить дефрагментацию».
На экране появится окно дефрагментатора.
Также перед началом этой процедуры можно просмотреть перечень Ваших программ и самостоятельно удалить те, которые больше ненужны Вам, не лишним будет и почистить корзину, и прочее. Для этой цели отлично подойдет программа CCleaner (скачать можно на официальном сайте https://www.ccleaner.com)
Возвращаясь к дефрагментации диска, здесь по умолчанию настроено расписание, например, каждую неделю в определенный день и время.
Для устройств, которыми мы пользуемся дома, это чересчур часто, поэтому Вы можете перейти к вкладке «Настроить расписание», как изображено на картинке, и удалить галочку в строчке «Выполнять по расписанию». Вы также можете выбрать в пункте «Периодичность» другой вариант, например «Ежемесячно».
У Вас может возникнуть следующий вопрос: с какой периодичностью нужно делать дефрагментацию диска? По рекомендациям ее нужно выполнять один раз в 1-2 месяца. В то же время, это также будет зависит от того, как часто Вы работаете с различными файлами.
Чтобы точно убедиться, что дефрагментация диска точно нужна, выберите диск и нажмите кнопку «Анализировать». После анализа Вы увидите, сколько % фрагментировано. В случае, если этот процент будет составлять 20 и больше, лучше всего провести дефрагментацию сразу же. Если этот процент меньше, как изображено на картинке, – Вы можете выполнить эту процедуру и позже.
Следующий вопрос, который может интересовать Вас: сколько будет длиться дефрагментация диска? Эта процедура может занять от нескольких минут до нескольких часов.
Важно понимать, что это время зависит от того, сколько свободного места есть в определенном разделе, а также от % фрагментации. Запомните, чем меньше показатель первого и чем выше второго, тем больше времени уйдет на дефрагментацию
Также важно знать, что во время этой процедуры не рекомендуется проводить любые операции на Вашем устройстве. Дефрагментацию нужно провести на всех Ваших локальных дисках по очередности
Чтобы убедиться, что все прошло как надо, можете еще раз проанализировать локальные диски. После дефрагментации там должно быть 0%
Дефрагментацию нужно провести на всех Ваших локальных дисках по очередности. Чтобы убедиться, что все прошло как надо, можете еще раз проанализировать локальные диски. После дефрагментации там должно быть 0%.
Итак, теперь Вам известно, чем полезна такая процедура как дефрагментация, а также как выполнить ее для ОС Windows 7
Важно помнить о том, что ее нужно проводить приблизительно 1 в 2 месяца
Что делать, если не работает «Пуск» после дефрагментации диска
Если после выполнения дефрагментации у вас перестало запускаться меню «Пуск», которое очень важно для полноценного использования системы, то вам необходимо выполнить следующие действия:
- Запустите окошко «Выполнить», зажав на клавиатуре комбинацию клавиш Win+R.
Открываем «Выполнить»
- В открывшейся строке пропишите задачу regedit и выполните ее, нажав кнопку «ОК».
Нажимаем кнопку regedit
- Перейдите по следующему пути: HKEY_CURRENT_USERSoftwareMicrosoftWindowsCurrentVersionExplorerAdvanced, используя дерево папок в левой части окна.
Переходим в папку Advanced
- В конечной папке создайте файл DWORD, который будет записан в 32-ух битной кодировке.
Создаем новый файл
- Назовите его EnableXAMLStartMenu, а в строке «Значение» пропишите цифру 0.
Изменяем название и значение
- Сохраните все внесенные в реестр изменения и перезапустите компьютер. После перезагрузки меню «Пуск» снова должно начать открываться и нормально работать.
Перезагружаем компьютер
Итак, дефрагментация диска будет полезна в том случае, если он разбит на неупорядоченные ячейки на 8% и более процентов. В противном случае произведение этого процесса совершенно не скажется на скорости работы компьютера. Чтобы не производить дефрагментацию постоянно вручную, вы можете изменить настройки этого процесса, включив автоматический режим. Если вы хотите выполнить более детальные настройки процесса, то воспользуйтесь одной из вышеописанных сторонних программ.
- https://www.itshneg.com/defragmentaciya-diska-windows-10/
- https://dadaviz.ru/defragmentatsiya-diska-na-windows-10/
- https://kompkimi.ru/windows10/defragmentatsiya-zhestkogo-diska-na-windows-10-polnaya-instruktsiya


