Как выключить ноутбук если он завис
Содержание:
- Изменить действие закрытия крышки ноутбука в параметрах электропитания
- Настройка спящего режима
- Возможные причины выключения ноутбука
- Изменить действие, при открытии крышки ноутбука
- Как сделать, чтобы ноутбук работал закрытым
- Как закрыть ноутбук, чтобы он не выключился
- Включение через командную строку
- Использование планировщика заданий
- Ноутбук не переходит в спящий режим
- Настройка режима и функций при закрытии крышки ноутбука
- Как решить проблему?
- Как оставить девайс работающим?
- С использованием командной строки или power shell
- Шаг 1 — вход в меню настроек
- Открытая крышка – бодрствующий ноутбук
- Показать скрытую опцию открытия крышки в Windows 10
Изменить действие закрытия крышки ноутбука в параметрах электропитания
- Щелкните правой кнопкой мыши значок батареи на панели задач и выберите в меню «Электропитание».
- Щелкните ссылку Действие при закрытии крышки.
- Щелкните Изменение параметров, которые сейчас недоступны.
- В раскрывающемся меню «При закрытии крышки» выберите нужное действие для режимов «От батареи» и «От сети».
- Нажмите Сохранить изменения, и все готово.
Обратите внимание, что вам необходимо включить гибернацию, чтобы иметь возможность выбрать её в качестве действия при закрытии крышки. Для этого откройте Командную строку от имени администратора, выполните команду , и перезагрузите Windows
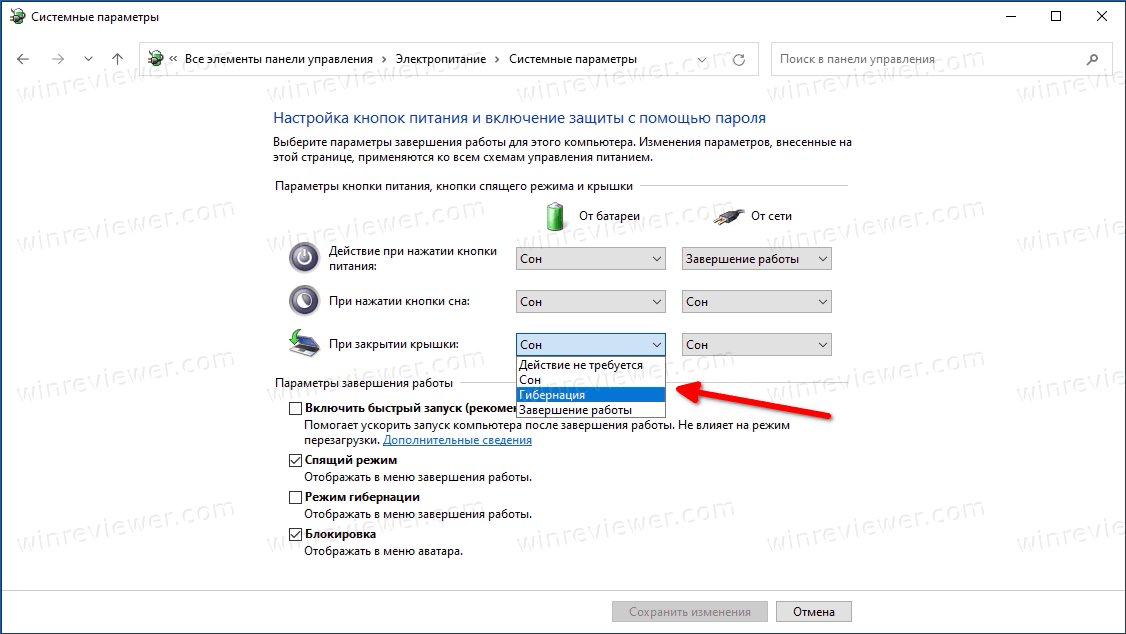
В качестве альтернативы есть несколько консольных команд, которые вы можете использовать для указания действия закрытия крышки из командной строки. Вы можете сделать это для текущей (активной) схемы электропитания или для любой другой схемы электропитания, которая присутствует на вашем компьютере.
Настройка спящего режима
На каждом стационарном компьютере, а также на ноутбуках имеется такая функция, как «Спящий режим». Ее устанавливают на случай, когда не хочется полностью выключать компьютер, а через определенный период снова начать на нем работу без ожидания времени на его подключение. К тому же, благодаря такому режиму включается энергосбережение, соответственно портативное устройство будет меньше потреблять электроэнергии и не так быстро разряжаться. Установить спящий режим весьма просто. Достаточно выполнить такие действия:
- Открыть меню «Пуск»;
- Выбрать в нем опцию «Панель управления»;
- В появившемся окне кликнуть на раздел «Электропитание».

Из представленного перечня вариантов настроек, рекомендуется выбрать пункт, расположенный с левой стороны появившегося окна «Настройка перехода в спящий режим». Кликнув на него, после на экране откроется новое окошко, где нужно установить временные рамки, через какое время компьютер будет погружаться в сон. К примеру, можно указать, что ноутбук должен погрузиться в состояние сна через 2 минуты, если на нем не выполняется никаких действий.
После внесения изменений обязательно нужно их сохранить. Для этого следует кликнуть на кнопку «Сохранить изменения».
Также включать функцию «Сон» можно непосредственно в меню «Пуск», где располагается пункты выключения компьютера или его перезагрузка.
Возможные причины выключения ноутбука
Почему же ноутбук выключается сам по себе? Он может выполнить перезагрузку, когда микросхемы сильно нагреваются. Включение и последующее немедленное выключение компьютера указывает на возможные проблемы с питанием. Отключение во время игры является следствием скопившейся на вентиляторе пыли или же несоответствия драйверов. Иногда выключение происходит только при работе от аккумулятора, что свидетельствует о неисправности последнего.
Ноутбук перегревается
Греется ноутбук и выключается система из-за следующих факторов:

- Естественное запыление. Сквозь отверстия в системе охлаждения частицы попадают на вентилятор. Это замедляет вращение лопастей, что и является ответом на вопрос, почему греется ноутбук.
- Высыхание термопасты. Этот процесс не влияет на работу кулера. Начинает перегреваться процессор из-за нарушения передачи к нему тепла.
- Сбой в охлаждении. Оси вентилятора через некоторое время сбиваются, и он перестает нормально функционировать.
- Слишком мягкая поверхность, на которой стоит аппарат. Это нарушает процесс естественной вентиляции корпуса снизу.
- Возможное заражение вирусными программами, из-за которых нагревается ноутбук и выключается.
- Болезнь Гиршпрунга — лечение и отзывы после операции. Симптомы, причины у детей и взрослых
- Как очистить организм
- Причины и лечение комка слизи в горле
Включается и сразу выключается
Иногда аппарат завершает свою работу на стадии загрузки операционной системы, т.е. без перегрева. Здесь проблема в питании. Связывают ее с поломкой батареи, блока питания или гнезда зарядки. Если ноутбук включается и сразу выключается – это сбои в аппаратной части, т.е. нарушение прошивки BIOS. Программа является хранилищем всех настроек и системных данных компьютера. Кроме перечисленных причин, существует еще несколько:

- короткое замыкание в материнской плате;
- неисправность центрального процессора;
- неполадки в работе мостов.
Во время игры
Переносной компьютер находится в отличном состоянии во время работы в обычных программах, но почему, когда играешь, он может внезапно выключиться? Вот несколько причин возникновения такой проблемы:
- запыление вентилятора и недостаточное охлаждение процессора;
- несоответствие драйверов модели аппарата;
- программный сбой при повышенной нагрузке на видеокарту и процессор.
При работе от аккумулятора

Аппарат может прекрасно работать от сети, но выключаться при эксплуатации от зарядного устройства. Об этом свидетельствует неправильное отображение процента зарядки. Индикатор батареи при этом не определяет ее, а при выдергивании питания аппарат просто внезапно отключается. На то существуют свои причины:
- неисправность аккумулятора;
- окончание срока службы батареи;
- сбои в контроллере уровня заряда.
При отключении от сети

Если подключенный к сети аппарат работает без перебоев, а при выдергивании штекера питания резко выключается – это говорит о проблемах с аккумулятором. Он скорее разряжен, неисправен или его ресурсы уже исчерпались в связи с продолжительным использованием. Срок годности батареи аппарата колеблется в пределах от 2 до 3 лет. Если же компьютер еще новый, тогда это заводской брак. Неправильные настройки питания прибора влияют на его состояние. Если отключить «ноут» от электросети, то тухнет экран на ноутбуке и аппарат переходит в спящий режим.
- Компрессы с Димексидом: применение
- Применение Викасола при месячных
- Абдоминопластика живота
Изменить действие, при открытии крышки ноутбука
Шаг 1: Откройте приложение «Параметры». Перейдите на страницу «Система» → «Питание и спящий режим».
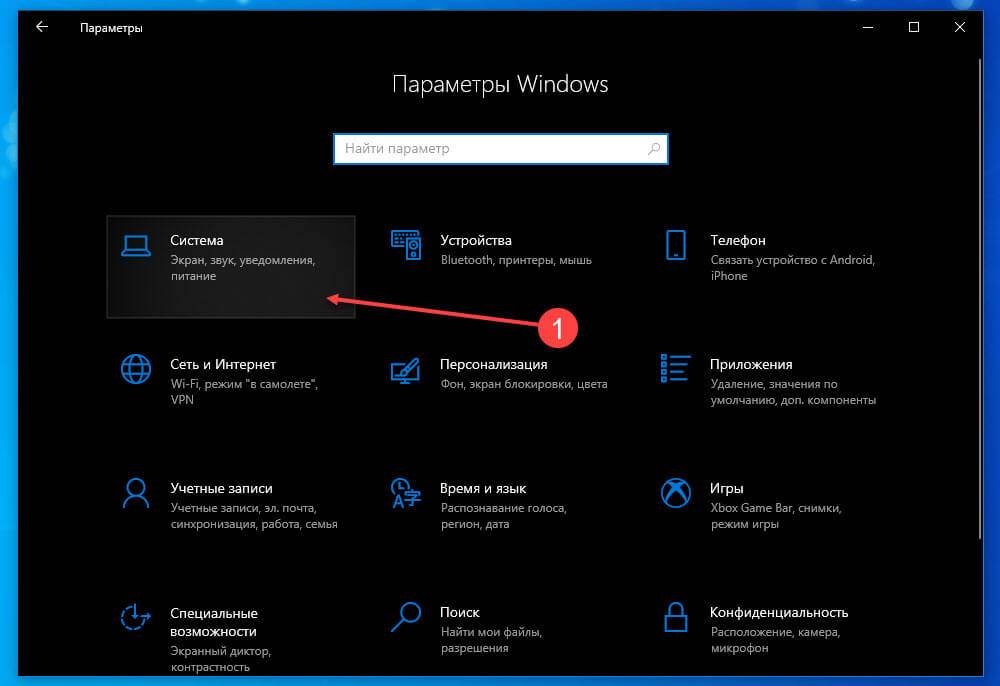
Шаг 2: В разделе «Сопутствующие параметры» нажмите ссылку «Дополнительные параметры питания». При нажатии на ней откроется классическое окно параметров электропитания.
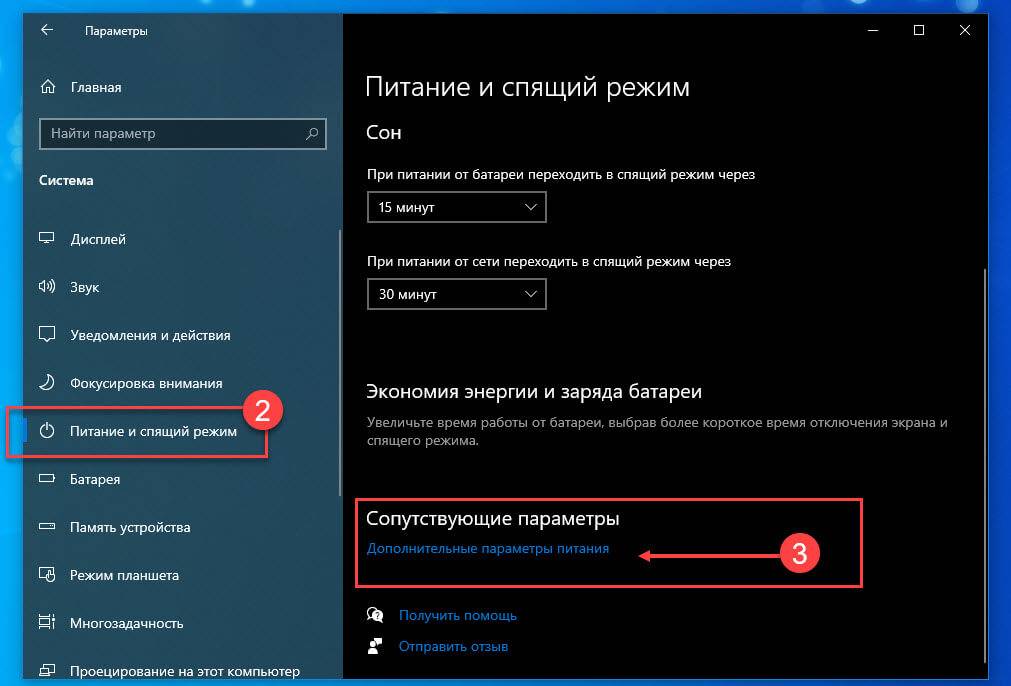
Шаг 3: Нажмите на ссылку «Настройка схемы электропитания» рядом с активированной в данный момент схемой питания.
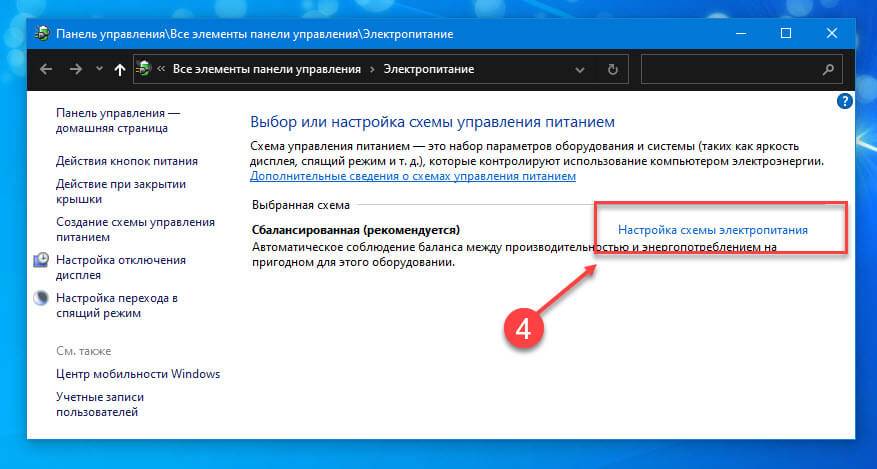
ВАЖНО: Действие открытия крышки будет изменяться только для текущего плана электропитания, а не для других планов. Шаг 4: В окне «Изменение параметров схемы» нажмите ссылку «Изменить дополнительные параметры питания»
Шаг 4: В окне «Изменение параметров схемы» нажмите ссылку «Изменить дополнительные параметры питания».
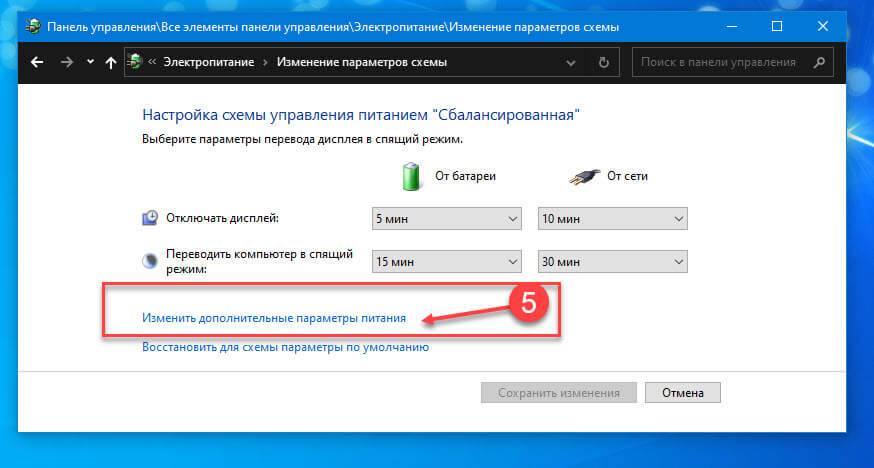
Шаг 5: Здесь, раскройте категорию «Кнопки питания и крышка», чтобы увидеть «Действие при открытия крышки». Нажмите на элемент действия открытия крышки, а затем выберите нужное действие для батареи и подключения от сети.
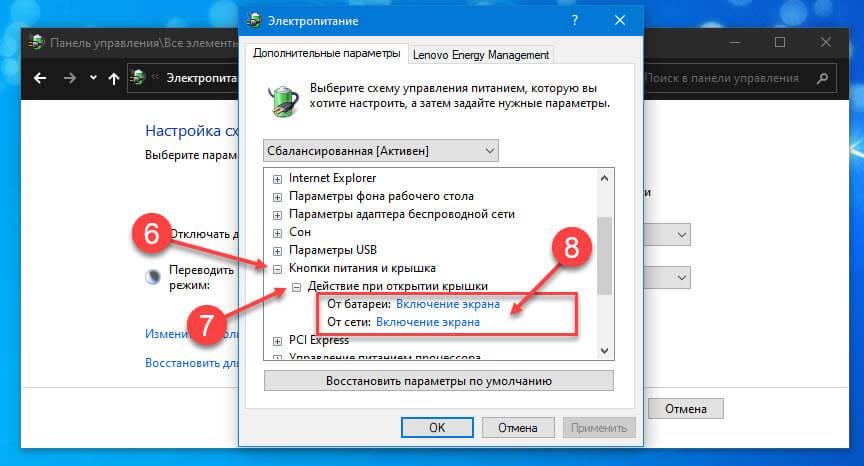
Шаг 6: Нажмите кнопку «Применить».
Как сделать, чтобы ноутбук работал закрытым
Для решения проблемы вам потребуется максимум пять минут. Операция очень простая и не требует специальных знаний и навыков. В зависимости от версии ОС, которая у вас установлена, переходите сразу в нужный раздел.
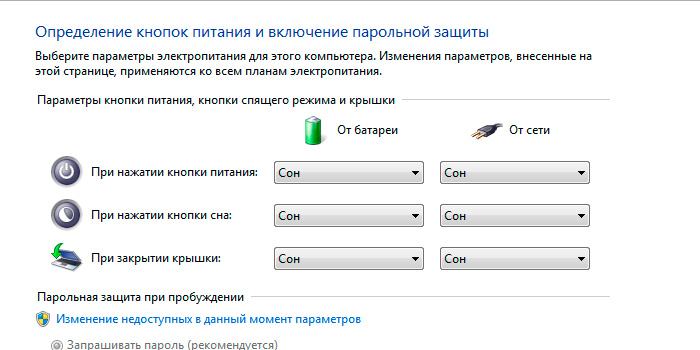
Отключение режима сна/гибернации при закрытии крышки в Windows 10
- Нажмите «Пуск» и включите «Параметры».
- Перейдите в первый раздел, который называется «Система».
- В левом вертикальном меню найдите строку «Питание и спящий режим».
- Справа внизу в разделе «Сопутствующие параметры» щёлкните «Дополнительные параметры питания».
- В открывшемся новом окне найдите в вертикальном меню слева строку «Действия при закрытии крышки» и кликнете по ней.
- Найдите пункт «При закрытии крышки» и установите значение «Действие не требуется». Не забудьте сохранить изменения, нажав соответствующую кнопку.
Как закрыть ноутбук, чтобы он работал – Windows 8
- Зайдите в Проводник, в левой колонке найдите строку «Компьютер» и щёлкните по ней.
- На панели сверху будет находиться значок «Панель управления», куда необходимо перейти.
- В открывшемся окне выберите вкладку «Оборудование и звук».
- Перейдите в раздел «Электропитание».
- В меню слева кликните по строке «Действия при закрытии крышки».
- В строке «При закрытии крышки» установите значение «Действие не требуется».
- Сохраните изменения.
Как оставить ноутбук включенным при закрытой крышке – Windows 7
- Зайдите в «Пуск» и выберите «Панель управления».
- Перейдите в раздел «Электропитание»;
- В левой части окна выберите «Действия при закрытии крышки»;
- Найдите строку «При закрытии крышки» и установите значение «Действие не требуется».
- Сохраните внесённые изменения.
54 215
Читайте далее

Планшеты с поддержкой GSM и 3G модулей, уже ни для кого не является

Некоторые достаточно скептически относятся к необходимости установки на операционную систему Андроид, дополнительную антивирусную

Перед тем как удалить антивирус с компьютера необходимо понимать, что удалять антивирусные программы,

Многие впадают в ступор и не знают, как сделать скриншот на Макбуке из-за
Как закрыть ноутбук, чтобы он не выключился
Ситуаций, когда приходится надолго оставлять ноутбук включенным не много. Например, вы вывели картинку на большой экран, или скачивайте фильм с Торрента. В этих случаях логично не оставлять крышку открытой, но как только вы ее закрываете, картинка с большого экрана пропадает и файлы перестают качаться. Все это потому, что ноутбук переходит в режим сна, или гибернации, или вообще отключается.
Сейчас мы решим эту проблему и разберемся, что нужно сделать, чтобы ноутбук при закрытии крышки не выключался. Если вы ничего не меняли в параметрах, то по умолчанию лэптоп переходит в режим сна, когда вы его закрываете. Наша задача, выбрать другое значение для данного параметра, которое нас бы устраивало.
Если ноутбук через некоторое время выключается, то убедитесь, что батарея исправна и долго держит заряд. Если от батареи он работает недолго, то подключите устройство к сети.
Включение через командную строку
Возможность автоматического выключения компьютера была предусмотрена заранее еще в самых ранних ОС Windows. Этот способ подразумевает работу с главным интерфейсом системы – командной строкой. Он универсален для любой версии Виндоус и является самым простым в использовании.
Для этого выполняем следующие шаги:
- Переходим в меню «Пуск/Программы/Стандартные» и выбираем программу «Командная строка» либо вводим название в строку поиска.

- В консоли вводим команду «shutdown». На экране появится справка с указанием параметров и соответствующих им аргументов.
 Для обычного выключения компьютера воспользуемся двумя аргументами:
Для обычного выключения компьютера воспользуемся двумя аргументами:
- «/s» ‒ завершение работы ПК;
- «/t» ‒ время таймера обратного отсчета до выполнения задачи (указывается в секундах).
- Например, вам нужно, чтобы компьютер завершил свою работу через полчаса. Не выходя из консоли, прописываем команду «shutdown -s -t 1800» и жмем «Enter».

Сразу после активации автоотключения компьютера на панели управления Windows появляется индикация оставшегося времени.

- Чтобы отменить это действие, введите через командную строку shutdown —a».
Есть и более упрощенный способ активации данного режима, не прибегая к вводу символов в консоли. Для этого в поисковой строке меню «Пуск» прописываем «shutdown -s -t (время в секундах)» и подтверждаем действие клавишей Enter».

Отключение автоотключения компьютера на Windows производится аналогичным способом.
Использование планировщика заданий
Планировщик заданий – стандартное средство Windows, которое может быть полезно в случае, если вы запланировали выключение компьютера в конкретное время и дату. Еще его используют для интервальных (регулярно повторяющихся) действий. Например, вы хотите, чтобы ваш компьютер самостоятельно отключался каждый день в 17:00 или перезагружался через каждые 12 часов.
В качестве примера мы покажем, как поставить ежедневное автовыключение компьютера в 17:00.
Чтобы воспользоваться планировщиком, нужно:
- Перейти в «Пуск/Панель управления/Администрирование либо «Программы/Стандартные/Служебные» и запустить «Планировщик заданий». Еще легче – написать это название в строку поиска в «Пуске».
В открывшемся окне создать простую задачу, нажав на одноименную кнопку.

- Откроется мастер создания задачи, который состоит из нескольких этапов. На первом нужно придумать название. Мы напишем «Автоотключение». После жмем «Далее».

- В пункте «Триггер» необходимо указать интервал запуска задачи. Мы выбираем «Ежедневно».

Там же нужно указать время и дату срабатывания триггера.

- В меню «Действие» пользователь указывает процесс, который должен произойти после включения триггера. Для нас необходим параметр «Запустить программу».

- Название программы – shutdown». В поле для аргументов пишем «-s —f» (через пробел без кавычек).

В последнем окне мы можем перепроверить указанные нами условия и параметры и нажать кнопку «Готово».
Автоматическое отключение компьютера произойдет в заданное время независимо от выполняемой операции, загруженности или других условий. Такой способ полезен в качестве подстраховки (если человек забыл выключить ПК на рабочем месте) или родительского контроля (ограничить время пребывания детей перед монитором).
Ноутбук не переходит в спящий режим
Многие пользователи в последнее время вообще не отключают ПК в том смысле, как это делалось раньше, то есть до полного завершения работы. Чаще просто отправляют ноутбук в сон закрыв крышку. И именно поэтому я отдельно хочу рассмотреть некоторую разновидность приведённой выше проблемы, а именно когда отключение аппарата проходит нормально а вот в спящий режим компьютер не переходит, а снова возвращается в штатный режим работы.
— Чаще всего в этом случае виновником является отдельное приложение или утилита, которая работает в активном или фоновом режиме и не даёт устройству уснуть. И поэтому начать стоит с того, что запустить диспетчер задач и посмотреть какие процессы наиболее активно используют процессор и оперативную память. Если это какая-то конкретная программа — попробуйте остановить её выполнение. А если активный сервис системный (например, System, SVCHOST, Explorer.exe и т.п.) то в этом случае надо уже проверять Windows 10 с помощью хорошего антивируса, так как в Вашей ОС скорее всего поселилась какое-то вредоносное приложение.
— Другая распространённая причина — активность периферийных устройств. Причём обычно это или клавиатура, или мышь или что-то ещё, подключенное через универсальную последовательную шину USB. Например, WIFI-адаптер. В Windows 10 есть инструмент, который позволяет уточнить какое из устройств последний раз пробуждало компьютер — это консольная команда:
powercfg -lastwake
Если она не сработает — попробуйте иной вариант:
powercfg –devicequery wake_armed
Введите её в командной строке и в результатах Вы увидите «виновника». К примеру, это будет какое-нибудь USB-устройство. Чтобы запретить ему пробуждать ПК, откройте Диспетчер устройств Виндовс.

Найдите в списке строчку «Корневой USB-концентратор», кликните по нему правой кнопкой мыши и выберите пункт «Свойства». В открывшемся окне надо зайти на вкладку «Управление электропитанием»:

Снимаем галочку «Разрешить этому устройству выводить компьютер из ждущего режима» и нажимаем на кнопку ОК. То же самое желательно сделать для мыши и сетевых карт — проводных и беспроводных. После этого перезагружаемся и проверяем — переходит компьютер в спящий режим или по прежнему не переходит.
Не стоит забывать и про возможные таймеры пробуждения, установленные в системе. Например, обновления какой-нибудь программы или игры, либо какое-то вредоносное приложение. Для исключения такого варианта развития событий надо снова открывать настройки электропитания Windows 10, зайти в дополнительные параметры используемой схемы управления питанием и открыть подраздел «Сон»:

Там будет пункт «разрешить таймеры пробуждения». Надо проверить чтобы у него было установлено значение «Отключить».
P.S.: В качестве заключения хочу ещё раз отметить, что мы с Вами рассмотрели лишь самых-самых частых виновников, которые влияют на нормальную работу ПК. Оставшиеся частные случаи — это всего лишь 5-10% от общего объёма.
Для их решения можно попробовать сделать вот что:
— попробовать установить самые последние обновления Windows 10
— отключить все периферийный устройства (особенно подключенные по USB)
— удалить драйвера на видеокарту
И уже когда совсем ничего не помогает, то скорее всего такой сбой скорее всего связан либо с серьёзными программными проблемами, возникшими в самой Виндовс 10 и требуется её переустановка, либо аппаратной неисправностью тех или иных комплектующих и без серьёзной диагностики решить это не получится.
Настройка режима и функций при закрытии крышки ноутбука
03 Сентябрь 2018 Ноутбуки
Все складные мобильные компьютеры — ноутбуки, ультрабуки, нетбуки — могут выполнять какое-либо действие при закрытии крышки (складывании). Данная функция настраивается из операционной системы. Рассмотрим, как это сделать.
Шаг 1 — вход в меню настроек
В операционных системах семейства Windows настройка функции лэптопа при складывании осуществляется из центра управления электропитанием. Чтобы попасть в настройки питания в ОС Windows 10, выполните следующие действия:
- Вызовите меню «Пуск».
- В левом нижнем углу кликните по кнопке «Параметры», изображенной в виде шестеренки.
В окне «Параметры Windows» перейдите в раздел «Система».
В левой части окна найдите и откройте вкладку «Питание и спящий режим».
Немного прокрутите правую часть окна вниз, затем кликните по элементу «Дополнительные параметры питания».
После последнего шага на экране отобразится окно «Электропитание», переходите к следующему шагу.
В операционных системах Windows 7 для открытия настроек параметров электропитания нужно выполнить следующее:
- Откройте «Панель управления» из меню «Пуск».
- Для удобства в правом верхнем углу напротив элемента «Просмотр» установите значение «Мелкие значки».
- На экране отобразятся все доступные элементы панели управления.
- Найдите среди них «Электропитание», кликните по элементу два раза для открытия окна настроек параметров питания. Переходите к следующему шагу.
Шаг 2 — настройка функции при закрытии крышки ноутбука
Открыв окно параметров электропитания, найдите и откройте в левой его части элемент «Действие при закрытии крышки».
В центральной части окна напротив иконки с надписью «При закрытии крышки» будут отображены доступные функции, который ноутбук будет выполнить при складывании
Обратите внимание, что действие при закрытии крышки можно настроить для двух режимов работы — от батареи (т.е. при отключенном адаптере питания) и от сети (во время зарядки). На выбор доступны 4 функции:
На выбор доступны 4 функции:
- Действия не требуется. При складывании ноутбук продолжит работу в обычном режиме. Дисплей при этом останется включенным.
- Сон. Компьютер переходит в режим максимальной экономии электроэнергии. Открытые в этот момент приложения (включая все окна, вкладки и т.д.) сохраняются в оперативной памяти, которая, как и центральный процессор, продолжает свою работу, но на минимально возможной мощности. Дисплей, вентиляторы охлаждения, жесткие диски и некоторые другие электронные компоненты отключаются. При открытии крышки либо нажатии на клавиши клавиатуры или мыши компьютер начинает работать на полную мощность, как и все ранее открытые программы.
- Гибернация. В этом режиме все данные из оперативной памяти записываются на жесткий диск в системный раздел. Сам компьютер полностью выключается. При следующем включении данные из винчестера переносятся в оперативную память. Открытые при выключении приложения также продолжают свою работу. Для режима гибернации требуется, чтобы на системном локальном диске как минимум имелось столько свободного пространства, сколько составляет объем ОЗУ.
- Завершение работы. При закрытии крышки ноутбук полностью отключается. При следующем включении операционная система загружается заново. Открытые ранее приложения также завершают свою работу. Здесь нужно иметь в виду, что некоторые из программ могут прерывать процедуру выключения лэптопа, из-за чего тот будет продолжать свою работу при закрытии крышки. Подобные приложения нужно закрывать заранее.
Как решить проблему?
Собственно для того, чтобы система завершала работу, когда крышка лэптопа при закрытии отдавала ей это распоряжение, необходимо создать условия, при которых не будет возникать необходимость в подтверждении данного действия. И сделать это штатными, легкодоступными способами невозможно.
Однако можно углубиться в настройки системы и воспользоваться , редактирование которого позволит добиться необходимого результата. Но для начала , чтобы избежать каких-либо негативных последствий. Итак:
- Переходим в «Панель управления» и переключаемся на «Крупные значки».
- Находим раздел «Администрирование» и переходим в него.
- Далее, когда откроется «Проводник», находим ярлык «Редактор реестра» и запускаем его двойным нажатием левой кнопки мыши.
- После открытия редактора, последовательно открываем папки двойным кликом: HKEY_CURRENT_USER — Control Panel — Desktop. Либо можете скопировать следующую строчку без кавычек — «HKEY_CURRENT_USER\Control Panel\Desktop» и вставить ее после «Компьютер\» в адресной строке редактора.
- Теперь кликаем правой кнопкой мыши по папке «Desktop» и выбираем «Создать — Строковый параметр».
- Даем параметру название «AutoEndTasks» без кавычек и открываем его двойным кликом левой кнопки мыши.
- Когда откроется небольшое окошко, вписываем в поле «Значение» цифру 1 и нажимаем «OK».
- Закрываем «Редактор реестра».
После всех проделанных действий, система будет завершать свою работу всякий раз, когда крышка будет вами закрываться.
Как оставить девайс работающим?
Как настроить закрытие крышки на ноутбуке? Все донельзя просто — вы не потратите на решение проблемы и трех минут. Процедура примитивно понятная и не требует от пользователя никаких особых познаний или опыта работы. Все зависит только от версии ОС, в которой вы на данный момент работаете.
Windows 10:
- Зайдите в меню “Пуск” и перейдите к разделу “Параметры”.
- Вам нужна первая строчка, которая носит название “Система”.
- “Питание и спящий режим” — найдите этот пункт в меню, которое расположено слева.
- Смотрим вниз и видим там “Сопутствующие параметры”, заходим туда и выбираем “Дополнительные параметры питания”.
- Перед вами откроется контекстное меню, в котором вам потребуется найти вкладку “Действия при закрытии крышки”
- Далее заходим в “Система” — “Питание и спящий режим” — “Сопутствующие параметры”.
- Находим снизу “Дополнительные параметры питания”. Идем в “Действия при закрытии крышки”, настраиваем компьютер так, чтобы все параметры удовлетворяли вашим индивидуальным потребностям.
Все готово! Не забудьте сохранить изменения.
Win 8:
- Перейдите в “Проводник”, который расположен в меню кнопки вызова “Пуск”, найдите раздел “Компьютер” и щелкните по нему ЛКМ (левой кнопкой мыши).
- Сверху вы можете обнаружить ярлык “Панель управления”, нужно туда зайти.
- Теперь выбираем окошко с названием “Оборудование и звук” и заходим оттуда к разделу “Электропитание”.
- В меню “Действие при закрытие крышки” установите значение “Действие не требуется” и сохраните все изменения.
Win 7:
- Попадаем на “Панель управления” таким же способом, как было описано в предыдущих версиях.
- Находим вкладку “Электропитание” и находим уже знакомое меню “Действия при закрытии крышки”.
- Проделываем все то же самое, что и в пункте №4 предыдущей инструкции и сохраняем результат.
Важно! Чтобы редко испытывать затруднения в работе с ПК из-за тормозов и подвисания операционной системы, оставьте себе на заметку несколько практичных способов решения этой проблемы:
- Как очистить компьютер от вирусов?
- Как ускорить работу компьютера самостоятельно?
С использованием командной строки или power shell
Использование CMD позволяет быстро настроить систему. Этапы:
- правой клавишей кликнуть по значку «Пуск»;
- открыть один из пунктов «Командная строка» или «Windows Power Shell» (зависит от настроек конкретного ПК);
- ввести специальные команды (при работе устройства от батареи и сети разные);
- вместо слова выбирают – 0 (ничего не требуется), 1 (сон), 2 (гибернация); 3 (завершение работы).
Чтобы подтвердить операцию, набирают powercfg-Set Active SCHEME_CURRENT, затем нажимают клавишу Enter.
Ноутбук позволяет быстро собраться и сменить рабочее место
Чтобы не потерять важную информацию, внесенные данные и изменения, важно проверить настройки системы при закрытии верхней части устройства
Шаг 1 — вход в меню настроек
В операционных системах семейства Windows настройка функции лэптопа при складывании осуществляется из центра управления электропитанием. Чтобы попасть в настройки питания в ОС Windows 10, выполните следующие действия:
- Вызовите меню «Пуск».
- В левом нижнем углу кликните по кнопке «Параметры», изображенной в виде шестеренки.

В окне «Параметры Windows» перейдите в раздел «Система».

В левой части окна найдите и откройте вкладку «Питание и спящий режим».

Немного прокрутите правую часть окна вниз, затем кликните по элементу «Дополнительные параметры питания».

После последнего шага на экране отобразится окно «Электропитание», переходите к следующему шагу.

В операционных системах Windows 7 для открытия настроек параметров электропитания нужно выполнить следующее:
- Откройте «Панель управления» из меню «Пуск».
- Для удобства в правом верхнем углу напротив элемента «Просмотр» установите значение «Мелкие значки».
- На экране отобразятся все доступные элементы панели управления.
- Найдите среди них «Электропитание», кликните по элементу два раза для открытия окна настроек параметров питания. Переходите к следующему шагу.

Открытая крышка – бодрствующий ноутбук
Помимо InsomniaX и NoSleep существует масса утилит, борящихся с уходом MacBook в режим сна: Wimoweh, Antisleep, Coffeine. Увы, все они работают исключительно при открытой крышке ноутбука. Отключить режим сна можно и штатными средствами OS X.
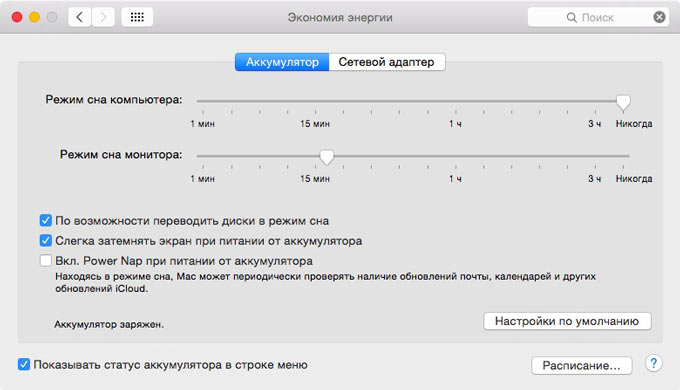
Откройте Настройки – Экономия энергии. Установите ползунок Режима сна компьютера на значение «Никогда». Затухание монитора можно выставить произвольное
Обратите внимание на то, что настройки следует установить как для условий при работе от аккумулятора, так и при работе с использованием AC адаптера

iPhones.ru
Загрузка тяжеловесных файлов, сложный рендеринг или конвертация видео высокого разрешения – даже при наличии мощного MacBook все эти процессы требуют немало времени. Включил и забыл – лучшее правило, которое действует для перечисленных выше операций. Но стоит вам закрыть крышку ноутбука, как он тут же отправится в Режим сна, а все загрузки и рендеры становятся на…
Показать скрытую опцию открытия крышки в Windows 10
Если настройка «Кнопки питания и крышка» не отображается, скорее всего, оно скрыто. Вам нужно выполнить команду из командной строки или PowerShell от имени администратора, чтобы действие открытия крышки появилось в настройках.
Шаг 1: Запустите командную строку от имени администратора.
Шаг 2: В командной строке скопируйте и вставьте следующую команду, а затем нажмите клавишу Enter.
powercfg -attributes SUB_BUTTONS 99ff10e7-23b1-4c07-a9d1-5c3206d741b4 -ATTRIB_HIDE
Выполнение вышеуказанной команды добавит действие открытия крышки в диалоговое окно параметров электропитания.
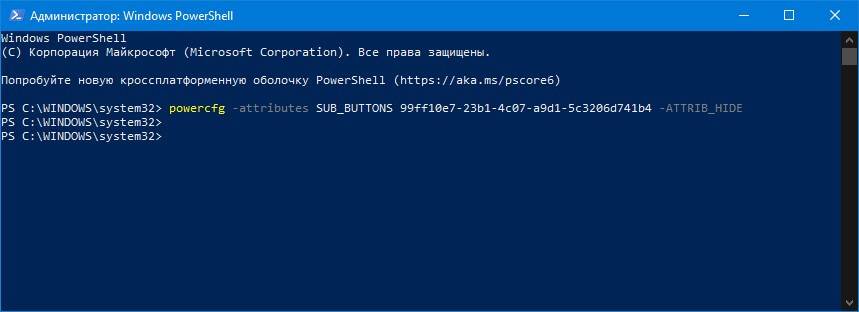
Шаг 3: Следуйте указаниям, указанным в шагах 4 и 5 руководства выше, чтобы изменить то, что происходит, когда вы открываете крышку ноутбука.
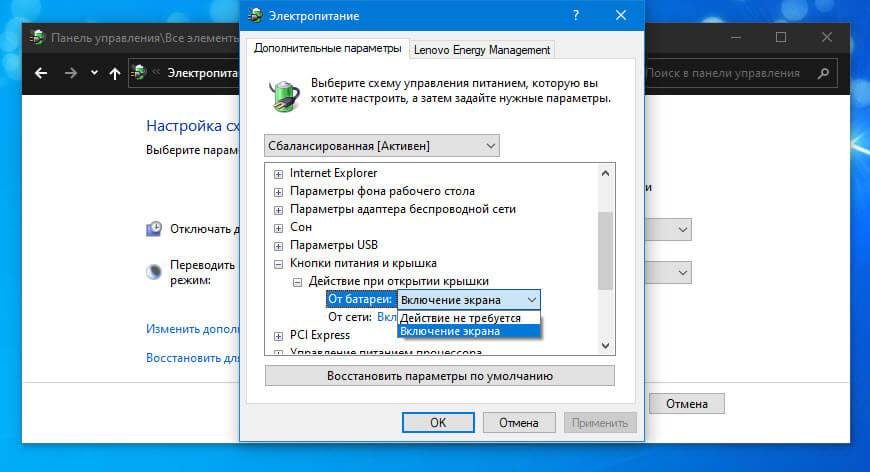
Если приведенная выше команда не добавила опцию «Кнопки питания и крышка», проверьте настройки BIOS. На некоторых старых ноутбуках есть возможность настроить, что происходит, когда вы открываете крышку ноутбука.
Чтобы использовать ноутбук с Windows 10 с закрытой крышкой, см. Статью (Windows 10) Как заставить ноутбук работать с закрытой крышкой.
Рейтинг: /5 — голосов —>


