Создание диска восстановления windows 10
Содержание:
- Особые варианты загрузки
- Как восстановить Windows 10 с флешки
- Создание резервной копии Windows 10
- Использование загрузочного диска для в Виндовс 10
- Способ 1 – С помощью точки восстановления системы
- Запуск программы для создания диска восстановления Windows 10
- Способы создания диска восстановления Windows 10
- Исправление 1. Как восстановить Windows 10 с помощью восстановления при загрузке Windows 10
- Неполадки с мышью и клавиатурой после восстановления Windows
Особые варианты загрузки
Особые варианты загрузки системы — это средство для отладки и запуска системы, если она работает некорректно.
Можно запустить систему с устройства или диска (USB или DVD), изменить параметры встроенного программного обеспечения компьютера, настроить загрузку Windows или восстановить систему из образа.
Снова заходим в Меню пуск > Параметры > Обновление и безопасность > Восстановление > Особые варианты загрузки.
При нажатии на кнопку Перезагрузить сейчас — ваш компьютер уйдет в перезагрузку.

После перезагрузки появится синий экран с выбором дальнейших действий.
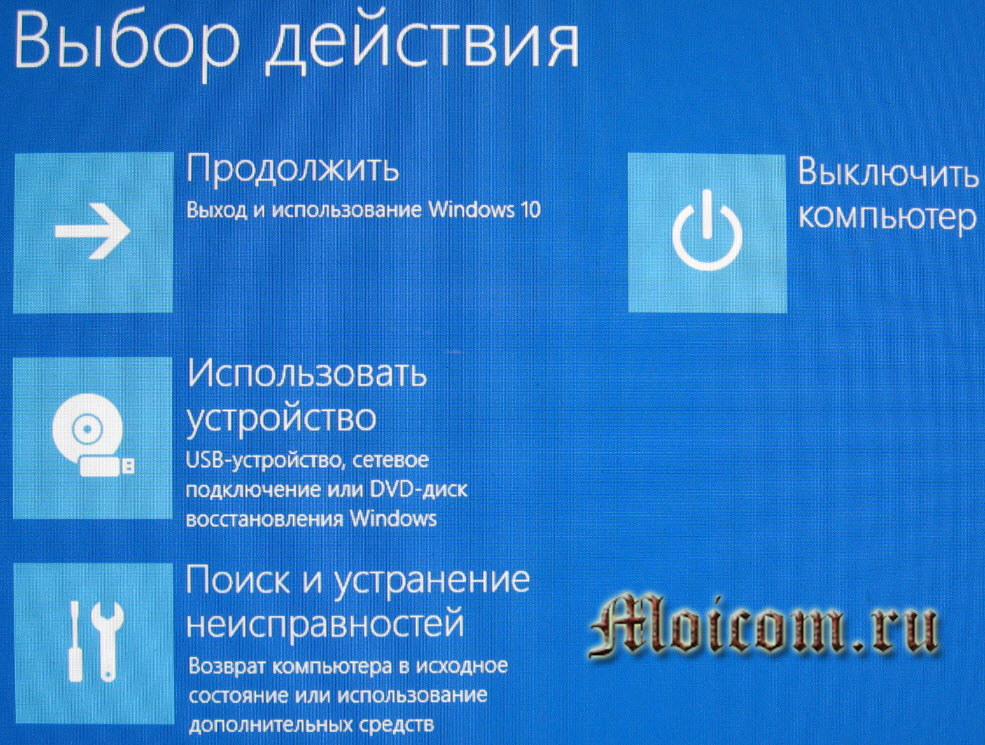
- Продолжить — выйти и использовать виндоус 10
- Использовать устройство — USB устройство, сетевое подключение или DVD-диск восстановления Windows
- Поиск и устранение неисправностей — возврат компьютера в исходное состояние или использование дополнительных средств
- Выключить компьютер
Теперь давайте подробно рассмотрим каждый из предложенных вариантов.
Продолжить
Если вы случайно перезагрузились с особыми вариантами загрузки, то можно нажать на кнопку Продолжить и обычно использовать ваш компьютер.
Использовать устройство
Если у вас есть загрузочные флешка, жесткий диск, CD/DVD-диск, съемный носитель или сетевое устройство, то можно подсоединить их к компьютеру и воспользоваться по назначению.
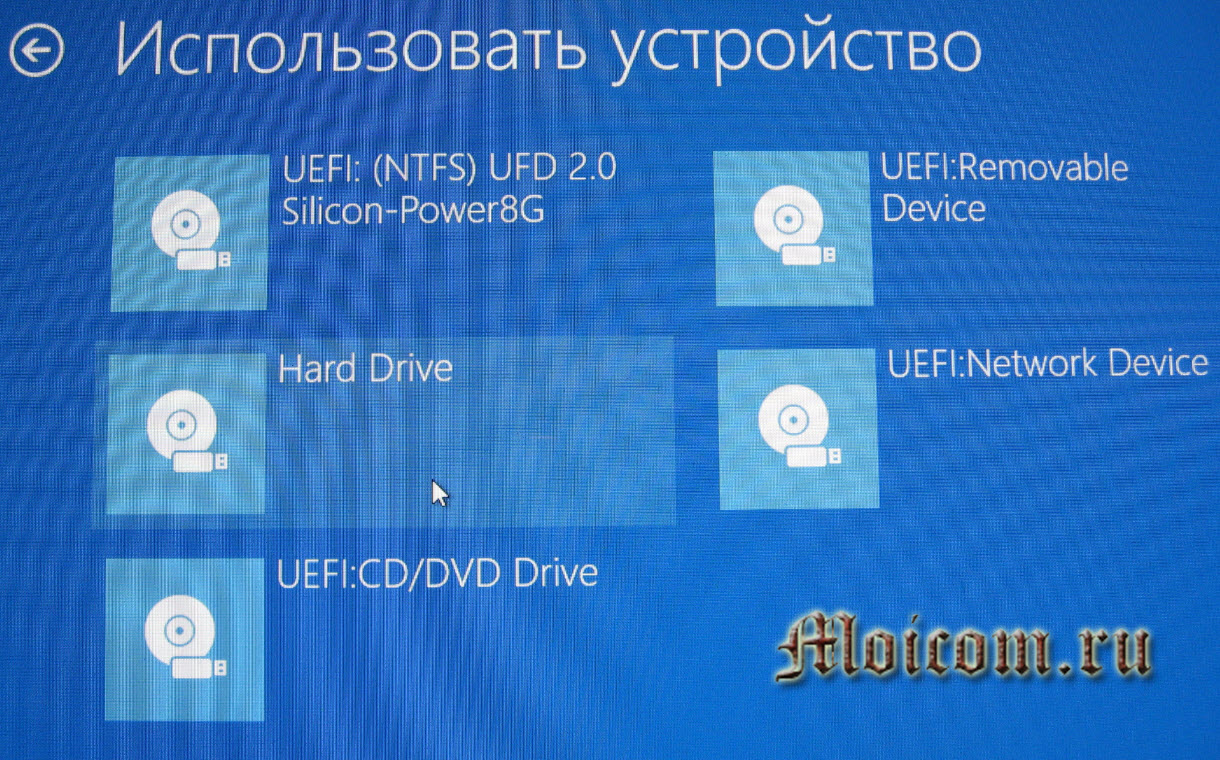
У меня подсоединена флешка с файловой системой NTFS, интерфейсом 2.0, называется Silicon-Power8G, объёмом 8 Гигабайт.
Поиск и устранение неисправностей
Можно произвести диагностику компьютера.
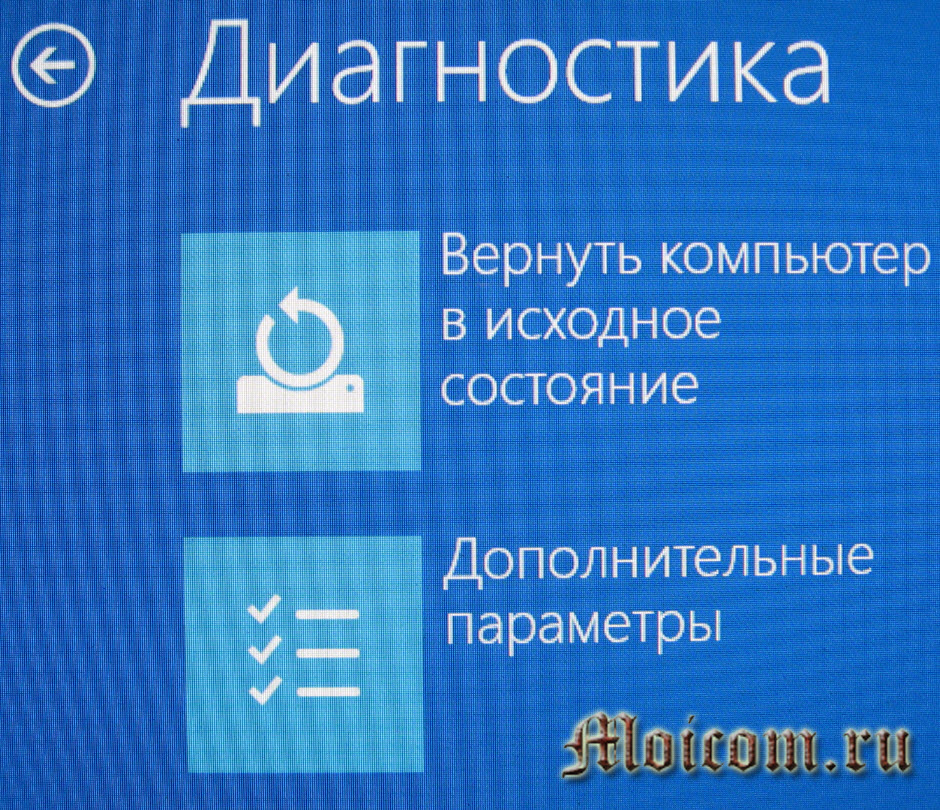
Вернуть компьютер в исходное состояние с сохранением или удалением информации.

На вкладке Дополнительные параметры есть шесть подпунктов и другие параметры восстановления.

- Восстановление системы Windows с помощью точки восстановления
- Откат с помощью файла образа системы
- Восстановление при загрузке, устранение неполадок, мешающих загрузке виндоус
- Командная строка, применяющаяся для расширенного устранения неполадок
- Параметры встроенного ПО UEFI
- Настройка параметров загрузки Windows
- Посмотреть другие параметры восстановления
Командная строка
При нажатии на командную строку будет перезагрузка.

Выбираем учетную запись, заходим в неё, если есть пароль, нужно его набрать.
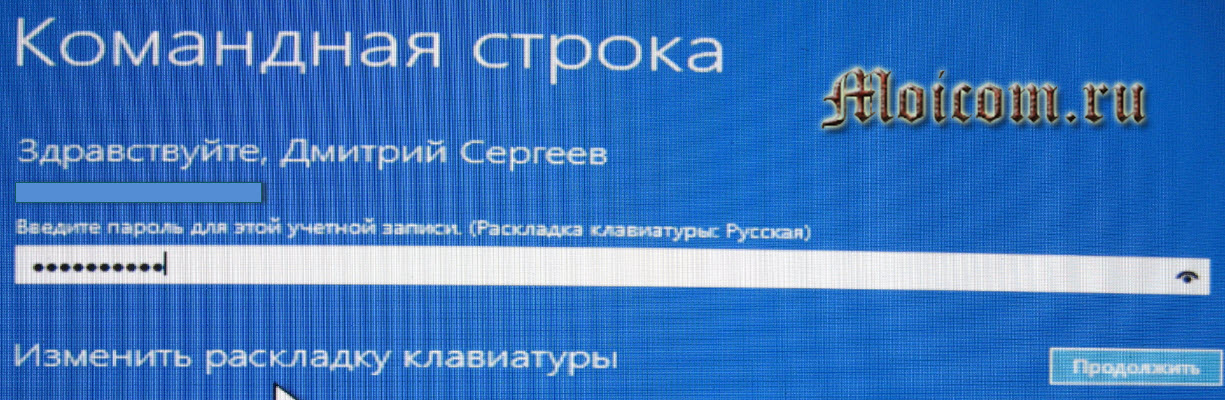
Открывается командная строка — cmd.exe. Здесь можно запустить разные программы и утилиты, например, чекдиск или CHKDSK.
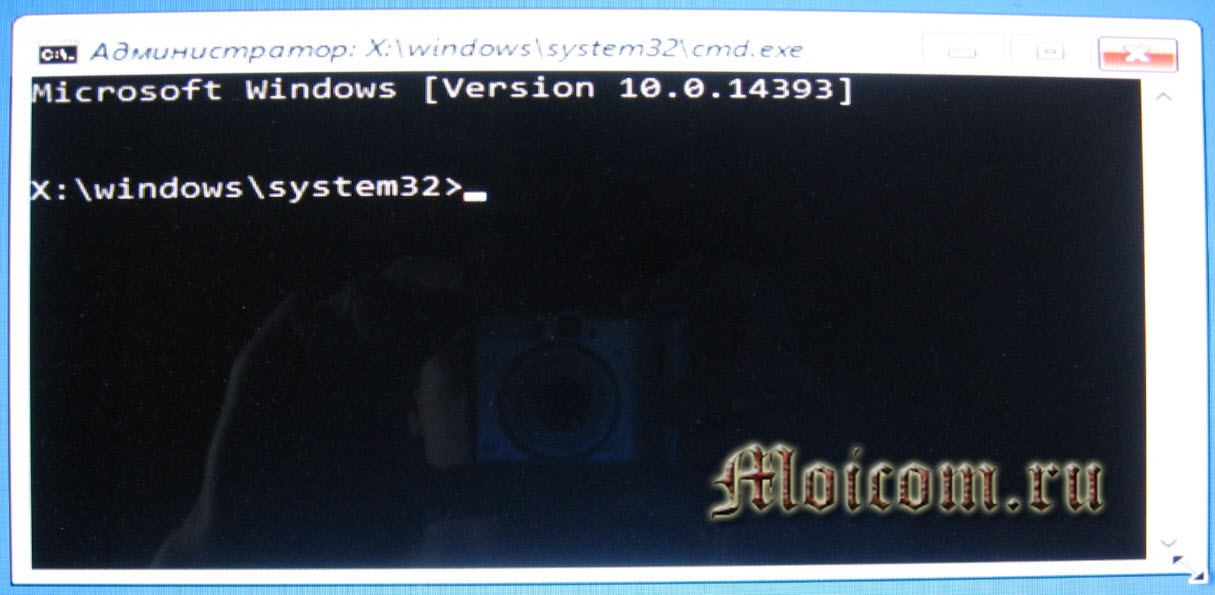
Можно перезагрузить ПК для изменения параметров встроенного программного обеспечения UEFI.

Параметры загрузки
В параметрах загрузки можно перезагрузить систему для выбора дальнейших параметров. В предыдущих версиях виндоус эту опцию можно было запустить нажатием полезной кнопки F8 при включении компьютера.
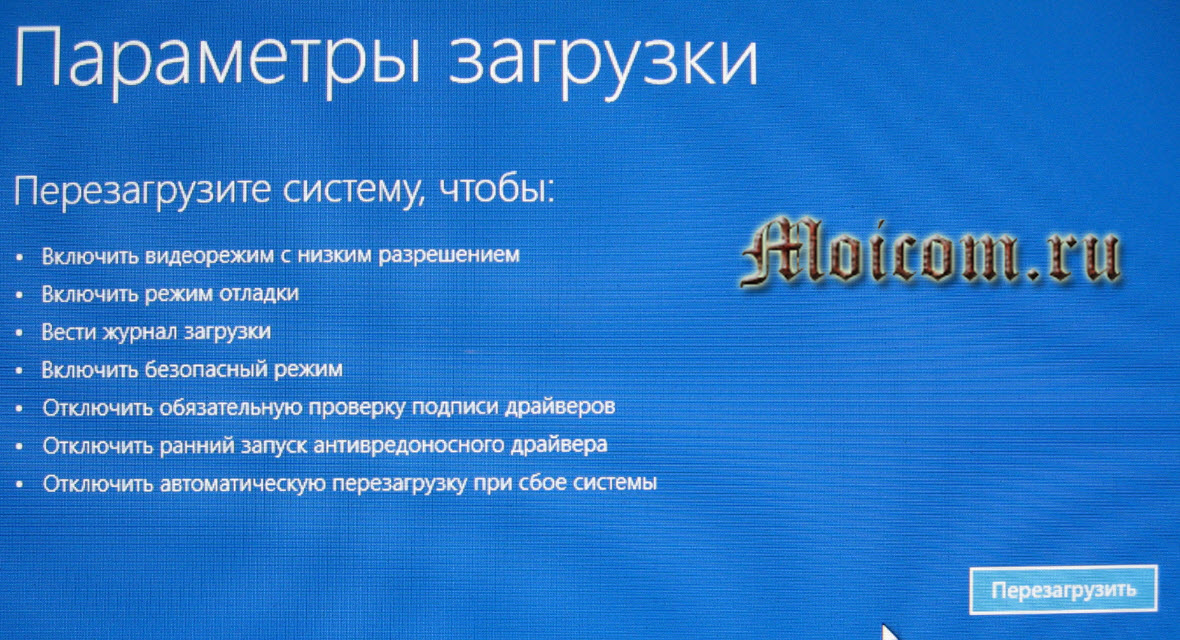
- Включить видеорежим с низким разрешением
- Запустить режим отладки
- Вести журнал загрузки
- Включить безопасный режим
- Отключить обязательную проверку подписи драйверов
- Выключить ранний запуск антивредоносного драйвера
- Отключить автоматическую перезагрузку при сбое системы
Другие параметры восстановления
При нажатии просмотра других параметров восстановления есть возможность вернуться к предыдущей сборки.

Зачем это нужно, спросите вы меня?
У меня были случаи. После некоторых обновлений, мой комп зависал и появлялся синий экран смерти. До скачивания и установки этих обновлений, компьютер работал нормально, проблемы начались после них. Я вернулся к предыдущей сборке Windows и после этого все заработало в штатном режиме. Скорее всего, такие проблемы могут появиться, если вы участвуете в программе предварительной оценки виндоус и в числе первых тестируете новые возможности операционной системы.
Так же, были проблемы при установке антивирусной программы Лаборатории Касперского. При выходе Windows 10 и установки на свой компьютер, я не мог установить антивирус Касперского, выходила ошибка и сбой. После нескольких обновлений системы, я все-таки смог его установить. На сегодняшний день уже вышла свежая 17 версия антивируса, она полностью совместима с десяткой (так пишут на официальном сайте Касперского). Я уже пользуюсь этой версией и пока всем доволен.
Как восстановить Windows 10 с флешки
Для начало вам нужно создать установочную флешку Windows 10 с той же разрядностью, что и у проблемной ОС, которую вы пытаетесь восстановить. Далее начните установку Windows 10 и дойдите до пункта установки. Ниже вы увидите «Восстановление системы«. Далее способы будут разные, так как ошибки могут быть разные.
Способ 1. Далее вас перебросит в дополнительные параметры загрузки, где вы можете восстановить систему и загрузчик. Нажмите на «Восстановление системы«, если у вас были созданы точки восстановления . Если не помогло или вы уверены, что ошибка в загрузчике (BCD), то нажмите на «Восстановление при загрузке«.
Способ 2. Если у вас Windows 10 начал выдавать ошибки и не загружаться после очередного обновления, то выберите «Удалить обновления«. Это удалит недавно установленные, корявые обновления и тем самым вы восстановите систему.
Способ 3. На картинке выше вы видите пункт «Командная строка«. Запустите командную строку с загрузочной флешки и введите команды по порядку, дожидаясь окончание процесса после каждой:
- chkdsk /f /r /x — Проверка диска на ошибки.
- sfc /scannow — проверка системных файлов.
- mdsched — диагностика ОЗУ.
Всем пользователям ОС Windows 10 настоятельно рекомендуется держать в запасе так называемый диск восстановления, с помощью которой можно в случае необходимости восстановить либо систему с определенной точки восстановления, либо отдельные ее файлы, либо переустановить Windows 10 полностью.
Однако иногда случается так, что создать диск восстановления в Windows 10 не получается.
Проблема это достаточно неприятная, тем более, что единственного и однозначно эффективного ее решения пока не существует.
Тем не менее, кое-что придумать все же можно. Об этом и поговорим.
Но сначала вкратце о том, как создать восстановительную флешку в Windows 10. Итак — стандартный метод:
подключаем чистый (т.е. пустой и желательно отформатированный) USB-накопитель емкостью не менее 4GB к USB-порту компьютера;
открываем инструмент «Восстановление» в «Панели управления» системы, кликаем «Создание диска восстановления» и далее просто следуем инструкциям на экране.
Если же результатом этих действий стала табличка с надписью « Нам не удается создать диск восстановления на этом компьютере «, то как раз и имеет место быть упомянутая неприятность и тогда пробуем следующее:
поиск проблем с системными файлами
Одна из наиболее частых причин ошибки при создании загрузочной флешки кроется в наличии на ПК поврежденных системных файлов. Обнаружить их и «починить», если получится, можно примерно так:
в поисково строке Windows 10 пишем cmd, далее в результатах поиска находим и кликаем правой кнопкой мыши по «Командная строка» и в меню выбираем «Запустить от имени администратора«;
теперь уже в командной строке набираем sfc/scannow и жмем Enter.
Встроенная утилита System File Checker (SFC) автоматически просканирует файлы Windows и замени те из них, которые оказались поврежденными. Времени это займет минут 10. После завершения процедуры заново подключаем нашу флешку и снова запускаем создание диска восстановления. Если опять не получилось, то …
берем другу флешку
Решение в данном случае очевидное. При нынешней стоимости 4-гигабайтных флешек, суперкачества от их производителей ожидать, к сожалению, не приходится.
создаем «загрузочную флешку»
… но не так, как обычно. Потому сначала качаем и ставим официальный media creation tool. Файл большой, потому загрузка его займет некоторые время. После установки подключаем к компу флешку, запускаем файл MediaCreationTool.exe, в меню выбираем «Создать установочный носитель для другого компьютера»и следуем инструкциям программы.
Создание резервной копии Windows 10
Создать резервную копию Windows 10 можно в любой момент и для этого вам даже не надо скачивать сторонние программы или утилиты. Для максимальной эффективности мы рекомендуем сделать резервную копию после установки и настройки системы, когда все приложения и драйверы готовы к работе с чистого листа. В таком случае вам не надо будет заново настраивать Windows после установки, а также вы будете уверены, что бекап на 100% работоспособен и ему ничто не мешает. В случае возникновения неполадок вам надо будет лишь восстановить бекап и компьютер снова готов к работе как новый.
Стоит отметить, что в Windows 10 существует много систем резервного копирования. Есть возможность делать резервную копию файлов. Для этого есть функция История файлов в Windows 10. Можно создавать точки восстановления Windows для резервного копирования настроек и реестра, а можно также создать полную резервную копию Windows 10, которая включает в себя файлы, приложения, реестр, настройки и персонализацию. После восстановления полного бекапа вы получите компьютер, которым он был в момент создания резервной копии. Очень удобно и практично.
Кстати, с помощью этой инструкции вы можете также сделать резервную копию Windows 7 и Windows 8.
Перейдем непосредственно к действиям. Существует много приложений для создания резервных копий Windows 10, но мы рекомендуем воспользоваться встроенными бесплатными механизмами. Они работают прекрасно и на отлично справляются с возложенной на них задачей. В этой статье мы не будем рассматривать сторонние утилиты для создания резервных копией, так как считаем стандартные средства достаточно понятными и простыми, чтобы обычный пользователь быстро разобрался с ними.
Мастер создания резервной копии Windows 10 расположен в классической Панели управления. Нажмите Win + R и введите control.
Если у вас включен режим просмотра Категория, нажмите Система и безопасность.
На следующей странице щелкните Резервное копирование и восстановление. Если же у вас режим просмотра Мелкие значки или Крупные значки, сразу найдите в списке Резервное копирование и восстановление. Хотя этот раздел уходит корнями еще в Windows 7 (о чем прямо свидетельствует его название), он прекрасно работает и в Windows 10.
В левой части экрана найдите ссылку Создание образа системы
Обратите внимание, что эта процедура должна выполняться от имени Администратора, о чем свидетельствует соответствующий значок. Появится новое окно Создание образа системы
В нем вам надо указать, где будет храниться архив, он же резервная копия Windows 10
Появится новое окно Создание образа системы. В нем вам надо указать, где будет храниться архив, он же резервная копия Windows 10
Вы можете хранить бекап на внутреннем жестком диске, внешнем жестком диске, DVD-дисках (если вы вдруг застряли в 2007 году) или в сетевой папке. Выберите На жестком диске и укажите носитель. Если вы создаете резервную копию Windows 10 на флешке, она будет отображаться в выпадающем списке На жестком диске. После этого нажмите Далее.
На следующем окне вам надо указать, какие разделы надо забекапить. Учтите, что вы можете создать резервную копию не только системного диска, а также вспомогательных разделов восстановления (они выделены по умолчанию), но и любых других разделов, доступных на вашем компьютере. Главное, чтобы у вас было достаточно места на конечном накопителе. Нажмите Далее.
На последнем окне система спросит вас подтверждение архивации, а также укажет, где будет расположена полная резервная копия Windows и размер бекапа. Если вас все устраивает, нажмите Архивировать и дождитесь завершения процедуры.
В зависимости от мощности вашего процессора и скорости диска, а также объема данных архивации, процедура может занять от 20 минут или получаса до нескольких часов. Запаситесь терпением и подождите, пока система не завершит резервное копирование. По мере выполнения процедуры система будет уведомлять вас о том, какие части диска она копирует.
Когда резервная копия Windows 10 будет создана, система предложит вам записать диск восстановления системы. Создавать его или нет – решать вам. Он нужен для восстановления Windows, если компьютер не включается. Все возможности этого диска также доступны на обычной загрузочной флешке Windows 10, которую можно создать с помощью Media Creation Tool. Если вы хотите создать диск восстановления, нажмите Да и следуйте инструкциям на экране. В принципе, такой носитель можно создать и оставить «на всякий случай», если вам вдруг понадобится восстановить компьютер, а под рукой не будет другого ПК или загрузочной флешки. Создать диск восстановления Windows 10 вы можете в любой момент.
Процедура на этом завершена.
Использование загрузочного диска для в Виндовс 10
Наличие созданного собственными руками восстановительного USB-накопителя, избавляет пользователя от необходимости загрузки программного обеспечения из сети интернет (в виде ISO-файла). К тому же, использование такой «флешки» допустимо на ПК с любой версией «десятки», независимо от установленных обновлений.

- Используем «Boot Menu» (загрузочное меню). Устанавливаем USB-накопитель как первичное устройство для загрузки Windows.
- Выбираем «Русский язык».
- В открывшемся окне с кнопкой «Установить», выбираем пункт «Восстановление системы».
Таким образом, попадаем в среду, где можно реанимировать Windows 10. В этом меню, помимо полностью функциональной командой строки, к услугам пользователя представлено несколько методов приведения ОС к рабочему состоянию: сброс системы, проверка работоспособности системных файлов, процесс восстановления реестра и т.д.
Способ 1 – С помощью точки восстановления системы
Windows периодически сохраняет информацию о программах, системных настройках, драйверах, реестре и драйверах в точках восстановления системы. Это происходит перед значимыми изменениями в ОС, такими как установка программ, драйверов или обновлением системы. Также точку восстановления можно создать вручную. Как это сделать можете прочитать в этой инструкции.
Стоит отметить, что после восстановления ваши данные останутся нетронутыми, а драйвера, программы и обновления, установленные после создания точки восстановления, будут удалены.
1. Запустите окно свойств системы (сочетание клавиш Windows + Pause) и откройте пункт «Защита системы».
2. Нажмите кнопку «Восстановить», а потом «Далее». В списке доступных точек восстановления выберите нужный пункт и опять нажмите «Далее».
3. Еще раз проверьте выбранные параметры, нажмите кнопку «Готово», а затем «Да» в окне предупреждения. Начнется процесс восстановления, при этом компьютер будет перезагружен.
Запуск программы для создания диска восстановления Windows 10
Теперь, когда мы готовы к созданию диска восстановления системы, будем запускать соответствующую программу. Данная программа находится в стандартной Панели управления Windows 10, которую можно открыть, например, с помощью кнопки поиска на Панели задач (слева внизу при нижнем расположении Панели задач).

Рис. 1. Запуск Панели управления в Windows 10
- Кликаем по значку лупы справа возле кнопки «Windows» (цифра 1 на рис. 1),
- вводим в строке поиска текст «Панель управления» (2 на рис. 1).
- Ниже надписи «Лучшее соответствие» видим ссылку на программу «Панель управления» (3 на рис. 1), и кликаем по этой надписи для запуска Панели управления.
В открывшемся окне Панели управления находим программу «Архивация и восстановление (Windows 7)» в разделе «Система и безопасность» и кликаем по ней (рис. 2).

Рис. 2. Запуск программы Архивация и восстановление (Windows 7) в Windows 10
Нас не должно беспокоить, что в наименовании программы Архивация и восстановление есть ссылка в скобках на более старую версию Windows. Это сделано потому, что в Windows 10 помимо новых средств копирования (архивации), таких, например, как «История файлов» (тоже заимствованная, кстати, но уже из более поздней версии, точнее, из Windows 8) сохранены и варианты архивации данных, сделанные еще во времена Window 7. Что ж, почему бы не продлить век вполне удачных программных решений?
Способы создания диска восстановления Windows 10
Существует несколько способов создания аварийного диска. Подробно рассмотрим их.
Через панель управления
Корпорация Microsoft разработала простой способ создания аварийного диска восстановления, оптимизировав процесс, применявшийся в предыдущих редакциях. Этот аварийный диск подойдёт для устранения неполадок и на другом компьютере с установленной Windows 10, если система имеет ту же разрядность и редакцию. Для переустановки системы на другом компьютере аварийный диск подойдёт, если компьютер имеет цифровую лицензию, зарегистрированную на серверах установки Microsoft.
Выполните следующие действия:
- Откройте «Панель управления» двойным щелчком по одноимённой иконке на рабочем столе.
Дважды щёлкните по иконке «Панель управления», чтобы открыть одноименную программу
- Выставьте параметр «Просмотр» в правом верхнем углу дисплея как «Крупные значки» для удобства.
Выставьте параметр просмотра «Крупные значки», чтобы было удобнее найти нужный элемент
- Кликните по пиктограмме «Восстановление».
Щёлкните по пиктограмме «Восстановление», чтобы открыть одноимённую панель
- На раскрывшейся панели выберите «Создание диска восстановления».
Щёлкните по пиктограмме «Создание диска восстановления», чтобы перейти к настройке одноимённого процесса
- Включите опцию «Выполнить резервное копирование системных файлов на диск восстановления». Процесс займёт много времени. Зато восстановление Windows 10 пройдёт эффективнее, так как все файлы, необходимые для восстановления, скопированы на аварийный диск.
Включите опцию «Выполнить резервное копирование системных файлов на диск восстановления», чтобы восстановление системы было более эффективным
- Присоедините флеш-накопитель к USB-порту, если раньше он не подключался. Предварительно скопируйте с него информацию на жёсткий накопитель, так как сам флеш-накопитель будет переформатирован.
- Кликните по кнопке «Далее».
Кликните по кнопке «Далее», чтобы запустить процесс
- Начнётся процесс копирования файлов на флеш-накопитель. Дождитесь окончания.
Дождитесь окончания процесса копирования файлов на флеш-накопитель
- После окончания процесса копирования щёлкните по клавише «Готово».
Видео: создание аварийного диска Windows 10 при помощи панели управления
С использованием консольной программы wbadmin
В Windows 10 существует встроенная утилита wbadmin.exe, позволяющая значительно облегчить процесс архивации информации и создания аварийного диска восстановления системы.
Создаваемый на аварийном диске образ системы является полной копией данных жёсткого накопителя, который включает в себя системные файлы Windows 10, файлы пользователя, установленные пользователем программы, конфигурации программ и другую информацию.
Для создания аварийного диска с помощью утилиты wbadmin выполните следующие действия:
- Щёлкните правой клавишей мыши по кнопке «Пуск».
- В появившемся меню кнопки «Пуск» кликните по строке Windows PowerShell (администратор).
В меню кнопки «Пуск» щёлкните по строке Windows PowerShell (администратор)
- В открывшейся консоли командной строки администратора введите: wbAdmin start backup -backupTarget:E: -include:C: -allCritical -quiet, где имя логического диска соответствует носителю, на котором будет создаваться аварийный диск восстановления Windows 10.
Введите командный интерпретатор wbAdmin start backup -backupTarget:E: -include:C: -allCritical -quiet
- Нажмите клавишу Enter на клавиатуре.
- Начнётся процесс создания резервной копии файлов, находящихся на жёстком накопителе. Дождитесь завершения.
Ожидайте завершения процесса создания резервной копии
По окончании процесса на целевом диске создастся каталог WindowsImageBackup, содержащий образ системы.
При необходимости можно включить в образ и другие логические диски компьютера. В этом случае командный интерпретатор будет выглядеть следующим образом: wbAdmin start backup -backupTarget:E: -include:C:,D:,F:,G: -allCritical -quiet.
Введите командный интерпретатор wbAdmin start backup -backupTarget:E: -include:C:,D:,F:,G: -allCritical -quiet, чтобы включить в образ логические диски компьютера
А также есть возможность сохранения образа системы в сетевую папку. Тогда командный интерпретатор будет иметь следующий вид: wbAdmin start backup -backupTarget:\\Remote_Computer\\Folder -include:C: -allCritical –quiet.
Введите командный интерпретатор wbAdmin start backup -backupTarget:\\Remote_Computer\\Folder -include:C: -allCritical –quiet, чтобы сохранить образ системы в сетевую папку
Исправление 1. Как восстановить Windows 10 с помощью восстановления при загрузке Windows 10
Если ваш компьютер с Windows 10 не загружается или не запускается правильно, вы можете попробовать встроенный инструмент Windows — Восстановление при загрузке — чтобы решить эту проблему.
Восстановление при загрузке Windows 10 призвано помочь пользователям решить проблемы, мешающие загрузке Windows 10. Вы можете использовать этот лучший бесплатный инструмент для восстановления Windows 10, чтобы исправить большинство проблем с загрузкой / запуском Windows 10. Ознакомьтесь с пошаговым руководством ниже.
Шаг 1. Войдите в среду восстановления Windows.
Обычно у вас есть три способа получить доступ к среде восстановления Windows 10.
1. Вы можете трижды включить и выключить компьютер с Windows 10, чтобы войти в Среда восстановления Windows .
Можно включить ПК, когда на экране появится логотип Windows, сразу выключить компьютер. Повторите эту операцию трижды.
Когда дело доходит до третьего раза, компьютер должен загрузиться в режиме WinRE. Windows 10 Автоматический ремонт попытается диагностировать и исправить проблемы с загрузкой ПК с Windows 10. Однако, если это не удается, вы также можете нажать Расширенные настройки для доступа к дополнительным параметрам запуска.

2. Второй способ получить доступ к Windows RE — щелкнуть Пуск -> Настройки -> Обновление и безопасность -> Восстановление -> Перезагрузить сейчас (при расширенном запуске).

Эти два способа позволяют восстановить Windows 10 без компакт-диска.
3. Третий способ войти в среду восстановления Windows — использовать загрузочный носитель для восстановления Windows 10, например Загрузочный привод DVD / USB .
- Вы можете подключить установочный компакт-диск / DVD-диск Windows или загрузочный USB-накопитель к компьютеру и запустить компьютер с Windows 10.
- Затем нажмите Esc, Delete, F8, F2 или другие необходимые клавиши для доступа к BIOS.
- Затем нажмите кнопку клавиша со стрелкой вправо выбрать Загрузки меню и нажмите вверх или же стрелка вниз на клавиатуре выберите DVD или USB-накопитель в качестве загрузочного устройства и нажмите + на клавиатуре, чтобы переместить выбранное загрузочное устройство в верхнюю часть списка загрузки. Ударил Войти для загрузки ПК с Windows 10.
- Нажмите Почини свой компьютер , чтобы войти в дополнительные параметры, чтобы использовать инструмент восстановления при загрузке для исправления проблем с загрузкой Windows 10 позже.
Таким образом вы сможете восстановить Windows 10 с USB.
Шаг 2. Восстановите Win 10 бесплатно с помощью восстановления при загрузке Windows 10
После входа в WinRE вы можете щелкнуть следующим образом: Устранение неполадок -> Дополнительные параметры -> Восстановление при запуске .

Средство восстановления при загрузке Windows 10 автоматически диагностирует и устраняет проблемы с загрузкой компьютера.
Если у вашего ПК с Windows 10 нет проблем с запуском, он также покажет сообщение «Восстановление при загрузке не может восстановить ваш компьютер».
Наконечник:MBRисправить MBR в Windows 10
Неполадки с мышью и клавиатурой после восстановления Windows
Помимо аппаратных проблем (внезапной неисправности мыши и клавиатуры), повреждаются драйверы и системные библиотеки Windows на диске C:, ответственные за работу мыши и клавиатуры. Это может быть следствием как подхваченных по сети вирусов, так и накопившихся ошибок.
Сделайте следующее по порядку:
переподключите USB-мышь в другой порт. То же самое сделайте с дополнительной клавиатурой
Не важно, проводная она или с беспроводным модулем, работает в планшете или в ноутбуке от встроенного Bluetooth. Перезапустите адаптер Bluetooth или переподключите беспроводной модуль;
проверьте, работают ли мышь и клавиатура в прошивке UEFI;
попробуйте подключить другие мышь и клавиатуру через более старый интерфейс — PS/2 (в современных ПК, ноутбуках и планшетах могут быть применены переходники PS2-USB)
Если неисправен контроллер USB (функциональный узел USB-порта), отказала встроенная клавиатура, то обратитесь в ближайший компьютерный сервис-центр;
переустановите драйверы. Это можно сделать через «Диспетчер устройств Windows». Постарайтесь в него попасть: крайне редко одновременно отказывают и клавиатуры, и мыши. Если речь идёт о ноутбуке, нетбуке или ультрабуке, то управление указателем мыши осуществляется от встроенного сенсора (тачпада), а его левая и правая кнопки позволяют перемещаться по меню и запускать программы и компоненты. Щёлкните правой кнопкой мыши на «Пуске» и выберите «Диспетчер устройств». Проверьте раздел «Клавиатуры» и «Мыши и иные указывающие устройства». Переустановите драйверы (удаление и последующая установка), дав команды «Удалить» и «Обновить драйверы» при помощи меню, вызываемого всё тем же правым кликом. Если отказали мышь и тачпад, меню вызывается комбинацией клавиш Shift + F10, а стрелками и клавишей ввода выбираются и подтверждаются соответствующие команды;
проверьте работу антивирусных программ, которые, возможно, у вас работают. Так, «Антивирус Касперского» блокирует клавиатуру — это обусловливается защитой от клавиатурных троянов и спамботов, самостоятельно набирающих и рассылающих сообщения, и кейлоггеров, считывающих и отсылающих на серверы злоумышленников любую информацию, вводимую самим пользователем. Временно отключите ваши «антивирусы», удалив их из списка автозапуска, и перезапустите Windows 10;
отключите режим быстрого запуска Windows 10. Для этого откройте «Панель управления» и выберите раздел «Электропитание». Нажмите на кнопку «Действия кнопок питания», затем «Изменение параметров, которые сейчас недоступны» и уберите галочку напротив пункта «Включить быстрый запуск»;
попробуйте драйверы клавиатуры и мыши от Windows 8 — «восьмёрка» совместима с «десяткой»;
отключите функцию AHCI Mode в BIOS/UEFI;
удалите драйверы всех неработающих устройств и проверьте обновления Windows 10.
Видео: как включить или отключить AHCI Mode в BIOS
Исправить неполадки при загрузке Windows 10 легче, чем сделать то же самое с предыдущей нерабочей версией Windows. Времена, когда пользователи долго и мучительно искали способ восстановления работы Windows, канули в прошлое. Используя проверенные способы и методы, вы сможете вернуть ОС в рабочее состояние без особого труда.


