Очистить папку winsxs
Содержание:
- Восстановление повреждённого хранилища компонентов Windows с помощью программы Dism++
- Форматы ESD и WIM
- Ошибка Центра обновления Windows 0x8007010b
- Как исправить ошибку DISM 2
- Список версий файлов
- Комплексный инструмент для оптимизации и очистки Windows 10 — Dism++
- DISM
- Need help: How do I use DISM offline repair Windows 10 system image?
- Восстановление системных файлов Windows 10
Восстановление повреждённого хранилища компонентов Windows с помощью программы Dism++
***
Друзья, благодаря своей уникальности и годности, программа Dism++ стала завсегдатаем разговоров о её возможностях на нашем сайте. О ней в целом вы можете почитать в её комплексном обзоре. Конкретные же инструкции по работе с Dism++, смотрите в перечне фильтрации статей сайта по тегу Dism. Ну а в этой статье давайте говорить о возможности программы по восстановлению повреждённого хранилища компонентов Windows.
1. Повреждение хранилища компонентов Windows
Хранилище компонентов – это содержимое папки «WinSxS», расположенной по пути C:\Windows\WinSxS. Здесь хранятся оригинальные версии файлов Windows. И именно отсюда утилита sfc.exe при проверке целостности системных файлов sfc /scannow берёт оригинальные версии для замены ими повреждённых системных файлов. И тогда по результатам запуска команды sfc /scannow мы видим отчёт проверки в виде уведомления:
«Программа защиты ресурсов Windows обнаружила повреждённые файлы и успешно их восстановила».
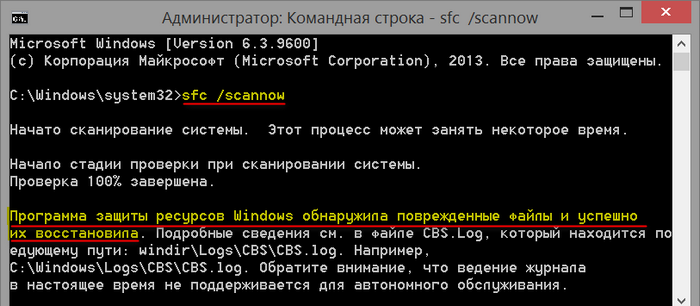
И это есть успешное завершение операции проверки целостности системных файлов. Её неуспешное завершение – это уведомление по итогу завершения проверки:
«Программа защиты ресурсов Windows обнаружила повреждённые файлы, но не может восстановить некоторые из них».
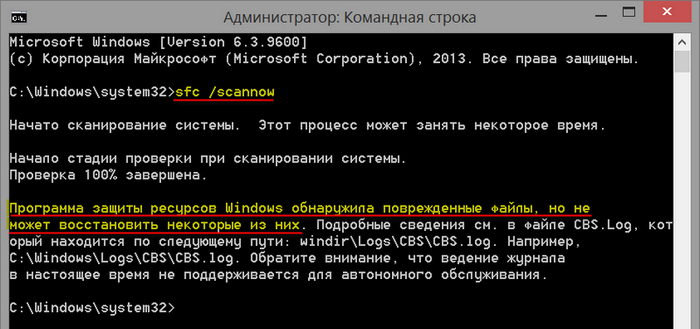
Это значит, что не только системные файлы, но и само хранилище компонентов, т.е. папка «WinSxS», нуждается в восстановлении. И такое восстановление уже проводится за счёт ресурсов Центра восстановления Windows с использованием консольной утилиты Dism. Кому интересно, можете почитать в статье «Проверка целостности системных файлов Windows 10», как восстанавливается хранилище компонентов с использованием команд Dism в командной строке. Ниже же рассмотрим предлагаемую программой Dism++ юзабильную альтернативу этой операции. Как с помощью Dism++ выявить, не повреждено ли хранилище компонентов Windows? И как восстановить повреждённое хранилище за счёт файлов, хранящихся в Центре обновления системы?
2. Восстановление хранилища компонентов программой Dism++
Запускаем программу Dism++. Друзья, если у вас на компьютере установлено несколько Windows, все они будут отображаться в окне программы для возможности проведения операций с ними. Чтобы работать с текущей операционной системой, переключаемся на её образ вверху окна Dism++.
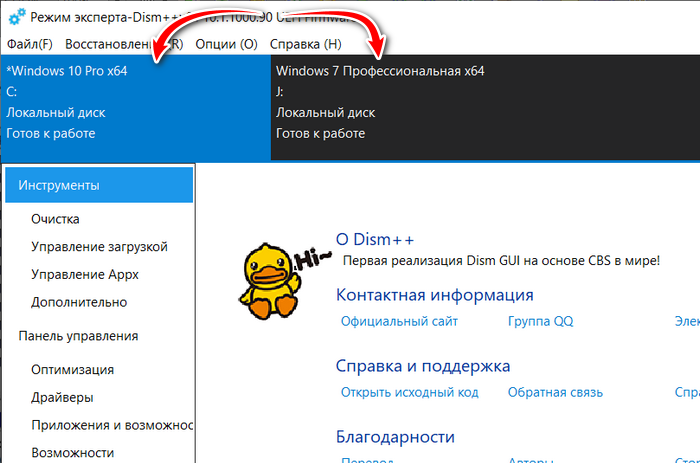
В меню «Восстановление» выбираем «Проверить».
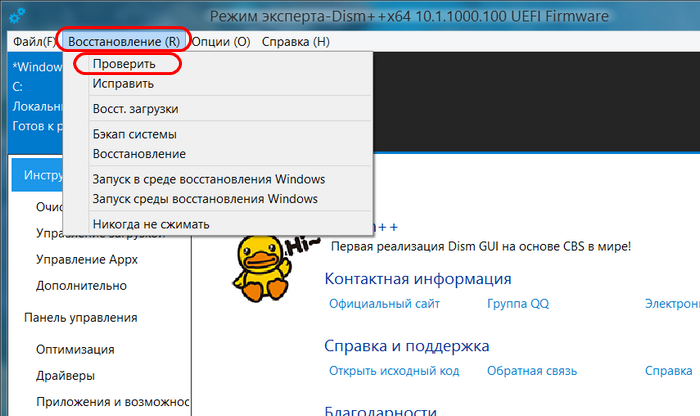
Ждём, пока программа осуществит сканирование хранилища компонентов Windows на предмет наличия повреждений. Ход этой операции сможем наблюдать на шкале прогресса выполнения операций с образом.
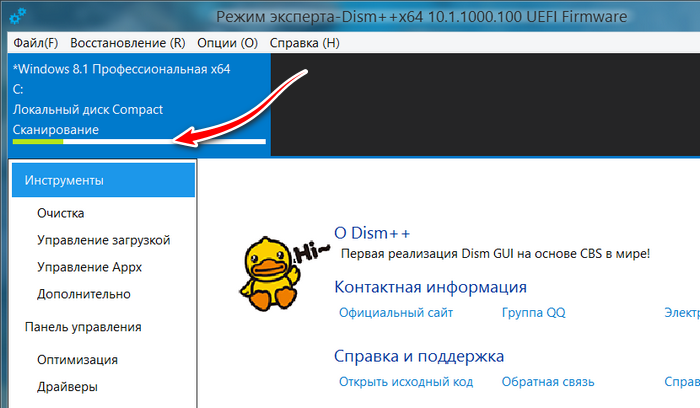
По итогу получим отчёт проверки, и коль проверка sfc /scannow не смогла восстановить повреждённые системные файлы, логично, что итог проверки целостности самого хранилища будет неудовлетворительным. Dism++ выдаёт нам сообщение:
«Целостность образа была проверена, и она нуждается в восстановлении».
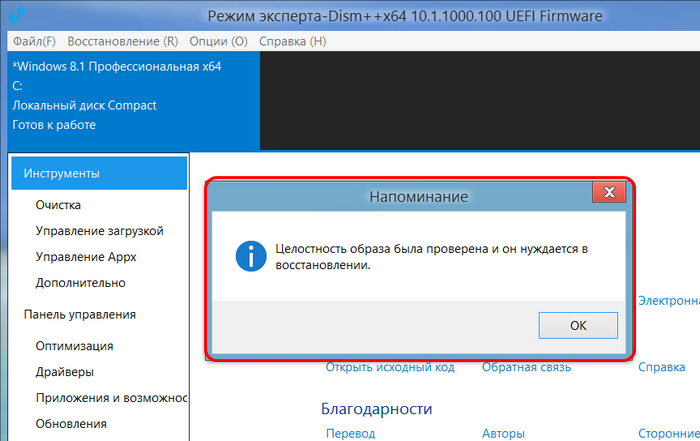
Теперь нам нужно запустить восстановление хранилища. Напомню, друзья, ещё раз, что такое восстановление средствами Dism проводится за счёт ресурса Центра обновления Windows. Следовательно, для успешного проведения операции по восстановлению хранилища нужно, чтобы не были повреждены файлы самого Центра. И желательно, чтобы компьютер был подключён к Интернету: возможно, в процессе восстановления хранилища понадобится скачивание нужных файлов с серверов обновлений Microsoft.
В окне Dism++ в меню «Восстановление» запускаем «Исправить».
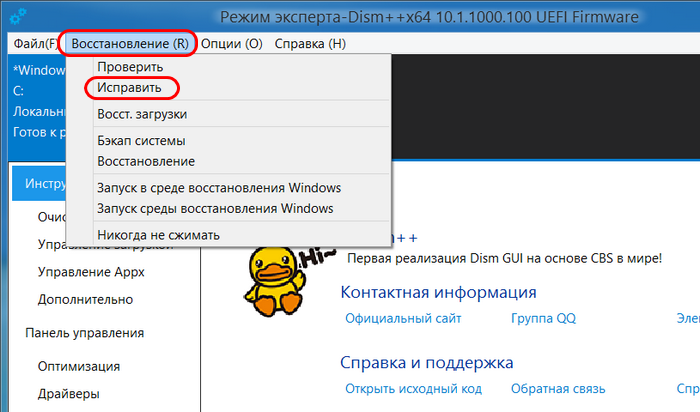 Ждём завершения операции, её ход отслеживаем на шкале прогресса.
Ждём завершения операции, её ход отслеживаем на шкале прогресса.
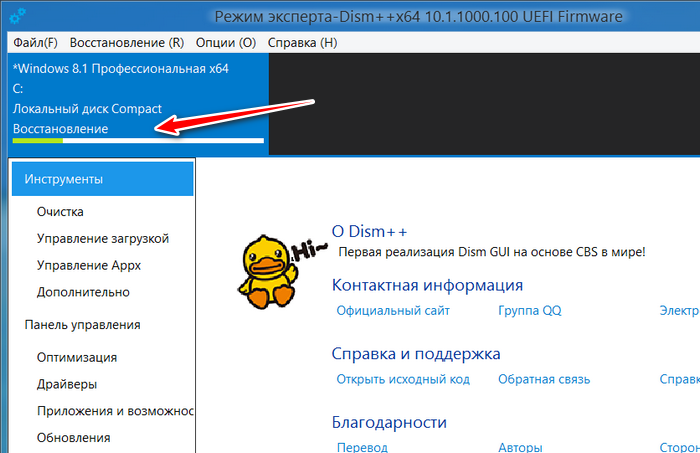
И вот результат – Dism++ уведомляет:
«Образ был успешно восстановлен».
Т.е. хранилище компонентов восстановлено.
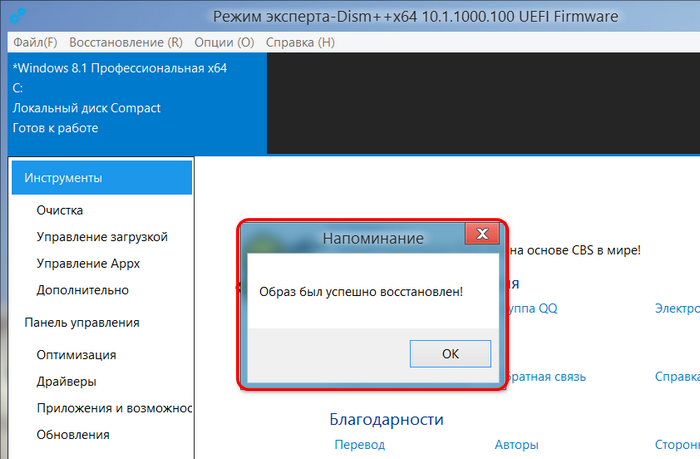
Теперь можем запускать проверку целостности файлов утилитой sfc.exe. В запущенной от имени администратора командной строке вводим:
sfc /scannow
И жмём Enter. После восстановления хранилища компонентов такая проверка должна завершиться успешным восстановлением файлов, как на первом снимке статьи.
3. Что делать, если Dism++ не смогла восстановить хранилище компонентов
Что делать, друзья, если Dism++ не удастся произвести восстановление хранилища компонентов? Судя по такой вот по формулировке уведомления о неудачном восстановлении,
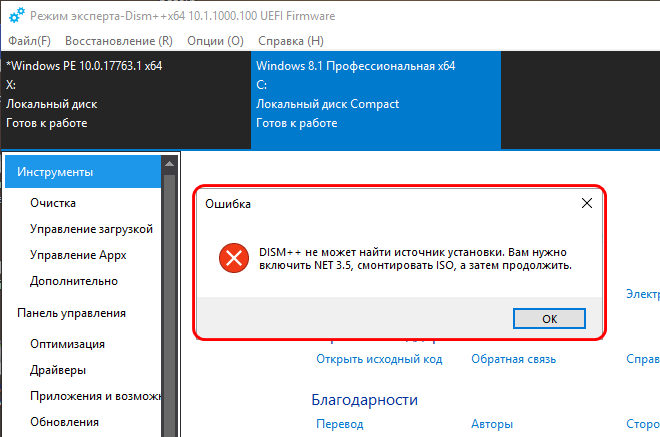
***
Друзья, если вам в принципе интересны материалы по теме восстановления целостности системных файлов, вы можете узнать более. Тег Целостность системных файлов отфильтрует все материалы сайта по этой теме.
Форматы ESD и WIM
Но, прежде чем мы приступим к рассмотрению непосредственно способов конвертирования, несколько слов о самих форматах. Форматы ESD и WIM – это архивы хранения файлов Windows, необходимых для её развёртывания (при установке системы или при восстановлении её из бэкапа, созданного в этих форматах). Образ Windows в одном из этих форматов находится в её установочном ISO, это файл либо install.wim, либо install.esd в папке «sources». Образы ESD и WIM могут в своём «первозданном» виде распространяться в сети, например, при выбросе свежих инсайдерских сборок Windows 10. В формат WIM упаковываются системные бэкапы, созданные средством работы с образами DISM.
WIM – старший, более давний формат, это редактируемый формат архива с файлами системы для развёртывания.
ESD – более новый формат, он являет собой альтернативу WIM с более высокой степенью сжатия. Но это не редактируемый формат образа системы, для его редактирования специальными программами необходимо его преобразование в WIM, а после редактирования – обратная выгрузка в ESD. С ESD неудобно работать при редактировании системных образов, но его выгоды в плане компактности заметно ощутимы – он экономит до 30% места на диске.
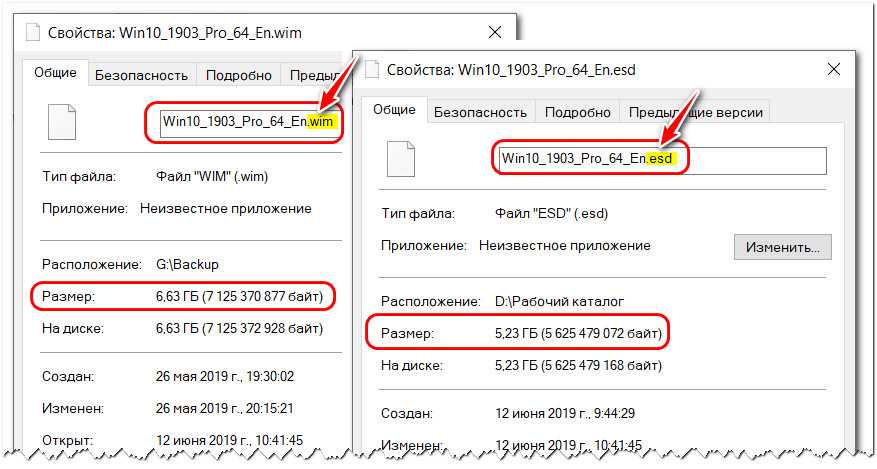
И в отдельных случаях может стать решением проблемы – например, при создании флешки UEFI с файловой системой FAT32 или при использовании USB-носителя с малым объёмом.
***
Ну а теперь о конвертировании. Ниже рассмотрим три способа с использованием разных программ. Первая – утилита 78RePack – подойдёт для случаев, если вопрос стоит только в конвертировании образа из одного формата в другой. Две другие программы – DISM++ и NTLite – это редакторы дистрибутива Windows, и, соответственно, к ним можно прибегать при необходимости использования их основных возможностей.
Ошибка Центра обновления Windows 0x8007010b
Если вы столкнулись с этой проблемой, попробуйте следующее:
- Запустить DISM
- Запустите средство устранения неполадок Центра обновления Windows
- Загрузите и установите обновление вручную
- Сбросьте компоненты Центра обновления Windows.
Вам потребуется разрешение администратора, чтобы применить любое из этих исправлений.
1]Запустите DISM

DISM или Deployment Image Servicing and Management (DISM) – это инструмент командной строки, который используется для исправления поврежденных системных файлов с помощью существующего образа Windows. Его можно использовать для остановки, удаления, настройки и обновления компонентов Windows, пакетов, драйверов и многого другого.
Откройте командную строку или PowerShell с правами администратора и выполните команду с такими параметрами, как / ScanHealth, / CheckHealth и / RestoreHealth.
Dism /Online /Cleanup-Image /ScanHealth Dism /Online /Cleanup-Image /CheckHealth Dism /Online /Cleanup-Image /RestoreHealth
Выполняйте команды одну за другой и дайте ей достаточно времени для выполнения. Последний переключатель обязательно исправит любые повреждения, связанные с системными файлами, такими как недопустимый каталог, и исправит его.
2]Запустите средство устранения неполадок Центра обновления Windows.

Windows предлагает встроенное средство устранения неполадок, которое может исправить типичные проблемы Центра обновления Windows, не беспокоя вас об этом. Подобные ошибки должны быть исправимы.
- Откройте настройки Windows (WIN + I)
- Перейдите в Обновление и безопасность> Устранение неполадок.
- Найдите средство устранения неполадок Центра обновления Windows и щелкните его.
- Щелкните Запустить средство устранения неполадок.
После того, как мастер завершит исправление, попробуйте снова обновить Windows 10 и проверьте, не возникает ли ошибка.
3]Загрузите и установите обновление вручную.
Если вы не можете обновить это конкретное обновление вручную, вы всегда можете загрузить его с веб-сайта Microsoft и установить. Microsoft предлагает Центр загрузки для всех обновлений, где вы можете найти это конкретное обновление, а затем загрузить его. После загрузки вы можете установить его, как и любое другое программное обеспечение в Windows. Вы также можете использовать каталог Центра обновления Майкрософт и автономное обновление WSUS для обновления в автономном режиме.
4]Сброс кеша Центра обновления Windows
Центр обновления Windows состоит из множества компонентов. Он включает в себя фоновую интеллектуальную передачу, службу обновления Windows, криптографические службы и службу идентификации приложений. Если какой-либо из компонентов не работает, обновление может привести к подобным проблемам. Было бы неплохо сбросить эти компоненты Центра обновления Windows – так что обратитесь к этому руководству для получения полной информации.
Вот краткое изложение всех шагов, которые вам необходимо предпринять:
- Остановить службы компонентов Центра обновления Windows
- Удалить qmgr * .dat файлы.
- Переименуйте папки SoftwareDistribution и catroot2
- Сбросьте для службы BITS и службы Windows Update дескриптор безопасности по умолчанию.
- Повторно зарегистрируйте файлы BITS и связанные с Центром обновления Windows файлы DLL.
- Удалить неверные значения реестра
- Сбросьте Winsock.
Я надеюсь, что выполнить эти шаги было легко, и вы смогли исправить ошибку Windows Update 0x8007010b.

Как исправить ошибку DISM 2
- Временно отключите или удалите антивирус
- Проверьте свою версию DISM
- Обновите инструмент DISM
- Перезагрузите компьютер с опцией Сохранить мои файлы
- Используйте инструмент очистки диска
Решение 1. Временно отключите или удалите антивирус
Иногда ваше защитное программное обеспечение может мешать некоторым процессам на вашем компьютере, поэтому в случае возникновения проблемы DISM 2 вы можете временно отключить или удалить антивирус, а если проблема не исчезнет, вы можете отключить образ и проверьте результат еще раз.
Не забудьте переустановить или включить антивирус, как только вы закончите.
Решение 2. Проверьте вашу версию DISM
Убедитесь, что вы используете правильную версию DISM, установленную вместе с Windows ADK. Кроме того, не монтируйте изображения в защищенные папки, такие как папка UserDocuments.
Если процессы DISM прерваны, временно отключитесь от сети и рассмотрите возможность запуска команд из WinPE.
Epic Guide Alert! Все, что вам нужно знать о DISM, здесь!
Решение 3. Обновите инструмент DISM
Щелкните правой кнопкой мыши на Start и выберите Командная строка (администратор)
- Введите эту команду: exe / image: C / cleanup-image / revertpendactions, Это обратное к делу, и это включает в себя любые Windows ожидающие обновления.
- Запустите компьютер, а затем запустите его в командной строке восстановления
- Запустите эту команду: exe / online / Cleanup-Image / StartComponentCleanup, Это очищает хранилище компонентов и помогает все снова работать правильно.
Работа в командной строке будет походить на прогулку по парку после прочтения этого руководства!
Перезапустите, а затем запустите сканирование SFC в безопасном режиме, выполнив следующие действия:
- щелчок Начните а затем перейдите в поле поиска и введите CMD
- Идти Символ системы в результатах поиска
- Щелкните правой кнопкой мыши и выберите Выполнить от имени администратора
- Нажмите Залезай
- Перезагрузите компьютер, а затем выполните следующую команду: dism.exe / online / Cleanup-Image / RestoreHealth
Если это не поможет, попробуйте следующее решение.
Решение 4. Перезагрузите компьютер с помощью опции «Сохранить мои файлы»
Если вы попытались восстановить систему, но она не работает, перезагрузите компьютер с параметром Сохранить мои файлы.
Выполнение сброса позволяет вам выбрать, какие файлы вы хотите сохранить или удалить, а затем переустановить Windows, так что следуйте инструкциям ниже:
- щелчок Начните
- щелчок Конфигурации
щелчок восстановление в левой панели
Выбрать Храните мои файлы вариант
Note: Все ваши личные файлы будут удалены, а настройки будут восстановлены. Все установленные вами приложения будут удалены, и только предустановленные приложения, поставляемые с вашим ПК, будут переустановлены.
Сброс ПК не будет работать? Не паникуйте! Решите проблему в кратчайшие сроки с помощью нашего подробного руководства!
Решение 5. Используйте инструмент очистки диска
Поскольку средство DISM не работает или отображает ошибку DISM 2, а очистка диска не может освободить много места, используйте средство дефрагментации диска для перегруппировки фрагментированных данных в системе, выполнив следующие действия:
- Войти как администратор
- Нажмите Пуск и выберите Браузер файлов
- расширять Этот ПК
- Щелкните правой кнопкой мыши на Локальный диск (C и нажмите свойства
- Идти инструменты язык
Ниже Oоптимизировать и дефрагментировать дискВыбрать Оптимизировать
щелчок Применять а затем нажмите Enter или нажмите ОК
Вам удалось исправить ошибку DISM? 2 на вашем компьютере, используя одно из этих решений? Дайте нам знать, оставив комментарий в разделе ниже.
Список версий файлов
Имя файла
Dism.exe
система
Windows 10
Размер файла
224672 bytes
Дата
2017-03-18
Скачать
| Подробности файла | ||
|---|---|---|
| MD5 | cc559b390c14f52101539f00c6a14d90 | |
| SHA1 | c0aae96e775d820e52be739b58d1f367011b8ae1 | |
| SHA256 | 6ed9bb4d2a4556afabae73fe97e62516a9484e09aecf530413775cf4d234d2c9 | |
| CRC32 | 89b9ad7a | |
| Пример расположения файла | C:\Windows\System32\ |
Имя файла
Dism.exe
система
Windows 8.1
Размер файла
211968 bytes
Дата
2014-11-21
Скачать
| Подробности файла | ||
|---|---|---|
| MD5 | b6a37c8c64dc87031293357f06da1a7f | |
| SHA1 | a06147b003a4f8530944a77164499a82563b7a75 | |
| SHA256 | c0551cbb37772545f50b00bde96b83d16f35ef146cf44cea124beda934d53300 | |
| CRC32 | b254f86f | |
| Пример расположения файла | C:\Windows\System32\ |
Имя файла
Dism.exe
система
Windows 8
Размер файла
200704 bytes
Дата
2012-07-26
Скачать
| Подробности файла | ||
|---|---|---|
| MD5 | 948fed6031f28bbb31e8e26de43c82a8 | |
| SHA1 | 6ad71c310c13a253a65b6e173b413743e836f64f | |
| SHA256 | 230ecfb84d22f415c8ffee6888eb7d64e1fca783a97d84976e00cd0479600ef0 | |
| CRC32 | c95094d9 | |
| Пример расположения файла | 1: C:\Windows\System32\ |
Имя файла
Dism.exe
система
Windows 7
Размер файла
202752 bytes
Дата
-0001-11-30
Скачать
| Подробности файла | ||
|---|---|---|
| MD5 | 4087f52a17eb28592a7dc0d8440a980e | |
| SHA1 | 7d8624096a4f4ac29260dd1a1f5e4bdc7b52ecd8 | |
| SHA256 | 001300a5323bf6c1812b686c1c896857d4cf85c676e48f451d8cb7b9a8f0afe0 | |
| CRC32 | 5bed0354 | |
| Пример расположения файла | C:\Windows\SysWOW64\ |
Имя файла
Dism.exe
система
Windows 7
Размер файла
274944 bytes
Дата
2009-07-14
Скачать
| Подробности файла | ||
|---|---|---|
| MD5 | 5e70ab0bf74bba785b83da53a3056a21 | |
| SHA1 | 9757d863996ea9dfe6dc1caecf8ee2795772e547 | |
| SHA256 | 3e297ed3415b6904fbf4ec66ecc4b50e20ad31605e85bf13f914ff476da14447 | |
| CRC32 | f63ce1b0 | |
| Пример расположения файла | C:\Windows\SysWOW64\ |
Комплексный инструмент для оптимизации и очистки Windows 10 — Dism++
Программа является одним из наилучших средств для оптимизации работы операционной системы Windows. Одно из наиболее удачных достоинств данной утилиты это поддержка сжатия действующей системы. Соответственно пользователь может сам выбрать процент сжатия с помощью настроек. Также расширить функционал программы установив в настройках экспертный пользовательский режим.
Утилита отлично работает с системными службами и компонентами компьютера. Программа может удалить или остановить какой либо отдельный элемент в системе. Есть возможность создавать образы системы и их редактирования.
Возможности утилиты Dism++
- очистка системы от цифрового мусора (устаревшие, временные файлы, файлы кэша и т.д…)
- управление автозагрузкой
- управление модулями и службами, которые запускаются при старте системы
- удаления устаревших драйверов системы
- очистка папки обновления
- очистка старых копий Метро приложений
- удаление не нужных Метро приложений
Скачать утилиту можно с официального сайта разработчика по этой ссылочке. Плюс этой программы заключается в том, что она на русском языке. Не требует установки, соответственно запустить её можно с любого носителя. Распакуйте архив и запустите файл согласно вашей разрядности системы. Интерфейс чёткий и понятный.
В верхней части окна расположена панель управления программой/ Которая состоит из четырёх наименований:
- Файл
- Восстановление
- Опции
- Справка
При нажатии на который откроется выпадающее меню с перечнем функций. Ниже Вы увидите установленную версию Windows (у меня их три) и диск с надписью «Готов к работе».
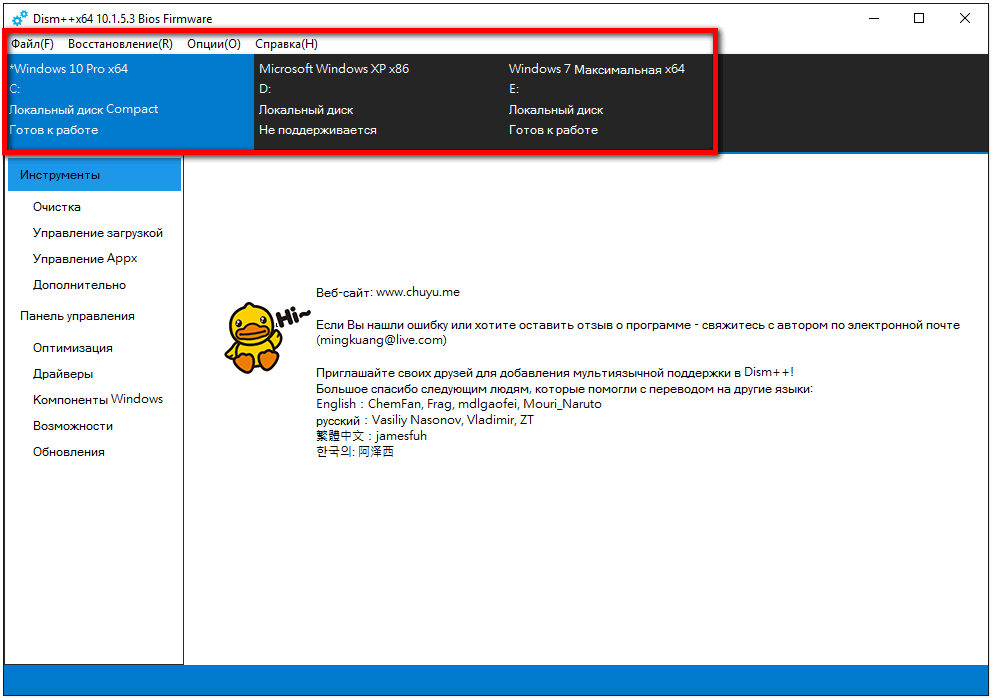
С левой стороны расположены основные функции программы: «Инструменты» и «Панель управления». В разделе «Очистка», Dism++ отобразит все ненужные файлы которые в действительности засоряют и тормозят систему. Внизу расположены шесть кнопок. Одной из которых Вы можете удалить все выделенные элементы. А также отметить некоторые для дальнейшей очистки, обновить драйвер, провести сканирование, узнать подробности о выбранных файлах.
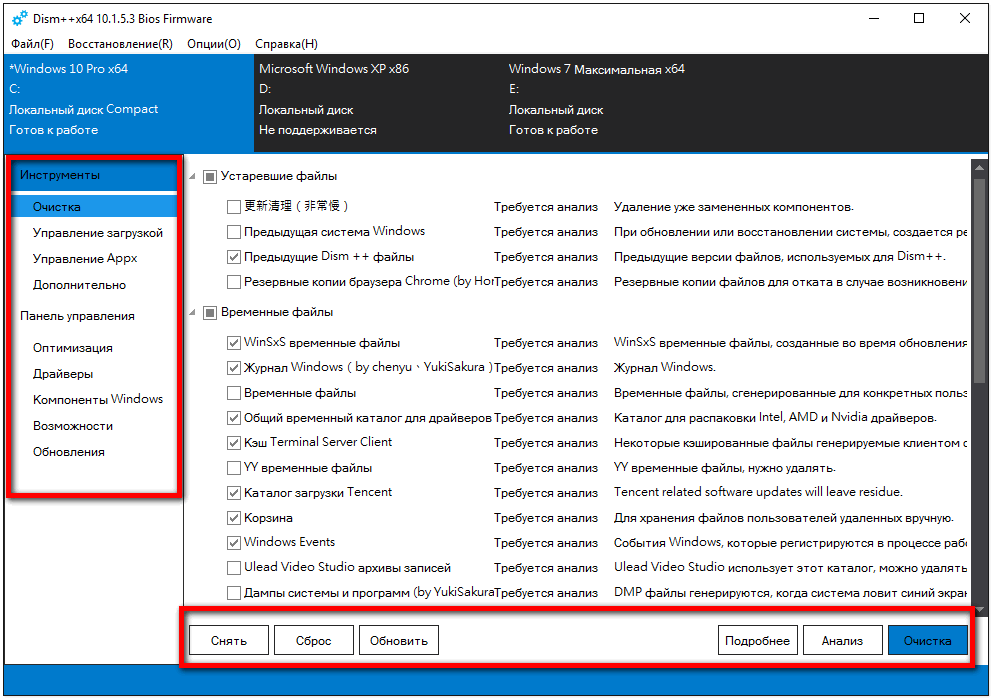
Пункт «Управление загрузкой» отвечает за изменение параметров автозагрузки служб. Которые в данный момент включены.
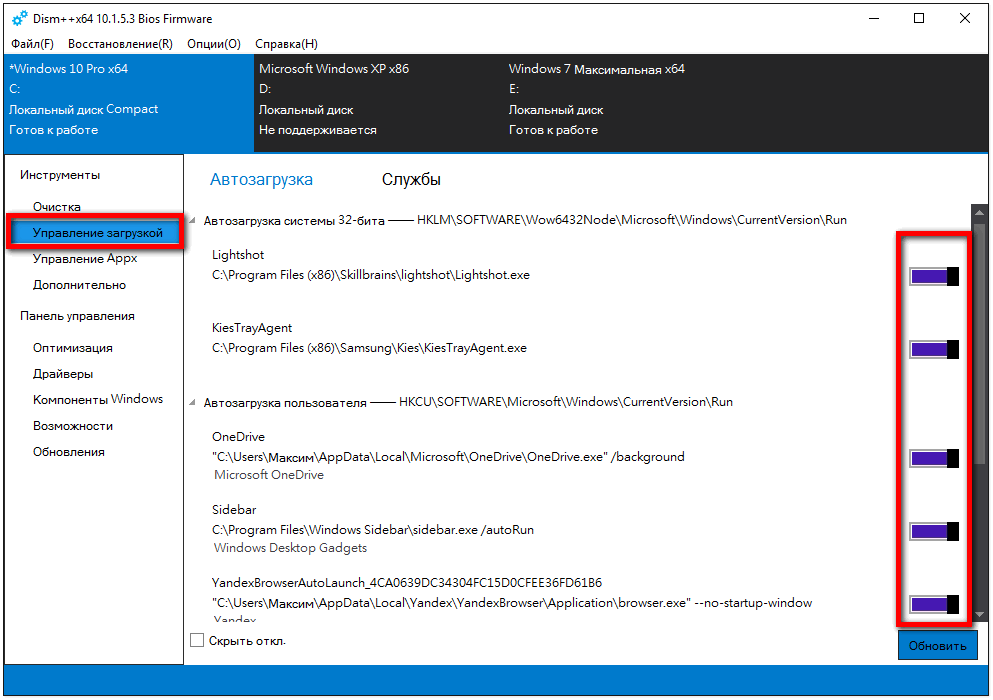
В разделе «Управление Appx» находится список приложений который можно удалить как по отдельности (отметив галочкой тот или другой), или весь список. Предварительно нажав кнопку «Выбрать все» и кнопку «Удалить».
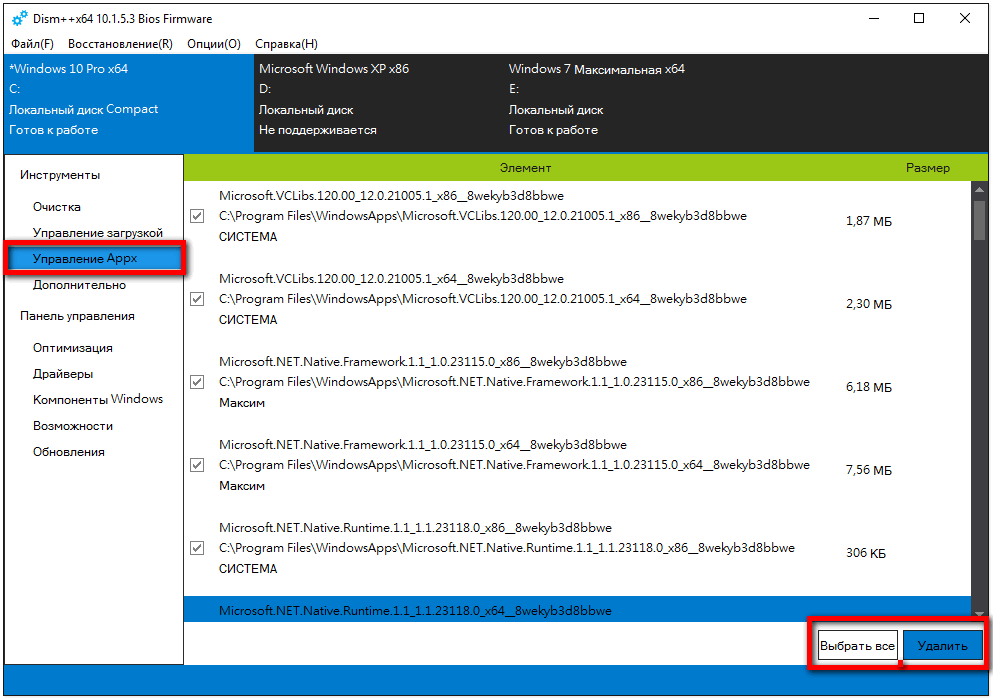
В пункте «Дополнительно» расположено меню с полезными функциями для: «Бэкапа системы», «Восстановление», «Создание образов системы» и многое другое. Пользоваться этими настройками программы или нет решать Вам.
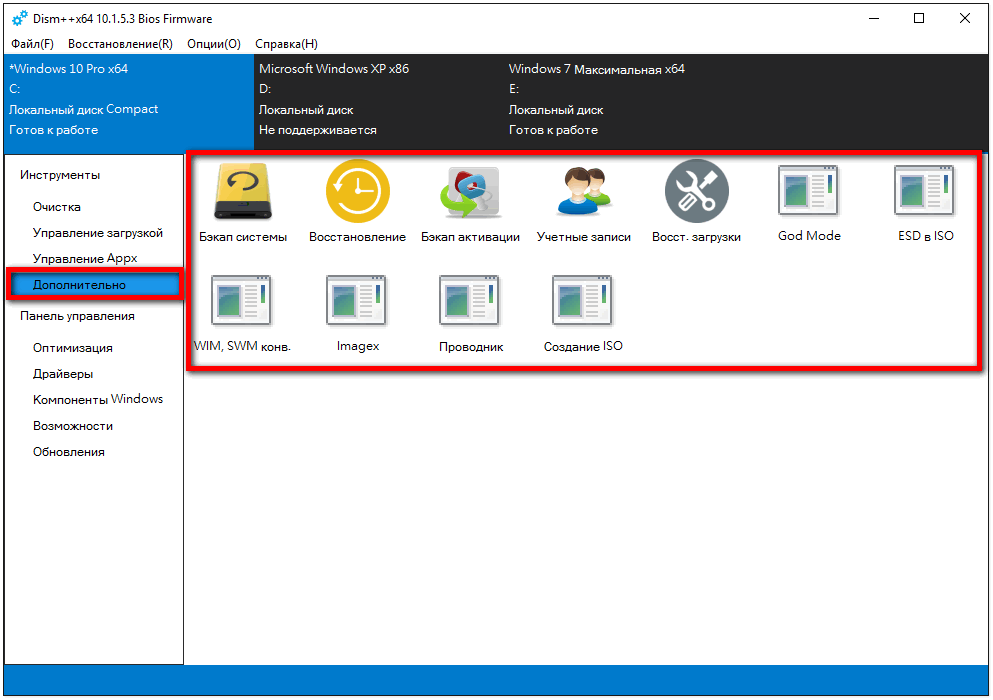
Пункт «Оптимизация», здесь расположены множество более тонких операций которые помогут Вам улучшить работу компьютера значительно снизить торможение системы.
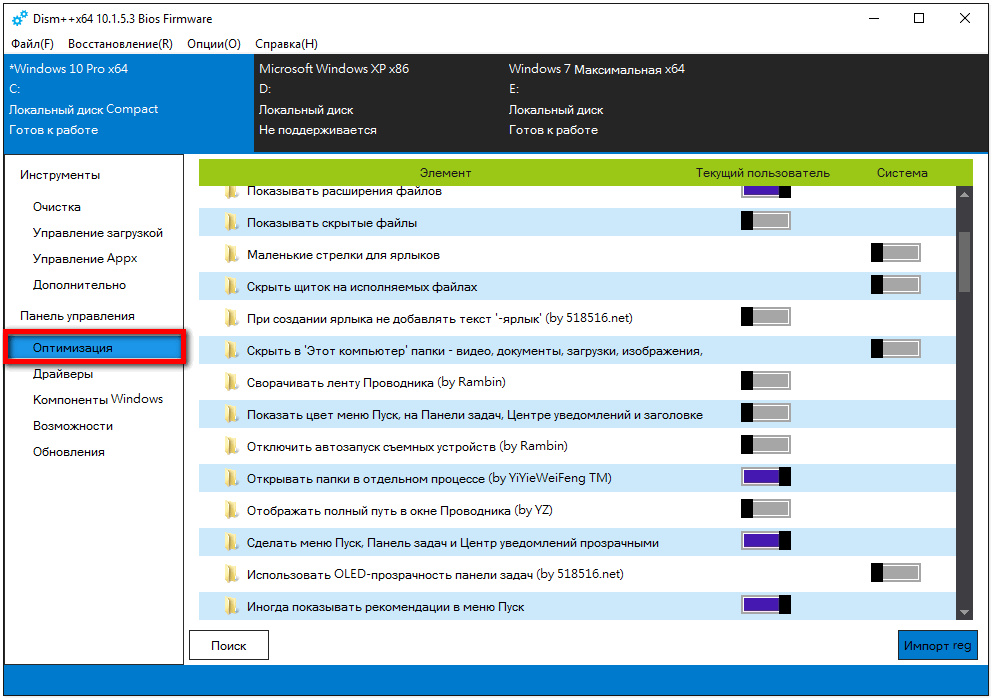
В пункте «Драйверы» можно экспортировать, удалять или добавлять драйвера. В этом пункте будьте осторожны и внимательно смотрите от какого драйвера очищаете систему.
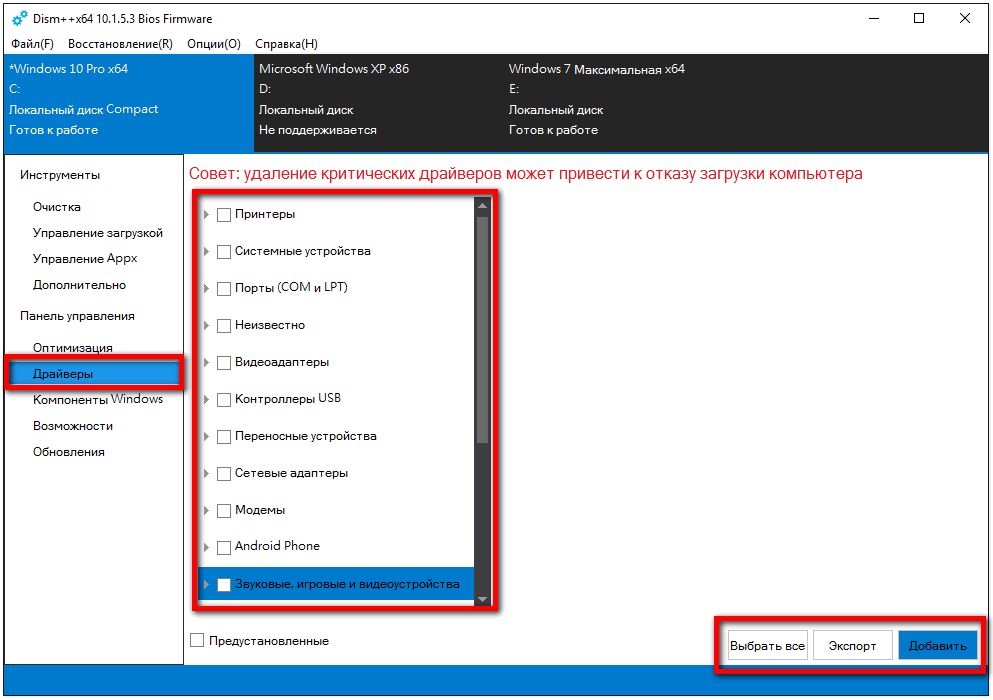
Пункт «Компоненты Windows» в данном разделе мало опытным пользователям я бы не советовал ничего менять. Потому что системные файлы вещь весьма серьёзная и проводить какие либо с ними действия может привести к некорректной работе системы. Если всё-таки вы решили отключить или удалить какие-то системные файлы, прежде всего я настоятельно рекомендую ознакомиться с их назначением. Для этого выберите одну из предложенных опций в нижней части окна. После чего нажмите «Применить».
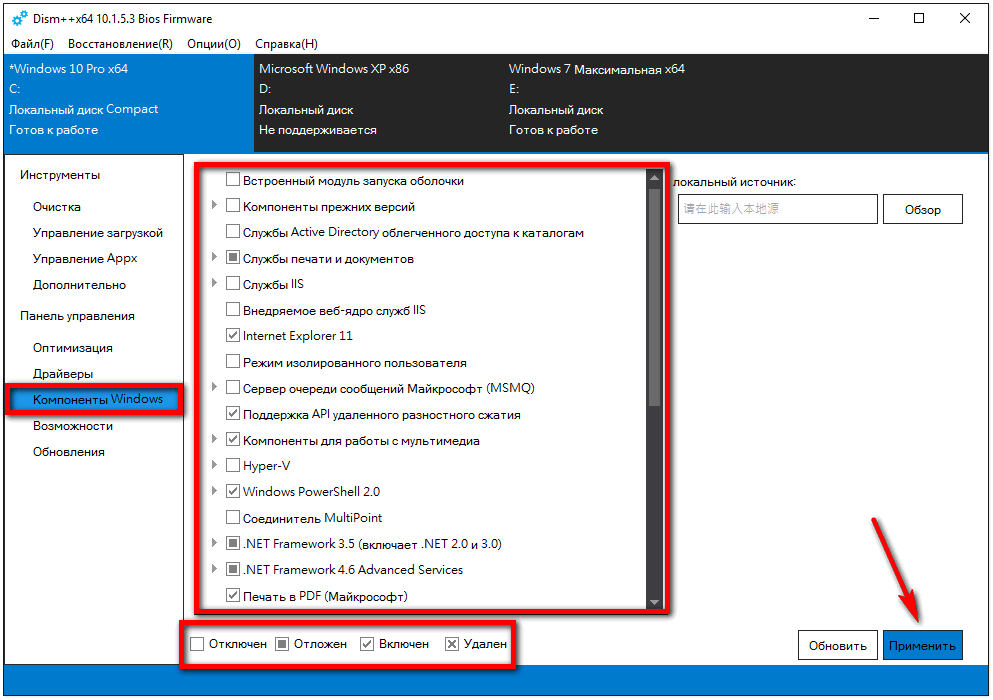

DISM
The deployment image servicing and management tool (DISM) is manipulated to scan and restore potential issues within the windows that may impact an operating system.
Dism.exe switches
Dism.exe will always target your chosen area; you must either specify the /online or /Image switch. Dism.exe will not foresee a path to an offline image.
Image switch and online switch
On the other hand, if you consider /image switch, DISM will expect you to restrict the path to the root directory of an offline Windows image. However, the DISM.exe /Online switch means you ask DISM to target the operating system instead of an offline image.
What is a /Cleanup-image switch? How does it work? In this section, we will explain it to you:
For this deployment Image Servicing and Management tool to work, you need to follow other image servicing tools and commands with /online or /Image switch. One of the few is the cleanup-image switch.
Cleanup-image switch
This switch functions to clean and recover operations and undertakings on the running operating network in Dism.exe/online/Cleanup-image/ Restorehealth” command. Which means when you run dism.exe/Online/Cleanup-image, you are asking the Dism tool to:
- Cleanup and repair operations on the system.
- Target running operating system.
The next and last switch is the “DISM.exe /Online /Cleanup-Image /Restorehealth” command is the /Restorehealth switch.”
/Restorehealth switch
It attempts to repair the corrupted scanned files automatically from the operating network.
DISM.exe /Online /Cleanup-Image /Restorehealth” command does the following:
1) The online switch requires DISM.exe to target the running operating system rather than offline windows image(.wim) or virtual hard disk.
2) The cleanup-image switch has to go for cleaning and recovery operation on a system.
3) The last one, /Restorehealth Switch, scans the ongoing operating system for corrupt files and attempts to restore them.
Check your operating system health
Can Dism.exe help you find problems in the OS? It for sure, can. Have you got some issues with your Windows computer? Use the /scan health switch to execute a progressive scan.
Here’s a command to it:
DISM /Online /Cleanup-Image /ScanHealth
You Want To Run Dism.Exe From Windows Recovery Mode?
You want to repair your windows10 computer that doesn’t boot at all, use the following steps:
- Download Windows 10 ISO, burn it in your DVD, and boot your system.
- When you see your computer boots displays on the screen, press any key to boot into the Windows 10 DVD.
- Click next on the window setup screen. Then click repair your computer.
- Click troubleshoot next. Then hit the command prompt button.
- Command prompt loads.
We need to extract the file before using the DISM /Online /Cleanup-Image /RestoreHealth command with a WIM file.
Follow the steps below to extract the OS WIM file from install.esd:
- You need to determine the drive your ISO image was mounted first. However, this depends on the number of drives on your computer. Acknowledging that it can’t drive C, try D and then E, and so on.
- Enter the drive name, followed by a colon to alter the drive name. Then, press enter.
D
- Proceed, type Dir and press the enter key.
DIR
Observe possible drive letters until you find the one with folders, boot, EFI, sources, and support. This is the drive your windows 10 Iso has made file directories of on a storage device.
- Next, you have to find out the index number of the Windows10 edition you would prefer to use.
To do this, you need to follow the below command:
CD sources
- Type this command and hit the enter key.
dism /Get-WimInfo /WimFile:install.esd
You will see an outcome to the command written above.
In short, DISM.exe /Online /Cleanup-Image /Restorehealth” is an extremely significant and helpful windows command.
Need help: How do I use DISM offline repair Windows 10 system image?
“I have a machine running Win10 that was fine. But it would not boot one day. I tried my normal steps (eg: safe mode, system restore, sfc, bootrec) without success.” And then, I tried DISM in the offline mode and failed again. The command I used was:
DISM.exe /Image:d:\ /Cleanup-image /Restorehealth /Source:d:\w10\install.wim /LimitAccess /scratchdir:d:\scratch
I wonder if the syntax is wrong or how to use DISM offline repair Windows 10.»
I’m sorry but honestly, your command line lack of \offline parameter. You can choose to add it and try again. If it still not working, the DISM.exe may not detect the image. To solve it, you need to mount the Windows ISO first and then try again.
If you don’t how to make it, you can continue to see below and learn the detailed steps to use DISM offline repair Windows 10.
Восстановление системных файлов Windows 10
Обычное восстановление (нужен Интернет)
Для сканирования образа Windows на наличие ошибок и их исправления используется параметр DISM /Cleanup-image. Все рассмотренные команды выполняются в классической командной строке или оболочке Windows PowerShell (запущенными от имени администратора).
DISM /Online /Cleanup-Image /CheckHealth
С её помощью проверяем наличие повреждений хранилища компонентов. Команда смотрит только события, ранее записанные в журнале Windows 10. Никаких изменений не вносится. Будет проверено, помечено ли данные образа как повреждённые и можно ли их исправить.

На моём компьютере повреждение хранилища компонентов не обнаружено. Ранее система Windows 10 была перенесена на другой SSD-диск. Судя по всему, очень даже успешно.
DISM /Online /Cleanup-Image /ScanHealth
Выполняет полную проверку хранилища компонентов Windows на наличие повреждений. В зависимости от Ваших комплектующих занимает несколько минут. Мой компьютер справился буквально за две минуты и повреждение хранилища компонентов не было обнаружено.

DISM /Online /Cleanup-Image /RestoreHealth
Эта команда исправляет повреждённые файлы или отсутствующих компоненты исходными версиями. В процессе восстановления берёт участие центр обновления Windows (автоматически загружаются нужные файлы). Ваш компьютер должен иметь доступ в Интернет.

Процесс сканирования и восстановления компонентов может занять продолжительное время (даже до 30 минут). Всё зависит от текущего состояния Вашей операционной системы. В итоге должно появиться сообщение о том, что операция восстановления была успешно завершена.
Восстановление с помощью ISO-файла образа
Если Ваш компьютер не имеет прямого доступа к Интернету или служба обновления Windows отключена, то при попытке восстановления хранилища компонентов появляются ошибки:
- 0x800f0906 — исходные файлы не могут быть загружены (используйте параметр источника, чтобы указать расположение файлов, необходимых для восстановления функции);
- 0x800f0950 — ошибка использования DISM (операция не проводилась);
- 0x800F081F — исходные файлы были не найдены (используйте опцию источника, чтобы указать расположение файлов, необходимых для восстановления функции).
Вы можете указать WIM или ESD-файл исходного установочного образа Windows, который будет использоваться для восстановления (в качестве источника файлов системных). Например, давайте смонтируем оригинальный ISO-образ диска Windows 10 на виртуальный диск (G:).

DISM /Online /Cleanup-Image /RestoreHealth /Source:G:\Sources\Install.wim
Предотвратить использование служб обновления Windows (только локальный файл):
- DISM /Online /Cleanup-Image /RestoreHealth /Source:G:\Sources\Install.wim /LimitAccess
- Dism /Online /Cleanup-Image /RestoreHealth /LimitAccess
Важно! Сборка и выпуск Windows в образе WIM / ESD должны совпадать с таковыми в Вашей системе. Журнал восстановления системных файлов смотрите здесь: C:\Windows\Logs\CBS.log и C:\Windows\Logs\DISM \DISM.log
После восстановления можно запустить проверку sfc /scannow.
Как бонус — вот Вам ещё несколько команд:
| DISM /Get-WimInfo | просмотреть информацию об образе в WIM-файле |
| DISM /Add-Package | установка файлов обновлений форматов MSU и CAB |
| DISM /Get-Drivers | получение полного списка установленных драйверов |
| DISM /Add-Driver | добавление драйверов в образ операционной системы |
| DISM /Add-Capability | используется для установки компонентов и RSAT |
| DISM /StartComponentCleanup | очистка старых версий компонентов (папка WinSxS) |
| DISM /Set-Edition | переход на полную версию Windows без переустановки |
В оболочке Windows PowerShell можно использовать команды: Repair-WindowsImage -Online —CheckHealth (-ScanHealth или -RestoreHealth) для быстрой проверки (полной или восстановления). Какой от этого профит непонятно, но такая возможность присутствует.
Заключение
Зачастую средство DISM используется для восстановления системных файлов Windows 10. Его команды отлично работают как в командной строке, так и в Windows PowerShell. Для офлайн-восстановления понадобится оригинальный дистрибутив Windows 10 с сайта Майкрософт.


