Подключить домашний интернет зименки
Содержание:
- Вероятные проблемы при настройке подключения и пути их устранения
- Типы проводного доступа в Интернет
- IP-адрес.
- Интернет тарифы для модема от Yota
- Обмен информацией и качество сигнала
- Как настроить L2TP-подключение в Windows 10
- Динамическое и статическое интернет-подключение
- Как выглядит порт для подключения к интернету и где он находится
- Как подключить кабель к компьютеру или ноутбуку
- 3 МегаФон
- Советы по выбору роутера
- Как настроить PPPoE-подключение в Windows 10
- Преимущества проводного интернет-соединения
- МТС
- Что входит в тариф «Весь МТС ТВ Мини»
- Способы устранения проблем с подключением проводного интернета
Вероятные проблемы при настройке подключения и пути их устранения
В некоторых случаях одного только знания, как подключиться к интернету через кабель бывает недостаточно и может возникнуть ряд трудностей:
В тех случаях, когда самостоятельно не удается решить проблему с подключением, рекомендуется связаться с провайдером по горячей линии. Вероятно, проблема связана с проведением плановых технических работ. В крайнем случае, удалить созданное подключение и повторно все настроить.
Как можно настроить доступ к глобальной сети через провод
Когда имеется один компьютер, то проводного соединения достаточно, чтобы пользоваться всеми благами. Но если есть другие устройства (телевизоры, ноутбуки, айфоны, планшеты) в количестве от 2-3 и более, тогда имеет смысл организовать локальное соединение по беспроводной сети Wi-Fi.
Последнее обновление — 29 июня 2021 в 06:31
Все о IT
Самое интересное и полезное. информационно-коммуникационные технологии Ежедневно новое ПЕРЕЙТИ телеграмм канал ITUMNIK
Типы проводного доступа в Интернет
Сначала мы рассмотрим проводные технологии доступа в Интернет. Обычно они позволяют вам выйти в Интернет из дома.
Кабельное подключение
Кабель – распространенный способ достпа к высокоскоростному Интернету. Здесь используется тот же тип медного кабеля, что и для услуг кабельного телевидения. Применяется стандарт, называемый DOCSIS (спецификация интерфейса службы передачи данных по кабелю), совместимый модем может сортировать телевизионные сигналы из сигналы данных Интернета, поэтому оба работают на одной линии.
Хотя кабель по-прежнему является распространенным методом широкополосной связи, у него появились серьёзные конкуренты среди более современных методов. Вы всё ещё можете ожидать стабильной скорости от кабельного Интернета, но это не самая мощная технология.
Оптоволоконное подключение
Оптоволоконное подключение к Интернету является одним из самых быстрых вариантов домашнего Интернета. Вместо традиционного кабеля используются световые сигналы для передачи информации.
На исходном конце передатчик преобразует электрические сигналы в свет. Затем этот свет отражается по специальному кабелю из стекла или пластика. Когда он достигает пункта назначения, принимающая сторона преобразует свет обратно в данные, которые ваш компьютер может использовать.
Как и следовало ожидать, свет распространяется намного быстрее, чем электричество, протекающее по проводам. К сожалению, волоконно-оптические сети не так распространены, как кабельные, а прокладка новых линий обходится дорого. Таким образом, этот тип подключения недоступен в некоторых регионах.
Мы используем термин «волокно до дома», чтобы описать этот тип доступа. Однако, оптоволоконный кабель используется и для многих других целей, например, для прокладки линий через океан. Волоконная оптика может эффективно передавать данные на гораздо большие расстояния, чем кабель, что делает его полезным в этих ситуациях.
DSL доступ в Интернет
DSL, что означает цифровая абонентская линия, использует существующие телефонные линии для передачи цифровых данных. Поскольку данные передаются с большей частотой, чем голосовые вызовы, вы можете одновременно пользоваться Интернетом и разговаривать по телефону.
С DSL вы устанавливаете физический фильтр, который разделяет голосовые сигналы и сигналы данных. Иначе во время разговора по телефону вы услышите пронзительное шипение.
Этот термин почти всегда относится к асимметричному DSL, это означает, что ваши скорости загрузки и выгрузки различаются. Это имеет смысл, поскольку большинство людей загружают из Интернета больше контента, чем выгружают туда.
DSL всё ещё предлагается сегодня, особенно в местах без надежной кабельной инфраструктуры. Это приемлемо, если вам не нужно быстрое соединение, но с сегодняшним Интернетом его возможностей часто оказывается недостаточно.
Коммутируемое соединение
Сейчас коммутируемое соединение – редкость, но о нём стоит кратко упомянуть, поскольку это был первый широко используемый метод доступа в Интернет.
Как и DSL, он использует телефонные линии для подключения к Интернету. Однако, в отличие от DSL, по линии может одновременно проходить только один тип сигнала. Модем с коммутируемым доступом преобразует цифровые сигналы с компьютера в аналоговые сигналы, которые проходят по телефонной линии, выполняя «телефонный звонок» на сервер провайдера.
Конечно, у этой настройки много ограничений. Аналоговый сигнал дозвона неэффективен по сравнению с цифровыми сигналами. И, что печально известно, телефонный звонок, когда вы были в сети, выкинул бы вас из интернета.
Звук коммутируемого соединения вызывает у многих ностальгию, но, по большей части, это технология соединения, оставшаяся в прошлом.
IP-адрес.
Поставщики интернет-услуг предоставляют своим клиентам адреса для доступа в Интернет, которые называются адресами протокола IP или IP-адресами. IP-адрес однозначно идентифицирует пользователя в Интернете, позволяя ему получать различного рода информацию. Сейчас используются две версии адресации в Интернете: протокол IPv4 и протокол IPv6.
До 2000 года преобладающей версией является версия IPv4. В этой версии протокола IP каждому узлу сети выделяется числовой адрес в виде XXX.YYY.ZZZ.AAA, где каждая группа букв представляет трехзначное число в десятичном формате (или 8-битовое в двоичном). Этот формат называется десятичным представлением с разделительными точками (dotted decimal notation), а сама группа — октетом. Десятичные числа каждого октета получаются из двоичных чисел, с которыми работает аппаратное обеспечение. Например, сетевому адресу 10000111. 10001011. 01001001. 00110110 в двоичном формате соответствует адрес 135. 139. 073. 054 в десятичном формате.
IP-адрес состоит из адреса сети и адреса узла. Адрес сети идентифицирует всю сеть, а адрес узла — отдельный узел в этой сети: маршрутизатор, сервер или рабочую станцию. Локальные сети разбиваются на 3 класса: A, B, C. Принадлежность сети к определенному классу определяется сетевой частью IP-адреса.
• Адреса сетей А зарезервированы для крупных сетей. Для сетевой части адреса применяются первые 8 битов (слева), а для адреса узла — последние 24 бита IP-адреса. Первый (старший) бит первого октета сетевого адреса равен 0, а за ним следует любая комбинация остальных 7 битов. Соответственно, IP-адреса класса А занимают диапазон 001.х.х.х — 126.х.х.х, что позволяет адресацию 126 отдельных сетей, в каждой из которых будет около 17 млн. узлов.
Диапазон адресов 1 27.х.х.х зарезервирован для тестирования сетевых систем. Некоторые из этих адресов принадлежат правительству США для тестирования опорной сети Интернета. Адрес 127.0.0.1 зарезервирован для тестирования шины локальной системы.
• Адреса класса В назначаются сетям среднего размера. Значение первых двух октетов лежит в числовом диапазоне 128.x.x.x — 191.254.0.0. Это позволяет адресовать до 16384 разных сетей, каждая из них может иметь 65 534 узлов.
• Адреса класса С применяются для сетей, где количество узлов сравнительно невелико. Сетевая часть адреса указывается первыми тремя октетами, а адрес сети — последним. Значение первых трех октетов, определяющих сетевой адрес, может быть в диапазоне 192.x.x.x — 223.254.254.0. Таким образом, адреса класса С позволяют адресацию приблизительно 2 млн. сетей, каждая из них может иметь до 254 узлов.
Версия IPv6 протокола IP была разработана с целью решения ожидаемой проблемы нехватки адресов, поддерживаемых версией IPv4. Адреса назначения и источника в IPv6 имеют длину 128 бит или 16 байт, что позволяет поддерживать громадное количество IP-адресов. Протокол IPv6 также предусматривает проверку подлинности отправителя пакета, а также шифрование содержимого пакета. Поддержка протокола IPv6 встроена в Windows 7 и во многие дистрибутивы Linux; и в последние годы этот протокол применяется все чаще. Протокол IPv6 обеспечивает поддержку мобильных телефонов, бортовых компьютеров автомобилей и широкий круг других подключенных к Интернету персональных устройств.
Адреса IPv6 записываются в виде восьми групп четырехзначных шестнадцатеричных чисел, разделенных двоеточием: 2001: 0db8: 00a7: 0051: 4dc1: 635b: 0000: 2ffe. Нулевые группы могут представляться двойным двоеточием. Но адрес не может содержать больше двух последовательных двоеточий. Для удобства ведущие нули могут опускаться. При использовании в качестве URL-адреса IPv6-адрес необходимо заключать в квадратные скобки — http://.

Интернет тарифы для модема от Yota
Система тарификации от Yota — на наш взгляд, самая простая и понятная. Все тарифы безлимитные, их стоимость зависит от скорости и периода действия. Например, есть вот такие варианты:
- 24 часа за 75 руб.
- 72 часа за 150 руб.
- 30 дней за 600 руб. (10 Мбит/с)
- 30 дней за 1200 руб. (300 Мбит/с)
- 1 год за 5400 руб. (10 Мбит/с)
Это далеко не все варианты. Есть еще один важный бонус: можно воспользоваться программой тест-драйва. Берете в салоне Yota модем с подключенным на максимальной скорости тарифом, пользуетесь им несколько дней бесплатно, а если что-то не устраивает — возвращаете обратно.
Модемы для 4g-связи можно купить у тех же операторов. А можно почитать нашу статью и сделать более правильный выбор.
Обмен информацией и качество сигнала
Наилучшее качество обмена информацией и сигнал предоставляет проводной способ. Особенно это касается оптоволоконной технологии, поскольку скорость передачи данных в этом случае практически не ограничена.
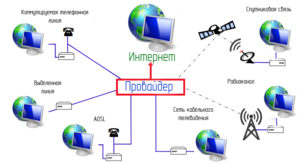
В удаленных и сложно доступных регионах наиболее подойдет спутниковая связь, которая может обеспечить практически бесперебойное соединение на относительно высокой скорости обмена данными. Однако этот вариант является и самым дорогим.
Что касается мобильного беспроводного соединения, то он сильно зависит от качества передачи и расстояния от ближайшей вышки с оборудованием.
Как настроить L2TP-подключение в Windows 10
Туннельный протокол L2TP, применяемый для подключения к глобальной сети, представляет собой симбиоз старых протоколов PPTP от компании Microsoft и L2F от компании Cisco. Он легко обрабатывается сетевыми устройствами и имеет высокую скорость обмена информацией из-за снижения нагрузки на процессор. Обладает большой стабильностью соединения и высокой безопасностью. Способен создавать туннели для работы в любых сетях. Применяется протокол L2TP обычно в корпоративных сетях, так как позволяет создавать сетевое соединение поверх существующей сети. Это обеспечивает устойчивую связь между главным офисом организации и региональными отделениями.
Для настройки L2TP-подключения нужно выполнить ряд последовательных действий:
- Правой кнопкой мыши нажмите на значок «Пуск».
-
В появившемся меню нажмите на строку «Сетевые подключения».
-
В раскрывшемся разделе «Параметры» выберите «Центр управления сетями и общим доступом».
-
Здесь выберите параметр «Создание нового подключения или сети».
-
В панели «Настройка подключения или сети» выделите строку «Подключение к рабочему месту» и нажмите «Далее».
-
В консоли «Подключение к рабочему столу» выберите вкладку «Использовать моё подключение к интернету (VPN)».
-
В раскрывшейся консоли введите адрес сервера, поставьте галочку рядом с опцией «Разрешить использовать это подключение другим пользователям» и нажмите «Создать».
- В раскрывшейся консоли введите имя пользователя и пароль, затем подключитесь к магистральной сети.
- Перейдите в «Сетевые подключения».
- Правой кнопкой мыши нажмите на сгенерированное VPN-подключение.
-
В раскрывшемся меню выберите «Свойства».
- Во вкладках консоли «VPN-подключение: свойства» откройте параметр «Безопасность».
-
В поле «Тип VPN» установите значение L2TP с IPsec (L2TP/IPsec), а в поле «Шифрование данных» выберите пункт «необязательное». После этого откройте «Дополнительные параметры».
-
Введите ключ, предоставленный провайдером, для проверки подлинности.
- Нажмите OK для завершения.
Если вы всё сделали правильно, то L2TP-подключение готово к применению.
Динамическое и статическое интернет-подключение
После подсоединения кабельных коннекторов и построения соединения между сетевым адаптером компьютера и оборудованием провайдера можно проводить отладку интернет-соединения. В первую очередь необходимо выбрать способ соединения с магистральной сетью, отталкиваясь от конкретных целей. Есть 2 способа соединения:
- динамическое соединение — это способ, при котором индивидуальный IP-адрес, присвоенный компьютеру, настраивается автоматически и изменяется при трансформации изначальных параметров. Оборудование компании-провайдера самостоятельно присваивает компьютеру значения сетевого адреса и основного шлюза. Во время подсоединения компьютера к магистральной линии соединение с глобальной сетью происходит сразу же, не требуя проведения дополнительного ввода идентификационных данных от пользователя. Единственное неудобство при таком подключении — возможное представление удалённого подключения к своему адресу. В таком случае нужно предварительно присоединиться к магистральной линии напрямую, минуя роутер;
- статическое соединение — это способ соединения, когда индивидуальный IP-адрес, предоставленный компьютеру, остаётся постоянным и обозначен при заключении договора с компанией-провайдером. Во время такого подсоединения пользователь выставляет адрес в ручном режиме, а также самостоятельно прописывает значения основного шлюза и DNS-серверов. Если такие сведения отсутствуют в договоре, то узнать их можно в отделе технической поддержки компании-провайдера. У некоторых поставщиков интернета для лицензирования в сети может потребоваться ввод имени пользователя и пароля. Эти сведения, как правило, указываются в договорных документах или определяются абонентом самостоятельно.
Как создать динамическое соединение
Для правильного создания динамического подключения необходимо выполнить ряд последовательных действий:
- Правой кнопкой мыши нажмите на значок «Пуск».
-
В появившемся меню нажмите на строку «Сетевые подключения».
-
В раскрывшемся разделе «Параметры» в блоке «Изменение сетевых параметров» выберите «Настройка параметров адаптера».
- В консоли «Сетевые подключения» правой кнопкой мыши нажмите на Ethernet-подключение.
-
В открывшемся меню выберите «Свойства».
-
В консоли подключений выделите компонент IP версии 4 (TCP/IPv4) и нажмите «Свойства».
-
В консоли атрибутов протокола TCP/IPv4 активируйте переключатели «Получить IP-адрес автоматически» и «Получить адрес DNS-сервера автоматически».
- Нажмите OK для завершения.
Теперь динамическое соединение готово к применению.
Как создать статическое соединение
Чтобы создать статическое соединение, необходимо выполнить следующие шаги:
- Повторите последовательность действий пунктов 1–6 предыдущей инструкции (для создания динамического подключения).
-
В панели установки свойств протокола TCP/IPv4 активируйте переключатели «Использовать следующий IP-адрес» и «Использовать следующие адреса DNS-серверов».
- Введите параметры IP-адреса, основного шлюза и адреса DNS-серверов (их необходимо взять у провайдера).
-
Значение маски подсети будет выставлено автоматически.
- Если подключение осуществляется при помощи модема, то выставите стандартный адрес 192.168.1.1 или адрес, указанный на этикетке модема.
- Нажмите OK для завершения.
Всё, статическое соединение установлено.
В настоящее время у большинства абонентов домашнего интернета применяется динамическое подключение, так как основным способом является соединение через маршрутизатор. Статическое подключение применяется при модемном соединении или при прямом подключении.
Как выглядит порт для подключения к интернету и где он находится
Чтобы подключиться к интернету в помещение квартиры, дома, офиса нужно провести патч-корд от провайдера. Это довольно длинный кабель, на конце которого имеется специальный разъем для подключения интернета к компьютеру.
Обычно монтажники всегда делают какой-то запас, а чтобы провод сильно не мешал, его скручивают в моток. Само гнездо для коннектора у компов обычно расположено с задней стороны. Оно соединено с сетевой картой, которая является частью материнского платы любого компьютера, моноблока или ноутбука (у последних коннектор RJ-45 сбоку).
 Разъемы для подключения к интернету
Разъемы для подключения к интернету
Однако на современных моделях портативного типа зачастую нет сетевого разъема. В частности это сверхтонкие ультрабуки, включая Apple MacBook. Им, по сути, он не нужен, поскольку они оснащены сетевым модулем Wi-Fi, что позволяет соединяться «по воздуху».
К таким машинам нужен специальный переходник, но если быть точнее внешняя сетевая карта с двумя разъемами. Один из них это USB порт для подключения к ноутбуку, другой — коннектора RJ-45, соединяемый с Ethernet кабелем. Такие переходники пригодны для использования с любыми устройствами, где есть USB порт.
Как подключить кабель к компьютеру или ноутбуку
Подключить интернет-кабель к разъёму сетевого адаптера компьютера сможет самостоятельно даже неподготовленный пользователь. Для подключения используется стандартный кабель (витая пара) с обжатыми коннекторами RJ-45 на обоих концах кабеля.
Выполнить подключение кабеля можно следующим образом:
- Подготовьте сетевой кабель необходимой длины.
-
Один коннектор подключите к любому LAN-разъёму на маршрутизаторе.
-
Другой коннектор кабеля подключите к разъёму ноутбука или компьютера.
-
При использовании модема старого типа входящий кабель провайдера подсоедините к жёлтому разъёму Internet на модеме.
-
Соединяющий LAN-кабель подключите к любому Ethernet-разъёму модема и сетевому разъёму устройства.
-
После соединения компьютера с маршрутизатором на последнем загорится индикаторный светодиод, сигнализирующий об установке связи между устройствами.
3 МегаФон
У «МегаФона» на полноценный тариф с безлимитным мобильным интернетом можно рассчитывать уже за 600 руб./мес. По указанным ниже тарифам пользователям доступны накопления минут с переходом на следующий месяц, а также раздача интернета на любые устройства и Защита от случайного подключения нежелательных подписок.
Тариф «Всё»
Стоимость: 600 руб./мес. В тариф входит 40 Гбайт трафика, безлимитный интернет подключается отдельно за 4 руб./день. Итого нужно будет заплатить около 720 руб.
Что входит:
- 40 Гбайт интернета + безлимит за 4 руб./день;
- соцсети и мессенджеры не расходуют траффик;
- безлимитные звонки на номера МегаФона России;
- 600 минут на звонки на другие номера России.
Тариф «Максимум»
Стоимость: 950 руб/мес.
Что входит:
- безлимитный интернет;
- 1000 минут на звонки на все мобильные номера России;
- после израсходования пакета минут звонки на номера МегаФона России предоставляются безлимитно;
- 300 SMS на номера операторов России.
Тариф «VIP»
Стоимость: 990 руб. за 30 дней. За каждый месяц использования тарифа начисляются бесплатные дни связи в роуминге. В день доступно 1 ГБ интернета и 60 минут на любые входящие и звонки в Россию
Что входит:
- безлимитный интернет;
- 1500 минут на звонки на все мобильные номера России;
- после израсходования пакета минут звонки на номера МегаФона России предоставляются безлимитно;
- 300 SMS на номера России;
- Мегафон ТВ — фильмы, сериалы и ТВ каналы на любом устройстве;
- +1 день роуминга в месяц;
- приоритетное обслуживание и подарки от партнёров.
Тариф «Премиум»
Стоимость: 1800 руб. за 30 дней. За каждый месяц использования тарифа начисляются бесплатные дни связи в роуминге. В день доступно 1 Гбайт интернета и 60 минут на любые входящие и звонки в Россию
Что входит:
- безлимитный интернет;
- соцсети и мессенджеры не расходуют траффик;
- 2500 минут на звонки на все мобильные номера России;
- после израсходования пакета минут звонки на номера МегаФона России предоставляются безлимитно;
- 300 SMS на номера России;
- Мегафон ТВ — фильмы, сериалы и ТВ каналы на любом устройстве;
- +2 дня роуминга в месяц;
- приоритетное обслуживание и подарки от партнёров.
4. Tele2
Tele2 предлагает тарифы с безлимитным доступом к соцсетям и мессенджерам от 400 руб./мес. Полноценный тариф с безлимитным трафиком обойдется в 800 руб./мес.
Тариф «Безлимит»
Стоимость: 800 руб./мес.
Что входит:
- безлимитный Интернет;
- безлимитные звонки на номера Tele2 России и домашнего региона;
- 500 минут на звонки на остальные номера России;
- 50 SMS на номера России.
Тариф «Премиум»
Стоимость: 1800 руб./мес. Эксклюзивное обслуживание по выделенной линии, а также переноса остатков минут и СМС на следующий месяц.
Что входит:
- безлимитный доступ к соцсетям и мессенджерам;
- безлимитный интернет, в том числе за границей;
- безлимитные звонки на номера Tele2 России и домашнего региона;
- 2000 минут на звонки на остальные номера России. пакет минут доступен в 6 странах Европы;
- 500 SMS на номера России.
Советы по выбору роутера
Для любого непрофессионального пользователя специалистами рекомендуется такой способ — если в наличии есть достаточно большая или неограниченная сумма, то необходимо выбирать один из наиболее дорогих устройств, которые представлены в магазине или интернете. Это обеспечит максимальную стабильность и бесперебойность его работы. Кроме этого, можно выбрать модель в одном из оригинальных типов дизайна.
При рассмотрении всех типов соединения с сетью, как проводных, так и беспроводных, необходимо ориентироваться только на конкретную ситуацию каждого пользователя. Например, наибольшую скорость обеспечит проводной оптоволоконный тип соединения, но не во все дома такое можно провести. Беспроводные подключения обеспечивают довольно неплохую скорость, но сильно зависят от качества соединения. Наилучшее покрытие обеспечивает спутниковая связь, однако и цена у нее наивысшая.
Как настроить PPPoE-подключение в Windows 10
Протокол сетевого соединения с интернетом PPPoE применяется при соединении с магистральной сетью по технологии Ethernet. Этот способ имеет ряд преимуществ, например, расширенный спектр дополнительных возможностей, сжатие информации при передаче, проведение аутентификационных и шифровальных операций с пакетами информации. Подключение требует авторизации в сети (ввода имени пользователя и пароля). Используется при прямом подключении к магистральной сети и оборудованию провайдера.
Чтобы осуществить подключение к интернету, используя протокол PPPoE, необходимо выполнить ряд операций:
- Откройте «Центр управления сетями и общим доступом».
-
Здесь выберите «Создание и настройка нового подключения или сети».
-
В консоли «Настройка подключения или сети» выделите пункт «Подключение к интернету» и нажмите «Далее».
-
Выберите вкладку «Высокоскоростное (с PPPoE)».
-
Далее введите логин и пароль, полученные от провайдера, и нажмите «Подключить».
Теперь у вас установлено PPPoE-подключение.
Преимущества проводного интернет-соединения
За последние 15 лет интернет стремительно внедрился во все сферы нашей жизни. Он необходим в банковской сфере, торговле, производстве, а также незаменим для обмена информацией и личного общения. Самыми распространёнными способами подключения к глобальной сети сегодня являются проводное соединение и Wi-Fi-соединение.
Скорость передачи информации через кабель зависит от его типа и от сетевой карты, осуществляющей приём сигнала. Это влияет на работу настольных компьютеров, игровых приставок, телевизоров и других устройств, объединённых в одну сеть. Потоковая передача информации не требует постоянного обмена между устройствами, что значительно увеличивает скорость обработки. Скорость в локальном соединении между рабочими станциями имеет большое значение при работе в корпоративной сети. Это учитывается, если есть необходимость быстрой передачи большого количества информации.
При Wi-Fi-соединении подключение к интернету осуществляется с использованием радиоволн, работающих в определённом диапазоне. Поэтому Wi-Fi более востребован на бытовом уровне. Он удобен, так как позволяет сразу же подключиться к интернету со смартфона, планшета или ноутбука в любом месте, где есть точка доступа. Тем не менее на приём сигнала влияют устройства соседей, работающие в полосе частот Wi-Fi-соединения, и предметы на пути прохождения радиоволн.
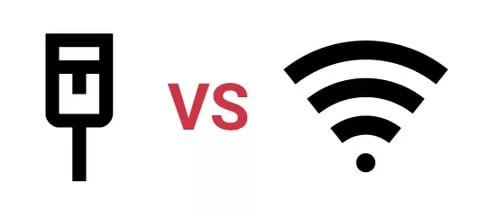
Для Wi-Fi-соединения не нужна прокладка кабеля, однако оно сильно подвержено воздействию радиопомех, и чем дальше вы от точки доступа, тем хуже приём сигнала
Проводное подключение имеет ряд преимуществ перед беспроводным:
скорость получения и отправления информации при проводном соединении примерно в 2 раза выше, чем у Wi-Fi;
при обмене файлами с сервером задержка минимальна, что важно в онлайн-играх, требующих максимальной скорости действий от пользователя;
проводное подключение более устойчиво к воздействию помех в сети; на него не оказывают влияние гаджеты, работающие на полосе частот Wi-Fi или находящиеся вблизи источники электромагнитного излучения;
мощность сигнала при проводном подключении не зависит от препятствий на пути прохождения и воздействия внешних факторов.
МТС
МТС является одним из лучших операторов сотовой связи благодаря большому выбору тарифов и возможности подключения дополнительных опций. Сравните между собой предлагаемые планы в России и выберите самый выгодный. В пакете Мой Smart есть возможность настраивать лимиты самостоятельно. 20 Гб мобильного интернета и минимальное количество минут обойдется в 625 рублей в месяц для Москвы, Санкт-Петербурга и Новосибирска.
Если обслуживаетесь у другого оператора, можно перейти в МТС с сохранением номера. Для этого нужно написать заявление на сайте и выбрать подходящий недорогой тарифный план. Тем, кто проводит много времени за просмотром роликов, будет полезна опция на безлимитный доступ к Youtube. Подключите услугу за 300 рублей и наслаждайтесь безлимитным просмотром фильмов, сериалов и игровых обзоров.
В личном кабинете МТС можно подключить услуги, настроить или перейти на другой тариф, контролировать расходы на связь. В электронной форме «Опции для экономии» можно выбрать текущий тариф, а помощник подскажет как сэкономить в поездках или на звонках в другие страны.
Перейти на МТС
Что входит в тариф «Весь МТС ТВ Мини»
Этот тарифный план, безусловно, привлекает своими выгодными условиями. Тариф предполагает скорость домашнего интернета 200 Мбит/сек, данного показателя хватит большей части всех абонентов МТС. Услуги мобильной связи также заслуживают внимания. Предоставляются пакеты минут (500) и СМС (100). Пакет сообщений, согласно информации, размещенной на сайте оператора, действует на все номера Москвы и МО, а также на номера МТС по всей России. Примечательно, что в более дорогостоящем тарифе «Весь МТС ТВ Супер» пакет сообщений распространяется лишь на мобильные телефонные номера столицы и МО.
Имеется у тарифа «Весь МТС ТВ Мини» один существенный недостаток – отсутствие услуги телевидения. Доступен лишь проводной интернет. При необходимости пользователи этого тарифа за отдельную плату могут подключить телевидение МТС. Стоимость аренды ТВ приставки для IPTV уже предусмотрена и включена в абонплату. В этом тарифном плане не предусмотрен безлимит на интернет, несмотря на то, что 15 Гб – вполне хороший пакет. В других тарифных планах линейки «Весь МТС» безлимитный интернет предусмотрен.
Способы устранения проблем с подключением проводного интернета
При подключении проводного интернета периодически возникают ошибки, связанные с неполадками оборудования, обрывом магистральной сети или неправильными действиями пользователя. В большинстве случаев проблемы с подключением возникают из-за неосторожных действий самого пользователя. Чтобы определить и устранить причину неполадки, нужно выполнить простые действия по следующему алгоритму:
- Запустите «Центр управления сетями и общим доступом».
-
Во вкладке «Сетевые подключения» выберите «Устранение неполадок».
-
Выберите «Подключения к интернету».
-
Далее нажмите на строку «Запустить средство устранения неполадок».
-
Начнётся процесс обнаружения неполадок.
-
После завершения процесса в появившемся окне выберите вкладку «Устранение неполадок подключения к Интернету».
- По окончании процесса поиска проблем закройте консоль, если неполадки не выявлены. Если неполадки обнаружены, следуйте дальнейшим указаниям во всплывающих окнах.
-
На следующем этапе в разделе «Устранение неполадок» откройте «Входящие подключения».
-
Нажмите на строку «Запустить средство устранения неполадок».
-
После завершения процесса проверки в консоли «Входящие подключения» выберите пункт «Найти этот компьютер в сети» и нажмите «Далее».
-
Средство устранения неполадок проверит, не блокирует ли брандмауэр этот компьютер в сети.
- Во время процесса обнаружения неполадок следуйте инструкциям, появляющимся на консоли.
- Если проблемы не обнаружены, закройте консоль.
- Если проблемы обнаружены, то для их устранения следуйте инструкциям программы.
На этом проверка входящих подключений закончена.
В приведённой инструкции показано обнаружение одной проблемы входящего подключения. Более детально с проблемой можно ознакомиться, нажав на строку «Просмотреть дополнительные сведения».
Далее проведём проверку сетевого адаптера:
-
В разделе «Устранение неполадок» выберите пункт «Сетевой адаптер» и нажмите на подсвеченную строку «Запустить средство устранения неполадок».
-
Выберите пункт Ethernet и нажмите «Далее».
- При обнаружении проблемы следуйте инструкциям, появляющимся на экране.
- При отсутствии проблем закройте консоль.
Приведённый способ поиска ошибок подключения является классическим и разработан специалистами корпорации Microsoft. В действительности же всё бывает намного проще, так как проблема с подключением интернета может быть вызвана другими причинами, которые устраняются механическим способом.
Этот алгоритм помогает устранить проблему с отсутствием подключения к интернету в большинстве случаев:
- Перезагрузите компьютер.
- Отключите маршрутизатор от сети и подождите 10–15 секунд.
- Включите маршрутизатор.
- Если соединение не восстановлено, нажмите на кнопку Reset для перезагрузки роутера.
Видео: устранение ошибки при подключении проводного интернета
В настоящее время все провайдеры интернета предпочитают устанавливать динамическое подключение к магистральной сети. Это более удобно для абонента сети и для компании-провайдера, так как не требует перенастройки параметров при каких-либо изменениях в оборудовании сети. Если вы планируете часто использовать удалённый доступ к своему компьютеру, то, безусловно, лучше выбрать прямое подключение, минуя роутер или модем. Для домашнего интернета всегда можно изменить настройки маршрутизатора и тип подключения, установленные изначально специалистами провайдера. В дальнейшем при изменении конфигурации системы или полной переустановке параметры сети выставляются автоматически. При прямом подключении настройки нужно будет выставлять в ручном режиме. Всё это необходимо учитывать пользователям при выборе типа подключения к интернету.


