Как написать формулы в ворде с дробями
Содержание:
- Дроби: Введение в дроби
- Как сделать дробь в Ворде, как написать формулу с дробью или вставить дробное число в Microsoft Word 2007, 2010, 2013 на компьютере
- Как отключить автозамену знака «Деления»
- Как написать дробь: на клавиатуре и не только. Обзор способов для Word
- Как написать дробь в ворде?
- Как сделать дробь в Ворде, как написать формулу с дробью или вставить дробное число в Microsoft Word 2007, 2010, 2013 на компьютере
- Как сделать дробь в Ворде
Дроби: Введение в дроби
Урок 1: Знакомство с дробями
Что такое дроби?
A фракция является частью целого. Это на меньше , чем 1 целиком, но больше . Мы постоянно используем дроби в реальной жизни. Вы когда-нибудь заказывали бургер весом четверть фунтов? Или заметили, что ваш бензобак на полон на половину ? И то, и другое — доли от общего количества — целый фунт мяса или целый бак бензина.
Дроби немного похожи на выражения деления, но это не проблема, которую нужно решать. Они представляют собой способ выражения суммы . Как и числа, дроби говорят вам , сколько у вас чего-то.
Щелкните слайд-шоу, чтобы узнать, как работают дроби.
-
Представим, что у вас есть одна пицца, разделенная на 8 ломтиков.
-
Допустим, вы берете 1 из 8 ломтиков.
-
Можно сказать, что вы взяли 1/8 пиццы.1/8 — это дробь .
-
Мы пишем так, потому что в пицце 8 ломтиков …
-
Мы пишем так, потому что у пиццы 8 ломтиков … а вы берете 1.
-
Что если вы возьмете 2 ломтика?
-
Теперь вы берете 2/8 пиццы.
-
Нижнее число 8 осталось прежним, поскольку пицца по-прежнему делится на такое же количество ломтиков.
-
Верхнее число изменилось, так как сейчас мы говорим о 2 срезах.
-
Можно также сказать, что осталось 6/8 кусочков. Там на меньше пицц, но больше 0 пицц. Вот почему мы используем дробь.
-
Давайте посмотрим на другой пример того, как можно использовать дроби, чтобы показать часть чего-то.
-
Этот кофейник вмещает 4 чашек кофе. Щас полно.
-
Мы могли бы записать это в виде дроби: 4/4. 4 чашек, из них 4 чашек.
-
Утром кофейник пустеет. Теперь осталось 3 чашек, значит, он полон на 3/4.
-
Теперь он заполнен на 2/4.
-
А теперь заполнено на 1/4. У нас на меньше, чем на 1 кофейник, но у нас все еще есть на больше, чем 0 кофейников. У нас осталось фракции банка.
Запись дробей
Каждая дробь состоит из двух частей: верхнего числа и нижнего числа. В математических терминах они называются числителем и знаменателем . Не беспокойтесь о том, чтобы запомнить эти имена. Если вы помните, что означает каждое число, вы сможете понять любую дробь.

Как вы видели на слайд-шоу, нижнее число , или знаменатель, представляет собой частей, на которые делится целого.В нашем примере с пиццей мы сказали, что каждый кусок составляет 1/8 пиццы. Знаменатель был 8 , поскольку пицца была разделена на 8 ломтиков.

Верхнее число или числитель относится к определенному количеству этих частей. Это позволяет нам узнать, о чем мы говорим. Поскольку мы говорим о на один кусок пиццы , наш числитель равен 1.

Рассмотрим другой пример. Что, если мы разделим одну и ту же пиццу на 12 ломтиков вместо 8 ? Если взять один кусок, то получится 1/12 пиццы — 1 ломтиков из 12 ломтиков.Независимо от того, какую дробь вы пытаетесь написать, вы всегда пишете ее одинаково — с количеством частей внизу и частями, на которые вы ссылаетесь, вверху.
Как сделать дробь в Ворде, как написать формулу с дробью или вставить дробное число в Microsoft Word 2007, 2010, 2013 на компьютере

Установка дробей в Microsoft Word в графическом исполнении чаще всего используется при написании формул и вставке в математические тексты. Для это в Ворде используют несколько способов. Процедура вставки дроби идентична во всех версиях Word, в том числе 2003, 2007, 2010, 2013, незначительные отличия могут быть только в интерфейсе.
Установки дроби со слешем
Самый распространенный вариант – это использование слеша (косой наклонной черты – «/»). Именно такая постановка обычно используется в текстах.
При написании часто используемых дробей обычно срабатывает автозамена, например, если написать дробь 1/2, 1/4, 3/4, и т.п. и нажать пробел, то они примут такой вид – ½, ¼, ¾. Но редкие, такие как 1/5, 8/3, 5/2, не заменяются автоматически.
Для их вставки в текст можно применить специальные символы:
- переходим в меню «Вставка» на верхней панели;
- теперь находим меню «символы», где нажимаем на «Другие символы»;
- в выпадающем меню «Набор» следует найти и выбрать «Числовые символы»;
- в списке находим нужную дробь и нажимаем «Вставить»;
- выбранное значение появится в заданном месте на листе;
К сожалению таким образом можно сделать только некоторые дроби в Ворде.
Есть еще один способ используя слеш написать любую дробь, для этого нужно:
- написать два числа через слеш, например 54/11;
- выделить первое число и кликнуть в главном меню на надстрочный символ;
- затем выделить второе число и кликнуть на подстрочный символ;
- таким образом можно записать любое дробное число.
Используя горизонтальный разделитель
Для установки горизонтального разделителя используют панель формул:
- переходим в меню «Вставка» и нажимаем треугольник рядом со значком «Управление»;
- в меню находим «Вставить новое уравнение»;
- откроется панель управления формулами. Находим значок «Дроби», вызываем меню нажатием на треугольник и выбираем нужный формат, в нашем случае с горизонтальным разделителем.
- После этого на листе появится дробная черта. Останется только вписать нужные значения.
Пошаговая инструкция по созданию буклета или брошюры в Microsoft Word
Этот же способ подойдет, чтобы написать формулу с дробью.
Написать вручную
Также можно воспользоваться встроенной панелью математического ввода, чтобы написать дробное число. Для этого необходимо:
- Запустить поиск Windows (рассмотрим на примере Windows 10) и ввести в строку «панель математического ввода». Полностью вводить не обязательно, достаточно начать писать название.
- Запускаем приложение.
- Тут можно вводить различные формулы вручную, очень удобно если используется ноутбук, поскольку писать формулу на тачпаде легче, чем мышкой. Пишем, то, что нужно перенести в Word.
- Теперь ставим курсор в нужно место документа и нажимаем на кнопку «Вставить».
Таким образом можно написать любую формулу, не используя инструменты Ворда.
Вставка дроби в любом месте
Обычно добавление дроби происходит там, где стоит курсор, и перемещать ее по документу можно только, как обычный текст. Чтобы произвести вставку в любом месте документа используют функцию «Текстовое поле», начиная с Word 2013 (в более старых версиях называлась «Надпись»).
Для использования такого метода следует:
- Перейти на панель «Вставка», найти «Текстовое поле» или «Надпись» (в зависимости от версии программы).
- Выбрать окошко «Простая надпись».
- Следует очистить содержимое появившегося элемента.
- Возвращаемся на панель «Вставка» и выбираем значок «Символ» или «Управление», после чего используем стандартную процедуру добавления формулы.
- Чтобы переместить надпись в любое место документа нужно кликнуть правой кнопкой мыши по рамке и двигать ее в любое место после выделения элемента.
Если требуется убрать черную рамку вокруг введенных значений, нужно активировать вставленный элемент, нажать на выделении левой кнопкой мыши и кликнуть на формат фигуры.
Как использовать параметры страницы в ворде
В разделе «Линии» выбрать – «Нет линий», после чего рамка исчезнет.
Как отключить автозамену знака «Деления»
Чтобы текстовый редактор Ворд не делал автозамену при вводе дробного числа, нужно отключить данную функцию в настройках. Выполните следующие действия:
Для работы с текстовыми документами, таблицами и формулами используется такая программа, как Word. Это многофункциональная программа, которая позволяет производить множество манипуляций с текстом, а также добавлять в него множество значков и изображений. Для составления текстовых документов математического характера часто необходимо вставить в текст дроби, причем правильно заполненные. Но многие пользователи не представляют, как это сделать и задают вопрос, как в ворде написать дробь. Чтобы разобраться в этом вопросе, необходимо рассмотреть весь алгоритм проведения этой манипуляции:
Самым простым способом для осуществления этой вставки является простое написание числителя, и после подчеркивания написания знаменателя в следующей строке. Чтобы удобнее это сделать необходимо зайти во вкладку «Вставка» и там выбрать функцию «Надпись». Удобство этой манипуляции заключается в том, что таким образом можно установить интервалы между строками, для этого надо зайти в меню «Формат» и выбрать там опцию «Абзац», такая мера позволит представить дробь естественно и визуально.
Следующим способом создать дробь в документе Word седьмой или десятой редакции, является следующий алгоритм действий:
- нужно открыть документ, в котором будут происходить изменения
- потом поставить курсор туда, где будет дробь
- перейти в меню «Вставка» и там выбрать опцию «Формула»
- в этой вкладке выбрать необходимый вид формулы
Если необходимо вставить дробь в документ, созданный в программе Word третьей версии, то следует действовать по такому принципу:
- нужно найти в приборной панели специальную стрелочку, при нажатии на которую будет открываться активное окошко «Параметры панелей инструментов»
- нужно кликнуть по ней левой кнопкой мыши и выбрать там «Добавить или удалить кнопки»
- дальше выбрать вкладку «Настройки»:
- после этого нужно перейти в активное окошко «Команды»
- выбрать в левом столбике опцию «Вставка»
- найти там функцию «Редактор формул»:
- в «Редакторе формул» левой кнопкой мыши зажать надпись и перетащить ее на необходимое место в панели управления:
- на заключительном этапе нудно кликнуть по появившейся иконке «Редактор формул»
- в открывшемся активном окне выбрать «Шаблон дробей и радикалов» и подобрать необходимый внешний вид дроби
- в заштрихованную рамку нужно вставить ваши числа
- после этого кликнуть в пустом месте экрана и дробь готова.
Следует рассмотреть подобную ситуацию в программе Word седьмой версии, она немного отличается от той, что описана выше.
- Итак, сначала нужно открыть документ, в котором вы собираетесь работать и навести курсор мыши на то место, где будет стоять дробь.
- После этого нужно перейти во вкладку «Вставка» и там выбрать опцию «Формула»:
- Откроется новое активное окно «Конструктор» и в нем есть большое количество математических знаков и формул, в которые можно подставлять значения. Там нужно найти «Дробь» и кликнуть по ней левой клавишей мыши:
- Появятся окошки с разными знаками и там мы выбираем нужную нам дробь:
- После того, как вы это проделаете в документе, в том месте, где стоял курсор, появится дробь.
- Теперь ее необходимо заполнить значениями, то есть ввести числитель и знаменатель. Кроме того, и в знаменатель и в числитель можно добавить еще одну дробь:
Для работы с математическими документами в Ворде представлен большой функционал и при желании можно выполнить задание любой сложности. Так Ворд предлагает не только вводить в текст дроби, но и целые готовые формулы, куда надо лишь подставить значения. Поэтому не стоит пренебрегать этими функциями и дорисовывать дроби вручную в готовой работе, нужно просто немного внимательнее изучить работу программы.
В целом можно сказать, что ни чего сложного в этом вопросе нет
Необходимо только соблюдать внимание и не торопится. Надо отметить, что программа Word, с каждой новой версии наполняется различными столь необходимыми функциями, что ее популярность не падает в течение многих лет
Поэтому если возникают сложности с работой в документах не стоит отчаиваться, надо просто внимательно изучить функционал этой замечательной программы.
Редактирование текстовых документов вызывает у пользователей немало вопросов. Их не может избежать даже продвинутый юзер, ведь знать все невозможно. Поэтому иногда приходится изучать те или иные секреты. Ниже постараемся выяснить, как написать дробь на клавиатуре и не только. Все манипуляции будут рассмотрены на примере текстового редактора Microsoft Word. С ним работает основная масса юзеров.
Как написать дробь: на клавиатуре и не только. Обзор способов для Word
Редактирование текстовых документов вызывает у пользователей немало вопросов. Их не может избежать даже продвинутый юзер, ведь знать все невозможно.
Поэтому иногда приходится изучать те или иные секреты. Ниже постараемся выяснить, как написать дробь на клавиатуре и не только.
Все манипуляции будут рассмотрены на примере текстового редактора Microsoft Word. С ним работает основная масса юзеров.
Вставка формул
Как написать знак дроби? На клавиатуре соответствующего символа нет. И поэтому пользователи сталкиваются с определенными проблемами в процессе воплощения задумки в жизнь.
В MS Office юзеры способны работать с редактором математических формул. Они позволяют быстро и без помощи клавиатурной панели устанавливать дроби и редактировать их по своему усмотрению.
Для того чтобы осуществить вставку формулы в «Ворде» с дробями, потребуется:
Зайти в упомянутый текстовый редактор.
Открыть раздел «Вставка».
Нажать на «Объект».
Выбрать опцию Microsoft Equation 3.0.
В появившемся меню выбрать тип дроби. Для этого достаточно внимательно изучить предложенные варианты.
Кликнуть левой кнопкой мышки по тому или иному символу дроби.
Отредактировать получившуюся формулу.
Это самый простой вариант. Но как на клавиатуре написать дробь? И какие еще существуют варианты?
Клавиатура в помощь: стандартное решение
Все зависит от личных предпочтений каждого юзера. Иногда под изучаемым элементом подразумевается слэш («/»). Он позволяет разделять символы и цифры.
Чтобы поставить соответствующий знак, рекомендуется выполнить такие операции:
Перейти на английскую раскладку клавиатуры.
Нажать на кнопку, расположенную справа от буквы «Ю».
Но это еще не все. Как написать знак дроби на клавиатуре? Имеется еще ряд советов, помогающих справиться с поставленной задачей. Каких именно?
Сочетание клавиш и русская раскладка
Скажем, в Word можно не переключать раскладку клавиатуры на английский, чтобы поставить «слэш». А как тогда действовать?
Алгоритм действий будет приблизительно таким:
Зайти в текстовый редактор и установить курсор в том или ином месте.
Нажать на «Шифт».
Удерживая соответствующую кнопку, щелкнуть по клавише справа от «Э».
Важно: если не нажимать на Shift, пользователь поставит «слэш» в обратную сторону. В качестве дроби этот символ никогда не используется.
Форматирование текста
Как на клавиатуре написать дробь? Ответ на данный вопрос больше не должен ставить пользователя в тупик. Тем не менее, мы рассмотрели еще не все возможные варианты.
Чтобы во время редактирования текста можно было сделать дробь, рекомендуется воспользоваться параметрами шрифта. О чем конкретно идет речь?
Чтобы не пришлось долго раздумывать над тем, как на клавиатуре поставить дробь, можно:
Напечатать текст и поставить «слэш» любым удобным пользователю методом.
Выделить часть информации перед «дробью». Ту, что будет «уходить» в числитель.
Нажать на ПКМ и указать переход в меню «Шрифт».
Поставить отметку около подписи «Надстрочный».
Осуществить выделение «знаменателя».
Зайти в пункт меню «Формат»-«Шрифт».
Установить галочку подле раздела «Подстрочный».
Сохранить корректировки.
После проделанных манипуляций юзер сможет лицезреть нечто похожее на дробь. Как поставить на клавиатуре? Ответ на этот вопрос больше не будет беспокоить юзеров.
О специальной вставке
Иногда получается так, что пользователю требуется работать с конкретными дробями. Скажем, 1/2 или 1/4. При подобных обстоятельствах задумываться, как написать дробь на клавиатуре, нет никакого смысла. Почему?
В «Ворде» можно осуществить вставку специальных символов. И некоторые дробные значения среди соответствующего перечня тоже имеются. Этим нельзя пренебрегать.
Пошагово процесс представляется так:
Открыть «Ворд».
Посетить пункт меню «Вставка»-«Символ».
Найти в появившемся окошке дробь и дважды кликнуть по ней.
Как написать дробь в ворде?
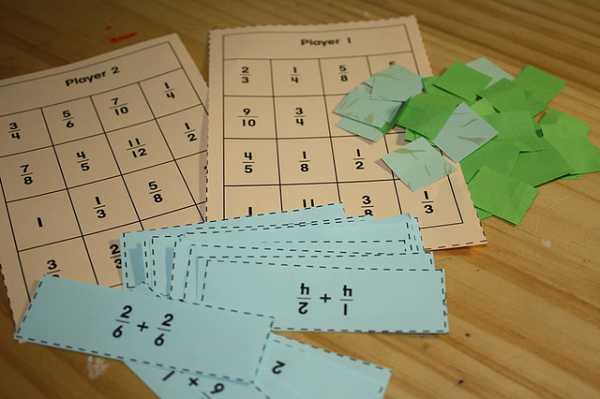 Дробь это один из компонентов формул, для ввода которой в текстовой программе Word придуман инструмент «Microsoft Equation». Благодаря ему, возможно, ввести различные сложные физические либо математические формулы, уравнения, а также другие компоненты, которые включают в себя определенные символы.
Дробь это один из компонентов формул, для ввода которой в текстовой программе Word придуман инструмент «Microsoft Equation». Благодаря ему, возможно, ввести различные сложные физические либо математические формулы, уравнения, а также другие компоненты, которые включают в себя определенные символы.
Дабы открыть инструмент «Microsoft Equation» нужно перейти по адресу: Вставка, затем Объект, в появившемся диалоговом окне, на 1-ой вкладке из списка следует выбрать «Microsoft Equation» и щелкнуть Ок либо дважды нажать на выбранном пункте. Следом за открытием редактора формул, появится панель инструментов и в тексте будет видно поле для введения формулы: прямоугольник в пунктирной рамочке. Панель инструментов делится на части, в каждой из которых есть комплект выражений либо знаков действий. При нажатии на какую-то часть, отобразится ряд пребывающих там инструментов. Из появившегося списка нужно выбрать определенный символ и щелкнуть по нему. После этого, выбранный символ будет отображаться в выделенном прямоугольнике документа.
Та часть, где расположены компоненты для ввода дробей, находится во 2-ой строчке панели инструментов. Если навести на нее курсор мышки, можно увидеть всплывающую подсказку – Шаблоны дробей и радикалов. Надо нажать единожды на секцию и развернуть список. В открывшемся меню будут присутствовать шаблоны для дробей с косой, а также горизонтальной чертой. Промеж возникнувших вариантов, возможно будет избрать подходящий к нужной задаче. После нажатия по нужному варианту, в поле для ввода, которое откроется в документе, возникнет символ дроби и места для введения числителя со знаменателем, обрамленных пунктирной линией. Курсор автоматически станет в поле введения числителя. Далее следует ввести числитель. Кроме цифр возможно так же ввести знаки действий, математические символы, либо буквы. Их реально ввести как на клавиатуре, так и из определенных частей панели инструментов «Microsoft Equation». После введения числителя, надо нажать копку TAB и перейти к знаменателю. Также можно перейти и нажав мышкой в поле введения знаменателя. Сразу после написания формулы, надо нажать указателем мыши на любое место в документе, панель инструментов будет закрыта, ввод дроби будет окончен. Дабы отредактировать дробь, 2 раза надо нажать по ней левой кнопкой мыши.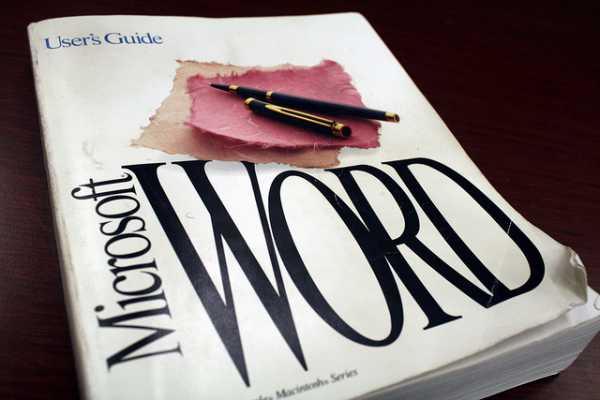
Если не будет обнаружено инструмента «Microsoft Equation», его следует установить. Запустив файл дистрибутива Word, образ диска либо диск установки. В открывшемся окне установщика нужно выбрать «Добавить или удалить компоненты» и нажать «Далее». В следующем окне надо отметить раздел «Расширенная настройка приложений». Нажать «Далее». В следующем окне надо найти пункт списка «Средства Office» и нажать на плюсик. В открывшемся списке, надо найти раздел «Редактор формул». Кликнуть по значку рядом с пометкой «Редактор формул» и, в появившемся меню, нажать «Запускать с моего компьютера». Далее нажать «Обновить» и дождаться завершения установки.
Как сделать дробь в Ворде, как написать формулу с дробью или вставить дробное число в Microsoft Word 2007, 2010, 2013 на компьютере
Установка дробей в Microsoft Word в графическом исполнении чаще всего используется при написании формул и вставке в математические тексты. Для это в Ворде используют несколько способов. Процедура вставки дроби идентична во всех версиях Word, в том числе 2003, 2007, 2010, 2013, незначительные отличия могут быть только в интерфейсе.
Установки дроби со слешем
Самый распространенный вариант – это использование слеша (косой наклонной черты – «/»). Именно такая постановка обычно используется в текстах.
При написании часто используемых дробей обычно срабатывает автозамена, например, если написать дробь 1/2, 1/4, 3/4, и т.п. и нажать пробел, то они примут такой вид – ½, ¼, ¾. Но редкие, такие как 1/5, 8/3, 5/2, не заменяются автоматически.
Для их вставки в текст можно применить специальные символы:
- переходим в меню «Вставка» на верхней панели;
- теперь находим меню «символы», где нажимаем на «Другие символы»;
- в выпадающем меню «Набор» следует найти и выбрать «Числовые символы»;
- в списке находим нужную дробь и нажимаем «Вставить»;
- выбранное значение появится в заданном месте на листе;
К сожалению таким образом можно сделать только некоторые дроби в Ворде.
Есть еще один способ используя слеш написать любую дробь, для этого нужно:
- написать два числа через слеш, например 54/11;
- выделить первое число и кликнуть в главном меню на надстрочный символ;
- затем выделить второе число и кликнуть на подстрочный символ;
- таким образом можно записать любое дробное число.
Используя горизонтальный разделитель
Для установки горизонтального разделителя используют панель формул:
- переходим в меню «Вставка» и нажимаем треугольник рядом со значком «Управление»;
- в меню находим «Вставить новое уравнение»;
- откроется панель управления формулами. Находим значок «Дроби», вызываем меню нажатием на треугольник и выбираем нужный формат, в нашем случае с горизонтальным разделителем.
- После этого на листе появится дробная черта. Останется только вписать нужные значения.
Нумерация страниц в разных версиях Microsoft Word
Этот же способ подойдет, чтобы написать формулу с дробью.
Написать вручную
Также можно воспользоваться встроенной панелью математического ввода, чтобы написать дробное число. Для этого необходимо:
- Запустить поиск Windows (рассмотрим на примере Windows 10) и ввести в строку «панель математического ввода». Полностью вводить не обязательно, достаточно начать писать название.
- Запускаем приложение.
- Тут можно вводить различные формулы вручную, очень удобно если используется ноутбук, поскольку писать формулу на тачпаде легче, чем мышкой. Пишем, то, что нужно перенести в Word.
- Теперь ставим курсор в нужно место документа и нажимаем на кнопку «Вставить».
Таким образом можно написать любую формулу, не используя инструменты Ворда.
Вставка дроби в любом месте
Обычно добавление дроби происходит там, где стоит курсор, и перемещать ее по документу можно только, как обычный текст. Чтобы произвести вставку в любом месте документа используют функцию «Текстовое поле», начиная с Word 2013 (в более старых версиях называлась «Надпись»).
Для использования такого метода следует:
- Перейти на панель «Вставка», найти «Текстовое поле» или «Надпись» (в зависимости от версии программы).
- Выбрать окошко «Простая надпись».
- Следует очистить содержимое появившегося элемента.
- Возвращаемся на панель «Вставка» и выбираем значок «Символ» или «Управление», после чего используем стандартную процедуру добавления формулы.
- Чтобы переместить надпись в любое место документа нужно кликнуть правой кнопкой мыши по рамке и двигать ее в любое место после выделения элемента.
Если требуется убрать черную рамку вокруг введенных значений, нужно активировать вставленный элемент, нажать на выделении левой кнопкой мыши и кликнуть на формат фигуры.
В разделе «Линии» выбрать – «Нет линий», после чего рамка исчезнет.
Как сделать дробь в Ворде
Этот вопрос особенно актуален для студентов технических ВУЗов и тех, кто работает в технической отрасли. Хотя, для школьников, ответ на этот вопрос также необходим. В нашей статье мы расскажем варианты, как сделать дробь в Ворде. Естественно, что речь пойдет о том виде дроби, которая пишется через горизонтальную черту.
Сделать дробь в Ворде можно при помощи вставки специального символа. Однако, тут же возникает вопрос, а где его найти, ведь на клавиатуре он не отображается. Именно об этом мы расскажем ниже.
Делаем дробь в документе, используя символы
В текстовом редакторе Ворд существует набор символов, где можно найти не совсем обычные символы. Как при помощи них сделать дробь в Ворде?
- Для того, чтобы вставить в документ символы, найдите и зайдите во вкладку «Вставка», далее нажимаем на кнопку «Символ».
- После этого на экране появится коллекция символов, выберите необходимые символы для вас.
- Если вы хотите посмотреть дополнительные символы, необходимо зайти в раздел «Другие символы», он расположен в нижней части представленной коллекции.
- Если же найти нужный для вас символ не удалось, то стоит выбрать другой шрифт в списке под названием «Шрифт».
- Если вы нашли нужный символ, то выделите его и ткните кнопку «Вставить». После нажмите кнопку «Закрыть». Выбранный символ отобразится в документе.
Вставка дроби в документ: еще один способ
В вордовском документе какие-то дроби (например, 1/4, 1/2 и 3/4) при вводе автоматически заменяются другими символами (?, ?, ?). Но иногда они остаются в неизменном виде.
Для того, чтобы пользователю вставить символ дроби, он должен зайти во вкладку «Вставка», далее нажать «Символ», а затем выбрать пункт под названием «Другие символы». Далее пользователю нужно выбрать пункт «Набор», а сразу после выделить необходимую дробь.
Последним шагом нужно нажать кнопку «Вставить», а затем кнопку «Закрыть».
Как сделать дробь в Ворде 2007 года?
Этот раздел для тех, кто предпочитает пользоваться версией программы 2007 года. Итак, как в данном случае вставить дробь в вордовский документ?
Заходим во вкладку «Вставка», что расположена на панели инструментов вверху страницы. Далее жмем на кнопку «Формула». Сразу после этого на экране должна появиться вкладка под названием “Конструктор”. Именно здесь представлено множество формул, здесь можно найти и нужную для нас дробь.
Как вы видите, в этом нет ничего сложного. С таким заданием сможет справиться даже начинающий пользователь текстового редактора Ворд.
Пишем дробь в Ворде 2010 года
В этом тоже нет ничего сложного, главное – следовать всем нашим указания. Итак, для начала пользователь должен зайти вол вкладку «Вставка», после перейти в пункт «Формула», выбрать необходимый для вас вариант.
Как добавить в документ дробь: Word 2003 года
Для того, чтобы добавить символ дроби в данной версии программы, пользователь должен найти в меню стрелку. Именно при проведении, которой высвечивается вкладка под названием «Параметры панелей инструментов».
Далее пользователь жмет на нее, а затем выбирает пункт, где говорится о добавлении и кнопки. Далее пользователь должен зайти во вкладку «Команды». После этого выбираем и ищем пункт «Редактор формул».
Выглядит это примерно следующим образом:
Далее пользователь жмет на появившеюся на панели инструментов иконку. На экране появится окно, где пользователб и выбираем нужный вариант дроби. Добавление дроби в вордовский документ завершено.
Ставим дробь: способ № 2
Если пользователю необходимо разместить число поверх другого символа, разделив при этом их горизонтальной чертой, то это без труда позволит сделать функции текстового редактора Ворд. Что для этого необходимо сделать? Пользователю необходимо поставить курсор на то место, где планируется размещаться дробь.
Далее – зайти в меню текстового редактора, в раздел «Вставка». После в раздел «Символ», который позволяет вставить в текстовый документ символы, отсутствующие на клавиатуре (например, товарный знак, знак цитирования и т.д.) После этого находим пункт «Дробь» и выбираем необходимый для нас формат простой дроби.
Если все было сделано правильно, то одна буква разместиться ровно над другой, при этом они будут разделены горизонтальной чертой. Также в добавление хочется отметить, что порой пользователи не видят раскрывающийся список «Набор». Чтобы это устранить необходимо в правом нижнем углу окна выбрать пункт под названием Юникод (шестн.).
Наши авторы уже более 10 лет пишут для студентов курсовые, дипломы, контрольные и другие виды учебных работ и они отлично в них разбираются. Если Вам тоже надо выполнить курсовую работу, то оформляйте заказ и мы оценим его в течение 10 минут! Заказать работу Узнать цену


