Руководство по настройке роутера dsl 2640u от ростелеком для новичков
Содержание:
- Упаковка и комплектация маршрутизатора
- Правильная эксплуатация роутера — залог его продолжительной работы
- Как настроить роутер D-LINK 2640U для провайдеров
- Пошаговая инструкция настройки D-Link DSL-2640U
- DSL-2640 U/BRU/C настройка линейной части в режиме Bridging
- Как настроить модем d link dsl 2640u?
- Как настроить интернет на dsl 2640u?
- Характеристики и внешний вид
- Настройка интернета
- Беспроводной ADSL маршрутизатор с 4-х портовым коммутаторои Ethernet 10/100 Base-T
- Базовая настройка модема:
- Настройка подключения к интернету
- Вывод
Упаковка и комплектация маршрутизатора
Маршрутизатор выпускался в нескольких версиях (ревизиях), но его комплектация и упаковка всегда оставалась неизменной.

Строгое и лаконичное оформление упаковки говорит о том, что внутри находится высококачественный профессиональный продукт
В коробку с красочной полиграфией в фирменных цветах D-LINK вложен поддон из прессованного картона. В его углублениях размещены:
- модем-маршрутизатор;
- сетевой адаптер;
- антенна Wi-Fi (в версиях со съёмной антенной);
- сплиттер — фильтр для разделения сигналов модема и телефонного аппарата;
- кабель RJ-45 для подключения к компьютеру;
- кабель для подключения к телефонной линии;
- компакт диск с документацией и утилитой быстрой настройки;
- гарантийный талон и бумажное руководство.
В комплекте модема находится всё необходимое для организации подключения к интернету по телефонной линии
Правильная эксплуатация роутера — залог его продолжительной работы
Перед тем как приступать к настройке D-Link DSL-2640U следует запомнить несколько простых правил эксплуатации Wi-Fi-роутеров.
Устройство беспроводной связи — цифровой прибор, который при работе имеет свойство незначительно нагреваться. Чтобы не вывести маршрутизатор из строя его нельзя накрывать или устанавливать в помещения с повышенной влажностью. Это может если не навредить роутеру, то точно уменьшить его заявленный производителем эксплуатационный срок.
Не имея соответствующих знаний, при возникновении серьезной неисправности лучше обратиться в специализированный сервисный центр. Попытка самостоятельного ремонта может привести к тому, что в будущем роутер уже невозможно будет починить.
В качестве блока питания следует использовать только родные комплектующие. Разница в зарядном токе может пагубно сказаться на плате роутера и повредить ее электронным элементам.
Как настроить роутер D-LINK 2640U для провайдеров
Чтобы подключить роутер D-LINK 2640U, нужно подключить сначала сам маршрутизатор к компьютеру.
Если у Вас нет разделения сигнала, когда нужна одновременная работа и телефона, и Интернета, то сделайте следующее:
LAN-кабель одним концом подключите к ПК, а другим – в один из портов на задней стороне модема;
второй кабель подключите в единственный порт модема, а дальше – к специальной розетке для телефона;
если у Вас есть телефон, то придётся использовать специальное устройство – «разделитель» или по-другому сплиттер, второй кабель нужно будет подключить именно к нему;
далее задайте автоматическое подключение IP-адреса и DNS-серверов;
после этого в окне браузера введите адрес 192.168.1.1 и нажмите на Enter. Введите свои логин и пароль (по умолчанию это admin/admin);
войдите в вэб – панель, на вкладке WAN приступите к созданию нового подключения («Добавить» или «Add»);
дальше нужно будет задать параметры подключения. У каждого провайдера свои параметры подключения. Следуйте инструкциям ниже!
Ростелеком
откройте браузер, введите в адресной строке 192.168.1.1 и нажмите на Enter/;
введите свои логин и пароль (по умолчанию – admin/admin) и нажмите на кнопку входа;
перейдите во вкладку «Сеть», а оттуда в раздел «WAN». Очистите все Интернет-соединения при помощи кнопку «Удалить».
Нажмите на кнопку «Добавить» и введите следующие параметры:
- тип: PPPoE;
порт: DSL новый;
имя: изменить нельзя. Выставить галочку на слове «Разрешить»;
выставьте значения VPI/VCI, LLC;
перейдите на блок PPP и введите Ваш логин и пароль, который Вы получили у Интернет-провайдера;
поставьте галочку на «KEEPALIVE»;
если у Вас подключено IPTV, то установите галочку на слове IGMP.
Готово – нажмите на кнопку «Сохранить» дважды (включая вкладку WAN). Подождите 1-2 минуты, и Вы подключитесь к Интернету, при условии, что ввели верные данные.
Домолинк
итак, прежде всего, подключите Ваш модем к ПК и сплиттеру;
далее нужно настроить автоматическое получение IP-адреса и DNS-серверов;
в случае с WINXP перейдите по следующему адресу в настройках через меню «Пуск» перейдите в «Панель управления», откуда выберите раздел «Сетевые подключения» и «Подключение по локальной сети»;
выберите «Протокол TCP/IP» и перейдите в его свойства. Поставьте галочку на получении IP-адреса и DNS-серверов автоматически;
откройте страницу браузера и введите адреса 192.168.1.1. Введите свои логин и пароль (по умолчанию admin/admin) и нажмите «Вход»;
на главной странице выберите вкладку WAN и нажмите на «добавить (add)».
Укажите следующие параметры:
- VPI=0;
VCI=35;
тип PPPoE;
далее заполните ваш логин (username) и пароль (password), полученные у провайдера при оформлении подключения;
поставить галочку «KEEP ALIVE».
Остальные страницы просто пропускайте кнопкой NEXT и подтвердите настройки на APPLY. Нажмите кнопку FINISH и завершите тем самым настройку маршрутизатора. Через пару минут подключение будет установлено.
МГТС
подключите Ваш маршрутизатор к питанию, далее подключите модем к ПК и сплиттеру. Как это делается, мы писали Вам выше;
включите компьютер на получение IP-адреса и DNS-серверов автоматически. Как это делается, писалось в разделе Домолинк;
откройте браузер и введите в окне адрес 192.168.1.1. Введите Ваш логин и пароль (по умолчанию admin/admin);
настройте Ваш модем при помощи функции автоподключения. Для этого во вкладке HOME поставьте флажок на строку DSL Auto-connect;
если не указывать DSL Auto-connect, то настраивать модем придется вручную;
введите параметры VPI и VCI, как это указано оператором. Для уточнения можете позвонить в их справочную службу;
выберите тип соединения PPPoE, введите ваши логин и пароль;
далее выберите по умолчанию сервис и шлюз, как требует этого провайдер и нажмите на NEXT. Страницу настройки NAT не трогайте, а переходите далее;
включите сервер DHCP и установите диапазон IP-адресов. Например, 192.168.1.2 и 192.168.1.221. Подтвердите настройки и сохраните. Если всё сделали правильно, то через 1-2 минуты связь с Интернетом установится.
Укртелеком
Зайдите в меню настройки Вашего маршрутизатора через вэб – управление. А для этого в браузере введите 192.168.1.1 и нажмите на Enter. Введите логин и пароль, нажмите на команду вход.
Уберите галочку с DSL Auto-connect, после чего приступайте к настройке модема:
- VPI – 1;
VCI – 32;
тип: PPPoE;
Encapsulation Mode: LLC/SNAP-BRIDGING;
Username и Password узнайте у провайдера;
Service name: пустое поле;
Authentication Method: PAP (Для Укртелеком ОГО);
далее везде всё по умолчанию.
Сохраните и подождите около минуты, пока маршрутизатор перезагрузится.
Пошаговая инструкция настройки D-Link DSL-2640U
Прежде чем узнать, как настроить роутер D-Link DSL-2640U и пошагово пройти инструкцию для чайников, необходимо запастись некоторым оборудованием и программным обеспечением:
- Компьютер. Стационарный или ноутбук.
- Ethernet-шнур для подключения роутера к компьютеру. Поставляется в комплекте с маршрутизатором.
- Любой установленный на компьютере интернет-браузер. Пользователи чаще всего используют простой и удобный Google Chrome.
Для настройки DSL-2640U много времени не потребуется, основное условие — выполнять далее описанные операции точно и четко, без каких-либо посторонних действий. Неправильная настройка роутера может привести к его некорректной работе, а возможно — и ремонту.
Шаг 1: Зайти в Web-интерфейс устройства через интернет-браузер
Настройка работы роутера происходит через Web-интерфейс, для входа в который потребуется интернет-браузер.
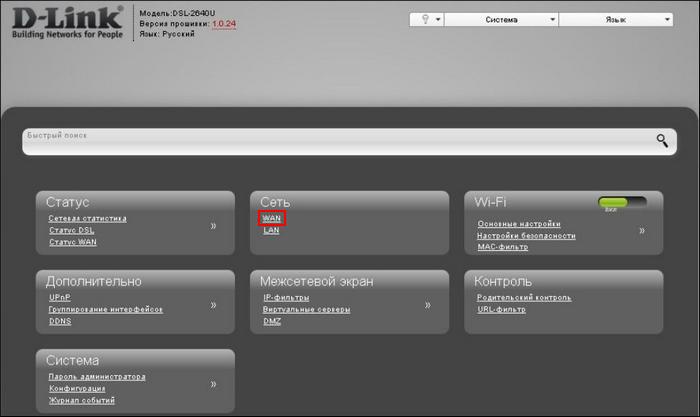
Чтобы попасть в Web-интерфейс, необходимо в поисковой строке браузера ввести 192.168.1.1 — универсальный код доступа в меню настроек роутера. Данный код используется для всех маршрутизаторов. Чаще всего производители интернет-оборудования указывают код доступа к панели управления на корпусе устройства.
После введения кода 192.168.1.1 в адресной строке откроется меню настройки «D-Link», в котором и будут совершаться все дальнейшие операции.
Шаг 2: Открыть меню «WAN» и добавить устройство
Все необходимые для корректной работы роутера настройки производятся в меню «WAN». Чтобы туда попасть, следует найти обозначение «Сеть» в панели управления, которое состоит из двух пунктов: «WAN» и «LAN». Щелкнуть мышкой надо на первый пункт.

Открывшееся окно состоит из шести столбцов и пока не имеет каких-либо устройств. Поэтому в правом нижнем углу следует нажать на клавишу «Добавить», чтобы указать подключаемый к сети роутер.
После этого откроется окно с расширенными настройками подключения. Можно переходить к заполнению полей.
Шаг 3: Заполнить поля в меню «WAN»
Для правильной работы маршрутизатора D-Link DSL-2640U необходимо точно заполнить все поля меню «WAN». Для этого:
- Указать тип соединения — статический IP.
- Указать порт — DSL (новый).
- Поле «Имя» оставить без изменения. По умолчанию в нем будет вписано static_0_33_1.
- Поставить маркер в поле «Разрешить».
- VPI (0–255) — 0.
- VCI (32–65535) — 33.
- Установить метод инкапсуляции — LLC.
- QoS — UBR.
После это останутся 2 поля в самом низу окна. Это «IP-адрес» и «Сетевая маска». Чтобы их правильно заполнить необходимо связаться с сетевым оператором.
После того как все поля заполнены, следует еще раз проверить правильность введенной информации и можно нажимать клавишу «Сохранить» в правом нижнем углу экрана.
Шаг 4: Задать настройки в разделе «Дополнительно»
Перейти в раздел «Дополнительно» и щелкнуть на пункт «Серверы имен», где сделать следующее:
- Поставить маркер в поле «Вручную».
- В поле «Серверы имен» ввести 2 строки: 93.88.166.2, а ниже — 8.8.8.8.
Еще раз проверить правильность введенных данных и нажать клавишу «Изменить», после чего изменения войдут в силу. Теперь можно нажимать клавишу «Сохранить».
Шаг 5: Проверить качество интернет-соединения
Настройка роутера D-Link модели DSL-2640U окончена и можно переходить к проверке работоспособности. Для этого достаточно подключиться к роутеру через компьютер, открыть браузер и вести любой поисковый запрос. Из перечня предложенных сайтов выбрать один и зайти на страницу. Если сайт нормально и корректно открылся, значит настройка устройства прошла успешно.
DSL-2640 U/BRU/C настройка линейной части в режиме Bridging
DSL-2640 U/BRU/C настройка линейной части в режиме Bridging
Порядок настройки модемов рассмотрен для компьютеров, использующих операционную систему Windows XP. Для устройств с другими ОС семейства Windows производится аналогично..Для настройки модема необходимо подключить телефонную линию к гнезду «Line» сплиттера, а телефонную комнатную проводку — к гнезду «Phone». Порт ADSL модема DSL-2640 U/BRU/C подключается к гнезду «Modem» на сплиттере. С помощью кабеля, которым комплектуется DSL-2640 U/BRU/C, модем подключается к сетевому адаптеру компьютера. Следующим этапом настройки является настройка сетевого интерфейса компьютера на получение IP-адресов автоматически. Для этого В «Панели управления компьютера» в «Свойствах» подраздела «Подключении по локальной сети» раздела «Сетевые подключение», необходимо выбрать в «Свойствах» «Протокола Интернета TCP/IP» получение IP-адреса и адресов DNS сервера автоматически.

Доступ к web-интерфейсу осуществляется путем ввода в адресную строку браузера (рекомендуется Internet Explorer) IP-адреса устройства: 192.168.1.1. Логин и пароль для доступа к web-интерфейсу маршрутизатора одинаковые: admin. Если авторизация прошла успешно, появляется окно с информацией об устройстве и параметрах текущего соединения.
Настройка DSL-2640 U/BRU/C в режиме Bridging (прозрачный мост)
В меню маршрутизатора необходимо войти в раздел расширенных настоек «Advanced Setup» и выбрать пункт меню «WAN» . Для создания нового соединения необходимо нажать кнопу «Add».. На открывшейся странице указываем значение параметров VPI и VCI, которые отличаются у разных провайдеров и могут иметь разные значения, в зависимости от выбранных услуг провайдера (Internet, IPTV, IP-телефония). Их значения необходимо уточнять у провайдера.

После ввода этих параметров необходимо нажать «NEXT» . На открывшейся странице в Connection Type выбираем «Bridging» и нажимаем кнопку «NEXT».

Настройка PPPoE клиента на компьютере под управлением ОС Windows XP
Для создания подключения через настроенный модем необходимо открыть Панель управления и выбрать раздел Сетевые подключения и запустить Мастер новых подключений, выбрав пункт «Создание нового подключения». Перейти к следующему разделу, нажав кнопку «Далее» и, в открывшемся окне, выбрать пункт «Подключить к Интернету». Продолжаем настройку, нажатием кнопки «Далее». В следующем окне необходимо отметить пункт «Установить подключение вручную» и продолжить настройку, нажав снова кнопку «Далее». В следующем окне выберите способ доступа к Интернет — «Через высокоскоростное подключение, запрашивающее имя пользователя и пароль». После нажатия кнопки «Далее» в новом окне введите название подключения (Обычно наименование провайдера). В следующем окне необходимо ввести имя пользователя и два раза пароль, выданный вам провайдером, а также оставить обе галочки внизу окна. В следующем окне, которое появится после нажатия кнопки «Далее», отметьте необходимость в ярлыке соединения и нажмите кнопку «Готово». На этом настройка заканчивается. Нажав на иконку на «Рабочем столе», вы будете подключены к сети «Интернет».
Настройка модема в режиме маршрутизатора рассмотрена в этом разделе
источник
Как настроить модем d link dsl 2640u?
Для настройки роутера dsl 2640u ростелеком запустите на компьютере любой веб-браузер и в адресной строке введите статический ip-адрес роутера (тот, который указан на сервисной наклейке) — по умолчанию это комбинация 192.168.1.1
Нажмите Enter (или браузерную кнопку «Переход»), после чего вам откроется окно входа в «личный кабинет» dsl 2640u — веб-интерфейс маршрутизатора. Здесь можно изменить большинство настроек девайса и активировать нужный для вашей локальной сети опции роутера.

У модема dsl 2640u пароль по умолчанию — admin и пользователь — admin. Введите аутентификационные данные в соответствующие поля и нажмите «Ок».
Если стандартный пароль не подходит (как правило, такая ситуация возникает, если роутер до этого был в эксплуатации), рекомендуем выполнить сброс настроек dsl 2640u на заводские. Для этого необходимо нажать «утопленную» в корпус кнопку RESET и удерживать ее так 10-15 секунд, после чего дождаться полной перезагрузки роутера. Более подробно как сбросить настройки маршрутизатора, рассмотрено в статье про настройку dhcp на роутере.
После авторизации вам откроется главная страница настроек роутера d link dsl 2640u. Здесь представлена информация об аппаратной версии модели — эти данные пригодятся вам, если вы решите обновить прошивку маршрутизатора.
Как настроить интернет на dsl 2640u?
Настройка интернета dsl 2640u по телефонной линии (ADSL)
Чтобы настроить подключение к интернету через dsl 2640u перейдите в раздел Сеть / Соединения левого бокового меню (в англоязычной версии прошивки — «Advanced Setup» далее «Wide Area Network (WAN) Setup»).
Если здесь уже созданы какие-либо соединения (кроме соединения LAN) — их необходимо удалить, после чего нажать кнопку «Добавить».
- 1. В разделе «Главные настройки»:
- — Введите произвольное название вашего подключения к интернету в графе «Имя».
- — Выберите предоставленный вам тип подключения к интернету в графе «Тип соединения» — в большинстве случаев для домашнего интернета используется PPPoE соединение. Данный параметр указан в вашем договоре с провайдером. Кроме того, его всегда можно уточнить в службе поддержки.
- — Обязательно установить меркер на «Разрешить».

2. В подразделе «Физический уровень» введите данные VPI/VCI из вашего договора с провайдером, а также выберите метод инкапсуляции.

3. Если провайдер предоставил вам IPoE или IPoA соединение, то в разделе «Настройки IP» введите предоставленные вам параметры IP-адреса, Сетевой маски и IP-адреса шлюза.

Для IPoE подключения можно выбрать автоматическое присвоение данных параметров.
4. Для «классического» PPPoE (или РРРоА) подключения к интернету в подразделе «Настройки PPP» необходимо указать предоставленные провайдером логин и пароль на подключение к интернету (эти данные также можно найти в договоре с поставщиком интернет- class=»aligncenter» width=»700″ height=»360″
Настройка WAN для подключения к интернету по Ethernet кабелю
Чтобы настроить подключение к интернету по Ethernet в первую очередь нужно выбрать порт, на который будет «подаваться» интернет от провайдера (т.е. тот порт, к которому подключен Ethernet кабель).
Для этого перейдите в раздел меню «Дополнительно», далее «Группирование интерфейсов», выберите положение переключателя «Ethernet WAN порт» возле того LAN-порта, к которому подключен кабель провайдера и кликните «Сохранить».
Далее перейдите в раздел Сеть/Соединения и кликните кнопку «Добавить».
В подразделе «Главные настройки» аналогично ADSL-подключению задайте название соединения и выберите его тип из выпадающего списка в графе «тип соединения» (для Static IP и DHCP выберите IPoE).
В следующем подразделе «Физический уровень» выберите значение, соответствующее настроенному вами Ethernet WAN порту.

Далее в подразделе «Настройки IP» аналогично введите данные IP-адреса, Сетевой маски и IP-адреса шлюза (из договора с поставщиком интернет-услуг) для подключения Static IP.
Для DHCP подключения необходимо установить маркер на «Получить IP адрес автоматически»

Как Отключить WiFi По Расписанию на Роутере Автоматически?
Для стандартного PPPoE подключения введите предоставленные вам PPP имя пользователя и пароль в подразделе «Настройки PPP».
- /dl>
</dl>
Характеристики и внешний вид
Маршрутизатор имеет вид прямоугольника чёрного глянцевого цвета со скошенными верхними боковыми гранями (более ранние ревизии представляли собой более простое устройство в виде чёрного матового прямоугольника без изысков).
На верхней крышке устройства, ближе к передней грани расположились некоторые индикаторы:
- индикатор питания;
- индикаторы для каждого LAN порта (4 штуки);
- индикатор состояния беспроводной сети;
- индикатор быстрого подключения к беспроводной сети (WPS). Мигает, когда идёт подключение, в остальное время не активен;
- индикатор состояния DSL;
- индикатор интернет-соединения.

На нижней крышке расположились резиновые ножки, пазы для крепления роутера на стену и решётки вентиляции. Ещё здесь находится наклейка, на которой указаны данные для подключения к сети Wi-Fi и для входа в меню устройства. Здесь же находится информация с расшифровкой всех индикаторов и портов, находящихся на задней грани.

На передней и боковых гранях устройства расположились решётки для вентиляции.
А на задней грани находится целый набор разнообразных портов:
- Wi-Fi антенна;
- DSL порт;
- 4 LAN порта;
- кнопка WPS;
- кнопка включения и выключения беспроводной сети;
- кнопка включения и выключения самого устройства;
- вход для питания 12 вольт.

Чего-то выдающегося в технических характеристиках у D-link DSL 2640U нет:
- Подключение к сети происходит через протоколы PPPoE/PPTP/L2TP. Может работать как через DSL, так и через FTTx.
- Беспроводная сеть работает на частоте 2,4 ГГц в стандарте IEEE 802.11 b/g/n и поддерживает шифрование WPA/WPA2/WEP.
- Скорость передачи данных через сеть Wi-Fi может достигать 150 Мбит/сек, а через LAN порты до 100 Мбит/с. Этот вид модемов может соединяться с NTP сервером, для точной синхронизации времени по сети.
- Для автоматического распределения IP адресов между клиентами используется встроенный DHCP сервер. Для ограничения доступа к определённым сайтам в меню можно найти пункт “URL фильтр”, в котором можно заблокировать нежелательные ресурсы.
Настройка интернета
Ростелеком использует PPPoE в большинстве мест для подключения к интернету, поэтому будем рассматривать настройку именно на его основе. В старой и новой версиях прошивки пункты настроек расположены несколько по-разному, поэтому приведем описание для каждого варианта отдельно.
Старая прошивка
В главном меню последовательно выбираем пункты «Сеть», «Соединения» и нажимаем на кнопку добавить. На появившемся экране устанавливаем следующие параметры:
«Тип соединение». Здесь необходимо выбрать режим PPPoE. Это позволит D-link DSL-2640U работать в режиме роутера.
VPI и VCI. Эти параметры различаются в каждом регионе. Их уточнить можно в технической поддержке по бесплатному номеру или найдя соответствующую таблицу в сети.
Прописываем имя пользователя и пароль для доступа. Узнать эти данные можно из документов, которые были получены при подключении
Важно! Пароль необходимо подтвердить в следующем поле.
Имя сервиса. В этом пункте укажите название для подключения, которое позволит вам его определить, например, «Internet».
Дополнительные параметры
Обязательно для нормальной работы необходимо включить галочки рядом с пунктами «Keep Alive» и «IGMP».
Если линия оставляет желать лучшего и возможны частые обрывы соединения, то лучше указать действия при неудачной попытке авторизации. В поле «LCP провалы» указываем значение 2, а в «LCP интервал» — 15. Это позволит устройству сначала два раза попытаться установить подключение, а затем сделать паузу в 15 секунд.

Новая прошивка
Последовательность действий в новой прошивке несколько другая. Выполнив вход в интерфейс управления, пользователь на главной странице видит несколько кнопок и информацию об устройстве и статусе работы ADSL.
Первое, что необходимо сделать для настройки интернета это перейти в расширенный режим управления. Кнопка для этого расположена в самом низу экрана.

В разделе «Сеть» выбираем пункт «WAN». Откроется окно с имеющимися соединениями. Если оно не пустое, то перед настройкой надо удалить все подключения, для этого нажимаем последовательно на них мышкой и выбираем «Удалить» в нижнем правом углу экрана.
Нажимаем кнопку «Создать» в интерфейсах WAN и приступаем к настройке.

В появившемся окне необходимо указать стандартные параметры, а именно:
- Тип соединения — PPPoE. Именно его использует Ростелеком для всех абонентов, подключенных по технологии ADSL.
- «Интерфейс» — DSL (новый). Иначе не будет возможности указать настройки VPI и VCI.
- VPI и VCI. Два этих параметра можно узнать в технической поддержке.
На этом настройки интернета завершены и если не требуется подключать приставку для IP TV, то можно сохранить настройки перезагрузить DSL-2640U. Для этого вверху справа от логотипа D-link находим меню «Система» и выбираем нужное действие.

Беспроводной ADSL маршрутизатор с 4-х портовым коммутаторои Ethernet 10/100 Base-T
У данной модели существует насколько модификаций – аппаратных равизий. Устройства D-Link одной модели с различной версией аппаратной ревизии имеют различный WEB-интерфейс по настройке и отличаются внешне.
Выяснить аппаратную ревизию устройства очень просто, на модеме внизу есть наклейка, на которой написаны характеристики устройства, в том числе и аппаратная ревизия «H/W Ver.:»
Выберите номер аппаратной ревизии вашего устройства: A1,B1,B2C1,C2,C3D1,D2,D3
В данном примере будет показана настройка устройства через WEB интерфейс. Для настройки данной категории модемов, подойдет любой браузер (Internet Explorer, Opera, Mozilla Firefox или Google Chrome). У меня не возникло проблем ни с одним из перечисленных браузеров при настройки данной модели. Чтобы браузер мог загрузить Web-страницы, используемые для настройки маршрутизатора, он должен быть подключен к вашему компьютеру с помощью сетевого кабеля. Что касается настроек сетевого подключения достаточно настроек по умолчанию. Если до этого вы меняли сетевые настройки, проверьте чтобы они были выставлены автоматически. В свойствах протокола TCP/IP поставьте значения IP адреса и адреса DNS серверов — получать автоматически.
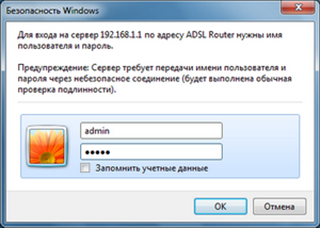
Запустите ваш интернет-браузер. В адресной строке укажите 192.168.1.1 после чего появится окно ввода Логина и Пароля для доступа к настройкам устройства. Заводской логин и пароль – admin (все буквы в нижнем регистре).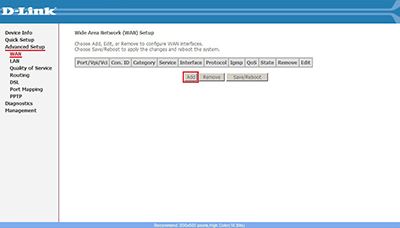
Перейдите в раздел Advanced Setup > WAN, и нажмите кнопку Add для создания нового соединения.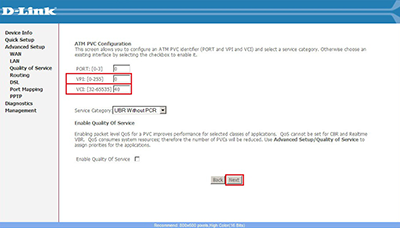
На странице ATM PVC Configuration укажите значения параметров VPI и VCI.Для пользователей мегалайн: VPI – 0; VCI – 40;Перейдите к следующему шагу Next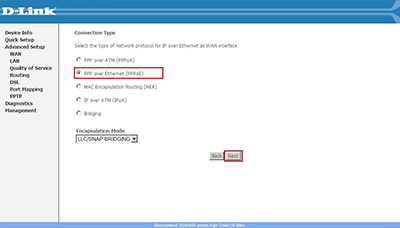
На странице Connection Type выберите тип подключения PPP over Ethernet (PPPoE) и перейдите к следующему шагу Next.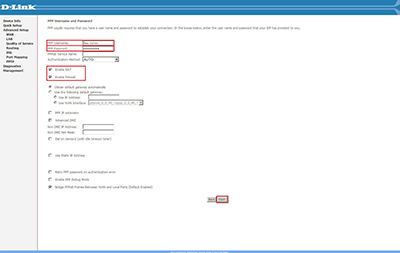
На странице PPP Username and Password укажите логин и пароль для подключения, выданные вашим провайдером.Перейдите к следующему шагу Next.Для пользователей мегалайн: Если вы не помните свой пароль, или не можете подключиться с имеющимся у вас паролем, воспользуйтесь гостевой учетной записью. Забейте в поле Username слово “megaline”, в поле Password также “megaline” (все буквы латинские в нижнем регистре, при этом значения VPI / VCI могут быть любыми). Так, вы не сможете зайти в интернет, но сможете попасть в личный кабинет и задать новый пароль на интернет.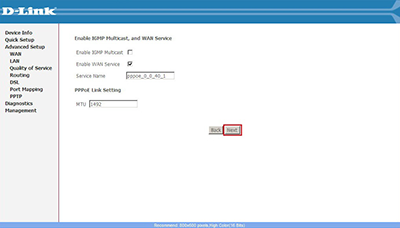
На следующей странице оставьте все настройки по умолчанию. Проверьте, чтобы галочки Enable NAT и Enable Firewall были включены.Перейдите к следующему шагу Next.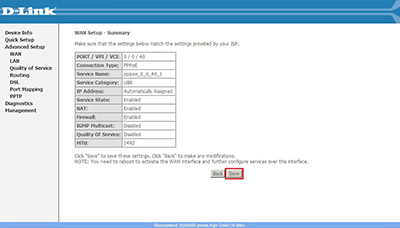
В сводной таблице приведены указанные ранее параметры подключения. Убедитесь, что все указанно верно и примините настройки Save.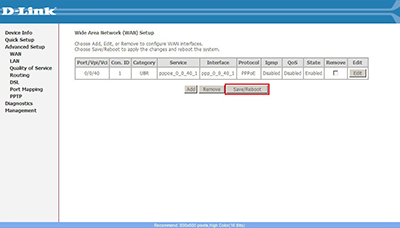
Снова оказавшись на странице Advanced Setup > WAN в списке доступных подключений вы увидите созданное вами новое подключение. Остается только сохранить новые параметры конфигурации Save/Reboot после чего устройство перезагрузится и через 2-3 минуты появится интернет.
Базовая настройка модема:
Попав в веб-интерфейс модема, выбираем раздел «Сеть» и кликаем на ссылку «Click’n’Connect»:
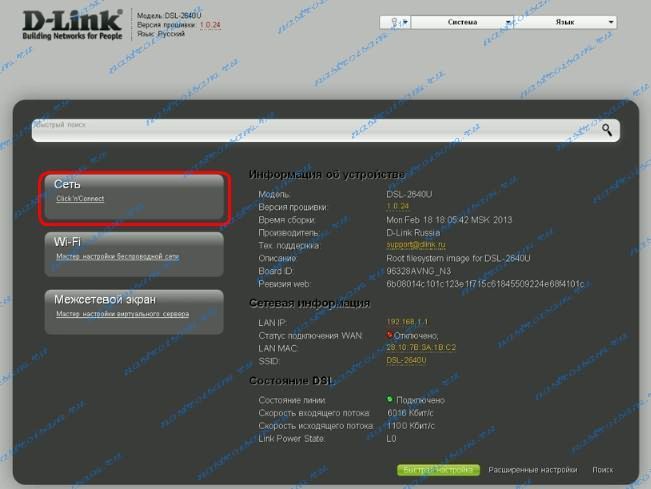
Модем просит подключить DSL-линию. В принципе, можно конечно этого и не делать — роутер просто не сможет в дальнейшем сделать проверку соединения. Но настройку можно проводить и без подключенной ADSL-линии.
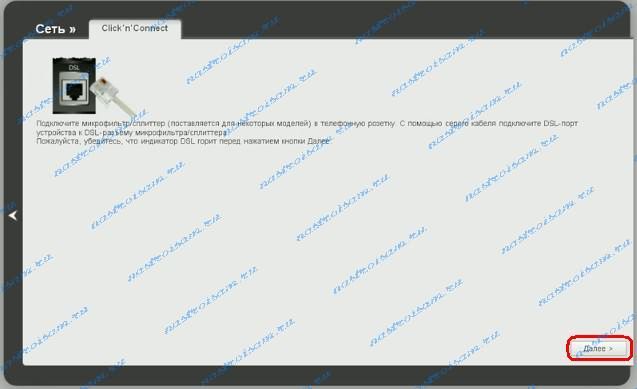
Нажимаем кнопку Далее.
Следующий шаг — выбор типа подключения:
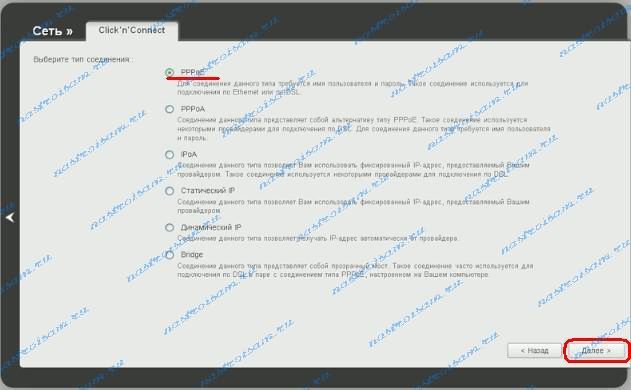
У подавляющего большинства провайдеров, предоставляющих Интернет по ADSL, используется тип подключения PPPoE. В некоторых случаях, например, ТТК-Урал или Ростелеком Удмуртия, используется тип подключения Динамический IP. Я рассмотрю подробнее тип подключения PPPoE, так как в случае варианта с Динамическим IP ничего особо прописывать и не нужно.
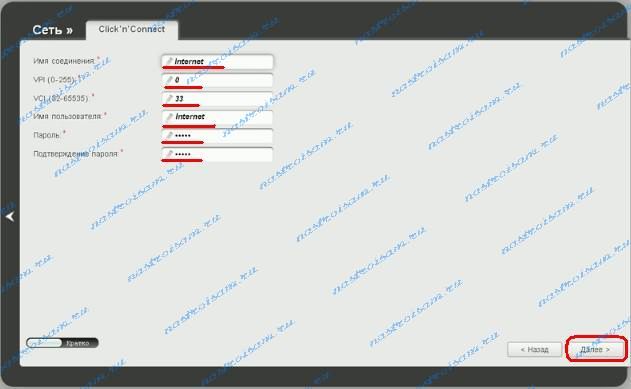
В обоих случаях Вам придется прописать параметры канала — VPI и VCI (Для Ростелеком их можно посмотреть здесь) случае с PPPoE все лишь чуть-чуть сложнее. Тут надо прописать ещё имя пользователя, выданные Вам при подключении и пароль. Нажимаем кнопку Далее.
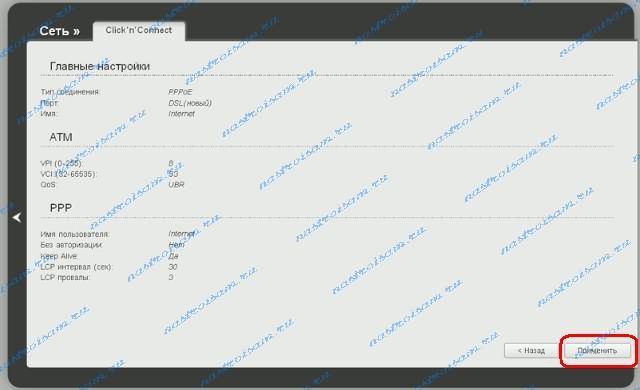
Теперь просто нажимаем кнопку Применить.
Если у Вас подключен ADSL-кабель и Вы все правильно настроили — роутер успешно проверит соединение о чем Вам и сообщит:
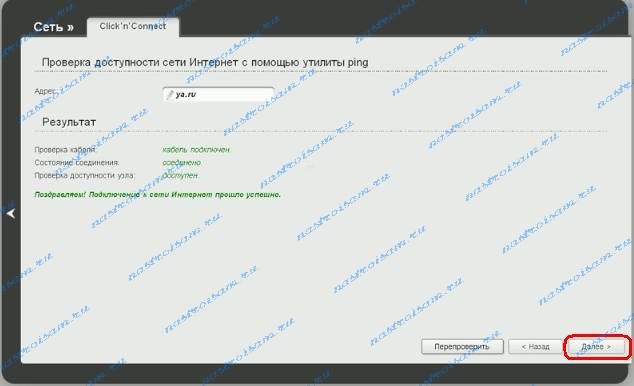
Нажимаем кнопку Далее.
Переходим к настройкам беспроводной сети WiFi на DSL-2640U NRU/C4:
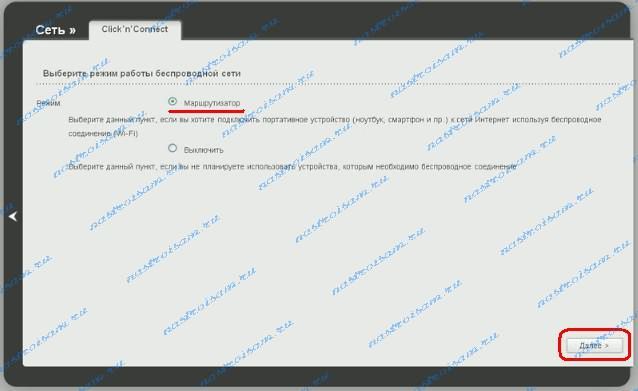
Чтобы раздавать интернет на подключенные по WiFi устройства параметр «Режим» надо оставить в значении «Маршрутизатор». Нажимаем кнопку Далее.
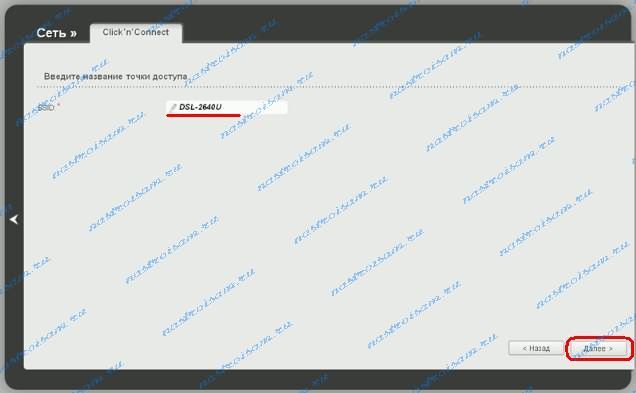
Здесь нас просят ввести идентификатор беспроводной сети — SSID. Это имя создаваемой беспроводной сети. Если у Вас по соседству нет иных беспроводных сетей — SSID можно оставить по умолчанию. Иначе — надо ввести свое название. В качестве него может выступать любое английское слово или слово на латинице. Нажимаем кнопку Далее.
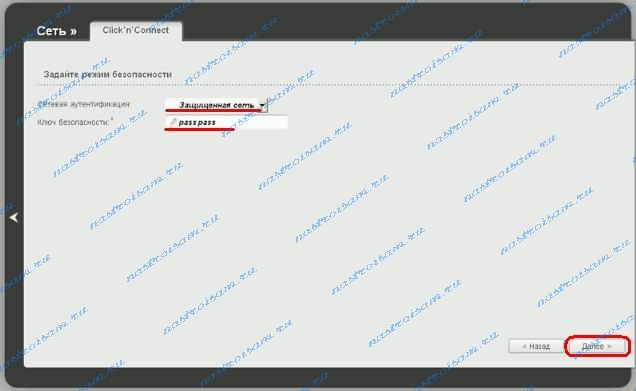
Параметр «Сетевая аутентификация» должен быть выбран «Защищенная сеть». В поле «Ключ безопасности» надо ввести пароль на сеть WiFi. Им может быть любая буквенная, цифирная или смешанная последовательность не короче 8 символов. Нажимаем кнопку Далее.
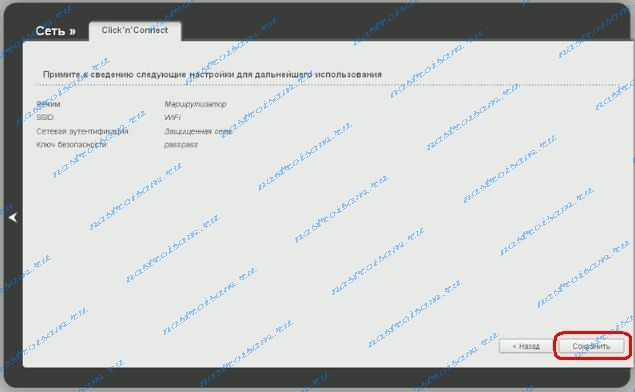
Нажимаем кнопку Сохранить.
Примечание: После настройки роутера, настоятельно рекомендую сменить пароль на доступ в веб-интерфейс роутера. Для этого надо в главном окне веб-интерфейса кликнуть ссылку «Расширенные настройки»:
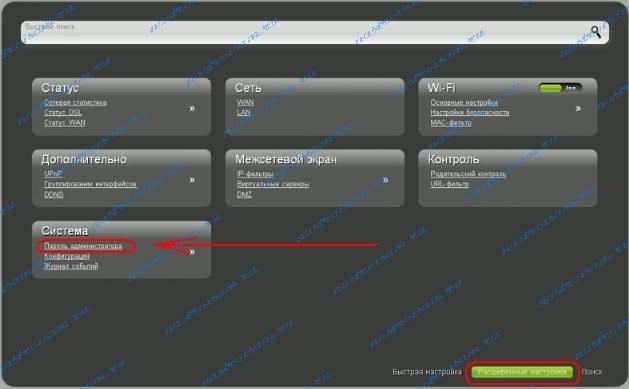
В разделе система выбираем пункт «Пароль Администратора». Попадаем в настройки безопасности системного аккаунта admin:
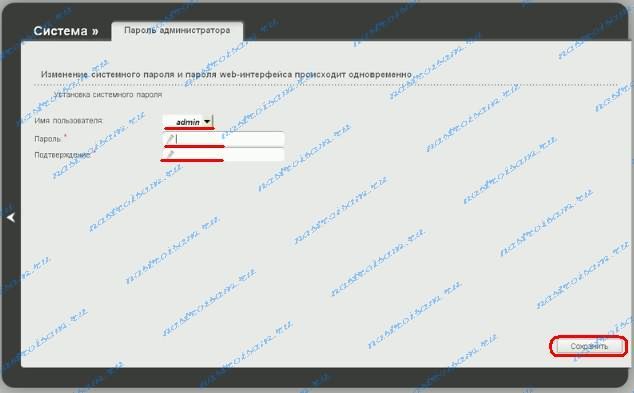
Здесь в поля «Пароль» и «Подтверждение» надо ввести новый пароль на доступ к веб-интерфейсу настройки ADSL-роутера D-Link DSL-2640U NRU/C4.
Настройка подключения к интернету
Чаще всего Ростелеком предоставляет интернет свои абонентам посредством PPPoE-подключения, поэтому в данной статье описывается настройка именно на его основе. Пункты настроек в разных версиях прошивки расположены тоже по-разному, поэтому опишем процесс настроек для каждого варианта отдельно.
Старая версия прошивки
В главном меню интерфейса выберите пункт «Сеть», затем «Соединения» и нажмите «Добавить». В открывшем окне установите следующие параметры:
- В пункте «Тип соединения» выберите значение PPPoE.
- Впишите значения для параметров «VPI» и «VCI». Узнать их вы можете в техподдержке Ростелеком, так как эти данные индивидуальны для каждого региона страны.
- Пропишите логин и пароль для доступа к сети интернет. Эту информацию, как правило, выдает провайдер при заключении договора на предоставление услуг. Пароль необходимо ввести еще в следующем поле для его подтверждения.
- В следующем пункте придумайте и напишите название вашего подключения.
- В дополнительных параметрах необходимо отметить пункты «Keep Alive» и «IGMP».
- В поле «LCP провалы» укажите значение 2, а в поле «LCP интервал» — 15. Благодаря таким настройкам в случае разрыва соединения устройство 2 раза попытается подключиться к сети, а если попытки окажутся неуспешными, сделает паузу в 15 секунд.

Новая версия прошивки
После успешной авторизации на вашем экране откроется главная страница интерфейса, которая содержит информацию о роутере и несколько кнопок. Для дальнейшей настройки устройства необходимо перейти в расширенный режим управления с помощью соответствующей кнопки внизу экрана.

- Далее выберите пункт «WAN» в разделе «Сеть». В открывшемся окне удалите все имеющиеся подключения, для этого нужно их выделить и нажать «Удалить».
- В пункте «WAN» нажмите кнопку «Создать».

На экране откроется окно, в котором укажите следующие параметры:
- Тип соединения — PPPoE.
- «Интерфейс» — DSL (новый).
- Значения параметров VPI и VCI для вашего региона, которые можно узнать в техподдержке Ростелеком или поискать в интернете.
После выполненных шагов настройку интернета можно считать завершенной. Если вы не планируете подключать IPTV-приставку, то можете перезагрузить устройство и пользоваться интернетом. Для перезагрузки используйте соответствующую кнопку в меню «Система» вверху справа от логотипа D-link.

Вывод
Обзор роутера D-Link DSL-2500U показывает, что модель используется там, где существуют только телефонные линии ADSL, по которым можно с удовлетворительной скоростью передается интернет. DSL — бюджетное устройство начального уровня. На его основе невозможно организовать локальную сеть. Здесь действует принцип «Модем один — компьютер один». История работы модема 2500U насчитывает более 10-ти лет. DSL по праву заработал «заслуженную пенсию».
Плюсы
К положительным качествам DSL относятся:
- у 2500U сравнительно легкий процесс настройки с возможностью быстрого возврата к исходным значениям в случае ошибки;
- возможность использования DSL в телефонных линиях с большим уровнем помех;
- наличие большой базы комплектующих для ремонта устройства.


