Как создать и войти в почту gmail
Содержание:
- Как войти в почту Gmail на компьютере
- Как зарегистрироваться в Gmail.com и создать новый почтовый ящик электронной почты E-mail
- Как зарегистрировать почту на Gmail
- Преимущества почтовой службы Gmail
- I Создаем Google аккаунт, чтобы зарегистрироваться в Гугл бесплатно
- Зачем нужен электронный ящик Gmail
- Как удалить электронные письма в Gmail
- Создать аккаунт Гугл
- Почему нужно создать почту Gmail
- Как создать почту Gmail
- Регистрация и создание почтового ящика ГМайл
- Настройки
- Регистрация
Как войти в почту Gmail на компьютере
Через браузер
Почту Gmail можно открыть в любом браузере (программе для интернета): Google Chrome, Яндекс, Safari, Mozilla Firefox, Opera и др.
1. В новой вкладке в верхней части программы напечатайте google.ru и нажмите кнопку Enter на клавиатуре.
2. Щелкните по пункту «Почта» в правом верхнем углу сайта.
3. В поле «Телефон или адрес эл. почты» введите адрес своего ящика. Нажмите «Далее».
Или вы можете ввести номер мобильного. Но только если он был указан в настройках ящика.
4. Введите пароль. Это ключ от вашего ящика – набор цифр и английских букв для доступа к нему.
Если вы правильно ввели адрес и пароль откроется папка «Входящие». Здесь будут все письма, которые пришли на вашу почту.
Через Microsoft Outlook
Microsoft Outlook – это компьютерная программа для работы с письмами. Она входит в пакет офисных приложений Microsoft Office. Чтобы пользоваться этим приложением, сначала нужно настроить ящик через браузер, а потом настроить саму программу.
Шаг 1: настройка ящика
Откройте почтовый ящик Gmail через браузер (см. ). Нажмите на значок шестеренки в правом углу и выберите «Настройки».
Нажмите на пункт «Пересылка и POP/IMAP» и поставьте галочку на «Включить IMAP». Нажмите «Сохранить изменения».
Нажмите на свою иконку в правом верхнем углу и выберите пункт «Аккаунт Google».
Перейдите в панель «Безопасность». Прокрутите ползунок вниз до пункта «Ненадежные приложения, у которых есть доступ к аккаунту». Нажмите на кнопку «Открыть доступ (не рекомендуется)».
Подвиньте ползунок в пункте «Небезопасные приложения разрешены». Закройте ящик.
Шаг 2: настройка Microsoft Outlook
Запустите приложение Microsoft Outlook. Откроется приветственное окно, нажмите «Далее».
На вопрос «Настроить Outlook для подключения к учетной записи электронной почты» выберите «Нет» и «Далее». Затем поставьте галочку «Использовать без учетной записи электронной почты» и нажмите «Готово».
Произойдет запуск приложения.
Щелкните по «Файл», выберите «Настройка учетных записей».
Во вкладке «Электронная почта» нажмите на кнопку «Создать».
Поставьте галочку на пункте «Ручная настройка или дополнительные типы серверов». Нажмите «Далее».
Поставьте галочку на «Протокол Pop или Imap». Нажмите «Далее».
Откроется страница настройки параметров электронной почты. Заполните анкету:
- Введите свое имя.
- Напечатайте адрес электронной почты.
- Тип учетной записи измените с POP3 на IMAP.
- Сервер входящей почты укажите imap.gmail.com
- Сервер исходящей почты (SMTP) введите smtp.gmail.com
- В поле «пользователь» напечатайте адрес электронной почты
- В поле «пароль» – пароль от нее
Поставьте галочку на «Запомнить пароль», чтобы не вводить его каждый раз при подключении.
Затем нажмите на кнопку «Другие настройки».
Перейдите на вкладку «Сервер исходящей почты» и поставьте птичку на «SMTP-серверу требуется проверка подлинности».
Перейдите на вкладку «Дополнительно»:
- В IMAP-сервер введите 993.
- В поле «Использовать следующий тип шифрованного подключения» переключите на SSL.
- В SMTP-сервер введите 465.
- В поле «Использовать следующий тип шифрованного подключения» переключите на SSL
Нажмите «ОК» и «Далее».
Проверьте правильность ввода имя пользователя и пароля, поставьте галочку «Сохранить пароль в списке паролей».
Приложение Microsoft Outlook начнет загружать сообщения с почтового ящика Gmail.
Как зарегистрироваться в Gmail.com и создать новый почтовый ящик электронной почты E-mail
1. Откройте страницу создания учетной записи Google.
2. В форме введите имя и фамилию.
3. Придумайте логин (имя пользователя), например, мы создали yablykfake@gmail.com (см. скриншот ниже). Логин должен включать по меньшей мере шесть символов. Уже существующий адрес, принадлежащий другому пользователю, использовать нельзя.
4. Установите надежный пароль. В идеале пароль должен содержать не менее 8 символов. Используйте в пароле прописные (большие) и строчные (малые) буквы латинского алфавита, цифры и другие символы.
ПО ТЕМЕ: Как правильно придумывать сложные пароли и не забывать их — совет от хакера.
5. При необходимости укажите текущий электронный адрес для восстановления аккаунта (необязательно). Нажмите «Далее».
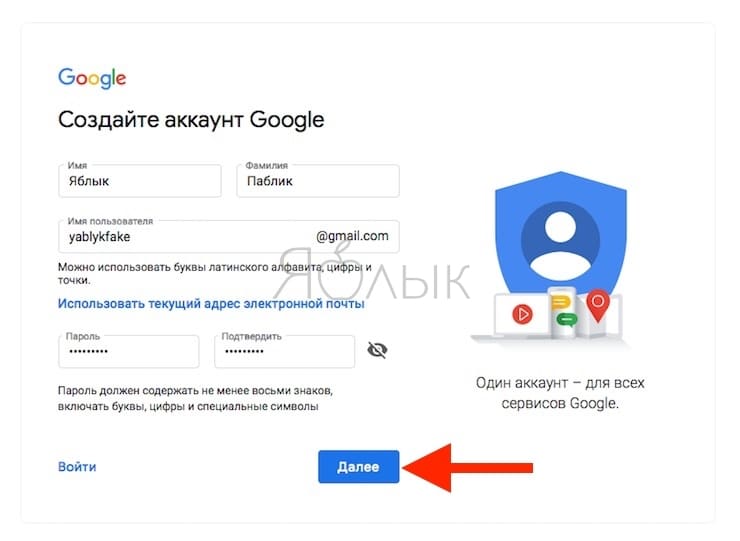
6. Введите действующий номер телефона, а также дату рождения и пол. Нажмите «Далее».
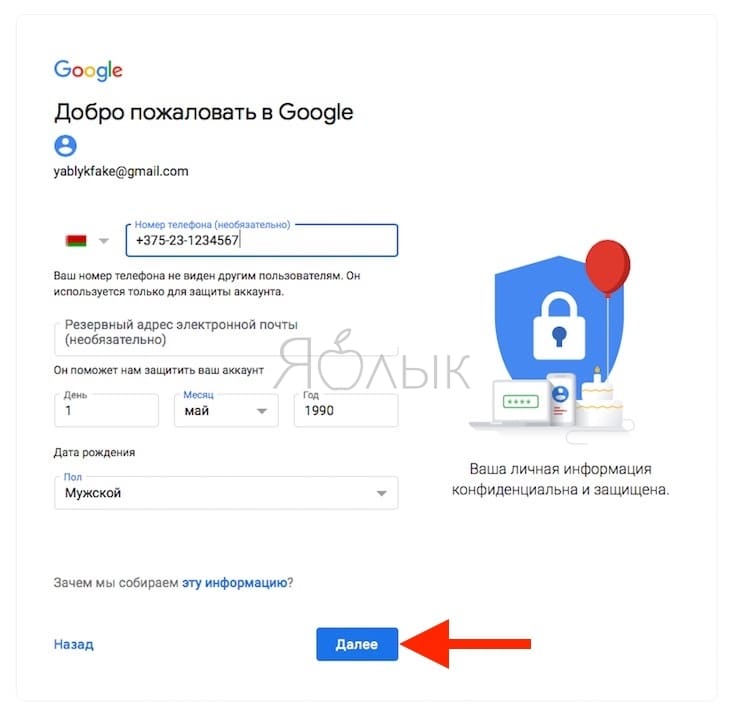
7. Подтвердите номер телефона. Нажмите кнопку «Отправить», после чего Google отправит на этот номер телефона SMS с кодом.
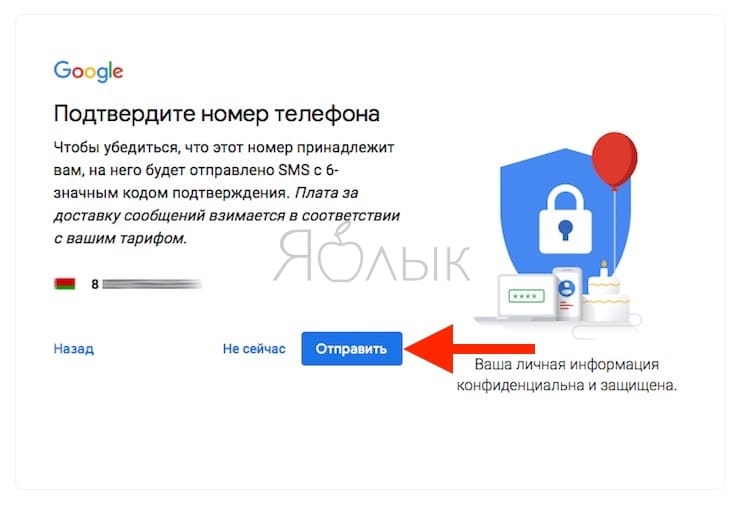
8. Введите полученный код в соответствующее поле и нажмите «Подтвердить».
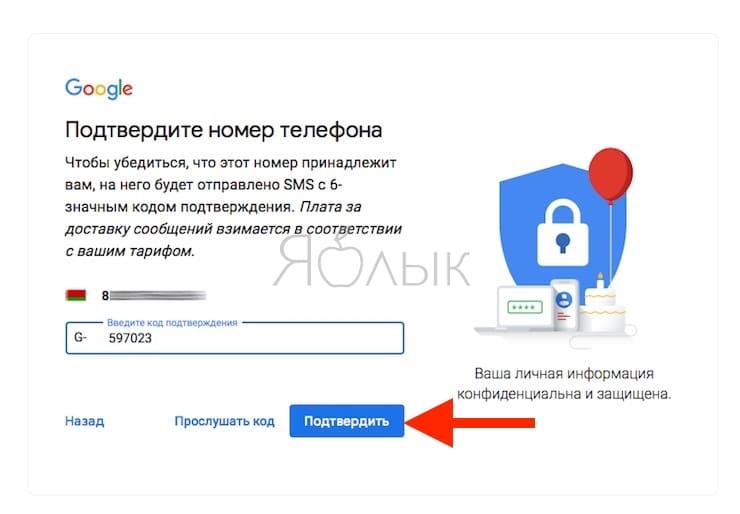
9. При желании добавьте номер телефона в аккаунт для использования в других сервисах Google (не обязательно).
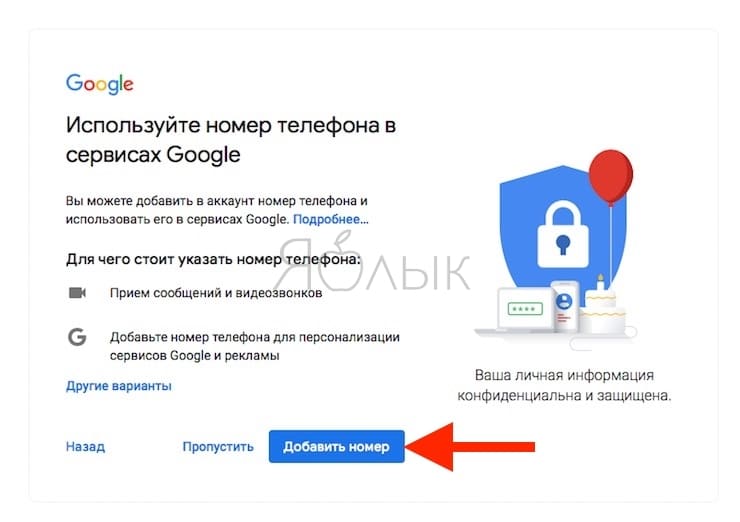
10. Ознакомьтесь с условиями использования, пролистайте страницу в самый низ и нажмите кнопку Принимаю.
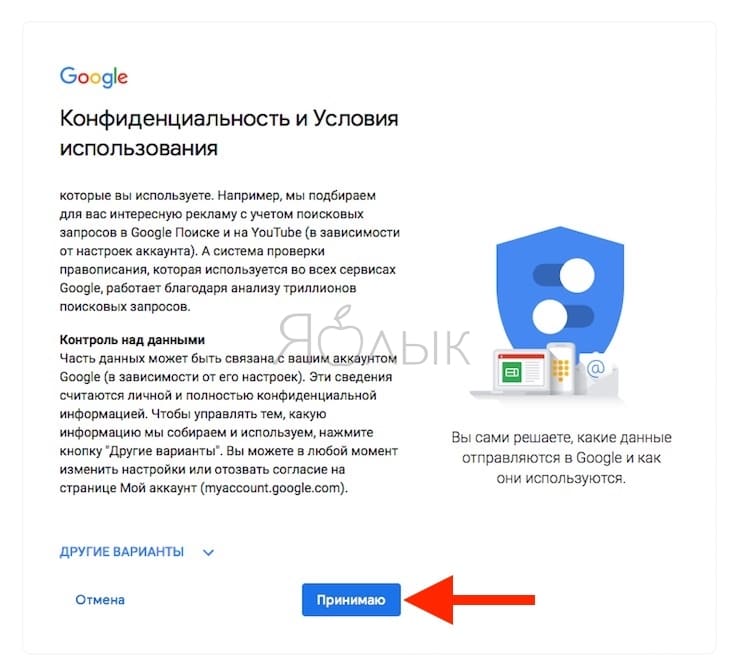
После выполнения требуемых действий, вы получите доступ к своему новому почтовому ящику Gmail.
Как зарегистрировать почту на Gmail
Вводим в строку браузера “google.com”. Переходим на первую страницу сайта. Вверху справа находится кнопка “Войти”. Нажав ее, мы попадаем на страничку для входа/регистрации.
Когда мы заводим почту, автоматически создается и общая учетная запись для всех сервисов Гугла.
Чтобы зарегистрироваться, внизу слева жмем на надпись “Создать аккаунт”. Развернется подменю с выбором: “Для управления бизнесом” или “Для себя”. Выбираем “Для себя”.
Шаг 1. Указываем имя и фамилию
После этого открывается форма регистрации.
В первые два поля вписываем имя и фамилию, либо никнейм, программа разрешает. Если новая почта создается для работы, нужно вписать настоящие данные.
Шаг 2: Придумываем адрес почты
Следующие поля заполняем латиницей. Переключаем раскладку клавиатуры. В третье поле вписываем уникальное “Имя пользователя”. Оно будет логином и адресом ящика (той его частью, что находится до собаки). Можете придумать его на основе своего никнейма или имени.
Только измените его так, чтобы оно стало единственным в своем роде и не повторялось у других пользователей. Под строкой “Имя пользователя” система покажет доступный вариант логина. По другому его можно назвать “уникальный идентификатор”. Полностью ваш адрес будет выглядеть так: “уникальный идентификатор@джимейл.ком”.
Напишу об ошибках, которые могут возникнуть при заполнении. Если придуманный уникальный идентификатор не разрешен, рамка строки окрасится в красный. Под ней появится поясняющий текст. Причины могут быть разные: придуманное вами слово может быть слишком коротким. Оно может быть уже занято. Может содержать неразрешенные символы.
Шаг 3. Придумываем пароль
Запасную электронную почту добавлять не обязательно, но она может пригодиться для безопасности. Следующее поле – “Пароль”. Он должен быть минимум восьмизначный, состоять из цифр, строчных и заглавных букв.
Можно добавлять и специальные символы. Чтобы вводимые в графу символы стали видны, поставьте галочку рядом с фразой “Показать пароль”. Чтобы проверить правильность введения пароля, вносим его в поле “Подтвердить”.
Не забудьте записать свои пароль и адрес, чтобы не забыть. Возможные ошибки здесь: или вы ввели слишком короткий шифр, или при повторении кода доступа в графе “Подтвердить” вы ввели не идентичный код.
Так выглядит правильно заполненная форма.
Если нужно, посмотрите видео о том, как создать электронную почту Gmail.
Когда все разделы верно заполнены, кликаем синий значок в нижней части интерфейса.
Шаг 4. Привязываем номер телефона
Появится окошко для введения номера сотового. Ввод обязателен.
Жмем на флажок перед строкой и выбираем свой национальный флаг. После этого у вас появится код страны. В само поле вносим свой номер без пробелов и тире, без префикса (это +7 или 8 перед номером). Телефон используется для обеспечения безопасности вашей учетной записи.
Вновь щелкаем по кнопке внизу справа. Мы перейдем к интерфейсу для введения кода подтверждения (доказывает, что введенный номер принадлежит вам). На смартфон придет SMS с текстом вида “G-375356”. Вбиваем только цифры. Нажимаем иконку “подтвердить”.
Шаг 5. Вводим дату рождения, пол
Раскроется новый раздел. В нем выставляем свои дату рождения и пол. Нажимаем на разделы и выбираем нужные данные. Если почта для работы, вносим свои настоящие данные. Кликаем “Далее”.
Шаг 6. Активируем использование телефона системой безопасности
На следующей страничке можно привязать свой телефонный номер к имейлу, который мы создаем. Я этого делать не стал, и зря. Позже, для того чтобы войти в почту, программа все равно потребовала активировать свой номер для безопасности.
В окне для добавления сотового можете нажать “Пропустить” или “Добавить”. В открывшемся разделе выберите верхний вариант: добавить номер только в целях безопасности. Затем кликаем “Готово”.
Далее мы переходим на страничку с “Условиями использования”. Читаем договор. Если хотите прочитать подробно, кликните по синим заголовкам правой кнопкой мыши и выберите “открыть в новом окне”. Соглашаемся с условиями, выбрав кнопку “Принимаю”. Мы сделали себе почтовый ящик.
Потом нас перебрасывает на страницу электронной почты. Поверх нее выскакивает предложение воспользоваться видеосвязью. Щелкните мышью на свободном пространстве, чтобы оно закрылось.
Шаг 7. Смотрим адрес своей электронной почты
Для того, чтобы посмотреть свой полный адрес, наведите курсор на иконку своей учетной записи. Это кружок вверху справа. Если кликнуть по значку, развернется интерфейс входа/выхода из учетной записи.
Преимущества почтовой службы Gmail
На сегодняшний день существует огромное количество почтовых ящиков. Но чаще всего люди выбирают Gmail. Данная почта имеет целый ряд достоинств. В то же время нельзя забывать и о недостатках, которые тоже имеются.
Gmail – это бесплатная почтовая служба, созданная и разработанная компанией Google в 2004 году.
Плюсы и минусы
Поддерживает большинство языков мира
Высокий уровень быстродействия при отправке писем
Отличное распознавание спама
Проработанная система безопасности
Возможна работа сразу на нескольких устройствах
Интеграция с другими сервисами Гугл
Довольно скучное оформление
Не лучшая сортировка писем
Не поддерживается редактирование документов
Сложно сказать, насколько серьезными являются выделенные недостатки. Возможно, кого-то не интересует цветастое оформление почтового ящика, а невозможность редактирования документов не представляет собой проблемы. Поэтому рекомендуется самостоятельно взвесить все плюсы и минусы, чтобы сделать выбор в пользу Gmail или другой почтовой службы.
I Создаем Google аккаунт, чтобы зарегистрироваться в Гугл бесплатно
Шаг 1.Открываем любой браузер (Яндекс, Гугл Хром, Опера, Мозилла и т.п.).
Шаг 3. Откроется окно «Создайте аккаунт Google», в котором надо заполнить, по крайней мере, обязательные поля:

Рис. 2. Создаем новый аккаунт в Google (то есть, открываем новую почту @gmail.com)
8 на рис. 2 – можно из выпадающего меню выбрать нужный язык, например, русский, если у Вас на экране иной вариант языка.
Цифра 1 на рисунке 2 – Вносим имя, фамилию.
Цифра 2 на рис. 2 – Теперь нам нужно «Имя пользователя». Придумываем. Это может быть как ваше имя, так и какой-либо вымышленный никнейм. Можно использовать буквы латинского алфавита, цифры и точки. Главное, имя пользователя должно быть уникальным, единственным и неповторимым на весь Интернет.
4 рис. 2 – Вариант «Использовать текущий адрес электронной почты» рассмотрим . А пока не обращаем на эту ссылку внимания, ибо для создания нового Гугл аккаунта она не нужна.
5 на рис. 2 – Придумываем пароль (лучше сделать комбинацию пароля не простой, чтобы его никто не смог подобрать или взломать). Пароль должен содержать не менее восьми знаков, включать большие и маленькие буквы, цифры и желательно специальные символы. Если кликнуть по перечеркнутому знаку глаза, то точки, скрывающие пароли, изменятся на символы, которые были введены в качестве пароля. Если еще раз кликнуть по значку глаза, то вместо пароля снова появятся точки. При необходимости таким образом можно скрыть пароль от случайных глаз.
Один и тот же пароль вводится два раза – сначала в строке «Пароль», а затем – в строке «Подтвердите пароль». Пароль стоит записать, например, в записную книжку или как-то иначе запомнить. (Надеяться на свою память – утопия).
7 на рис. 2 – кликаем «Далее» и переходим к окну «Добро пожаловать в Google»:

Рис. 3. Создаем новый аккаунт Гугл: продолжение регистрации.
Шаг 4. Чтобы зарегистрироваться в Гугле бесплатно, заполняем необходимые поля во втором окне (рис. 3).
1 на рис. 3 – Номер телефона вводить необязательно, хотя это полезно для безопасности аккаунта. Телефон стоит указывать для того, чтобы потом можно было довольно просто восстановить свой Гугл-аккаунт с помощью пин-кода для восстановления доступа. Выбираем страну, выбрав соответствующий флаг (если Гугл автоматически не предложил таковой) и вводим номер телефона. Для России номер телефона начинается с +7 для мобильных и для стационарных телефонов.
Цифра 2 на рисунке 3 – резервный адрес электронный почты вводить необязательно. Из соображений безопасности можно указать такой адрес, если он есть. Туда могут приходить сообщения о безопасности аккаунта, например, что кто-то пытался войти в ваш Гугл аккаунт.
3 на рис. 3 – Вводим цифры своей даты рождения. Дату и год вводим вручную, а месяц следует выбрать в выпадающем меню.
Аккаунт может быть впоследствии заблокирован, если были нарушены возрастные ограничения, а для разных стран – они разные. Кроме того, некоторые сервисы Гугл доступны только тем, кто старше 18 лет.
В большинстве стран Европы, в частности, в Великобритании, Германии, Испании, Италии, Финляндии, Франции возрастные ограничения на то, чтобы зарегистрироваться в Гугле бесплатно – не менее 16 лет. Для России возраст не менее 13 лет. Возраст можно указывать на свой страх и риск, вряд ли Гугл будет это проверять.
4 на рис. 3 – Выбираем пол. Можно выбрать один из предложенных вариантов:
- женский,
- мужской,
- не указан,
- дополнительно.
5 на рис. 3 – Кликаем «Далее» и попадаем на страницу «Политика конфиденциальности и Условия использования»:

Рис. 4. Принимаем Политику конфиденциальности, иначе Гугл не создаст новый аккаунт
Шаг 5. Прежде чем лихорадочно нажимать на синюю кнопку «Принимаю» (рис. 4), рекомендую нажать на ссылку «Другие варианты». Тогда можно сразу сделать предварительную настройку своего аккаунта.
Зачем нужен электронный ящик Gmail
Конечно, в первую очередь, почта нужна, чтобы отправлять и получать электронные письма. Кроме текста, можно пересылать документы, фотографии и другие файлы.
Но Гугл создал еще кучу других полезных сервисов, которые также становятся вам доступы после получения ящика на gmail.com. Немного о наиболее популярных:
Диск (google.com/drive). Бесплатное хранилище для ваших файлов объемом 15 ГБ. Туда можно загружать данные с компьютера, телефона или планшета, а потом открывать или скачивать их удаленно (например, с другого устройства). Или же сделать какие-то файлы доступными для других пользователей.
Документы (google.com/docs). Через этот сервис можно создавать документы, таблицы, презентации и формы. Они сохраняются в ваш Гугл диск и в любой момент их можно будет переслать, скачать, а также отредактировать, в том числе, и несколькими людьми сразу.
Фото (photos.google.com) – сервис для хранения фотографий с удобной сортировкой.
YouTube (youtube.com). Самый известный в мире видеохостинг. Через аккаунт в Gmail можно подписываться на интересные каналы, а также публиковать свои ролики и даже на них зарабатывать.
Google Play (play.google.com) — приложения, игры, книги, музыка и фильмы для телефонов и планшетов на Android.
Все это становится автоматически вашим после получения почты в Gmail. То есть вместе с ящиком вам дается аккаунт в каждой из этих систем, которыми, к слову, вовсе необязательно пользоваться.
Как удалить электронные письма в Gmail
1. В почтовом ящике поставьте галочку в поле рядом с сообщением, которое нужно удалить.
2. Нажмите на значок корзины.
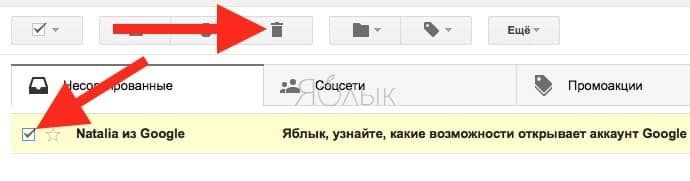
3. Для того чтобы удалить несколько писем одновременно, поставьте флажки рядом с каждым из них и нажмите на значок корзины.
4. Удаленные сообщения можно просмотреть на вкладке «Корзина».
Для того чтобы открыть вкладку «Корзина», нажмите «Еще» в левой колонке.
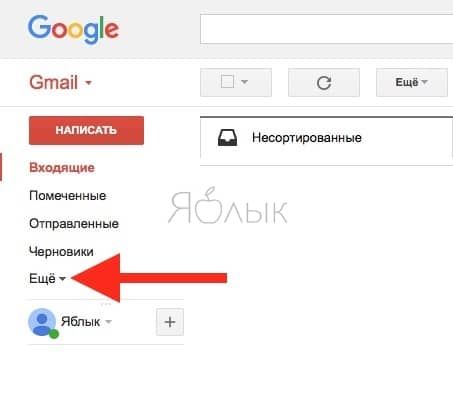
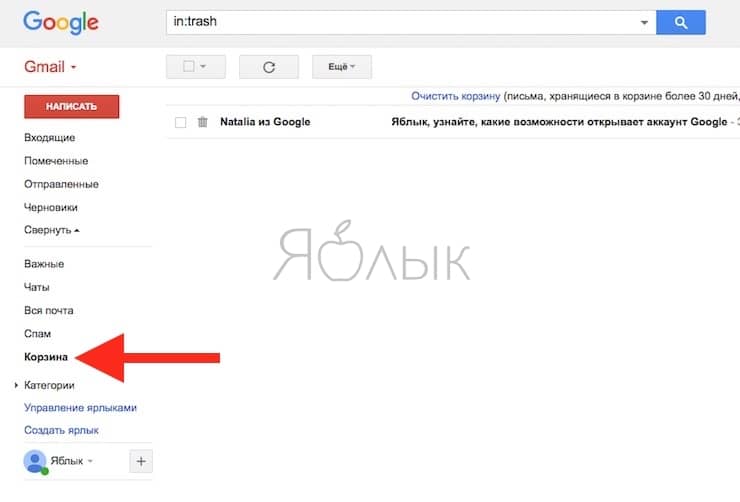
Чтобы удалить одно сообщение, нажмите «Удалить навсегда», если вы хотите удалить все сообщения, нажмите «Очистить корзину». После переноса письма в корзину у вас есть 30 дней, чтобы его восстановить. По истечении этого срока письма будут удалены автоматически.
Создать аккаунт Гугл
Создавая аккаунт почты gmail, мы автоматически создаем аккаунт Гугл. Но если почтовый клиент нам не нужен, зарегистрироваться в поисковике можно следующим образом:
1. Переходим на специальную страницу https://accounts.google.com/signup/v2/webcreateaccount?flowName=GlifWebSignIn&flowEntry=SignUp
2. Заполняем поля «Имя», «Фамилия», «Пароль» (дважды) и жмем «Далее».

3. Вводим номер телефона, резервный адрес почты, а также пол и дату рождения. Жмем «Далее».

4. Соглашаемся с политикой конфиденциальности, принимаем условия и следуем подсказкам системы. В конце отобразится уведомление об успешном создании аккаунта.
Почему нужно создать почту Gmail
Электронная почта Gmail предлагает очень удобный интерфейс, не уступающий десктопным почтовым клиентам типа Outlook. Почта Гмейл доступна абсолютно с любых устройств. Как через веб-версию, так и через мобильные приложения для Android, iPhone и т. д.
Ещё одна причина, почему я рекомендую создать почту Gmail, заключается в прекрасной защите от спама. Например, в мой ящик на mail.ru приходят тонны спама. На gmail же спам приходит очень редко, так как основная его часть отсекается.
В связи с недавними событиями в Украине, а именно подписанием Петром Порошенко указа о блокировке популярных российских интернет-сервисов, украинские пользователи mail.ru и почты Яндекса задаются вопросом: обходить блокировку или переходить на новый почтовый сервис? И если переходить, то на какой?
Украинские почтовики ничем выдающимся не отличаются и вообще малоизвестны. Поэтому оптимальным решением будет переход на почту Google. При этом совершенно не обязательно удалять ящики на Мейле или Яндексе. Достаточно создать почту Gmail, настроить сбор почты из этих ящиков в Джимейл, и важные письма никуда не пропадут. Так как почта Google бесплатная (не считая корпоративной, но о ней поговорим в другой статье), вы вообще ничего не теряете.
Создать почту Gmail — это одновременно и создать аккаунт в Google. А аккаунт в Гугле открывает множество возможностей: вы сможете добавить сайт в Google Search Console, создать свой канал на YouTube или монетизировать сайт с помощью Google AdSense.
Как создать почту Gmail
Несмотря на необходимость изучения всех преимуществ и недостатков Gmail, а также особенностей выбора логина, важнее всего для нового пользователя будет понимание алгоритма при создании ящика. И тут у человека будет несколько способов на выбор, поскольку сделать электронный адрес можно как на компьютере, так и на смартфоне.
С телефона
Аккаунт в Gmail без особого труда можно создать даже на телефоне. Для этого лишь потребуется подключение к интернету через мобильные сети или Wi-Fi. Но сам алгоритм будет немного отличаться в зависимости от того, на какой операционной системе планируется зарегистрировать почту.
Все Андроид-смартфоны обладают полной интеграцией с сервисами Google. Поэтому при первом включении устройство сразу же предлагает создать аккаунт. Если этого не было сделано раньше, можно воспользоваться настройками. В любом случае процесс регистрации выглядит одинаково:
- После появления предложения осуществить вход нажмите кнопку «Создать аккаунт».
- Укажите общие сведения о себе, включающие в себя имя и дату рождения.
Укажите логин для почтового ящика.
Придумайте пароль.
- Укажите номер телефона и нажмите кнопку «Далее».
- Ознакомьтесь с условиями использования, а затем войдите в учетную запись, используя придуманные ранее логин и пароль.
На этом процесс регистрации можно назвать законченным. А теперь рассмотрим алгоритм создания ящика на Gmail на Apple iPhone. Операция выполняется следующим образом:
- Скачайте и установите почтовый клиент через App Store.
- На странице входа нажмите кнопку «Создать аккаунт».
- Заполните небольшую анкету с персональными данными.
- Придумайте логин, а затем пароль.
- Укажите номер телефона, ознакомьтесь с правилами использования сервиса и подтвердите создание аккаунта.
Таким образом, даже на Айфоне не возникают сложности при регистрации учетной записи. Единственным отличием является необходимость загружать почтовый клиент отдельно.
С ПК
Разумеется, на компьютере тоже можно создать электронную почту Gmail. Для этого понадобится:
- Открыть любой браузер.
- Перейти на страницу accounts.google.com/signup.
- Заполнить краткую информацию о себе (ФИО, логин и пароль), а затем нажать кнопку «Далее».
- Указать дату рождения, пол и номер телефона, а потом снова кликнуть на «Далее».
- Нажать кнопку «Принимаю» после прочтения условий использования и политики конфиденциальности.
Теперь вы можете осуществить вход в только что созданный аккаунт на своем компьютере. Для авторизации понадобится лишь указать логин и пароль.
Как создать почтовый ящик без номера телефона
Многие люди не хотят указывать номер телефона при регистрации аккаунта, несмотря на то, что он повышает уровень безопасности. Как бы то ни было, вы можете отказаться от указания соответствующей информации. Для этого понадобится лишь нажать кнопку «Пропустить» на странице, где система требует прописать номер телефона.
Регистрация и создание почтового ящика ГМайл
Итак, прежде чем получить в свое распоряжение весь функционал бесплатной почты от Гугла, необходимо зарегистрировать учетную запись и создать свой электронный ящик. Наверное, для начинающих следует сказать, что, осуществляя бесплатную регистрацию в Mail, вы одновременно получаете доступ к остальным службам Google, аналогично тому, как это происходит в Яндексе.
Рекомендую для начала перейти на на ознакомительную страничку GMail, где вы имеете возможность вкратце изучить основные преимущества, предлагаемые сервисом. Отсюда же вы сможете войти в аккаунт, а значит, и в почтовый ящик (если вы его уже имеете).
Кроме этого, здесь же находится ссылка на специальную вебстраницу создания корпоративной почты для бизнеса (отмечу, что удовольствие это платное, так как получаете дополнительные специализированные инструменты), если почувствовали потребность в ее создании:
Ну а ежели вы пока не имеет своего электронного ящика, но страстно желаете его заполучить, причем бесплатно, в стандартном варианте, то надо нажать на кнопку «Создать аккаунт», после чего вы будете переброшены на страницу регистрации (https://accounts.google.com/SignUp) общей учетной записи Google, где нужно заполнить стандартную форму:
Правда, нередко довольно сложно придумать симпатичное пользовательское имя, которое в дальнейшем будет служить логином для входа во все сервисы Гугла, а также первой составной частью адреса электронной почты (вторая часть «@gmail.com» одинакова для всех), поскольку данный сервис является супер популярным, а значит, многие варианты уже заняты.
Однако, воображение даже в этих условиях может подсказать вполне приемлемый вариант. В конце концов, вы всегда сможете использовать в качестве имени пользователя, например, доменное имя своего сайта, если, конечно, его имеете.
Отдельно надо сказать о важности использования сложного пароля, так как это один из важнейших пунктов защиты вашего аккаунта от посягательств извне. Конечно, безопасность службы ГМайл находится на уровне (об этом мы еще поговорим), но зачем давать злоумышленникам лишний шанс
В процессе регистрации на одном из шагов вам предложат указать номер телефона и резервный адрес электронной почты (это нужно в целях усиления безопасности и восстановления доступа к электронному ящику в случае его утери). Правда, на данном этапе это необязательно (поэтому вы спокойно можете создать почту без номера телефона, просто пропустив этот шаг), поскольку те же действия вы сможете произвести в любое время в настройках аккаунта, если возникнет нужда.
Однако, если вы все-таки решили это сделать незамедлительно, то впишите номер мобильника и нажмите «Отправить». Далее ждите СМС, в которой придет шестизначный проверочный код, который следует ввести в соответствующую графу и воспользоваться кнопочкой «Подтвердить»:
Далее вас попросят определить, когда система должна использовать ваш номер мобильного телефона. Вы можете сразу отметить нужный пункт либо ничего пока не делать, если решили добавить данные настройки позднее. Ежели вы вспомнили, что какую-то информацию упустили из виду либо необходимо ввести определенные правки в регистрационную форму, то можете воспользоваться кнопкой «Назад». В противном случае жмите «Готово»:
Далее проставлением соответствующих галочек соглашаетесь с условиями использования почтовой службы Google и обработкой персональных данных и с помощью кнопки «Создать аккаунт» перемещаетесь в свежеиспеченную учетную запись, где вас ожидает электронный гид, который даст простейшие советы по началу работы.
С этой же стартовой страницы Гугл Майл можно скачать приложения (из Google Play и App Store) для всех своих мобильных устройств, работающих на Android и iOS. Так вы приобретаете отличную возможность доступа к работе со своей почтой в любое время и в любом месте.
‘);»>
Настройки
В многофункциональности Gmail новички часто запутываются. Я решила показать основные настройки, которые пригодятся каждому.
Оформление
С унылым оформлением дальше работать тяжело. Даже компьютер десятилетней давности нравится больше с новой заставкой. Давайте же поставим красивую картинку на фон. Заходим: Настройки → Темы → Установить.
Из галереи выберите привлекательную на ваш взгляд картинку. Я так соскучилась по лету и зелени, что выбрала яркую траву. Можно загрузить свое изображение, кликнув “Мое фото”. Главное, чтобы оно было качественным. Чтобы закрепить результат, нажмите “Сохранить”.
Если изменений не произошло, перезагрузите страницу.
Шаблонная подпись
Ведете деловую переписку и надоело постоянно ставить “С уважением”, “Всего доброго”? Тогда назначьте подпись, которая автоматически будет ставиться в конце любого сообщения. Для это надо перейти: Настройки → Общие → Подпись.
Безопасность
Двухэтапная аутентификация снизит вероятность взлома на 90 %. Для входа вы будете использовать пароль и код из SMS. Если проверяете сообщения с домашнего компьютера, можно определить его как “Надежный”, чтобы упростить процедуру.
Чтобы включить двухуровневую защиту, нужно зайти: Настройки → Аккаунты и импорт → Изменить параметры восстановления пароля.
Включите двухэтапную аутентификацию.
Вам расскажут про особенности этой функции. Кликните “Начать”.
Если же вы ранее авторизовались с телефона, то высветится его модель. На этот мобильный будет приходить информация о том, с какого IP и устройства посещали ваш профиль. Кликните “Отправить уведомление”.
Вам придет сообщение, введите код. Вы усложнили задачу мошенникам и теперь можете не бояться за свой профиль.
Обзор и инструкцию по настройкам вы найдете в этом ролике.
Сортировка писем по папкам
Google достаточно умен для того, чтобы раскидывать сообщения по категориям. Но случалось пару раз такое, когда письма от hh.ru и Pinterest залетали в спам. К тому же иметь свои папки удобнее. Специальную – под воспоминания, хобби, переписку с любимым человеком.
Чтобы сделать папку, кликните “Создать ярлык”.
Во всплывшем окошке дайте название и нажмите на кнопку “Создать”.
Кликните на значок со стрелкой, выберите внизу “Создать”.
Папка, то бишь ярлык, будет в левом меню ниже черновика.
Нажав на квадратик справа от ярлыка, вы можете поменять цвет значка, переименовать, удалить или даже скрыть его.
Показываю, как переместить письмо в любой ярлык.
Ставим напротив нужного письма галочку, нажав на квадратик слева. Кликаем на значок папки со стрелкой.
В открывшемся списке выбираем название ярлыка, куда хотим переместить.
Если все прошло успешно, то в нижнем левом углу появится надпись “Цепочке назначен ярлык”.
В этом видео показываю, как изменяются и удаляются папки.
Регистрация
Для того чтобы создать аккаунт Гугл почты, большой сноровки не нужно, разве что, только внимательность, чтобы правильно указать все необходимые данные. На всё про всё вам понадобится 5-10 минут.
1. Предварительно, перед тем, как зарегистрироваться, перейдите на страничку сервиса:

2. Ну вот вы и на Gmail. Нажмите «Создать аккаунт».

3. Теперь зарегистрируйтесь – укажите в форме все необходимые данные:

Пароль. Проявите смекалку, не ленитесь – создавайте устойчивую к взлому комбинацию. Её длина должна быть не менее 8 символов. Обязательно используйте вперемешку латинские буквы, цифры, спецсимволы. В соседнем поле продублируйте пароль. Это требуется для верификации. И так вы убедитесь, что символы ввели правильно.
4. Проверьте форму. Если всё готово, нажмите «Далее».
5. Следующая страничка – второй этап регистрации. И тут может быть два сценария.
Первый: Если система посчитает нужным, затребует обязательную верификацию вашего телефона. Введите его и выполните СМС-активацию (потребуется добавить код из полученного сообщения). Приступайте к вводу личных данных.

Примечание. Если у вас нет телефона или вы не хотите его указывать (хотя это и не рекомендуется), попробуйте очистить браузер, поменять IP-адрес на ПК и повторить регистрацию. Так возможно обязательная активация не потребуется.
Второй: Без верификации мобильного. Появится форма, но поле для телефона в ней будет как необязательное (то есть можно и не указывать). Введите дату рождения (если выдумываете личность, постарайтесь, чтобы вам было не меньше 16-18 лет, а то могут быть проблемы с возрастными ограничениями!), пол. Нажмите «Далее».

6. Почти всё готово. Согласитесь с условиями пользования сервисом: нажмите «Принимаю».

На тот случай, если вам понадобится создать другой аккаунт на Gmail, ещё один, действуйте по вышеописанной инструкции. Единственное отличие в том, что придётся создавать новый уникальный логин. Адрес первого ящика в повторной регистрации уже использовать не получится. При обнаружении совпадений сервис выдаёт возможные уникальные варианты для логина под полем. Используйте их, если понравились (выбор кликом мышки).



