Операционные системы, поддерживаемые microsoft edge
Содержание:
Как установить
В Windows 10, браузер Microsoft Edge установлен по умолчанию. Так что при использовании этой операционной системы его отдельная установка не требуется.
Тем не менее, если на вашей Windows 10 не запускается Microsoft Edge, это можно исправить сбросами настроек на идущие по умолчанию. Для этого делаем следующие действия:
- Введите команду inetcpl.cpl в окно «выполнить» (оно вызывается нажатием Win+R). Затем подтвердите ввод команды.
- Появится окно, в котором надо будет перейти в раздел «Дополнительно».
- Там необходимо выбрать сброс настроек Internet Explorer. Не удивляйтесь тому, что в этом окне фигурирует именно это название браузера, эта же опция сбрасывает настройки и для Microsoft Edge.
- Подтвердите сброс, принимая предлагаемые опции.
- Попробуйте вновь запустить свой браузер, теперь он должен запустится без проблем.
И также стоит учесть, что Microsoft Edge не работает при отключённом брандмауэре Windows.
Рекомендуем ознакомиться
Если же у вас стоит иная операционная система, например, Windows 7 или Windows 8, то установить и полноценно использовать браузер Microsoft Edge у вас не получится. Единственный вариант использования этого браузера в таком случае это создание виртуальной машины. Этот вариант, скорее всего, не является рациональным, но если что, вы легко найдёте все необходимые инструкции на официальном сайте компании Microsoft: https://developer.microsoft.com/en-us/microsoft-edge/tools/vms/.
Установить виртуальную машину, не самое изящное решение в данной ситуации
Если вы принципиально не хотите использовать другой браузер, то всегда можно обновить свою операционную систему до Windows 10.
Осуществляем настройку Edge
Для посещения меню настроек обозревателя интернет-страниц жмём по пиктограмме с тремя точками, образующими круг. В открывшемся интерфейсе все понятно даже полному новичку, и мало что нуждается в подробных пояснениях, потому остановимся лишь на вариантах, которые могут действительно вызвать затруднения неопытных пользователей.
- Новое окно InPrivate — активирует функцию Incognito, знакомую большинству пользователей с других интернет-обозревателей. При таком режиме функционирования программа не хранит историю загрузок, просмотренных страниц, не предлагает сохранить пароли, не запоминает введенных данных в текстовые формы, удаляет кэш и cookie после закрытия окна браузера.
- Закрепление на начальном экране — функция разместит миниатюру страницы на момент ее сохранения в виде плитки в Пуске для быстрого доступа к ресурсу без предварительного запуска браузера.
Здесь же находятся следующие параметры:
- Выбор темы (доступно светлое и темное оформление), здесь же можно отключить панель с закладками.
- Задание начальной страницы интернет-обозревателя в меню «Открыть с помощью». При необходимости указать определенный адрес, кликните по пункту «Конкретная страница/страницы», а затем введите или вставьте с буфера нужный интернет-адрес.
- «Открыть новые вкладки посредством» поможет выбрать контент для отображения в новых открываемых вкладках, дабы они не были пустыми.
- «Лучшие сайты» — здесь размещены популярнейшие в Рунете ресурсы до момента, пока не посетите достаточное количество сайтов для формирования какой-либо статистики посещения.
- Очистка истории посещений/загрузок, удаление кэша/cookies браузера.
- Переход к расширенным параметрам web-обозревателя.
Дополнительные параметры Edge позволяют:
- Активировать визуализацию кнопки перехода на домашнюю страницу или убрать эту пиктограмму.
- Включить/отключить интегрированную функцию блокировки всплывающих окошек, ядро Flash-плеера, клавиатурную навигацию.
- Заменить поисковую систему адресной строки или добавить недостающий поисковик и задать его в качестве стандартного.
- Сконфигурировать настройки конфиденциальности (запрос на хранение пароля-логина, интеграцию Кортаны, хранение cookies, использование функции прогнозирования загрузки сайтов).
Более подробная информация на этот счет располагается на официальном ресурсе Майкрософт по адресу: https://support.microsoft.com/ru-ru/help/4468242/microsoft-edge-browsing-data-and-privacy-microsoft-privacy.
Знакомство с основными средствами
Средства разработчика предоставляют вам большое количество возможностей для проверки, отладки и изменения веб-продукта, отображаемого в браузере. Большинство средств отображают изменения в динамическом режиме. Динамические изменения делают средства очень удобными при настройке внешнего вида и навигации или функциональности веб-продукта без необходимости его обновления или сборки. Кроме того, средства разработчика позволяют изменять сторонние веб-продукты на своем компьютере.
Средства разработчика развивались в течение нескольких лет. При первом открытии вам может показаться, что средства разработчика будет трудно изучить. В тексте ниже кратко представлены различные части. Основная панель инструментов содержит несколько разделов, расположенных слева направо.
-
Средство проверки позволяет выбрать элемент на текущей веб-странице. После активации мыши можно перемещать мышь по различным частям веб-страницы, чтобы получить подробные сведения о элементе и цветовой накладке для отображения размеров, обивки и маржи.
-
Средство Эмуляция устройства отображает текущий веб-продукт в режиме эмулированного устройства. Средство Эмуляция устройства позволяет запускать и тестировать реакцию продукта при изменении размера браузера. Оно также предоставляет вам оценку макета и поведения на мобильном устройстве.
-
Основная панель инструментов содержит вкладки для инструментов, используемых в различных сценариях. Вы можете настроить каждый из инструментов, и каждый инструмент может измениться в зависимости от контекста. Чтобы показать средство, которое находится на скрытой вкладке, выберите кнопку More tabs ( ) . Чтобы добавить средство в основную панель инструментов или панель инструментов ящика, выберите кнопку More tools () . Каждый инструмент представлен ниже.
-
Рядом с группой вкладок «Инструменты» расположены необязательные ярлыки ошибок и проблем. Ярлыки отображаются при наличии ошибок JavaScript или проблем на текущей веб-странице. Кнопка Open Console для просмотра # ошибок, #warnings (JavaScript Errors) отображает красный круг с красным кругом, а затем количество ошибок JavaScript. Чтобы открыть консоль и узнать об ошибке, выберите кнопку Ошибки JavaScript. Кнопка Откройте «Проблемы» для просмотра # проблем (Проблемы) — это значок синего сообщения, после которого указывается количество проблем. Чтобы открыть средство Issues, выберите кнопку Вопросы.
-
Кнопка Параметры отображается в виде значка шестеренки. Чтобы открыть веб-Параметры DevTools, выберите кнопку Параметры. На веб-странице Параметры отображается меню для изменения настроек, включения экспериментов и т. д.
-
Кнопка Отправка отзывов отображает торс с пузырьком чата рядом с ним. Чтобы открыть диалоговое окно Отправка отзывов, выберите кнопку Отправить обратную связь. Диалоговое окно Отправка отзыва позволяет ввести сведения для описания случившегося и автоматически включает снимок экрана. Используйте его для связи с командой средств разработчика, чтобы сообщать о проблемах или предлагать идеи.
-
Кнопка Настройка и управление DevTools ( ) открывает меню отсева. Оно позволяет определить, где закрепить средства разработчика, выполнять поиск, открывать различные инструменты и т. д.
В группе вкладок «Инструменты» можно открывать различные инструменты, доступные в средствах разработчика. В следующем списке описаны наиболее часто используемые инструменты средств разработчика.
- Добро пожаловать. Включает сведения о новых функциях средств разработчика, способ связи с командой и предоставляет информацию о некоторых функциях.
- Элементы. Позволяет редактировать и проверять HTML и CSS. Вы можете изменять оба формата в инструменте и динамически отображать изменения в браузере.
- Консоль. Позволяет отображать и фильтровать сообщения журнала. Сообщения журнала — это автоматические журналы браузера, например сетевые запросы и журналы, создаваемые разработчиками. Вы также можете запустить JavaScript непосредственно в консоли в контексте текущего окна или фрейма.
- Источники. Редактор кода и отладчик JavaScript. Вы можете изменять проекты, сохранять фрагменты кода и выполнять отладку текущего проекта.
- Сеть. Позволяет отслеживать и проверять запросы или отклики из кэша сети и браузера. Вы можете фильтровать запросы и отклики в соответствии со своими требованиями, а также имитировать различные сетевые условия. Также доступны другие специализированные средства, например Производительность, Память, Приложение, Безопасность и Аудит.
Microsoft Edge для Android скачать бесплатно
| Версия | Платформа | Язык | Размер | Формат | Загрузка |
|---|---|---|---|---|---|
| * Бесплатный браузер! | |||||
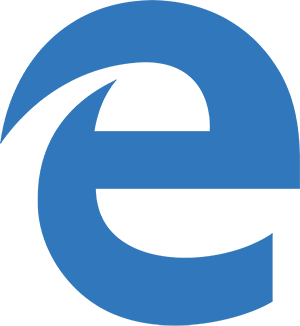 Microsoft Edge |
Android |
Русский | 68.1MB | .apk |
Обзор браузера Microsoft Edge
Microsoft Edge (Майкрософт Эйдж), адаптированный для работы в среде ОС Android, представляет собой приложение с широкими возможностями кастомизации и высокой скоростью загрузки. Браузер способен синхронизировать вкладки, сохраненные пароли и историю просмотром с другими устройствами.
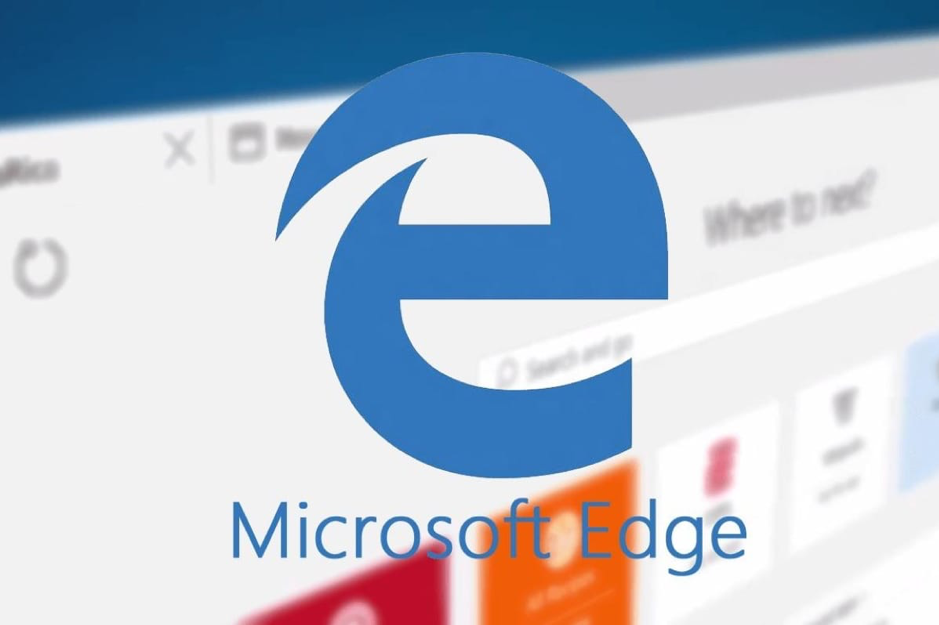
Особенности мобильной версии Edge
Ключевой особенностью приложения является наличие функции «Продолжить работу на компьютере». Возможность синхронизировать между собой компьютеры и гаджеты позволяет возобновлять чтение на смартфоне с тех страниц, где был приостановлен их просмотр на стационарном устройстве и наоборот. Для реализации функции требуется привязка компьютера к мобильному устройству в разделе «Телефон».
-
‣ Дизайн
Все версии приложения выполнены в едином стиле и внешний вид мобильного варианта почти не отличается от десктопного. Разработчики прилагают усилия, чтобы и по функциональным возможностям также приблизить браузер к полной версии.
-
‣ Поиск
В качестве поисковых систем можно устанавливать на выбор Yandex, Bing, Google или Mail.ru. Возможно использование голосового поиска.
-
‣ Удобное чтение
Содержимое страницы можно настраивать наиболее удобным для чтения образом, с возможностью сосредотачиваться на тексте.
-
‣ Приватность
Предусмотрен режим InPrivate, в котором история, cookie и другие данные просмотра не сохраняются.
-
‣ Отсутствие рекламы
Браузер не содержит встроенных рекламных элементов, что помогает ускорять загрузку страниц и экономить трафик.
У пользователя есть возможность вручную очищать историю просмотров, при помощи настроек осуществлять блокировку всплывающих окон и потенциально опасных элементов javascript.
Другие особенности мобильной версии Edge:
- – наличие встроенного сканера QR кодов;
- – совместимость с версиями Android от 4.4 и выше;
- – совмещение строки для ввода URL с поисковым запросом.
На устройствах с установленной ОС Андроид браузером используется механизм рендеринга Blink. Разработчики усиленно работают над усовершенствованием браузера и приведение его к виду, максимально удобном для пользователя.
Браузеры
| Opera Opera Opera для Windows Opera для Android Opera для Mac OS Opera для Linux Google Chrome для Android Google Chrome для Mac OS X Google Chrome для Linux Google Chrome Mozilla Firefox для Windows Mozilla Firefox для Android Mozilla Firefox для Mac OS Mozilla Firefox для Linux Яндекс.Браузер для Mac OS Яндекс.Браузер для Android Яндекс.Браузер для Windows Яндекс.Браузер для Linux Tor Browser для Mac OS Tor Browser для Linux Tor Browser для Windows Tor Browser для Android Chromium для Mac OS Chromium для Linux Chromium для Windows Chromium для Android |
Google Chrome Opera Яндекс.Браузер Mozilla Firefox Edge Internet Explorer Chromium Tor Browser |
Версия 93.0.961.11: 3 августа
Обновления компонентов
-
Начальные предпочтения в Microsoft Edge. Начиная с Microsoft Edge версии 93, развертывание Microsoft Edge на предприятии станет проще с добавлением начальных предпочтений.
-
Режим IE на Microsoft Edge поддерживает поведение «без слияния». Начиная с Microsoft Edge версии 93, режим IE на Microsoft Edge будет поддерживать «без слияния». Для конечных пользователей при запуске нового окна браузера из приложения режима IE оно будет в отдельном сеансе, аналогичном поведению в IE11. Вам потребуется настроить список сайтов, чтобы настроить сайты, необходимые для предотвращения совместного доступа к сеансам. За кулисами для каждого окна Microsoft Edge при первом посещении вкладки режима IE в этом окне, если это один из назначенных сайтов без слияния, это окно блокируется в другой сеанс IE без слияния со всеми другими окнами Microsoft Edge по крайней мере до закрытия последней вкладки режима IE в этом окне. вы найдете дополнительные сведения.
-
Группы вкладок. Возможность классификации вкладок в группы, определяемую пользователем, позволяет эффективнее находить, переключать и управлять вкладками в нескольких workstreams. Для этого мы включаем группировку вкладок, начиная с Microsoft Edge версии 93.
-
Скрыть заголовок при использовании вертикальных вкладок. Получите дополнительные несколько пикселей обратно, спрятав заголовок панели браузера, в то время как в вертикальных вкладок. Начиная с Microsoft Edge версии 93, вы можете перейти к edge://settings/appearance и в разделе Настройка панели инструментов выберите параметр, чтобы скрыть панель заголовка в режиме Вертикальная вкладка.
-
Video Picture in Picture (PiP) from hover toolbar. Начиная с Microsoft Edge версии 93, будет еще проще вводить изображение в режиме Picture (PiP). При наведении на поддерживаемое видео появится панель инструментов, которая позволяет просматривать это видео в окне PiP. Примечание. В настоящее время это доступно для Microsoft Edge на macOS. Проверьте в ближайшее время, как мы продолжаем нашу выкатку для Windows пользователей.
-
Удаление 3DES в TLS. Начиная с Microsoft Edge версии 93 поддержка TLS_RSA_WITH_3DES_EDE_CBC_SHA шифра будет удалена. Это изменение происходит в проекте Chromium, на котором Microsoft Edge основана. Дополнительные сведения перейдите к записи состояние Chrome Platform Status. Кроме того, Microsoft Edge версии 93 политика будет доступна для поддержки сценариев, необходимых для сохранения совместимости с устаревшими серверами. Эта политика совместимости устареет и перестанет работать в Microsoft Edge версии 95. Убедитесь, что вы обновляете затронутые серверы до этого.
-
Политики обхода ClickOnce и directInvoke. Мы обновили наши политики, чтобы включить обход ClickOnce и приложения DirectInvoke для указанных типов файлов из указанных доменов. Для этого необходимо:
- Включить
- Включить и установить список определенных типов файлов, которые ClickOnce и DirectInvoke должны быть отключены для
- Включим политику и установите список определенных доменов, которые ClickOnce и DirectInvoke будут отключены для
Примечание. AutoOpenAllowedForURLs — это политика поддержки autoOpenFileTypes. Если autoOpenAllowedForURLs не установлено, а AutoOpenFileTypes установлено, указанные типы файлов будут автоматически открываться из всех URL-адресов.
Новые политики
- Разрешить автозапев мультимедиа на определенных сайтах
- CeCPQ2 после квантовых ключей включено для TLS
- Настройка функции View in File Explorer для SharePoint страниц в Microsoft Edge
- Управление использованием JIT JavaScript
- Разрешить уведомлениям устанавливать Microsoft Edge как считыватель PDF по умолчанию
- Настройка возможности переопределения флагов функций пользователями
- Включить неявный вход
- Настройка списка облачных Enterprise режима
- Настройка частоты обновления списка Enterprise режима
- Разрешить JavaScript использовать JIT на этих сайтах
- Блокировка JavaScript от использования JIT на этих сайтах
- Включить Windows для поиска данных локального Microsoft Edge просмотра
- Всегда используйте Microsoft AutoUpdate в качестве обновления для Microsoft Edge
- Разрешить единую входную запись для сайтов Майкрософт с помощью этого профиля
- Проверка подлинности OneAuth Flow для signin
- Разрешить пользователям получать сильное предложение пароля при создании учетной записи в Интернете
- Настраивает параметр, который просит пользователей ввести пароль устройства при использовании автозаполненки пароля
- Задает макет для печати
- Разрешить удаленную отладку
- Заданные интервалы времени для повторного запусков
- Включить помощь в поездках
- Включить шифры 3DES в TLS
Версия 90.0.818.8: 16 марта
Обновления компонентов
-
Единый вход (SSO) теперь доступен для учетных записей Azure Active Directory (Azure AD) и Microsoft Account (MSA) на macOS. Пользователь, вошедший в систему в Microsoft Edge на macOS, автоматически получает вход на веб-сайты, настроенные на единый вход с помощью рабочей учетной записи и учетной записи Майкрософт (например, bing.com, office.com, msn.com и outlook.com).
-
Режим терминала Начиная с Microsoft Edge версии 90, мы заблокировали параметры печати пользовательского интерфейса, чтобы разрешить только настроенные принтеры и параметры «Печать в PDF». Кроме того, мы усовершенствовали режим терминала с одним приложением, чтобы ограничить запуск других приложений из браузера. Дополнительные сведения о функциях режима терминала см.
-
Вывод на печать:
-
Новый режим растеризации печатидля принтеров без PostScript. Начиная с Microsoft Edge версии 90, администраторы могут использовать новую политику для определения режима растеризации печати для своих пользователей. Эта политика управляет печатью из Microsoft Edge на принтерах в Windows без PostScript. Иногда для правильной печати на принтерах без поддержки PostScript необходимо правильно растеризовать задания для печати. Возможные настройки — Полная и Быстрая.
-
Дополнительные параметры масштабирования страниц для печати. Теперь пользователи могут настраивать масштабирование при печати веб-страниц и документов PDF с помощью дополнительных параметров. Параметр «Вписать на страницу» гарантирует, что веб-страница или документ вписываются в пространство, доступное в выбранном для печати «Размере бумаги». Значение «Фактический размер» гарантирует, что размер печатаемого контента не изменится независимо от выбранного «Размера бумаги».
-
-
Эффективная работа:
-
Предложения по автозаполнению стали более разнообразными- теперь они включают в себя содержимое адресных полей из буфера обмена. При нажатии на поле профиля или адреса (такое как телефон, электронная почта, почтовый индекс, город, область и т.д.) происходит разбор содержимого буфера обмена и результаты выводятся в качестве предложений автозаполнения.
-
Пользователи могут искать предложения автозаполнения, даже если форма или поле не обнаружены. Теперь, если у вас есть сведения, сохраненные в Microsoft Edge, предложения по автозаполнению всплывают автоматически, помогая сэкономить время при заполнении форм. Если автозаполнение не работает для формы или если вы хотите получить данные в формах, обычно не имеющих автозаполнения (например, временные формы), вы можете искать информацию с помощью автозаполнения.
-
-
Доступ к загрузкам из раскрывающегося меню в панели меню. Загрузки будут показаны в правом верхнем углу, причем все загрузки, активные в данный момент, будут располагаться рядом. Это меню легко закрыть, чтобы продолжать просматривать веб-страницу и при этом отслеживать общий ход скачивания прямо на панели инструментов. Подробнее.
Новые политики
Добавлено семь новых политик. Скачайте обновленные административные шаблоны на целевой странице Microsoft Edge Enterprise. Добавлены следующие новые политики:
- — включена синхронизация избранного Application Guard
- — задает управляемые значения конфигурации для веб-сайтов в определенных источниках
- — режим растеризации печати
- — управление возможностями быстрого просмотра файлов Office в Microsoft Edge
- — разрешить пользователям переходить дальше со страницы предупреждения HTTPS для определенных источников
- — включить загораживание окна
- — включена Windows Hello для HTTP Auth
Откуда у Microsoft новый браузер
В cфере интернет-обозревателей Microsoft десятки лет была известна только лишь своим Internet Explorer. Данный браузер заслужил репутацию медленного и неудобного. Например, в нем годами не было поддержки расширений, в отличие от конкурентов.
Как построить полноценное гибридное облако и снизить стоимость владения ИТ-инфраструктурой
Облака

Internet Explorer входил в базовый набор программ Windows, но подавляющее большинство пользователей использовало его лишь для скачивания Opera, Chrome или любого аналога.
Edge в Windows 11
Edge – это своего рода наследник Internet Explorer. Он появился в июле 2015 г. вместе с релизом финальной сборки ОС Windows 10 и первоначально работал на собственном движке EdgeHTML. Пользователи продолжали работать в сторонних программах, и тогда Microsoft приняла решение о смене стратегии развития Edge.
С весны 2019 г. Edge базируется на платформе Chromium, а версия с EdgeHTML переименована в Edge Legacy и в настоящее время не развивается. Переезд на новый движок дал свои плоды – согласно StatCounter, в июле 2021 г. Edge занимал четвертое место по популярности в мире с долей 6,84%. Впереди него были только Firefox (7,97%), Apple Safari (9,47%) и непревзойденный лидер – Google Chrome с долей 68,12%.
Популярность Edge в России (сверху) и в мире
Россияне в большинстве своем по-прежнему используют Edge лишь единожды для скачивания какого-нибудь из его конкурентов. На июль 2021 г. фирменный браузер Microsoft даже не входил в пятерку лидеров, разделяя с десятками других малоизвестных браузеров крошечную долю в 3,86%. Первая пятерка – это Safari (4,35%), Firefox (6,3%) Opera (7,43%), «Яндекс.браузер» (14,13%) и Chrome (63,93%).
Основные рекомендации
Некоторые из самых популярных браузеров для создания расширений включают Safari, Firefox, Chrome, Opera, Brave и Microsoft Edge. Отличные места для начала учебных пособий по разработке расширений и исследований документации — это сайты, на которые будут организованы организации браузера. Следующая таблица не является окончательной и является отправной точкой.
Важно!
Во многих учебниках сайтов используются API для браузера, которые могут не совпадать с браузером, для которого вы разрабатываете. В большинстве случаев расширение Chromium работает как в разных Chromium браузерах, а API работают так, как ожидалось. Некоторые менее распространенные API могут быть специфическими для браузера. Для ссылок на учебники перейдите к .
Почему Chromium?
Если ваша цель заключается в публикации расширения в хранилище расширений для каждого браузера, расширение должно быть изменено для каждой версии для целевого и запуска в каждой отдельной среде браузера. Например, расширения Safari могут использовать веб-и родной код для связи с родными приложениями- аналогами. Последние четыре браузера в предыдущей таблице используют один и тот же пакет кода и минимизируют требования к обслуживанию параллельных версий. Эти браузеры основаны на проекте
Создайте Chromium, чтобы написать наименьшее количество кода. Она также ориентирована на максимальное число магазинов расширения и, в конечном счете, максимальное число пользователей, которые находят и приобретают ваше расширение.
Следующий контент фокусируется в основном на Chromium расширениях.
Поддержка различных платформ
Одним из главных преимуществ Edge в сравнении с Internet Explorer справедливо называется кроссплатформенность. Это значит, что веб-обозревателем можно пользоваться на самых разных ОС, используя общую синхронизацию.
MacOS
Владельцам компьютеров и ноутбуков Apple для загрузки браузера необходимо посетить специальную страницу на сайте Microsoft. Здесь представлены ссылки на скачивание Edge.
При этом обладателям MacOS предлагается выбрать одну из двух версий браузера. Одна является классической и создана для компьютеров на базе процессоров Intel (подавляющее большинство ПК от Apple). В то же время существует версия для устройств на калифорнийских чипах американской компании (например, M1). Они используют другую архитектуру, поэтому для загрузки требуется альтернативная сборка.
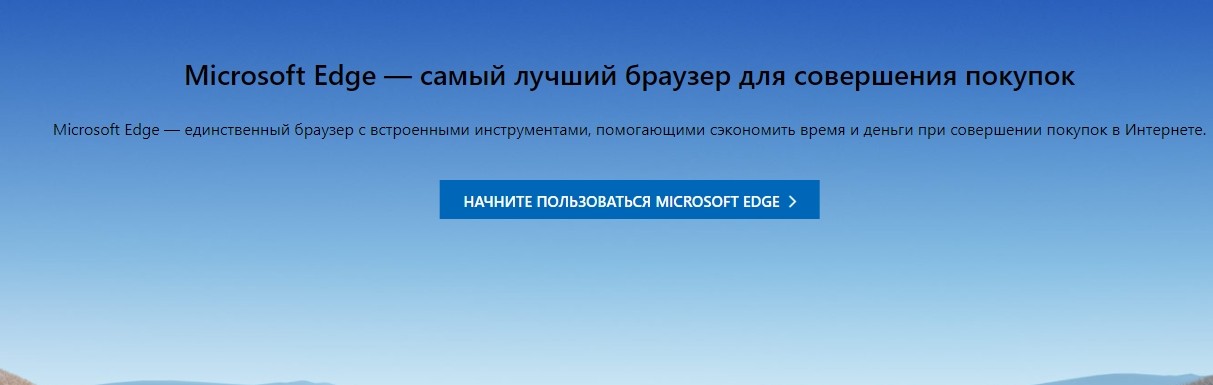
Linux
Также отдельная сборка приложения, обеспечивающего выход в интернет, есть и на операционной системе конкурентов Windows – Linux. Чтобы загрузить обозреватель, действуйте по инструкции, которая была представлена в пункте с MacOS. Пользователю нужно открыть сайт Microsoft, выбрать ОС и нажать на кнопку скачивания.
iOS
На мобильных платформах обозреватель тоже доступен. Владельцам Apple iPhone для загрузки приложения необходимо посетить магазин App Store. Далее потребуется вбить запрос с названием браузера и нажать на кнопку скачивания.
Android
Владельцы смартфонов на базе Андроид тоже не обделены вниманием разработчиков Microsoft. Чтобы скачать и установить Edge, нужно воспользоваться магазином приложений Play Market
Здесь обозреватель доступен для бесплатной загрузки.
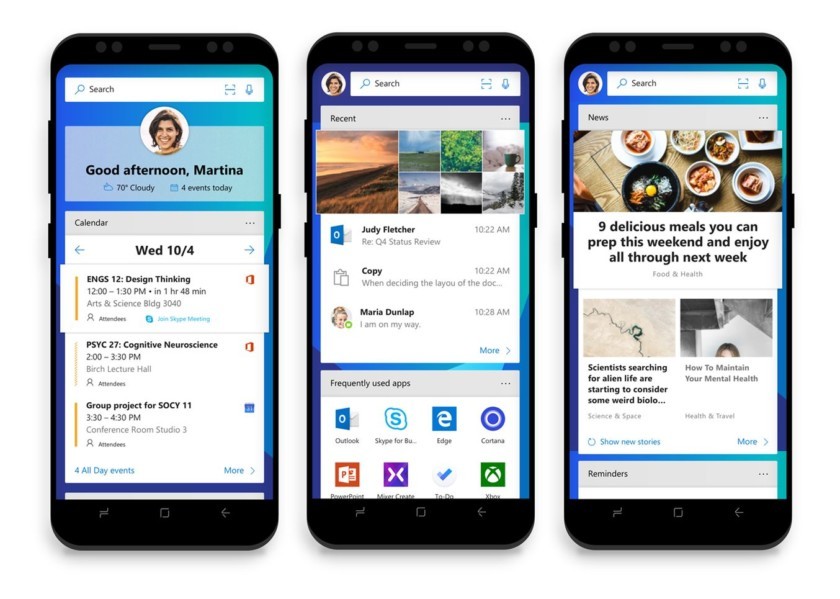
Customize the DevTools
DevTools are customizable to meet your needs or the way you work. To change settings, complete one of the following actions.
- Select Settings (the gear icon on the top right)
- Select or .
In the Preferences section, you may change several parts of the DevTools. For example, you may use the Match the browser language setting to use the same language in the DevTools that is use in your browser. For another example, use the Theme setting to change the theme of the DevTools.
You can also change the settings of advanced features including the following features.
-
Filter library code with the Ignore List.
-
Define the Devices you want to include in the device simulation and test mode. For more information, navigate to Emulate mobile devices in Microsoft Edge DevTools.
-
Choose a network Throttling profile.
-
Define simulated Locations.
-
Customize keyboard Shortcuts. For example, to use the same shortcuts in the DevTools as Visual Studio Code select Match shortcuts from preset > Visual Studio Code.


