Как включить экранную клавиатуру в ос windows 10 и возможные проблемы
Содержание:
- Дополнительные функции онлайн клавиатуры.
- Особенности виртуальной клавиатуры
- Проблемы со стартом и функционированием
- Короткий путь для запуска программы
- Скачать стороннюю виртуальную клавиатуру
- Способы включить экранную клавиатуру
- Активация ЭК
- Способы включения экранной клавиатуры
- 1 способ. Запуск экранной клавиатуры при помощи утилиты «Выполнить»
- 2 способ. Запуск экранной клавиатуры через меню «Пуск»
- 3 способ. Включение экранной клавиатуры с помощью «Поиска»
- 4 способ. Запуск экранной клавиатуры при помощи исполнительного файла
- 5.способ. Запуск экранной клавиатуры при не рабочей физической
- Включить экранную клавиатуру
- Возможные проблемы
- Как использовать и настроить виртуальную клавиатуру?
- Решение возможных проблем
- Как включить экранную клавиатуру Windows 7?
Дополнительные функции онлайн клавиатуры.
Экранная клавиатура имеет несколько дополнительных функций, которые облегчают ее использование. В нижней части клавиатуры находится кнопка «Очистить», которая моментально стирает все содержимое текстового поля. Это что-то вроде аналога красной кнопки «C» на калькуляторах. Данная функция будет очень полезна в случаях, когда требуется стереть большой текст, а использовать при этом «Backspace» довольно неудобно.
Второй дополнительной функцией является кнопка «Выделить все» в правой части нижнего ряда виртуальной клавиатуры. Когда текст большой, его не всегда удобно выделять мышкой. Поэтому, вы можете воспользоваться этой кнопкой, а потом просто скопировать весь выделенный текст.
Также, вы можете выключить звук клавиатуры, если он вам мешает. По умолчанию, при нажатии на любую клавишу воспроизводится звук щелчка. Чтобы выключить эти звуки, нажмите на черную иконку динамика в правом нижнем углу приложения. После этого звук пропадет и больше не будет вас беспокоить.
Особенности виртуальной клавиатуры
Экранный ввод запускается в виде небольшого окна и развернуть его на всю рабочую область нельзя. Эмулятор полностью копирует возможности стандартного ввода.
- Переключение языка через заданное в системе сочетание клавиш (CTRL+Shift или ALT+Shift).
- Активация дополнительного цифрового блока.
- Два варианты применения клавиш: нажатие мышью или наведение курсора в течение заданного отрезка времени.
- Настройка автозапуска.
- Подробная справка с описанием возможностей приложения.
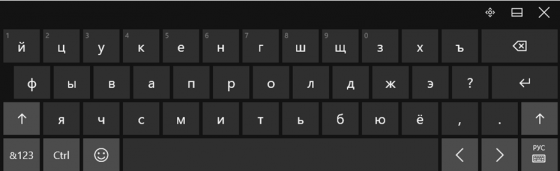
Скачать виртуальную клавиатуру бесплатно для windows 10 однозначно стоит. Если при установке операционной системы этот функционал некорректно интегрировался на компьютер, то можно восстановить нормальное поведение вручную. В некоторых случаях приложение очень выручает, особенно если настроен автоматический запуск экранного ввода при входе в систему.
<center>Скачать Виртуальная клавиатура бесплатно</center>
- https://windows10i.ru/ekran/klaviatura.html
- https://remontka.pro/on-screen-keyboard-windows-10/
- https://win10free.ru/562-virtualnaya-klaviatura.html
Проблемы со стартом и функционированием
При правильном выполнении приведённых инструкций утилита может и не стартовать. Это случается в нескольких случаях:
- Она вырезана из вашей версии операционной системы (если используется пиратская сборка Windows);
- Остановлен сервис, отвечающий за функционирование экранной клавиатуры.
В первом случае поможет только использование полноценной версии платформы, где данный инструмент не вырезан в целях экономии размера образа и облегчения самой ОС.
Во втором — выполните шаги из приведённой ниже инструкции:
1. Зажмите клавиши Win и R.
2. В окно «Выполнить» введите «services.msc» и жмите «Enter».

3. В списке отыщите сервис, носящий название «Служба сенсорной клавиатуры и панели…».

4. Два раза кликните по службе левой клавишей.
5. В строке «Тип запуска» выставьте значение переменной как «Вручную», чтобы служба запускалась только по требованию пользователя. Актуально, если утилита вызывается на рабочий стол редко. Для частой эксплуатации лучше выбрать «Автоматический».

6. Ниже кликните «Запустить» и закройте окно кнопкой «OK».
Данный сервис обеспечивает работу рукописного ввода и пера на мобильных гаджетах с сенсорным дисплеем в режиме «Планшет».
После активации службы всё должно получиться.
Быстро запустить сервис можно из командной строки: запустите её от имени администратора системы и выполните следующий код: net startservice tableinputservice. Для управления способом запуска есть команды: «sc config tableinputservice auto» — автоматический старт, для ручного запуска auto замените на demand — по запросу.
Если экранная клавиатура стартует автоматически без запроса пользователя, проделайте следующее:
1. В Центре спецвозможностей перейдите в подраздел «Использование компьютера без мыши и…».

2. Уберите флажок, который стоит возле надписи: «Использовать экранную…».

Бывает, что не отображается кнопка для разворачивания интерфейса программы в режиме Планшета. В обычном и планшетном режиме нужно отдельно вывести пиктограмму сенсорной клавиатуры на Панель задач: кликните по ней правой клавишей и поставьте флажок возле соответствующей опции.
Короткий путь для запуска программы
Чтобы каждый раз не проделывать все описанные выше действия, можно сократить путь одним из следующих способов:
- Кликнуть на иконке левой кнопкой мыши, в контекстном меню выбрать пункт «Отправить», а в появившемся подменю нажать на строку с вариантом «Рабочий стол (создать ярлык)». Второй метод — выбрать в контекстном меню элемента «Копировать», после чего щелкнуть правой кнопкой на любой свободной области рабочего стола, а левой — на варианте «Вставить ярлык».
- В меню, которое появляется по правому клику, выбрать «Закрепить на панели задач». Значок приложения будет отображаться на незанятом участке панели.
- Зафиксировать программу в меню «Пуск», для чего нажать на соответствующую строку в контекстном меню элемента.
- Вывести ярлык на стартовый экран (для Windows 8 и 10). Понадобится выбрать пункт «Закрепить на начальном экране».
Эти методы полезны, если открывать виртуальную клавиатуру требуется часто. Когда необходимость в приложении отпадет, ярлыки можно будет удалить за считаные секунды.
Скачать стороннюю виртуальную клавиатуру
Другой вариант у нас есть скачать виртуальную цифру клавиатура или экранная клавиатура от других разработчиков, которая будет включать в себя различные функции, которые могут быть даже более адаптированы к нашим потребностям или более настраиваемыми. Для этого у нас есть несколько известных программ, из которых мы выделим одну в частности.
Эмулятор Numpad
Эта виртуальная цифровая клавиатура, которая наиболее известна и используется пользователями, была запущена в 2013 году, и даже в конце 2019 года они все еще выпускают обновления этой клавиатуры.
Эта клавиатура имеет минималистский дизайн, но, в свою очередь, отлично выполняет свою функцию и может быть настроена так, чтобы ею можно было управлять и использовать как можно быстрее, и она была более удобной для пользователя.
Если нам не нравится виртуальная клавиатура Windows 10, Numpad это отличная альтернатива, которую мы можем скачать с следующую ссылку.
Способы включить экранную клавиатуру
Универсальный
(поддерживаются ОС Windows XP, 7, 8, 10)
- нажмите сочетание кнопок Win+R (в левом нижнем углу должно появиться окно «Выполнить») ;
- введите команду osk;
- нажмите Enter. См. скрин ниже.

Запуск экранной клавиатуры (команда osk)
Универсальный (2)
Актуально для Windows 7÷10
- нажмите сочетание кнопок Win+U;
- в открывшемся окне спец. возможностей найдите подраздел «Клавиатура»: в нем можно включить/выключить экранную клавиатуру.

Параметры Windows 10 — спец. возможности
Обратите внимание, что в Windows 10 для быстрого вызова экран. клавиатуры есть спец. сочетание клавиш: «Win+Ctrl+O«.
Через меню ПУСК

ПУСК в Windows 10
- на плиточном экране раскройте список всех приложений (для этого достаточно кликнуть по «стрелочке» (как она выглядит в Windows 8.1 показано на скрине ниже));

Windows 8 — раскрываем список приложений
далее найдите подраздел «Спец. возможности», в нем будет ссылка на запуск клавиатуры (см. пример ниже).

Ищем подраздел спец. возможностей
- откройте меню ПУСК;
- раскройте вкладку «Спец. возможности», запустите экр. клавиатуру (пример ниже).

Windows 7 — меню пуск (спец. возможности)
Через командную строку (CMD)
- откройте командную строку;
- далее введите команду «osk» (без кавычек) и нажмите Enter.

Через «поиск»
- щелкните по значку поиска (он находится рядом с ПУСКом);
- начните вводить слово «экранная»;
- Windows найдет автоматически ссылку на клавиатуру (см. скрин ниже).

ПОИСК в Windows 10
Используем альтернативные экранные клавиатуры
В некоторых случаях функционала встроенной клавиатуры недостаточно, или она не работает должным образом, или просто-напросто не удается запустить ее (например, в случае вирусного заражения) . В подобных ситуациях придется переходить на аналоги (парочку из них порекомендую ниже) .
Free Virtual Keyboard
Очень простая виртуальная клавиатура, не нуждающаяся в установке. Весит всего 0,3 МБ. При запуске она по умолчанию находится поверх всех остальных окон, позволяя быстро и удобно набирать текст. До сих пор поддерживается разработчиком, работает во всех популярных ОС Windows 7, 8, 10 (полная поддержка русского языка) .

Free Virtual Keyboard (скриншот работы)
Click-N-Type

Click-N-Type — скрин главного окна
Еще один вариант виртуальной клавиатуры (приложение бесплатное). Поддерживает макросы, несколько раскладок (рус., англ., и др.), есть в наличии портативная версия (не нуждается в установке), поддерживаются даже старые ОС (начиная с Windows 98) . В общем-то, достаточно интересный продукт.
Активация ЭК
В Windows 10 есть несколько встроенных способов, позволяющих запустить и начать использовать ЭК. Выключить её легко — достаточно нажать на красный крестик, имеющийся у любого окна.
При помощи поиска
Главное меню «Пуск» в последней версии операционной системы разделилось на два подменю. Одно из них полностью отдано под поисковые запросы. Используя его, можно отыскать любое приложение, имеющееся в памяти жесткого диска, в том числе и ЭК. Кликните по иконке с изображением лупы, находящейся в левой части панели быстрого доступа, и пропишите словосочетание «Экранная клавиатура».

Находим и запускаем экранную клавиатуру
При помощи быстрого запроса
Зажав комбинацию клавиш Win+R (если клавиатура работает, конечно) или выполнив поиск по запросу «Выполнить», вы найдёте и откроете окошко «Выполнить». Пропишите команду osk и запустите её. Через несколько секунд загрузится ЭК.

Выполняем команду osk
При помощи панели управления
Панель управления — инструмент, вшитый в Windows и позволяющий управлять всеми её параметрами. Используя его, можно активировать ЭК:
- Используя поисковую системную строку, отыщите и разверните панель управления.
Открываем панель управления
- Отправьтесь к блоку «Центр специальных возможностей».
Открываем раздел «Центр специальных возможностей»
- Кликните по строчке «Включить экранную клавиатуру», запустив тем самым ЭК.
Нажимаем на кнопку «Включить экранную клавиатуру»
При помощи параметров
Параметры — ещё одно приложение, позволяющее управлять настройками системы. Прибегнув к его помощи также можно развернуть ЭК:
- Используя поисковую системную строку, отыщите и разверните программу «Параметры».
Открываем параметры компьютера
- В открывшемся окне перейдите к блоку «Специальные возможности».
Открываем блок «Специальные возможности»
- Выбрав подпункт «Клавиатура», установите значение «Включено» для строки «Включение экранной клавиатуры». Готово, ЭК появится на мониторе.
Перегоняем ползунок в положение «Включить»
Способы включения экранной клавиатуры
Существует несколько способов включения экранной клавиатуры. Мы же рассмотрим самые популярные из них:
- Запуск экранной клавиатуры при помощи утилиты «Выполнить»;
- Запуск экранной клавиатуры через меню «Пуск»;
- Включение экранной клавиатуры с помощью «Поиска»;
- Запуск экранной клавиатуры при помощи исполнительного файла
- Запуск экранной клавиатуры при не рабочей физической
1 способ. Запуск экранной клавиатуры при помощи утилиты «Выполнить»
Этот способ самый легкий и подходит для любой операционной системы Windows.
Жмем на клавиатуре одновременно клавиши Win + R.
В открывшемся окне «Выполнить» в поле «Открыть» вводим команду osk.exe и ниже жмем кнопку «ОК».
Откроется экранная клавиатура.
2 способ. Запуск экранной клавиатуры через меню «Пуск»
В Windows 7:
Открываем меню «Пуск». Переходим в пункт «Все программы».
Находим в нем папку «Стандартные».
Переходим в папку «Специальные возможности».
Жмем по пункту «Экранная клавиатура».
Откроется вот такая клавиатура.
Для этого необходимо:
Открыть меню «Пуск», и перейти в «Панель управления»
Установить в Просмотре «Крупные значки», найти ниже «Центр специальных возможностей» и открыть его.
В следующем окне установите галочку напротив записи «Использовать экранную клавиатуру», и ниже жмем кнопку «ОК» или «Применить».
Теперь экранная клавиатура будет запускаться вместе с системой. Если она в данный момент не нужна, то её можно закрыть, нажав на крестик вверху справа. Но после запуска системы она опять появится.
В Windows 10:
Открываем «Пуск». Опускаем ползунок с правой стороны меню почти в самый низ и находим папку «Спец.возможности».
Открываем эту папку и щелкаем по пункту «Экранная клавиатура».
Если необходимо закрепить её на начальном экране (это правая часть меню «Пуск», где находятся значки самых необходимых для вас программ), то необходимо кликнуть по пункту «Экранная клавиатура» правой кнопкой мыши и выбрать в выпадающем меню пункт «Закрепить на начальном экране».
Для того, чтобы закрепить иконку клавиатуры на Панели задач, необходимо щелкнуть правой кнопкой мыши по пункту «Экранная клавиатура». Потом щелкнуть по пункту «Дополнительно», и в следующем меню выбрать пункт «Закрепить на панели задач».
Теперь клавиатуру можно будет запускать с Панели задач.
3 способ. Включение экранной клавиатуры с помощью «Поиска»
Так же экранную клавиатуру можно запустить при помощи поиска. Для этого в строке поиска пишем команду osk.exe.
Так это выглядит в Windows 7
А так в Windows 10
4 способ. Запуск экранной клавиатуры при помощи исполнительного файла
Самый сложный способ – это запуск экранной клавиатуры при помощи исполнительного файла osk.exe, который находится в системной папке System32. В этой папке столько файлов, что искать именно его придется долго. Путь к нему будет таким C:\Windows\System32\ osk.exe
Но мы все-таки находим его. Если этот запускающий файл нужен нам часто, то можно вывести его ярлык на рабочий стол.
Как вывести ярлык экранной клавиатуры на рабочий стол
Открываем папку «Этот компьютер» («Компьютер» или «Мой компьютер»).
Переходим в папку диск «C:»
Находим в списке папку «Windows» и открываем её
Ищем папку «System32», открываем её
Находим файл «exe»
Щелкаем по нему правой кнопкой мыши и выбираем в контекстном меню пункт «Создать ярлык»
Выскочит сообщение: «Windows не может создать ярлык в данной папке. Поместить его на рабочий стол?». Жмем кнопку «ДА»
Теперь на Рабочем столе у нас появился ярлычок с изображением клавиатуры. И в любой момент мы можем включить экранную клавиатуру.
5.способ. Запуск экранной клавиатуры при не рабочей физической
Что делать, если физическая клавиатура не работает, и заменить её пока не чем? Те способы, которые мы рассмотрели выше в таком случае не подойдут. Но выход есть.
Если у вас изначально не работает клавиатура, то при загрузке операционной системы её можно включить мышкой еще до ввода пароля.
В Windows 7 на экране входа в систему внизу слева имеется значок в виде циферблата часов. Нажмите на него мышкой. Откроется небольшое окошко, в котором необходимо выбрать пункт «Ввод текста без клавиатуры (экранная клавиатура)» и ниже нажать кнопку «ОК».
В Windows 10 сначала необходимо на начальном экране нажать на значок в виде монитора (внизу справа).
А потом на значок, «Специальные возможности» (похожий на циферблат часов).
Откроется небольшое меню, в котором необходимо выбрать пункт «Экранная клавиатура».
Вот таким образом можно включить экранную клавиатуру на компьютере и ноутбуке.
Удачи!
Включить экранную клавиатуру
Windows имеет встроенное средство упрощения доступа, называемое экранной клавиатурой, которое можно использовать вместо физической клавиатуры. Для использования экранной клавиатуры не требуется сенсорный экран. Она отображает визуальную клавиатуру со всеми стандартными ключами, поэтому вы можете использовать мышь или другое указывающее устройство для выбора ключей или использовать физический один ключ или группу ключей для циклического перебора ключей на экране.
Открытие экранной клавиатуры
Перейдите в меню Пуск > выберите Параметры > Клавиатура простота доступа > и включите переключатель в разделе использовать экранную клавиатуру. Клавиатура, которую можно использовать для перемещения по экрану и ввода текста, появится на экране. Клавиатура останется на экране до тех пор, пока вы не закроете ее.
Примечание
Чтобы открыть экранную клавиатуру на экране входа, нажмите кнопку простота доступа в правом нижнем углу экрана входа, а затем выберите Экранная клавиатура.
Изменение способа ввода сведений в экранную клавиатуру
Откройте экранную клавиатуру, выберите раздел Параметры и выберите нужные параметры.
-
Используйте команду звук. Используйте этот параметр, если вы хотите услышать звук при нажатии клавиши.
-
Отображение клавиш для облегчения перемещения по экрану. Используйте этот параметр, если вы хотите, чтобы ключи настроились при вводе.
-
Включите цифровую клавиатуру. Используйте этот параметр, чтобы развернуть экранную клавиатуру для отображения цифровой клавиатуры.
-
Щелкните ключи. Используйте этот режим, если вы предпочитаете щелкнуть клавиши на экране, чтобы ввести текст.
-
Наведите указатель мыши на клавиши. Используйте этот режим, если вы используете мышь или джойстик для указания клавиши. Символы, на которые вы указываете, будут введены автоматически при наведении на них указанного времени.
-
Просмотр с помощью ключей. Используйте этот режим, если вы хотите, чтобы экранная клавиатура постоянно проверяла клавиатуру. Режим сканирования выделяет области, в которых можно ввести символы клавиатуры, нажав сочетание клавиш, указав устройство ввода или используя устройство, моделирующее щелчок мышью.
-
Использование прогнозирования текста. Используйте этот параметр, если вы хотите, чтобы на экранной клавиатуре предлагались слова при вводе, поэтому вам не нужно вводить каждое слово целиком.
Примечание
- Прогнозирование текста доступно на английском, французском, итальянском, немецком и испанском языках. Если вы хотите использовать один из этих языков и он не установлен, установите языковые файлы для этого языка.
- Если вы используете режим наведения или режим сканирования и случайным образом Сократите экранную клавиатуру, ее можно восстановить, наведя указатель на панель задач (для режима наведения) или нажав клавишу Scan (для режима сканирования).
- Если вы сократите экранную клавиатуру и перейдете в режим планшета, воспользуйтесь кнопкой представление задач, чтобы вернуться на экранную клавиатуру.
Возможные проблемы
Как можно понять, включение сенсорного инструмента — не сложная задача. Проделав процедуру единожды, пользователь без труда сможет делать это самостоятельно. В большинстве случаев проблем с запуском, переключением или отключением не возникает, однако непредвиденные ситуации все же случаются.
Обратите внимание! Стандартная проблема, с которой могут столкнуться пользователи — это когда клавиатура не активируется ни одним из описанных ранее способов. С большей долей вероятности функция на включение просто не работает
Что потребуется сделать, чтобы исправить ситуацию:
- В первую очередь необходимо вызвать окно функции «Выполнить». Вывести окно можно, нажав на комбинацию клавиш «Win + R».
- В строке «Открыть» следует ввести следующий текст: «services.msc». Все печатается без кавычек и пробелов. Кроме того, ту же команду можно просто ввести в поисковую строчку через меню «Пуск», нажать «Ок» или же кнопку «Ввода».
- Перед пользователем появится окно «Службы». В представленном списке следует отыскать пункт «Виртуальная клавиатура».
- Два раза щелкнуть левой кнопкой мышки по указанной надписи.
- На экране появится раздел «Свойства». Должна интересовать строка «Тип запуска». Пользователю следует выбрать один из представленных вариантов: вручную или автоматический.
- Определившись, следует нажать на кнопку «Ок».
- По завершению работы следует закрыть развернутые окна и проверить работу инструмента.
Важно! Через раздел «Службы» можно также настроить и переключить другие разделы ПК. Например, если клавиатура не меняет русский язык на английский или наоборот
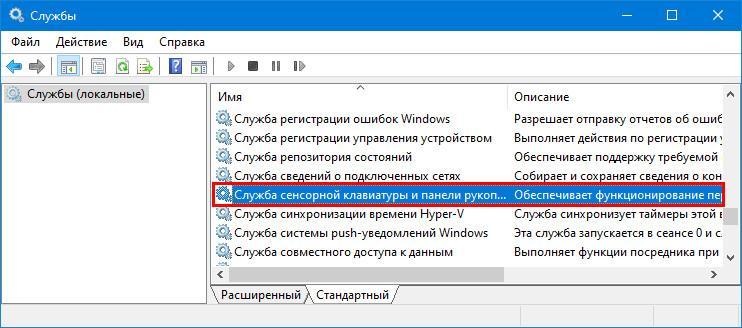
Раздел «Службы»
Другая проблема, с которой можно столкнуться — это не отображается соответствующая иконка в режиме планшета. В данной ситуации все дело в том, что настройки обычного и планшетного режимов должны проходить по-отдельности.
Обратите внимание! Исправить ситуацию достаточно легко. После того как пользователь переключится в режим планшета, ему необходимо через контекстное меню в панели задач поставить отметку для отображения необходимой иконки
Еще одна небольшая неисправность, а скорее просто помеха, выражается в том, что активированный инструмент постоянно появляется везде, где только можно. Ошибкой, разумеется, назвать подобное нельзя, однако доставлять неудобства пользователю это все же может.
Причинами подобного поведения инструмента могут быть неправильные настройки, которые установлены в разделе «Специальные возможности». Следует просто перейти в рубрику и подправить их. Как это делается:
- В первую очередь необходимо осуществить вход в «Панель управления», а после выбрать пункт «Специальные возможности».
- Как уже прописывалось ранее, следует развернуть подпункт «Использование без обычной клавиатуры» (также может дополнительно прописываться «И без мыши»).
- В представленном списке следует найти пункт об использовании электронного инструмента и убрать отметку рядом с ним.
- По завершению нажать на кнопку «Ок».
Как использовать и настроить виртуальную клавиатуру?
С вопросом, как установить экранную клавиатуру на компьютер, мы уже разобрались. Теперь необходимо понять, как использовать данное устройство. Управление виртуальной клавишной панелью осуществляется при помощи мышки. Текст ввода необходимо заменить на мигающий курсор мыши. После этого левой кнопкой мыши нажимаем соответствующие клавиши. Применяя сочетания клавиш можно, например, изменить язык ввода на виртуальной клавишной панели.
Для настройки формата ввода и других параметров, необходимо кликнуть кнопкой на “параметры”. В этом разделе существует возможность замены следующих настроек:
- Наличие звукового подтверждения – при каждом нажатии виртуальной клавиши будет издаваться звуковой сигнал.
- Включение цифровой клавиатуры — происходит дополнительное включение кнопок справа. Такая опция помогает создавать папки без названия.
- Нажатие клавиш – при нажатии левой кнопки мыши происходит ввод.
- Возможность наведения указателя на клавиши — ввод символа осуществляется при наведении курсором мыши на клавиши, кроме того, существует выбор возможной длительности наведения.
- Сканирование кнопок — выделение диапазона клавиш в одну строчку по всей ширине, после этого при нажатии выбранных клавиш происходит процедура сканирования по выбранной строчке при меньшем диапазоне до нажимания соответствующей клавиши. Скорость сканирования регулируется.
- Прогнозирование текста — при помощи данных опций существует возможность после набора первых букв использовать предложенные варианты слов с напечатанными пробелами после них.
После изменения параметров нажимаем Enter для того, чтобы они вступили в силу.
В операционной системе Windows 7, 8 практически не существует различий в виртуальной клавишной панели. Исключение в Windows 8 составляет ряд дополнительных клавиш, способствующих улучшенному управлению. Это кнопки Nav — перейти, Mv Up — вверх, Mv Dn — вниз, Dock — закрепить, Fade — исчезание.
Как включить экранную клавиатуру на Windows 5 быстрых способов
Решение возможных проблем
Выполняя вышеописанные инструкции, вы можете столкнуться с распространёнными проблемами, возникающими при работе с ЭК. Нижеприведенные методы позволят вам быстро решить появившуюся ошибку.
Нет кнопки запуска в режиме планшета
Если вы пользуетесь режимом планшета Windows 10, то можете заметить, что кнопка ЭК пропадает с панели задач при переходе в данный режим. Дело в том, что параметры, применённые к панели задач в обычном режиме, не относятся к панели задач в режиме планшета. Поэтому придётся добавить тем же самым способом иконку ЭК на панель задач, выполнив действия из пункта «Добавление иконки быстрого запуска», когда режим планшета активирован.
ЭК запускается самостоятельно
Иногда можно столкнуться с тем, что ЭК запускается самостоятельно, даже когда вы этого не хотите. Чтобы избавиться от этой проблемы, необходимо выполнить следующие шаги:
-
Оказавшись в панели управления, перейдите к центру специальных возможностей. Разверните блок «Использование компьютера без мыши или клавиатуры».
-
Деактивируйте использование ЭК. Готово, когда новые параметры будут применены, ЭК перестанет запускаться без вашего запроса.
ЭК не включается
Если вы столкнулись с тем, что ЭК не запускается, во-первых, попробуйте другой метод её запуска (все варианты открытия ЭК описаны в пункте «Активация ЭК»). Во-вторых, перезагрузите компьютер и попробуйте запустить её снова. Возможно, проблема устранится. Если же этого не произойдёт, выполните следующие шаги:
-
ЭК не запускается по причине того, что отключена служба, отвечающая за неё, поэтому её нужно включить вручную. Откройте окошко «Выполнить» комбинацией Win+R или через поисковую системную строку, выполните запрос services.msc.
-
Развернётся полный список всех служб, имеющихся в памяти компьютера. Отыщите в нём пункт «Служба сенсорной клавиатуры и панели рукописного ввода» и разверните его. Тип запуска установите «Ручной», а также кликните по кнопке «Запустить».
Готово, работа службы восстановлена, значит, ЭК начнёт запускаться и работать корректно.
Экранная клавиатура может послужить хорошим аналогом физической клавиатуры. Ввод текста с помощью неё осуществляется мышкой. Открыть её можно через панель управления, параметры компьютера, специальный запрос или поисковую строку. Проблемы с экранной клавиатурой решаются запуском службы, повторным добавлением иконки и отключением автоматического запуска.
Как включить экранную клавиатуру Windows 7?
Рассмотрим для этого 2 варианта.
1-ый вариант.
В Windows 7 хорошо реализована функция поиска, поэтому воспользуемся поиском. Щелкаем по кнопке Пуск (Start), в поле поиска вводим «Экранная клавиатура», появляется окно:

Рис. 2 Ищем экранную клавиатуру через Пуск – Поиск
2-ой вариант как можно включить экранную клавиатуру Windows 7:
Пуск — Панель управления — Специальные возможности:

Рис. 3 Ищем экранную клавиатуру Windows 7 через “Специальные возможности”
 Наконец, Вы видите на экране экранную клавиатуру Windows 7. Можно сделать небольшие настройки, кликнув по кнопке «Параметры», которая обведена красным прямоугольником на первом рисунке в этой статье. Появляется окно «Параметры»:
Наконец, Вы видите на экране экранную клавиатуру Windows 7. Можно сделать небольшие настройки, кликнув по кнопке «Параметры», которая обведена красным прямоугольником на первом рисунке в этой статье. Появляется окно «Параметры»:

Рис. 4 Параметры экранной клавиатуры Windows 7
В этом окне можно задать положение переключателя (красная рамка с цифрой 1), от которого зависит работа с экранной клавиатурой: нажатием клавиш или наведением указателя мыши на клавиши.
Экранная клавиатура глючит
Если вдруг на ноутбуке толком не работает основная клавиатура, то пользователи вспоминают про экранную клавиатуру и начинают ей активно пользоваться.
Что делать, если основная клавиатура не работает и при этом экранная клавиатура вдруг начинает внезапно моргать и “глючить”? Тогда имеет смысл отключить основную клавиатуру.
Дело в том, что экранная клавиатура и обычная клавиатура связаны между собой, поскольку можно вводить символы как с одной, так и с другой. Если неисправна клавиша Ctrl на основной клавиатуре, то также Ctrl может не работать и на экранной.
Экранная клавиатура иногда мешает работе, возникает вопрос:
Как убрать экранную клавиатуру?
Для этого в правом верхнем углу экранной клавиатуры Windows 7:
надо кликнуть по кнопке 1 (Свернуть), после чего она будет свернута в Панель задач, откуда ее при необходимости можно снова вызвать,
либо кликнуть по кнопке 2 (Закрыть), и программа экранной клавиатуры будет закрыта.
P.S. Статья закончилась, но можно еще почитать:
Распечатать статью
Получайте актуальные статьи по компьютерной грамотности прямо на ваш почтовый ящик. Уже более 3.000 подписчиков
.
Важно: необходимо подтвердить свою подписку! В своей почте откройте письмо для активации и кликните по указанной там ссылке. Если письма нет, проверьте папку Спам


