Как создать электронную почту на 3 популярных сервисах и зачем это нужно
Содержание:
- Rambler-почта
- Mail.com
- Как настроить почту на iPhone
- Рассмотрим процесс регистрации электронной почты более детально на примере сервиса Mail.ru
- Самостоятельно создать электронную почту
- Как создать электронную почту Gmail
- Как создать электронную почту на Яндекс
- Адрес электронной почты
- Gmail
- Что такое электронная почта
- Как создать электронную почту на Mail.ru
- Действие испарителя на окружающих
- Вход в почту Майл
- Как создать электронную почту в Mail
- Как электронные письма доставляются по назначению
- Как настроить почту в телефоне
- Какой почтовик лучше? Преимущества и недостатки
- Как создать почту на Яндексе
Rambler-почта
Некогда один из самых популярных почтовых сервисов в последнее время существенно сдал занимаемые позиции. Главная причина «впадения в немилость» у пользователей, которые игнорируют Рамблер-почту, является ряд новых ограничений.
- Во-первых, урезанный базовый размер почтового ящика — он составляет всего лишь 20 мегабайт (со временем его можно увеличить до 1 гигабайта, однако нередко в современном мире и этого не достаточно).
- Во-вторых, небольшой допустимый размер отправляемых и принимаемых электронных писем — 25 мегабайт.
- В-третьих, огромный объем спама, который станет верным спутником вашего почтового ящика.
- И в-четвертых, при пересылке письма необходимо ввести контрольное число.

Среди «плюсов» — простой и доступный интерфейс.
Mail.com
Что нам нравится
- Позволяет выбрать пользовательский домен из большого списка
- Поддерживает псевдонимы электронной почты
- Фильтрация электронной почты поддерживается
- Включает встроенный календарь
Что нам не нравится
- В некоторых других почтовых сервисах отсутствуют функции
- Не обеспечивает много места для хранения электронной почты
Основное различие между Mail.com и другими провайдерами в этом списке заключается в том, что вы можете выбирать между более чем 200 бесплатными доменами. Вместо того, чтобы застрять с ним, например, @ outlook.com или @ gmail.com , вы можете выбрать из огромного списка.
Домены электронной почты разбиты на разделы, поэтому легко найти тот, который относится к определенным вакансиям, хобби, технологиям и музыке. Есть также США, мир и духовные области.
Создав свою учетную запись электронной почты, вы можете создать до 10 псевдонимов, которые будут работать с вашим основным адресом. Например, если вы хотите создать адрес doglover.com в качестве основного, а затем использовать адрес asia.com в качестве псевдонима, любые сообщения, отправленные на любой из этих адресов, будут отправляться на ваш почтовый ящик doglover.com .
Чрезвычайная гибкость в выборе настраиваемого доменного имени для вашего адреса электронной почты — это то, что делает Mail.com одним из лучших почтовых сервисов, но это единственное преимущество. Когда дело доходит до создания учетной записи электронной почты Mail.com… на самом деле больше нечего волноваться.
- Вы можете подключить к нему другие адреса электронной почты, чтобы отправлять и получать эти сообщения через Mail.com.
- Там встроен фильтр электронной почты.
- Вы можете получить доступ к календарю, чтобы отслеживать события.
- В хранилище файлов можно разместить до 2 ГБ свободного места.
- Размер вложений может достигать 30 МБ.
Как настроить почту на iPhone
В смартфонах iPhone 6, 6s, SE, 7, 7 Plus, 8, 8 Plus, XS, XS Max, XR, 11, 11 Pro Max и т.д. есть предустановленная программа «Почта», и сервис iCloud, Yahoo или Google настраивается очень быстро. Для этого потребуется выполнить определенные манипуляции:
- Разблокировать устройство при помощи Face ID, Touch ID или путем ввода пароля.
- Войти в раздел «Настройки», щелкнув по ярлычку в виде шестеренки.
- Проскролить вниз экрана до меню «Пароли и учетные записи».
- В разделе «Учетные записи» выбрать опцию «Добавить учетную запись».
- В открывшемся меню выбрать нужный почтовый клиент – iCloud, Microsoft Exchange, Google, Yahoo, Aol., Outlook.com.
- В отобразившихся диалоговых окнах указать по очереди свой email и пароль от электронного ящика. Или создать учетную запись.
- Кликнуть на кнопку «Далее»: запустится автоматическая проверка учетных данных пользователя в приложении «Почта», которая займет определенное время.
- По завершении проверки можно выбрать любые данные из профиля электронной почты, такие как календарь и контакты.
- После внесения всех изменений останется только нажать на опцию «Сохранить», и готово.
Чтобы настроить любой другой почтовый ящик в стандартном приложении, кроме указанных выше, (например, Mail.ru, Yandex, Rambler) необходимо действовать согласно следующему алгоритму:
- Выполнить шаги 1-4 предыдущей инструкции.
- Выбрать в качестве почтового клиента «Другое».
-
На дисплее отобразится электронная форма для заполнения. Перейти в меню «Новая учетная запись» и указать свое имя, e-mail адрес, пароль и описание для создаваемой учетной записи почты.
- После заполнения всех полей необходимо нажать на «Далее»: кнопка находится в правом верхнем углу дисплея
- Запустится процесс автоматической проверки и загрузки данных учетной записи, по завершении которого останется лишь тапнуть на кнопку «Готово», и можно начинать работу с электронным сервисом.
Если после всех произведенных манипуляций «Почта» так и не нашла настройки для привязываемого емейла, то можно попробовать ввести данные вручную.
Для этого необходимо:
- После заполнения данных об электронном почтовом ящике кликнуть на «Далее».
- Указать тип аккаунта – POP или IMAP. Чтобы узнать свой тип учетной записи, потребуется обратиться непосредственно к почтовому клиенту.
- Заполнить сведения в полях серверов входящей и исходящей почты, затем тапнуть на «Далее».
- После того как все данные будут заполнены, останется лишь нажать на «Сохранить». В случае неверного указания настроек программа выдаст уведомление об ошибке.
Если настроить почту так и не удалось, то лучше всего скачать стороннее приложение, к примеру, myMail – процесс добавления или создания учетной записи быстрый и простой.
Рассмотрим процесс регистрации электронной почты более детально на примере сервиса Mail.ru
- Заходим на сайт Mail.ru и слева, рядом с формой для ввода логина и пароля, находим ссылку «Заведите почту».
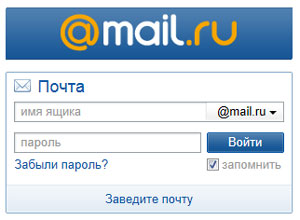
Перед Вами откроется форма регистрации нового почтового ящика. Примерный ее вид находится ниже. Мы заполнили все поля, чтобы было понятнее. Обратите внимание, что при вводе пароля символы отображаются в виде звездочек – это сделано специально, чтобы посторонние не могли подсмотреть вводимый Вами пароль.

После заполнения всех полей щелкайте на кнопку «Зарегистрироваться» и ящик будет создан.
В нашем примере пользователь получит почтовый ящик с адресом sergey_ivanov_pochta@mail.ru
Обязательно запомните, а лучше запишите адрес Вашей электронной почты и пароль от нее. Храните эти данные в надежном месте, защищенном от посторонних.
Самостоятельно создать электронную почту
Здравствуйте. В данной заметке мы подробно разберём, как создать электронную почту полностью бесплатно.
В общем, заведём почтовый ящик в интернете. Нужен он для получения и отправления писем. Это очень удобный и быстрый способ переписки с нужным человеком или фирмой на любом расстоянии.
Итак, приступим к созданию почты
Создавать её будем на всем известном поисковом сервисе yandex.ru, то есть на яндексе. Это самый крупный русский (российский) поисковой сервис, он полностью надёжен и ничего плохого о его услугах сказать нельзя.
Также, помимо того, что вы получите бесплатно электронную почту, вам в том числе будет доступно место для хранения файлов на яндексе. Это так называемое облачное хранилище файлов, но об этом попозже.
Переходим на сайт yandex.ru, в вашем браузере, поскольку я нахожусь в Беларуси, то у меня это yandex.by, разницы никакой.
Значит зашли. Справа в верхнем углу видим форму для входа в почту.
Поскольку мы ещё здесь не зарегистрированы, значит, не можем зайти.
Нам нужно нажать «завести ящик» — нажимаем сюда.
Попадаем на страницу регистрации, здесь нужно ввести своё имя, у нас это — Дмитрий, фамилию Васильев, логин – любой по выбору, только английсими буквами, вам также предложат вариант или можно просто записать сюда номер мобильного.
Далее номер мобильного телефона (это очень важно, желательно его ввести, потому, что, если вы потеряете пароль или у вас украдут ящик, то вы без проблем сможете его восстановить с телефона, денег за это не берут).
Если не хотите или нет возможности указать номер телефона, значит, будет предложено указать дополнительно секретное слово. В моём случае это любимый киногерой.
Далее, если не стоит птичка на «я принимаю условия…», то ставим её (можете, конечно их прочитать, узнаете много интересного и не очень).
Нажимаем – завести почту. Плюс в моём случае далее появилось сообщение ввести проверочные символы (у вас может и не будет), вводим и нажимаем продолжить.
Несколько советов по основным функциям почты на яндексе
Слева вверху блок, в котором указаны входящие и исходящие письма, чтобы их просмотреть перейдите по ним.
Чтобы написать письмо, нужно нажать «написать», как на изображении ниже:
Поначалу будет немного непривычно и непонятно, но несколько дней практики и вы сможете пользоваться почтой максимально быстро и просто.
Теперь про бонус от яндекса — облачное хранение
Справа от вкладки «письма» есть вкладка «диск» — это 10 гигабайт бесплатного места здесь вам предоставляют, как пользователю яндекса.
Вы можете сюда загрузить для хранения любые файлы размером до 10 Гбайт. Это очень удобно:
- Можете просмотреть их из любого места, где есть интернет
- Надёжное хранение, загруженные файлы никогда не пропадут
Вот так мы с вами создали электронную почту быстро и просто. Плюс получили огромный бонус в виде бесплатного места в интернете, где можно безопасно хранить любые файлы.
Как создать электронную почту Gmail

Кроме сервисов «Яндекс» и Mail, особой популярностью также пользуется почтовая система Gmail от Google. Ее существенное отличие в том, что уровень ее надежности на порядок выше отечественных аналогов. Например, в этой почте нет спамных сообщений, так как система оборудована мощными фильтрами. Кроме того, для скачивания некоторых компьютерных программ с западных официальных интернет-ресурсов необходима регистрация только через почту Google. «Яндекс» или тот же «Мэйл» зарубежный сайт не воспринимает в качестве электронной почты. Если вам необходимо завести западный электронный кошелек, такой как PayPal, платежная система подтвердит только «родную» для них почту Gmail.
Учитывая все преимущества такого почтового ящика, нужно немедленно переходить к его созданию. Пошаговый алгоритм установки «зарубежного мыла» выглядит следующим образом:
- Необходимо найти сервис Gmail. Для этого в поисковую строку записывают соответствующее название и выбирают первый результат, появившийся на странице.
- В открывшемся окне нужно выбрать кнопку «Создайте аккаунт».
- После этого появится регистрационный лист, в который нужно ввести следующие данные: имя, фамилию, логин и пароль. Система также предоставляет свои варианты никнейма. Язык панели управления можно легко изменить, нажав на соответствующую строку в правом верхнем углу.
- Далее нужно ввести капчу (набор букв) и принимать условия пользовательского соглашения. Слово в виде секретного пароля написано таким образом, что не каждый пользователь может с первого раза ввести его без ошибок.
- Если все выполнено правильно, то система сразу же переходит в диалоговое окно «Вход в почту».
- В этот же момент на почтовый ящик придут 3 сообщения, первое из которых необходимо для настройки профиля Gmail, а именно — для изменения цвета и темы аккаунта.
- В процессе создания почты можно включить (отключить) историю поиска — списка тех интернет-ресурсов, которые просматриваются пользователем.
Как создать электронную почту на Яндекс
Аналогично переходим на главную страницу Яндекса. В правом верхнем углу находим небольшое окно и кликаем по надписи «Завести почту»:
После появится анкета, в точности такая же, как при регистрации на Mail.ru. Каждый пункт в подробности я рассмотрел выше. Пример заполнения:
В отличие от Mail.ru нельзя выбрать вторую часть адреса почты. Она будет у всех одинаковая – @yandex.ru. Для этого аккаунта почта будет иметь вид «логин@yandex.ru», то есть ssapryk1n@yandex.ru.
Тем не менее, вы можете самостоятельно менять вторую часть вашего ящика на следующие варианты:
- ssapryk1n@yandex.ru
- ssapryk1n@yandex.ua
- ssapryk1n@yandex.kz
- ssapryk1n@yandex.com
- ssapryk1n@yandex.by
- ssapryk1n@ya.ru
Это называется почтовые алиасы. Они нужны, чтобы сохранить уникальность вашего первого имени, в данном случае это ssapryk1n. Сервис Яндекс существует и в других странах, вдруг там найдется пользователь, который захочет создать почтовый ящик с таким же именем — ssapryk1n? Чтобы не было путаницы, Яндекс сразу закрепляет за вами все эти варианты.
Как их использовать? Собственно, я использую только 2 варианта: полный ящик ssapryk1n@yandex.ru и его сокращенную версию ssapryk1n@ya.ru. Сокращенную версию использую когда регистрируюсь на других сайтах, ее быстрее заполнять.
Если у вас нет мобильного телефона, следует нажать на соответствующую надпись, после чего появятся дополнительные пункты анкеты:
Вместо дополнительной почты в качестве проверки Яндекс использует различные контрольные вопросы. Вы можете выбрать любой из них. Можно даже задать свой.
Предупреждение: запишите ответ на контрольный вопрос где-нибудь, чтобы не забыть или используйте такой вопрос, ответ на который вы никогда не забудете и он будет в единственном варианте. Например, если вы выберите вопрос — Как зовут вашу бабушку, то тут возможны варианты, например Елена, Лена, Елена Ивановна и т.д., а если выберите девичью фамилию, то вариант будет всего один.
Но мы вернемся к регистрации по номеру телефона. Нажав на «Получить код», вам придет смс-сообщение с 6-значным кодом. Ввести его нужно в специальное поле, которое появляется автоматически:
Готово! Почта похожа на предыдущую и выглядит следующим образом:
Нажмите для увеличения изображения
Также дополнительно можно выбрать тему, аватарку и другие детали.
Лично я выбрал для себя Яндекс почту как основную. На то есть много причин – после регистрации почтовика вам сразу становится доступно множество плюшек, которые в отличие от Mail.ru реально полезные. Это:
Чувствуете «мощь» Яндекса? Достаточно обширный сервис, который облегчает жизнь. И все это становится доступно после простой регистрации почты! 🙂
Адрес электронной почты
Чтобы получать и отправлять письма, нужно получить адрес электронной почты. Раньше их выдавали только провайдеры интернета своим абонентам — например, если ты подключался к провайдеру «Кубаньэлектросвязь», то тебе выдавался адрес вроде name@kuban.net. Часто услуга была платной.
Потом появились онлайн-сервисы, которые выдают адреса всем желающим и бесплатно. Сейчас каждый может зарегистрировать сколько угодно электронных почт — для этого достаточно зайти на Яндекс и придумать имя для своего почтового ящика.
Каждый адрес электронной почты состоит из трёх частей: имени, символа @ и адреса почтового сервера:
Имя пользователя каждый придумывает сам, но есть момент: если кто-то до вас уже взял себе такое имя, то вы не сможете его использовать и нужно придумать другое. Для имени используются цифры, буквы латинского алфавита, дефис, знак подчёркивания. Некоторые почтовые службы также разрешают использовать точку, например: misha.ivanov@yandex.ru
Разделитель — это специальный символ @, который отделяет имя пользователя от адреса сервера. В русском языке его называют собакой, в английском — at, в Польше — обезьяной, а во Франции — улиткой. Происхождение — от предлога at, «при». Получается «Миша Иванов при Яндексе».
Адрес сервера показывает, на какой сервер будут приходить входящие письма. Если кто-то напишет на адрес thecode.media@yandex.ru, то это письмо будет обрабатывать почтовый сервер Яндекса.
Gmail
Что нам нравится
- Включает личные сообщения
- Замечательная защита от спама
- Предоставляет вам 15 ГБ пространства для электронных писем и других файлов
- Тесно интегрируется с другими сервисами Google, такими как Google Drive и Google Pay.
Что нам не нравится
- Часто загружается медленно
- Работа с папками / ярлыками может привести к путанице
Вероятно, неудивительно, что Gmail занимает первое место в этом списке для одной из лучших бесплатных учетных записей электронной почты. Gmail — это бесплатная служба электронной почты Google, которая имеет приятный и современный вид, тесно интегрирована с другими службами Google и прекрасно справляется с блокировкой спама.
занимает первое место в этом списке для одной из лучших бесплатных учетных записей электронной почты. Gmail — это бесплатная служба электронной почты Google, которая имеет приятный и современный вид, тесно интегрирована с другими службами Google и прекрасно справляется с блокировкой спама.
Есть также различные темы, которые вы можете применить к интерфейсу Gmail, чтобы настроить его внешний вид, множество дополнительных настроек, а также возможность создавать фильтры и метки, импортировать почту из других учетных записей электронной почты, использовать клиент чата и, среди прочих функций, установить гаджеты (дополнения) для расширения функциональности Gmail.
Вот некоторые другие примечательные функции в Gmail:
- Позволяет читать электронные письма в автономном режиме с Gmail Офлайн
- Совместно использует 15 ГБ для хранения электронной почты с другими службами Google через Google Диск, что позволяет легко обмениваться файлами из учетной записи Google прямо в электронном письме (даже файлы размером до 10 ГБ!)
- Можно отменить электронное письмо, если вы отправите его случайно (и вовремя поймаете)
- Существует множество сочетаний клавиш для Gmail, которые вы можете использовать для упрощения работы с сервисом.
- Поскольку Календарь Google является еще одной частью списка услуг Google, его так же легко интегрировать с вашими электронными письмами, как и мгновенно добавлять события, взятые из сообщений.
- Позволяет настроить автоответчик на отпуск для автоматической отправки электронных писем, когда вас нет дома.
- Вы можете использовать параметры расширенного поиска, чтобы найти электронную почту в своей учетной записи Gmail.
Это действительно полезно, если вы хотите использовать свою учетную запись Gmail для регистрации нескольких учетных записей на одном веб-сайте. Сайт будет видеть каждую итерацию как отличную, даже если она все еще подключена к вашей основной учетной записи электронной почты.
Если у вас есть учетная запись YouTube, вы можете войти в Gmail с той же информацией, поскольку YouTube — это еще одна служба Google, доступ к которой осуществляется через учетную запись Google.
Вот несколько примеров адресов Gmail, которые технически одинаковы:
Что такое электронная почта
Электронная почта – это личный ящик в интернете. Через него принимают и отправляют письма: как обычный текст, так и файлы с компьютера — документы, фотографии, видео.
Каждый ящик имеет свой адрес. Этот адрес присваивается только одному пользователю – он не может принадлежать нескольким людям сразу.
Адрес складывается из английских знаков без пробелов и состоит из трех частей:
- Логин — название.
- @ — разделитель, называется собака. Чтобы его набрать, нужно на английской раскладке зажать клавишу Shift и цифру 2 (вверху).
- Адрес почтового сайта – адрес в интернете, где ящик находится.
Пример адреса электронного ящика
Каждый ящик в Интернете находится на каком-то почтовом сайте. Например, на сайте Яндекс или Майл.ру. И получается, чтобы зайти в свой ящик, нужно сначала открыть почтовый сайт.
Самые распространенные сайты – это mail.ru, yandex.ru и gmail.com.
Есть и другие, чуть менее популярные: rambler.ru, tut.by, ukr.net, i.ua. Это не значит, что они хуже, просто ими пользуется меньшее количество людей.
Узнать, к какому сайту принадлежит ящик, можно по его адресу. Почтовый сайт написан сразу после знака @.
- Если после @ написано mail.ru, list.ru, inbox.ru или bk.ru, то это значит, что ящик находится на сайте mail.ru.
- Если после собачки стоит gmail.com, то ящик находится на сайте gmail.com (Google).
- Если yandex.ru, yandex.by, yandex.ua, yandex.kz, yandex.com, ya.ru, то на сайте yandex.ru (Яндекс).
Как создать электронную почту на Mail.ru
Для бесплатной регистрации почтового ящика на мейлру вы должны указать:
- Имя, Фамилию.
- День рождения.
- Город (не обязательно).
- Пол.
В следующем шаге нужно придумать имя почтовому ящику и надежный пароль. В имени разрешается использовать латинские буквы, цифры, точку и дефис (на точку и дефис не должно заканчиваться). Пример надежного пароля “qazwsx!2016”.
Опускаемся ниже, у вас будет три варианта:
- Сразу нажать кнопку “Зарегистрироваться”.
- Указать и подтвердить номер мобильного “У меня есть мобильный телефон”. Этот и следующий вариант служит для восстановления пароля.
- Вписать “Дополнительный e-mail” (не обязательно).
Если вы жмякнули зарегистрироваться, тогда вы уже на странице почты и можете пролистать эту страницу чуток ниже. Если же вы решили обезопасить себя и свой пароль и ввести номер мобильного, тогда смотрим дальше.
Находим свою страну, пишем номер мобильного, нажимаем на “Зарегистрироваться”. Получаем смс с кодом, вводим его в открывшееся окно.
После этого должно перенести вас в почту, меня почему-то вернуло назад к форме, пришлось снова вводить пароль и номер мобильного. Правда второй раз телефон подтверждать не пришлось, сразу перенаправило в почту Mail.ru и ее быструю настройку.
Вы можете изменить подпись под каждым отправленным письмом, загрузить фото или сделать снимок с веб-камеры. Нажимаем сохранить и двигаемся дальше.
Выбираем красивый фоновый рисунок, или же можно оставить “строгий” дизайн mail.ru, ничего не меняя.
Можете сразу установить приложение на мобильный. Нажимаем “Закончить” и оказываемся в популярной электронной почте СНГ Mail.ru.
Ящик создан, можете пользоваться. Советы по созданию эл почты ..
Действие испарителя на окружающих
Как такового пассивного парения не существует. Пар намного безопаснее, чем табачный дым. Тем не менее, вейперы представляют угрозу и тем, кто находится рядом. Допустимо парить электронной сигаретой в помещении – дома или на работе, но это касается только моделей высокого качества без никотина, которые используются время от времени.
Регулярно парить устройство с содержанием никотина вредно для окружающих, хоть и в меньшей степени, чем обычная сигарета, но это вовсе не характеризует курение испарителя как абсолютно безопасную привычку. Различные компоненты девайса подвергаются нагреванию, после чего преобразуются в пар. При этом не исключается, что составляющие не окажут вреда окружающим, тем более не стоит рассчитывать на какую-либо пользу, ее не будет.
Вход в почту Майл
Почта Майл – это самая популярная бесплатная служба электронных сообщений в рунете. Через нее можно мгновенно отправлять и получать письма из любой страны мира. Доставляются они за несколько минут и кроме текста могут содержать еще и файлы: фотографии, документы, музыку и видео.
Если у вас уже есть почтовый ящик в Майле, то сейчас я покажу, как в него правильно заходить. А если такой почты еще нет, то сначала нужно зарегистрироваться в системе. Об этом читайте .
Как войти в свой ящик на компьютере
Войти на мою страницу Майла можно с любого компьютера: с ПК, ноутбука или нетбука. Даже с чужого компьютера: на работе, учебе или в клубе.
Для этого нужно открыть браузер, перейти на сайт mail.ru и набрать свои данные для входа. Сейчас я покажу, как это правильно сделать.
На заметку. Браузер – это программа для интернета, через которую вы работаете в сети. Это может быть Google Chrome, Yandex, Mozilla Firefox, Safari, Internet Explorer или другая программа.
1. Отройте новую вкладку.
2. В адресной строке напечатайте mail.ru и нажмите кнопку Enter на клавиатуре.
Загрузится главная страница сайта Майл.ру. Чтобы попасть в свою почту, нужно ввести данные для входа в прямоугольнике в левом верхнем углу.
Возможно, программа уже заполнила ваши данные с предыдущего входа. Тогда просто нажмите на надпись «Почта». Сразу после этого откроется ваш ящик.
3. В строке «Имя ящика» напечатайте логин от своей электронной почты. Логин — это часть адреса до знака @.
Например, если адрес ящика ivan.petrov56@mail.ru, то в это поле нужно напечатать ivan.petrov56. Без пробелов и без точки в конце.
Если почтовый адрес заканчивается не на mail.ru, а на list.ru, или bk.ru, или inbox.ru, то нажмите на соседнее поле @mail.ru и выберите нужное окончание.
4. В строке «Пароль» напечатайте код от вашего ящика (он будет набираться точками). Затем нажмите на кнопку «Войти».
Если вы открываете свою почту на чужом компьютере, уберите галочку с пункта «Запомнить».
Откроется личный кабинет на сайте mail.ru. Это и есть ваша электронная почта Майл. Выглядит она примерно так:
Как войти в почту с телефона
На современных мобильных телефонах и планшетах можно полноценно работать с почтой Майл. Есть два способа, как это сделать – через браузер или через приложение.
Вход через браузер – это когда вы запускаете программу для интернета и в ней заходите в электронный ящик. А приложение – это отдельная программа, которая устанавливается на мобильный. Через приложение работать с почтой удобнее.
Способы входа в почту mail.ru со смартфона или планшета
| Плюсы | Минусы | |
|---|---|---|
| Вход через браузер | Работает на любом телефоне и планшете (даже на чужом) Не нужно ничего дополнительно устанавливать и настраивать |
✘ Без интернета не работает ✘ Не приходят уведомления о новых письмах |
| Мобильное приложение | Удобный интерфейс Есть push-уведомления о новых сообщениях Письма сохраняются в памяти телефона Можно добавить несколько ящиков |
✘ Нужна установка и/или настройка |
Вход через браузер
1. В верхней части браузера напечатайте m.mail.ru и перейдите на этот адрес.
2. Нажмите на надпись «Почта».
3. В поле «Логин» напечатайте название своего ящика до знака @. Например, если название такое ivan.petrov56@mail.ru, то печатать нужно ivan.petrov56
В том случае, если ваш ящик заканчивается не на mail.ru, то в соседнем поле, там, где написано @mail.ru, выберите нужное окончание. Это может быть @inbox.ru, @list.ru, @bk.ru.
4. В поле «Пароль» напечатайте пароль от ящика и нажмите «Войти».
Если вы входите в почту не со своего устройства, а с чужого, то уберите птичку с пункта «Запомнить».
Откроется список входящих писем. Вот и всё – вы вошли в электронный ящик!
Мобильное приложение
Работать с письмами через браузер удобно, но только если вы редко пользуетесь почтой. Редко – это значит не чаще раза в неделю. В остальных случаях лучше использовать почтовый клиент. Это такое приложение, которое помогает быстро получать и отправлять письма.
Часто в телефоне уже есть встроенный почтовый клиент. Как правило, он называется «Почта» или «Mail» и находится прямо на экране. О том, как настроить такое приложение на iPhone и iPad читайте здесь, а на Android – здесь.
Но есть и другой вариант – официальное приложение Mail.ru. В нем больше функций:
- Поиск по всем письмам в ящике
- Группировка писем по теме
- Можно добавить несколько почтовых ящиков и быстро переключаться между ними
- Можно добавлять не только ящики Майла, но и других сервисов: Яндекс, Gmail,Yahoo и др.
- Есть адресная книга, персональный спам-фильтр, пометки и многое другое.
Скачать официальное приложение Mail.ru можно по ссылкам:
Как создать электронную почту в Mail
Давайте перейдем к практическим советам о регистрации по электронной почте. Начнем с почты. Регистрация простая. Вот пошаговая инструкция:
-
Нажмите на кнопку “Регистрация почты”. Она находится слева, почти в центре экрана.
-
Затем мы видим перед глазами эту регистрационную форму. Полностью заполнить его. Если нужный почтовый ящик занят, то система может прийти с ним автоматически. Или вы можете просто изменить “@mail.ru” на “@bk.ru” и т. д. Но лучше всего придумать что-то оригинальное и запоминающееся.
- Тогда телефон будет отправлено SMS с кодом. Обычно проходят в течение одной-двух минут, но иногда придется подождать. Если вы не получили в течение пяти, лучше нажать на Отправить.
- Почта зарегистрирована. Текущий адрес электронной почты отображается в верхнем левом углу.
Теперь вы можете получать электронную почту на почтовый ящик. И для того, чтобы не переключаться между разными постами, появилась функция объединения разных почтовых ящиков. Для этого просто выберите свое имя пользователя в верхнем правом углу и нажмите на “добавить почтовый ящик”. Таким образом, вы можете добавлять новые адреса электронной почты одной коробке на тот же счет.
После этого нужно ввести имя пользователя/пароль, и если все правильно, добавил поле. Вы сможете переключаться между различными постами в несколько кликов. Это полезно, если есть рабочая почта, другой генерал, и третьего регистра игры и получать много спама.
Как электронные письма доставляются по назначению
Чтобы написать письмо, используют почтовые клиенты — программы, которые занимаются отправкой писем на сервер. Это может быть отдельная программа, например Outlook или «Почта» в MacOS, а может быть вкладка в браузере, если используется онлайн-сервис.
Когда вы нажимаете кнопку «Отправить», то дальше всё происходит так:
- Почтовый клиент находит адрес вашего сервера и передаёт ему письмо.
- Почтовый сервер смотрит в адресе письма на доменное имя получателя и обращается к нему, мол, держи новое письмо.
- Сервер получателя смотрит, есть ли у него пользователь с таким именем, как в адресе. Если есть — принимает письмо, если нет — отвечает, что вы ошиблись адресом, тут таких нет.
- Если всё в порядке, письмо отправляется на сервер получателя и лежит там.
- Когда получатель проверит почту, сервер ему скажет — тебе новое письмо, сейчас я тебе его отправлю.
- Получатель принимает письмо от своего сервера, задача решена.
Эта схема не учитывает много тонкостей (например, когда есть переадресация писем или на одном домене стоит почтовый сервер из другого домена), но в целом всё работает так. А нюансы отправки разберём в следующей статье, заодно и посмотрим, из чего на самом деле состоит электронное письмо.
Как настроить почту в телефоне
Именно творчество позволяет нам наслаждаться кинематографом, картинами и узнавать…
Компьютеры Как зайти в «БИОС» на ноутбуке. Инструкция для моделей Samsung, Sony, Acer, Lenovo, HP
Нередко у новоиспеченных владельцев ноутбуков возникает такой вопрос: «Как зайти в «БИОС» на ноутбуке?» Подобная процедура в данном случае существенно отличается от обычных системных блоков. В последнем сл…
Компьютеры Как установить «ГТА» на «Андроид»: инструкция для новичков
Сегодня мы с вами рассмотрим вопрос о том, как установить «ГТА» на «Андроид». Данная информация интересует, как правило, новых владельцев устройств на указанной платформе. Описываемые методы для установки можно исполь…
Интернет
Какой почтовик лучше? Преимущества и недостатки
Как вы увидели, между почтовиками разница минимальна. Если не учитывать индивидуальные сервисы, с ролью электронной почты все три кандидата справляются на ура. Тем не менее, есть небольшие отличия в работе этих сайтов, которые я вынес в небольшую табличку
Обращаю ваше внимание, оценка субъективная и то, что является плюсом для меня, может быть минусом для вас, и наоборот:
| Критерий/почта | Mail.ru | Яндекс | Gmail |
| Удобство интерфейса | + | + | – |
| Эффективная работа с письмами | + | + | + |
| Безопасность | + | + | + |
| Есть реклама? | Есть | Есть, но можно отключить | Нет |
| Защита от спама (нежелательных рекламных писем) | + | + | + |
| Облачное хранилище | 8 ГБ | 10 ГБ | 15 ГБ |
Как видите, различия небольшие. Но для себя я выбрал Яндекс, хоть иногда бывают случаи, что письма после регистрации на определенном сайте не приходят на этот почтовик.
Mail.ru вы можете использовать, например, для регистрации на сомнительных сайтах. Это пригодится, если вы решили зарабатывать в интернете.
Gmail гарантирует высокую безопасность личных данных. Удобен ли этот почтовик или нет – мнение у каждого разное.
Как создать почту на Яндексе
Как вы уже догадались, сейчас будем вводить стандартные данные, при любой регистрации.
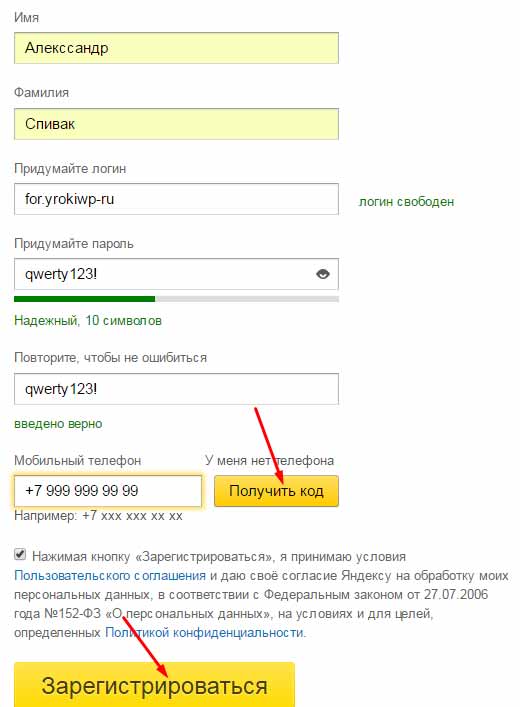
По-порядку расскажу о каждом поле:
- Имя, фамилия. Думаю тут все ясно.
- Придумайте логин. Тут нужно подобрать или выбрать из предложенных яндексом логин, который и будет приставкой к яндекс почте. Можно использовать буквы латиницы, цифры, точку, дефис.
- Придумайте пароль. Яндекс показывает на сколько ваш пароль надежен, на картинке показано что мой пароль безопасен. Я использовал, буквы, цифры и знаки препинания, это идеальное использование символов, которое труднее всего подобрать.
- О телефоне расскажу отдельно.
В поле “Мобильный телефон” вы должны указать рабочий номер, так как на него придет смс с кодом подтверждения. Если у вас нету телефона, нажмите “У меня нет телефона”.
После того как вы введете номер телефона и нажмете “Получить код”, вы получите смс, код с которого вводим в появившееся поле:
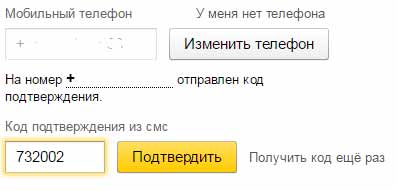
После успешного подтверждения телефона нажимаем заветную кнопку “Зарегистрироваться”. Почта Яндекса так настроена что сразу после ее создания вам предложат быстро ее настроить, пройдя 6 шагов вы усовершенствуете ее так, как вам нужно.
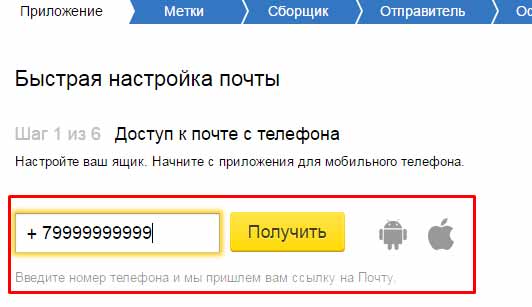
Когда быстрая настройка будет завершена вы уже сможете успешно пользоваться почтовым ящиком от Яндекса.
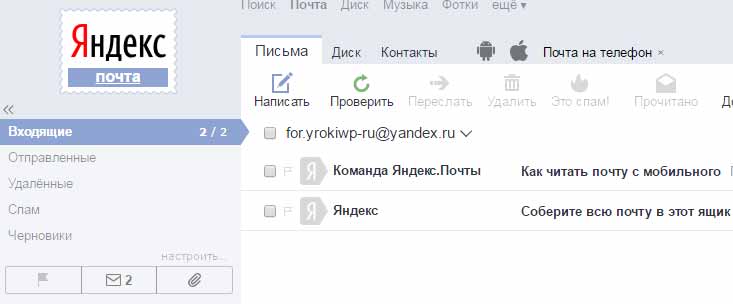
В дальнейшем вы сможете изменить и настроить любые данные связанные с только что созданной электронной почтой на Яндексе. Для этого в правом верхнем углу есть кнопка-шестеренка, нажатие на которую откроет панель возможных настроек.
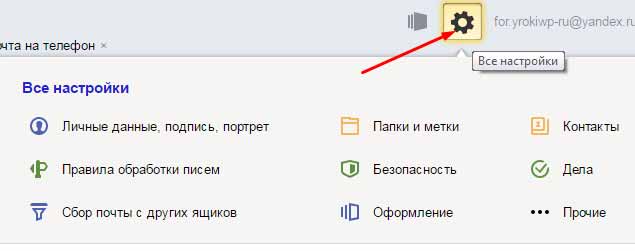
На этом можно остановиться, рекомендую так же изучить некоторые особенности при создании емейл ..


