Разбираемся с err connection closed в chrome
Содержание:
- How to Fix & Solve NET ERR_CONNECTION_FAILED Error Issue
- Определяем причину ошибки, чистим браузер
- Использование чистильщика
- Ошибка ERR_CONNECTION_TIMED_OUT: что делать?
- Исправляем ERR_CONNECTION_FAILED
- Распространенные проблемы Error 104 (net: : ERR_CONNECTION_FAILED)
- Проверка на вирусы и переустановка программы
- Изменение DNS-серверов
- Проблемы с интернет-соединением
- Как исправить ошибку
- Способ 4: изменить URL-адрес WordPress по умолчанию
- Примеры ошибок
- 1. Ошибка «Подключение не защищено»
- 2. Ошибка «Часы спешат» / «Часы отстают»
- 3. Ошибка «Подключение к сайту защищено не полностью» / «Части этой страницы не защищены»
- 4. Ошибка «Этот сайт не может обеспечить безопасное соединение»
- 5. Ошибка «На сервере используется слабый эфемерный открытый ключ Диффи-Хелмана»
- Истоки проблем Error 104 (net: : ERR_CONNECTION_FAILED)
- Исправляем ERR_CONNECTION_FAILED
- Что за ошибка ERR_TUNNEL_CONNECTION_FAILED
- Что нужно сначала сделать
How to Fix & Solve NET ERR_CONNECTION_FAILED Error Issue
So, here is some top best guide for how to fix and solve this type of Windows ERR_CONNECTION_FAILED Chrome Error problem from you completely.
1. Create a System Restore Point –

- Go to the start menu
- Search or go to the ‘System Restore.’
- Clicks on it and open it there
- After that, tick on the “Recommended settings” or ‘Select a restore point‘ there
- After selecting, click on the Next option there
- Now, follow the wizard
- After completing, close the tab
- That’s it, done
By trying this above method can help you to get rid out of this type of this site cannot be reached ERR_CONNECTION_FAILED Chrome error problem issue from your Windows PC permanently.
“ OR “

- Go to the start menu
- Search or go to the ‘System Properties.’
- Click on it and opens it
- After that, go to the “System Protection” option there
- Now, click on the “System Restore” option there
- & Create a Restore point there
- After completing, close the tab
- That’s it, done
Run a system restore and creating a new restore point by any of these two methods can solve this error this site cannot be reached ERR_CONNECTION_FAILED Chrome code problem from your PC ultimately.
2. Do a Windows Disk Cleanup –

- Go to the start menu
- Search or go to the Disk Cleanup
- Opens it, after that
- Select the Disk you want to clean
- Now, tick & select the options which you want to clean it
- Wait for some minutes to clean
- After completing, close the tab
- That’s it, done
By running a disk cleanup of your full PC can quickly fix and solve this error ERR_CONNECTION_FAILED Chrome Windows XP code problem from your PC.
3. Uninstall Unwanted Extensions from your Internet Browser –

- Go to the start menu
- Search or go to your Browser
- Click on it and opens it there
- After that, click on the three dots signs there
- & click on the ‘More Tools‘ there
- Now, click on the ‘Extensions‘ option there
- Click on the extension which you do not want (Unwanted)
- Click on the Trash sign there to remove it from the browser
- After removing, close the tab
- That’s it, done
By uninstalling unwanted extensions from your browser can quickly fix and solve this error ERR_CONNECTION_FAILED Chrome code problem from your PC browsers.
4. Run a Full Scan of your Windows PC –

- Go to the start menu
- Search or go to the “Microsoft Security Essentials” there
- Click on it and opens it there
- A Pop-up will open there
- Check the ‘Full‘ option there to scan thoroughly
- After, click on the ‘Scan Now‘ option to scan carefully
- After scanning, close the tab
- That’s it, done
By running a full scan of your PC can get rid of this error ERR_CONNECTION_FAILED Chrome code problem from your PC completely.
5. Clear your Internet Browsing Cookies & Cache –

- Go to your Browser
- Click on the Settings tab or click on the History option
- Go to the “Clear Browsing Data” option there
- Tick the ‘Cookies‘ and ‘Caches‘ options there
- If you want any more to delete then tick that option too
- Now click on their drop-down menu
- Select the ‘from the beginning‘ option there
- Now, click on the “Clear Browsing Data” button there
- Wait for some minutes to deleting it
- Now, close the tab
- That’s it, done
By clearing the browsing data of your browser can get rid of this error ERR_CONNECTION_FAILED Chrome code problem for you.
Conclusion:
These are some top best tips and tricks to help you to do away out of this Windows ERR_CONNECTION_FAILED Chrome error code problem from your PC permanently.
Определяем причину ошибки, чистим браузер
Если с настройками даты все в порядке, то нужно определить причину появления сообщения «Ваше подключение не защищено». Как я уже писал выше, причина может быть как в самом браузере, так и в настройках системы, или на стороне сайта, на который не удается зайти.
Первым делом я советую проверить, открывается ли «проблемный» сайт в другом браузере (желательно на движке Chromium). Наверняка, у вас установлено несколько браузеров.
- Если сайт открывается в другом браузере – значит нужно очистить кэш и куки того браузера, в котором появляется ошибка с кодом ERR_CERT_AUTHORITY_INVALID, или ERR_CERT_COMMON_NAME_INVALID. Так же нужно отключить расширения (дополнения). Если не поможет – переустановить браузер.
- Если сайт не открывается – смотрите другие решения данной проблемы в конце этой статьи.
Давайте коротко рассмотрим, как очистить кэш и куки в популярных браузерах. Так же проверить установленные расширения.
Ваше подключение не защищено в Google Chrome
Для очистки кэша и cookie перейдите в «Меню» – «Дополнительные инструменты» – «Удаление данных о просмотренных страницах». Изображения и файлы можете спокойно удалять, а вот после очистки файлов cookie, возможно понадобится заново авторизоваться на некоторых сайтах.
Так же временно отключите все расширения. Для этого зайдите в «Меню» – «Дополнительные инструменты» – «Расширения» и снимите галочки возле всех установленных расширений.
Затем сможете включить их обратно
Особе внимание обратите на расширения от антивирусных программ
В Яндекс.Браузер
Для очистки кэша и куки перейдите в «Меню» – «Настройки» и нажмите на кнопку «Очистить историю загрузки». Выберите «Файлы cookie» и «Файлы сохраненные в кэше». За все время.
Дополнения находятся в «Меню» – «Настройки», вкладка «Дополнения». Отключите все.
Opera
По браузеру Опера я писал отдельную инструкцию: как очистить историю, кэш, куки браузера Opera. Там все просто.
Расширения находятся в разделе «Меню» – «Расширения». Снова же, отключаем все. Особенно VPN и антивирусы.
Вот таким способом можно попытаться исправить ошибку «Ваше подключение не защищено» в браузере Opera.
Еще два момента:
- Если у вас другой браузер, то найти там эти настройки совсем не сложно. Так же для очистки разных параметров практически всех браузеров я могу посоветовать программу CCleaner. Только будьте осторожны при работе с ней. Не удалите что-то лишнее.
- Если очистка истории и отключение дополнений не помогли избавится от ошибки, и необходимый сайт по прежнему не открывается с предупреждением о незащищенном подключении, то попробуйте переустановить свой браузер. Если, например, ошибка в Google Chrome, то удалите его, затем скачайте и установите заново.
Использование чистильщика
Кэш и прочая временная информация оказывают прямое влияние на стабильность системы. Поэтому периодически нужно чистить систему. На этот счет разработано множество программ, в том числе «Ccleaner». Она бесплатная и проста в использовании.
- Загрузите «Ccleaner» с официального сайта и установите.
- Откройте панель «Инструменты» — «Удаление программ». Посмотрите, нет ли в списке лишних приложений, при необходимости удалите их.
- Переместитесь в раздел «Стандартная очистка» и выполните ее. Для более эффективной очистки рекомендую установить галочки как показано на скриншоте.
- Войдите в «реестр», найдите и устраните имеющиеся проблемы. Резервную копию создавать не обязательно.
- Перезапустите ОС.
Ошибка ERR_CONNECTION_TIMED_OUT: что делать?
Ели ошибка возникает при попытке доступа к интернет-сайту, простейшим способом избавления от этого является повторный вход через какой-то промежуток времени.
Кстати сказать, достаточно часто такие ошибки проявляются в браузере Google Chrome. Вообще, лучше перезагрузить компьютерную систему вместе со всеми установленными маршрутизаторами типа ADSL-модемов или Wi-Fi-роутеров. Заметьте, после отключения желательно выдержать минимум 10-секундную паузу для сброса настроек маршрутизаторов.
В случае с играми или блокированием содержимого системами безопасности Windows или антивирусами необходимо внести список исключений (разрешенных сайтов) ресурс игры или сайт, с которым предполагается работа.
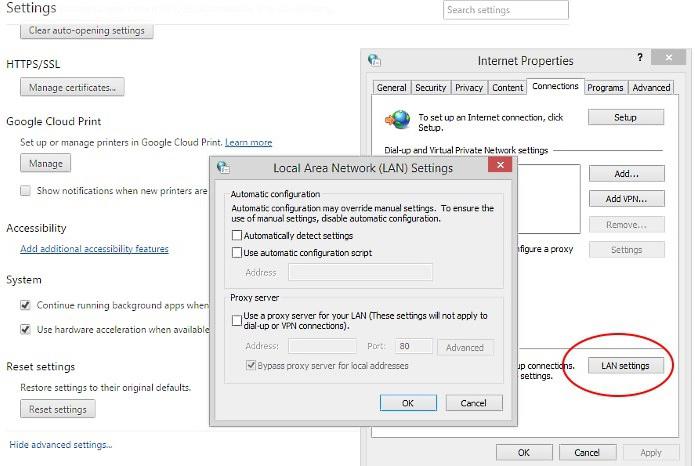
Что касается прокси-серверов, как правило, они в основных настройках не используются. В данном случае в сетевых подключениях, используя настройки сети, нужно убрать галочку со строки «Использовать прокси-сервер». При возникновении подобной ситуации с подключением в локальных сетях можно задействовать параметр «Не использовать прокси-сервер для локальных адресов». Если же прокси все-таки используется, нужно обратиться к провайдеру и получить корректные персональные настройки.
Исправляем ERR_CONNECTION_FAILED
Решение ERR_CONNECTION_FAILED состоит в следующем:
- Проверьте корректность введённой вами ссылки, временно закройте остальные вкладки браузера;
- Просто подождите. Возможно, на требуемом сайте происходят технические работы (или там произошёл случайный сбой), и нужно какое-либо время для восстановления нормальной работы ресурса. Для проверки попросите своих друзей или знакомых перейти на данный ресурс, и если у них возникнет та же ошибка, значит нужно проявить терпение и немного подождать. Если же они работают с данным ресурсом (и нужной вам конкретной страницей ресурса) без каких-либо проблем, тогда идём дальше;
- Перезагрузите ваш роутер. Выключите его, подождите пару минут, а потом включите вновь;
- Деинсталлируйте нежелательные расширения вашего браузера. В Хром это делается нажатием на кнопку настроек (три вертикальные точки) – «Дополнительные инструменты» — «Расширения». Выберите ненужные расширения, и удалите их, нажав на соответствующую кнопку. Перезагрузите ваш браузер;
- Выполните очистку файлов диска. Запустите «Мой компьютер» — наведите курсор на диск С, щёлкните правой клавишей мыши, выберите «Свойства» — «Общие» — «Очистка диска» — Ок;Выполните очистку диска С:
- Проверьте ваш ПК на наличие вирусных программ. Подойдут такие антивирусные инструменты как Dr.Web CureIt!, Trojan Remover, Malwarebytes Anti-Malware и другие аналоги;
- Очистите кэш и куки вашего браузера. В Хром это можно сделать перейдя в «Настройки» — «Дополнительные» — «Очистить историю». Там ставим галочку на «Изображения и другие файлы, сохранённые в кеше» и нажимаем на кнопку «Очистить историю»;
- Временно отключите ваш антивирус и брандмауэр;
-
Установите автоматическое определение параметров прокси-сервера. Перейдите в Хром – Настройки – Дополнительные, и нажмите на надпись «Настройки прокси-сервера». Откроется окно свойств интернета. Перейдите на вкладку «Подключения», там нажмите на кнопку «Настройка сети». В открывшемся окне поставьте галочку рядом с опцией «Автоматическое определение параметров», нажмите на «Ок». Затем перезагрузите ваш браузер;
Активируйте опцию «Автоматическое обновление параметров»
- Используйте другой браузер;
- Полностью переустановите ваш Хром. Удалите его через стандартную процедуру удаления программ, перезагрузите ПК, а затем установите на ваш компьютер самую свежую версию данного веб-навигатора. Рекомендую после выполнения стандартной процедуры удаления удалить также директорию Chrome по пути:
Documents and Settings /Имя Пользователя/Local Settings/Application Data/Google/Chrome.
Откатите систему на предыдущую точку восстановления. Нажмите на кнопку «Пуск», в строке поиска введите rstrui и нажмите ввод. Найдите точку восстановления на число, когда ваша система работала корректно, и откатите ваш ПК на указанное стабильное состояние, это может помочь пофиксить ошибку ERR_CONNECTION_FAILED на вашем ПК.Используйте откат системы на стабильную точку восстановления
Распространенные проблемы Error 104 (net: : ERR_CONNECTION_FAILED)
Частичный список ошибок Error 104 (net: : ERR_CONNECTION_FAILED) Google Chrome:
- «Ошибка программного обеспечения Error 104 (net: : ERR_CONNECTION_FAILED). «
- «Недопустимый файл Error 104 (net: : ERR_CONNECTION_FAILED). «
- «Возникла ошибка в приложении Error 104 (net: : ERR_CONNECTION_FAILED). Приложение будет закрыто. Приносим извинения за неудобства.»
- «К сожалению, мы не можем найти Error 104 (net: : ERR_CONNECTION_FAILED). «
- «Отсутствует файл Error 104 (net: : ERR_CONNECTION_FAILED).»
- «Проблема при запуске приложения: Error 104 (net: : ERR_CONNECTION_FAILED). «
- «Error 104 (net: : ERR_CONNECTION_FAILED) не работает. «
- «Error 104 (net: : ERR_CONNECTION_FAILED) выйти. «
- «Неверный путь к приложению: Error 104 (net: : ERR_CONNECTION_FAILED).»
Обычно ошибки Error 104 (net: : ERR_CONNECTION_FAILED) с Google Chrome возникают во время запуска или завершения работы, в то время как программы, связанные с Error 104 (net: : ERR_CONNECTION_FAILED), выполняются, или редко во время последовательности обновления ОС. Выделение при возникновении ошибок Error 104 (net: : ERR_CONNECTION_FAILED) имеет первостепенное значение для поиска причины проблем Google Chrome и сообщения о них вGoogle Inc. за помощью.
Проверка на вирусы и переустановка программы
Некоторые вирусные программы, могут ломать как системные файлы, так и файлы браузера в результате опера не открывает страницы. В частности, я говорю про «exe» файл. При этом он может не запускаться или запускаться с некоторыми дополнительными настройками. В интернет при этом выйти нельзя, или на всех страницах начинает выползать странная реклама.
В первую очередь проверьте ваш компьютер антивирусной программой. Можете использовать бесплатное ПО типа Dr.Web или Avast. Их спокойно можно скачать с интернета. После этого если проблема не решится, то нужно будет полностью удалить браузер и установить новый.
- Нажмите на меню «Пуск» и введите в строку поиска: «Программы и компоненты»;
- Упорядочите список программ по имени, чтобы быстро в алфавитном порядке найти оперу.
- Далее нажимаем правом кнопкой и выбираем «Удалить»;
- После этого открываем любой работающий браузер, входим в поисковик и вводим «Скачать Opera». Открываем первую ссылку, скачиваем и устанавливаем программу.
Изменение DNS-серверов
Еще одно решение – добавить DNS-сервера Google.
- Кликните правой кнопкой мыши на значок сети в трее и выберите «Центр управления сетями и общим доступом».
- Нажмите на подключение к Интернету для входа в параметры.
- В открывшемся окне кликните на «Свойства».
- Дважды кликните «Протокол Интернета версии 4 (TCP / IPv4)»
- Установите флажок «Использовать следующие адреса DNS-серверов», чтобы диалоговое окно стали доступными для редактирования. Пропишите следующие значения: Предпочитаемый DNS-сервер: 8.8.8.8 Альтернативный DNS-сервер: 8.8.4.4
- Сохраните изменения на ОК.
Перезапустите браузер, проверьте, исчезло ли уведомление с ошибкой ERR_TUNNEL_CONNECTION_FAILED при открытии требуемого сайта.
Проблемы с интернет-соединением
Если браузер Opera не загружает страницы, первым делом следует проверить, что проблема заключается в самом браузере, а не в отсутствии интернет-соединения. Проще всего попробовать загрузить какой-нибудь сайт через другой браузер, установленный на вашем компьютере. Если всё нормально открылось, надо искать проблему в настройках Оперы, о чем мы расскажем ниже.
Если другой браузер тоже не может загрузить ни один сайт, налицо проблема с подключением к интернету. Проверьте настройки своего соединения, состояние роутера или сетевой карты, обратитесь к интернет-провайдеру, чтобы узнать, не отключили ли вас от интернета за неуплату, или что на их стороне не возникли какие-либо сбои.
Как исправить ошибку
В большинстве случаев достаточно перезагрузить маршрутизатор или ноутбук. Это наладит работу Интернета и позволит подключиться к нужному сайту. Рекомендуется проверить, правильно ли введен адрес сайта.
Если эти действия не помогли, то проблема кроется глубже. Попробуйте повторить действия из следующих пунктов.
Отключение прокси-сервера (и автоматического определения параметров для него)
Перед отключением прокси-сервера стоит проверить, есть ли в браузере расширение VPN. Сервис довольно часто блокирует доступ к определенным сайтам. Например, если у вас в VPN ваше местоположение определено за рубежом, некоторые российские сайты могут быть заблокированы.
Далее необходимо отключить прокси-сервер. Это делается так:
- Через панель управления найти пункт «Свойства браузера» («Сеть и Интернет» – «Свойства браузера»).
- Перейти во вкладку «Подключения», «Настройка сети».
- Снять все отметки, в том числе «Автоматическое определение параметров» в следующем окне.
- Применить настройки, проверить соединение.
Сброс Winsock
Если выключение прокси-серверов не помогло, попробуйте сбросить Winsock. Выполняется это очень просто:
- Запустите командную строку (найдите «Поиск» по всему компьютеру, введите «Командная строка», нажмите на соответствующее наименование).
- Введите символы «netsh winsock reset» или скопируйте их и вставьте в строку.
- Нажмите Enter.
- Перезагрузите ПК после выполнения команды.
- Проверьте подключение.
Очистка кэша браузера
Если прошлые методы не помогли, следует попробовать очистить кэш браузера, будь то Chrome, Opera, Yandex и прочие. Дело в том, что проблема бывает вызвана несоответствием данных в кэше и актуальной версии браузера.
Для каждого браузера существует своя инструкция по очистке кэша, но общий алгоритм действий таков:
Откройте настройки браузера.
Перейдите в раздел «Безопасность и конфиденциальность.
Кликните на «Очистить историю».
Очень важно! Отметьте пункт «Удаление файлов cookie» или «Удаление кэша».
Перезапустить браузер и ноутбук.
Проверить подключение.
Другие популярные методы решения
Помимо вышеперечисленных способов решения проблемы, есть и другие. Они помогут, если ни очистка кэша, ни перезагрузка роутера и прочие решения, не исправили проблему.
- Отключите антивирус или расширения браузера. Данные утилиты по какой-либо причине могут блокировать доступ к Интернету.
- Выключите раздачу Wi-Fi с ноутбука (хот-спот).
- На Windows 10 помогает автоматический сброс настроек сети.
Установите на компьютер специальные программы для очистки кэша, памяти и оптимизации процесса работы. Возможно, ноутбук не может подключиться к сайту в силу своего возраста и неисправности железа. Программы по чистке продлят работу ПК.
Иногда в ошибке виновато содержимое HOSTS-файла. В этом документе прописаны базы допустимых и недопустимых доменных адресов. Вполне возможно, что сайт, к которому нет доступа, находится в списке недопустимых адресов. Исправляется проблема так:
- Через «Пуск» зайти в «Компьютер» («Мой компьютер»), перейти в «Локальный диск С».
- Открыть папку «Windows», «System 32», далее в «Drivers», в которой находится etc с нужным файлом.
- Найти HOSTS, открыть с помощью приложения «Блокнот» (навести мышкой на Хостс, кликнуть правой кнопкой мыши, в пункте «Открыть с помощью…» выбрать «Блокнот»).
- Найти название заблокированного сайта, удалить его из списка, если он есть.
- Подтвердить изменения, согласиться с запросом системы, проверить подключение.
Если компьютер не новый, попробуйте изменить объем MTU. Нажмите Win+R, введите «ncpa.cpl». Это даст вам узнать точное имя Интернет-соединения. Откройте командную строку и введите символы или скопируйте их и вставьте, дописав нужные значения: «netsh interface IPv4 set subinterface «имя_сети» mtu=1500 store=persistent»
Причиной проблемы также может служить неисправность драйверов или механические проблемы. В таком случае нужно отнести компьютер в сервисный центр. Можно попробовать установить драйвера самостоятельно и дома посмотреть «внутренности» техники, но делать этого строго не рекомендуется.
Не тяните с отправкой компьютера в сервисный центр, если перечисленные способы исправления ошибки не помогли. В некоторых случаях достаточно подождать, пока связь не наладится. Но если вам кажется, что проблема в ноутбуке, отнесите его мастеру.
Способ 4: изменить URL-адрес WordPress по умолчанию
Причина многих случаев ошибок «Failed To Load Resource» была очень очевидной. В большинстве случаев ошибка появлялась только после установки SSL-сертификата и переключения сайта с HTTP на HTTPS.
Переключение веб-сайта на использование SSL обычно означает, что в URL будут внесены изменения. Иногда система WordPress и плагины могут быть запутаны, выбирая ресурсы через старый HTTP или новый HTTPS.
У некоторых пользователей проблема возникла из-за того, что URL для установки WordPress все еще использовал старый HTTP после переключения веб-сайта на HTTPS. Все, что им нужно было сделать, чтобы исправить проблему, это изменить URL-адрес WordPress.
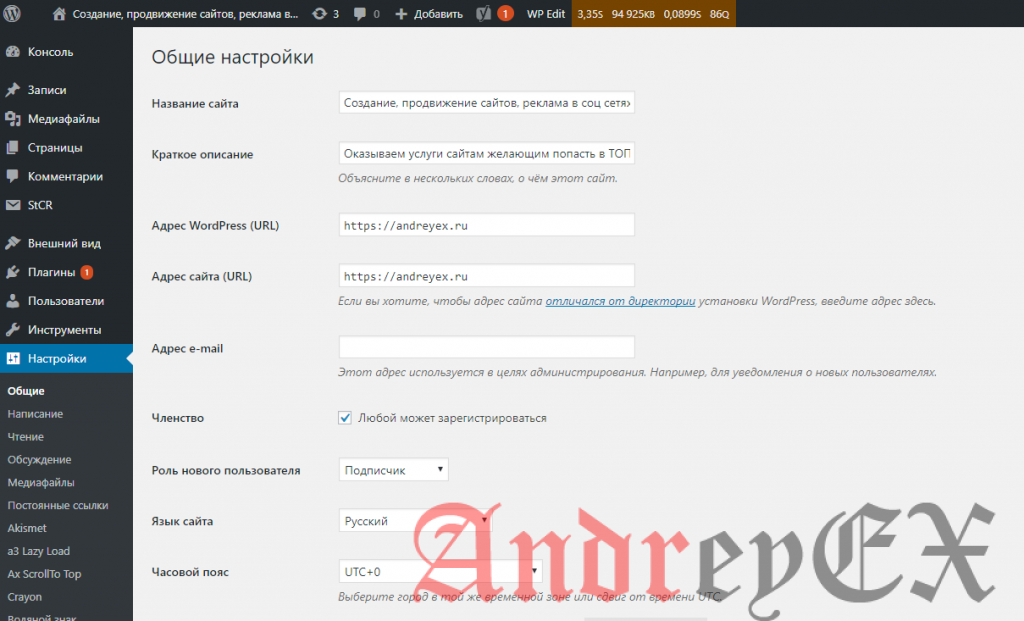
Если на вашем веб-сайте также есть смешанные URL-адреса в настройках WordPress, перейдите на вкладку «Общие параметры» в панели управления WordPress и измените адрес WordPress (URL) на HTTPS.
Имейте в виду, что это очень рискованное решение. Пожалуйста, обратитесь за профессиональным советом к эксперту, прежде чем менять этот URL.
Примеры ошибок
1. Ошибка «Подключение не защищено»
В англоязычной версии браузера: Your connection is not private.
Код ошибки: ERR_CERT_COMMON_NAME_INVALID.
Что означает: доменное имя сайта не совпадает с именем в SSL-сертификате.
Что делать: почистить кэш или зайти на сайт с другого браузера.
Код ошибки: ERR_CERT_AUTHORITY_INVALID.
Что означает: SSL-сертификат выпустил неверный/неизвестный центр сертификации.
Что делать: почистить кэш или зайти на сайт с другого браузера.
Код ошибки: ERR_CERT_REVOKED.
Что означает: центр сертификации отозвал сертификат. Обычно это бывает, когда сертификат забыли продлить после истечения срока действия. На сайте он по-прежнему стоит, но уже не действует.
Что делать: почистить кэш или зайти на сайт с другого браузера.
Код ошибки: ERR_SSL_PINNED_KEY_NOT_IN_CERT_CHAIN.
Что означает: на сайте используется устаревшая технология HPKP (HTTP Public Key Pinning).
Что делать: почистить кэш или открыть сайт в другом браузере. Если не помогло, проблема на стороне веб-сайта.
2. Ошибка «Часы спешат» / «Часы отстают»
В англоязычной версии браузера: Your clock is behind / Your clock is ahead.
Код ошибки: ERR_CERT_DATE_INVALID.
Что означает: неправильная дата выпуска или истечения сертификата. Обычно такая ошибка возникает из-за того, что время на компьютере и сервере отличаются.
Решение: проверьте время и дату на устройстве. Если дата и время правильные, попробуйте очистить кэш.
3. Ошибка «Подключение к сайту защищено не полностью» / «Части этой страницы не защищены»
В англоязычной версии браузера: Your connection to this site is not fully secure / Parts of this page are not secure.
Mozilla FirefoxGoogle Chrome
Что означает: после установки SSL-сертификата на сайте ещё остались элементы, которые загружаются по HTTP. Например, изображения. Если их загружали до установки сертификата, в ссылках останется HTTP.
Что делать: владельцу сайта придётся обновить ссылки вручную.
Просматривать сайт со смешанным контентом безопасно, но личные данные на нём лучше не оставлять.
4. Ошибка «Этот сайт не может обеспечить безопасное соединение»
В англоязычной версии браузера: This site can’t provide a secure connection.
Код ошибки: ERR_SSL_VERSION_OR_CIPHER_MISMATCH.
Что означает: произошла ошибка при выборе протокола TLS. Обычно появляется, если сайт работает на сервере с устаревшим ПО или версия браузера слишком старая. В первом случае это ошибка на стороне сайта, во втором — на стороне посетителя.
Что делать: обновить браузер или использовать другой. Если не помогло, сайт использует более старые протоколы, которые можно включить только вручную. В этом случае есть риск, что личные данные, которые вы введете на сайте, попадут в руки мошенников.
Код ошибки: ERR_BAD_SSL_CLIENT_AUTH_CERT.
Что означает: браузер и сервер в последний момент не смогли установить безопасное соединение. Часто случается из-за антивируса. В его настройках что-то по ошибке не дает браузеру и серверу договориться, в итоге происходит сбой аутентификации.
Что делать: отключите антивирус или отключите в его настройках фильтрацию протоколов SSL/TLS.
5. Ошибка «На сервере используется слабый эфемерный открытый ключ Диффи-Хелмана»
В англоязычной версии браузера: Server has a weak ephemeral Diffie-Hellman public key.
Код ошибки: ERR_SSL_WEAK_EPHEMERAL_DH_KEY.
Что означает: на сайте стоит слабый SSL-сертификат.
Что делать: лучше закройте сайт, если увидели такое предупреждение. Ваши данные здесь не в безопасности.
Достаточно часто браузеры вроде Google Chrome или Yandex при попытке входа на какой-то сайт выдают пользователю сообщение об ошибке net::ERR_CERT_AUTHORITY_INVALID. Большинство рядовых юзеров не знают, что делать в такой ситуации, ведь сообщение появляется снова и снова. Но тут всех нужно обнадежить: такая ошибка, в основном, характерна только для одного-двух ресурсов, а не всех сайтов в интернете (хотя встретить можно и такое). Далее предлагается рассмотреть причины возникновения такого сбоя и основные методики исправления сложившейся ситуации. Все решения предельно просты, и использовать их сможет любой человек, даже отдаленно не имеющий понятия о сетевых настройках и организации доступа к интернету. Впрочем, начнем с самого простого – выяснения причин такого явления, а только потом будет принимать решение по выбору оптимального метода устранения сбоя.
Истоки проблем Error 104 (net: : ERR_CONNECTION_FAILED)
Проблемы Error 104 (net: : ERR_CONNECTION_FAILED) вызваны поврежденным или отсутствующим Error 104 (net: : ERR_CONNECTION_FAILED), недопустимыми ключами реестра, связанными с Google Chrome, или вредоносным ПО.
Особенно ошибки Error 104 (net: : ERR_CONNECTION_FAILED) проистекают из:
- Поврежденная или недопустимая запись реестра Error 104 (net: : ERR_CONNECTION_FAILED).
- Зазаражение вредоносными программами повредил файл Error 104 (net: : ERR_CONNECTION_FAILED).
- Другая программа (не связанная с Google Chrome) удалила Error 104 (net: : ERR_CONNECTION_FAILED) злонамеренно или по ошибке.
- Другое программное обеспечение, конфликтующее с Google Chrome, Error 104 (net: : ERR_CONNECTION_FAILED) или общими ссылками.
- Неполный или поврежденный Google Chrome (Error 104 (net: : ERR_CONNECTION_FAILED)) из загрузки или установки.
Продукт Solvusoft
Совместима с Windows 2000, XP, Vista, 7, 8, 10 и 11
Исправляем ERR_CONNECTION_FAILED
Решение ERR_CONNECTION_FAILED состоит в следующем:
- Проверьте корректность введённой вами ссылки, временно закройте остальные вкладки браузера;
- Просто подождите. Возможно, на требуемом сайте происходят технические работы (или там произошёл случайный сбой), и нужно какое-либо время для восстановления нормальной работы ресурса. Для проверки попросите своих друзей или знакомых перейти на данный ресурс, и если у них возникнет та же ошибка, значит нужно проявить терпение и немного подождать. Если же они работают с данным ресурсом (и нужной вам конкретной страницей ресурса) без каких-либо проблем, тогда идём дальше;
- Перезагрузите ваш роутер. Выключите его, подождите пару минут, а потом включите вновь;
- Деинсталлируйте нежелательные расширения вашего браузера. В Хром это делается нажатием на кнопку настроек (три вертикальные точки) – «Дополнительные инструменты» — «Расширения». Выберите ненужные расширения, и удалите их, нажав на соответствующую кнопку. Перезагрузите ваш браузер;
-
Выполните очистку файлов диска. Запустите «Мой компьютер» — наведите курсор на диск С, щёлкните правой клавишей мыши, выберите «Свойства» — «Общие» — «Очистка диска» — Ок;
- Проверьте ваш ПК на наличие вирусных программ. Подойдут такие антивирусные инструменты как Dr.Web CureIt!, Trojan Remover, Malwarebytes Anti-Malware и другие аналоги;
- Очистите кэш и куки вашего браузера. В Хром это можно сделать перейдя в «Настройки» — «Дополнительные» — «Очистить историю». Там ставим галочку на «Изображения и другие файлы, сохранённые в кеше» и нажимаем на кнопку «Очистить историю»;
- Временно отключите ваш антивирус и брандмауэр;
-
Установите автоматическое определение параметров прокси-сервера. Перейдите в Хром – Настройки – Дополнительные, и нажмите на надпись «Настройки прокси-сервера». Откроется окно свойств интернета. Перейдите на вкладку «Подключения», там нажмите на кнопку «Настройка сети». В открывшемся окне поставьте галочку рядом с опцией «Автоматическое определение параметров», нажмите на «Ок». Затем перезагрузите ваш браузер;
- Используйте другой браузер;
- Полностью переустановите ваш Хром. Удалите его через стандартную процедуру удаления программ, перезагрузите ПК, а затем установите на ваш компьютер самую свежую версию данного веб-навигатора. Рекомендую после выполнения стандартной процедуры удаления удалить также директорию Chrome по пути:
Documents and Settings /Имя Пользователя/Local Settings/Application Data/Google/Chrome.
Откатите систему на предыдущую точку восстановления. Нажмите на кнопку «Пуск», в строке поиска введите rstrui и нажмите ввод. Найдите точку восстановления на число, когда ваша система работала корректно, и откатите ваш ПК на указанное стабильное состояние, это может помочь пофиксить ошибку ERR_CONNECTION_FAILED на вашем ПК.
Используйте откат системы на стабильную точку восстановления
Что за ошибка ERR_TUNNEL_CONNECTION_FAILED
Близкой к вышеописанной мной ошибке является ошибка ERR_TUNNEL_CONNECTION_FAILED». Обычно она возникает в ситуации, когда ваш браузер не смог обработать ответ прокси для какого-либо сайта.
Для исправления ошибки выполните советы, описанные мной выше для ошибки ERR_CONNECTION_FAILED». Также рекомендую запустить командную строку от имени администратора, и там набрать следующие команды, не забывая нажимать на ввод после каждой из них:
netsh int ip reset
netsh winsock reset
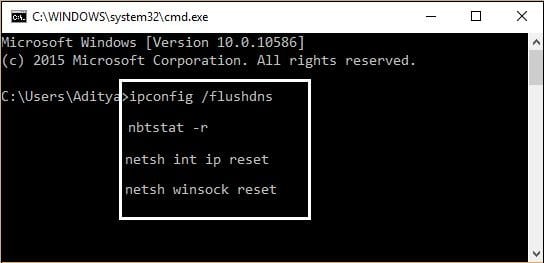
Кроме того, можно попробовать сбросить настройки вашего браузера (в случае с Хром это делается переходом в «Настройки» – «Дополнительные» – «Сбросить»).
Что нужно сначала сделать
Не стоит сразу же копаться в настройках или писать в службу техподдержки. Такие проблемы иногда решаются одним-двумя простейшими действиями, которые и нужно выполнить в первую очередь, а уже затем, если они не помогли, прибегать к более серьёзным способам.
Перезагрузите компьютер
Возможно ошибка «net:ERR_NAME_NOT_RESOLVED» произошла случайно. Обычная перезагрузка может всё исправить.

Ошибка 105 (net::ERR NAME NOT RESOLVED)
Перезагрузите модем или роутер
Проблема может быть с роутером, который по каким-либо причинам дал сбои, его перезагрузка, возможно, уберёт ошибку.
Веб-страницы
Проверьте, все ли сайты браузер не может загрузить, или же только один или несколько. На них могут вестись какие-либо работы, из-за которых они и недоступны, так что дело может быть и не в вашем компьютере.
Разные устройства
Проверьте, на всех ли устройствах выдаётся такая ошибка. Если и телефоны, и компьютеры отказываются загружать веб-страницы, то вполне возможно, что дело в провайдере или в роутере, а не в самих устройствах.
Браузер
Попробуйте зайти с разных браузеров. Ошибка может выдаваться только на одном. Если это так, то можно попробовать просто переустановить неработающий браузер.


