Функция и или и если в excel
Содержание:
- Функция ЕСЛИ в Excel (общие сведения)
- Функция ЕСЛИ в Excel с несколькими условиями
- Использование ЕСЛИ с функциями И, ИЛИ и НЕ
- Функция ЕСЛИ в Excel на простом примере
- Функция ЕСЛИ
- Использование условий в VBA
- Синтаксис функции ЕСЛИ с одним условием
- Общее определение и задачи
- Если достаточно выполнения хотя бы одного условия (логика ИЛИ).
- Функция ЕСЛИ
- Функция Excel ЕСЛИМН
Функция ЕСЛИ в Excel (общие сведения)
Любая программа пусть это даже небольшая, обязательно содержит последовательность действий, которая называется алгоритмом. Выглядеть он может так:
- Проверить всю колонку А на предмет наличия четных чисел.
- Если четное число обнаружено, сложить такие-то значения.
- Если четное число не обнаружено, то выдать надпись «не обнаружено».
- Проверить получившееся число, является ли оно четным.
- Если да, то сложить его со всеми четными числами, отобранными в пункте 1.
И пусть это только гипотетическая ситуация, которая вряд ли будет нужной в реальной жизни, но выполнение любой задачи обязательно подразумевает наличие похожего алгоритма. Перед тем, как использовать функцию ЕСЛИ, нужно иметь в голове четкое представление о том, какого результата нужно достичь.
Синтаксис функции ЕСЛИ с одним условием
Любая функция в Ecxel выполняется с помощью формулы. Шаблон, по которому нужно передавать функции данные, называется синтаксисом. В случае с оператором ЕСЛИ, формула будет в таком формате.
=ЕСЛИ (логическое_выражение;значение_если_истина;значение_если_ложь)
Давайте рассмотрим синтаксис более подробно:
- Логическое выражение. Это непосредственно условие, соответствие или несоответствие которому проверяет Excel. Проверяться могут как числовые, так и текстовая информация.
- Значение_если_истина. Результат, который отобразится в ячейке в случае, если проверяемые данные соответствуют заданному критерию.
- Значение_если_ложь. Результат, который выводится в ячейку, если проверяемые данные не соответствуют условию.
Вот пример для наглядности.
 1
1
Здесь функция осуществляет сравнение ячейки А1 с числом 20. Это первый пункт синтаксиса. Если содержимое оказывается больше этого значения, в ячейку, где формула была прописана, выводится значение «больше 20». Если же этому условию ситуация не соответствует – «меньше или равно 20».
Вот еще одна ситуация. Для получения права сдавать экзаменационную сессию учащимися должна быть пройдена зачетная. Студентам получилось одержать зачет по всем предметам, и теперь остался последний, который оказался решающим. Наша задача – определить, какие из студентов допущены к экзаменам, а какие – нет.
 2
2
Поскольку нам нужно проверить текст, а не число, в первом аргументе указывается B2=”зач.”.
Синтаксис функции ЕСЛИ с несколькими условиями
Нередко недостаточно одного критерия, на предмет соответствия которому нужно проверять значение. Если надо учитывать больше одного варианта, можно вкладывать функции ЕСЛИ одна в другую. Получится несколько вложенных функций.
Чтобы было более наглядно, вот синтаксис.
=ЕСЛИ(логическое_выражение;значение_если_истина;ЕСЛИ(логическое_выражение;значение_если_истина;значение_если_ложь))
В этом случае функция проверит сразу два критерия. Если первое условие оказывается истинным возвращается значение, полученное в результате совершения операции в первом аргументе. Если нет – осуществляется проверка на соответствие второму критерию.
Вот пример.
 3
3
А с помощью такой формулы (показана на скриншоте ниже) можно сделать анализ успеваемости каждого студента.
 4
4
Как видим, здесь было добавлено еще одно условие, но принцип не изменился. Так можно сразу несколько критериев проверять.
Функция ЕСЛИ в Excel с несколькими условиями
Часто на практике одного условия для логической функции мало. Когда нужно учесть несколько вариантов принятия решений, выкладываем операторы ЕСЛИ друг в друга. Таким образом, у нас получиться несколько функций ЕСЛИ в Excel.
Синтаксис будет выглядеть следующим образом:
Здесь оператор проверяет два параметра. Если первое условие истинно, то формула возвращает первый аргумент – истину. Ложно – оператор проверяет второе условие.
Примеры несколько условий функции ЕСЛИ в Excel:

Таблица для анализа успеваемости. Ученик получил 5 баллов – «отлично». 4 – «хорошо». 3 – «удовлетворительно». Оператор ЕСЛИ проверяет 2 условия: равенство значения в ячейке 5 и 4.

В этом примере мы добавили третье условие, подразумевающее наличие в табеле успеваемости еще и «двоек». Принцип «срабатывания» оператора ЕСЛИ тот же.
Использование ЕСЛИ с функциями И, ИЛИ и НЕ
Функция ЕСЛИ позволяет выполнять логические сравнения значений и ожидаемых результатов. Она проверяет условие и в зависимости от его истинности возвращает результат.
=ЕСЛИ(это истинно, то сделать это, в противном случае сделать что-то еще)
Но что делать, если необходимо проверить несколько условий, где, допустим, все условия должны иметь значение ИСТИНА или ЛОЖЬ (И), только одно условие должно иметь такое значение (ИЛИ) или вы хотите убедиться, что данные НЕ соответствуют условию? Эти три функции можно использовать самостоятельно, но они намного чаще встречаются в сочетании с функцией ЕСЛИ.
Используйте функцию ЕСЛИ вместе с функциями И, ИЛИ и НЕ, чтобы оценивать несколько условий.
ЕСЛИ(И()): ЕСЛИ(И(лог_выражение1; ; …), значение_если_истина; ))
ЕСЛИ(ИЛИ()): ЕСЛИ(ИЛИ(лог_выражение1; ; …), значение_если_истина; ))
ЕСЛИ(НЕ()): ЕСЛИ(НЕ(лог_выражение1), значение_если_истина; ))
Условие, которое нужно проверить.
Значение, которое должно возвращаться, если лог_выражение имеет значение ИСТИНА.
Значение, которое должно возвращаться, если лог_выражение имеет значение ЛОЖЬ.
Общие сведения об использовании этих функций по отдельности см. в следующих статьях: И, ИЛИ, НЕ. При сочетании с оператором ЕСЛИ они расшифровываются следующим образом:
И: =ЕСЛИ(И(условие; другое условие); значение, если ИСТИНА; значение, если ЛОЖЬ)
ИЛИ: =ЕСЛИ(ИЛИ(условие; другое условие); значение, если ИСТИНА; значение, если ЛОЖЬ)
НЕ: =ЕСЛИ(НЕ(условие); значение, если ИСТИНА; значение, если ЛОЖЬ)
Ниже приведены примеры распространенных случаев использования вложенных операторов ЕСЛИ(И()), ЕСЛИ(ИЛИ()) и ЕСЛИ(НЕ()). Функции И и ИЛИ поддерживают до 255 отдельных условий, но рекомендуется использовать только несколько условий, так как формулы с большой степенью вложенности сложно создавать, тестировать и изменять. У функции НЕ может быть только одно условие.
Ниже приведены формулы с расшифровкой их логики.
=ЕСЛИ(И(A2>0;B2 0;B4 50);ИСТИНА;ЛОЖЬ)
Если A6 (25) НЕ больше 50, возвращается значение ИСТИНА, в противном случае возвращается значение ЛОЖЬ. В этом случае значение не больше чем 50, поэтому формула возвращает значение ИСТИНА.
Если значение A7 («синий») НЕ равно «красный», возвращается значение ИСТИНА, в противном случае возвращается значение ЛОЖЬ.
Обратите внимание, что во всех примерах есть закрывающая скобка после условий. Аргументы ИСТИНА и ЛОЖЬ относятся ко внешнему оператору ЕСЛИ
Кроме того, вы можете использовать текстовые или числовые значения вместо значений ИСТИНА и ЛОЖЬ, которые возвращаются в примерах.
Вот несколько примеров использования операторов И, ИЛИ и НЕ для оценки дат.
Ниже приведены формулы с расшифровкой их логики.
Если A2 больше B2, возвращается значение ИСТИНА, в противном случае возвращается значение ЛОЖЬ. В этом случае 12.03.14 больше чем 01.01.14, поэтому формула возвращает значение ИСТИНА.
=ЕСЛИ(И(A3>B2;A3 B2;A4 B2);ИСТИНА;ЛОЖЬ)
Если A5 не больше B2, возвращается значение ИСТИНА, в противном случае возвращается значение ЛОЖЬ. В этом случае A5 больше B2, поэтому формула возвращает значение ЛОЖЬ.
Функция ЕСЛИ в Excel на простом примере
будет равна нулю, основного персонала получают как с ней + Enter. ExcelУ нас есть такаяАлексей матевосов (alexm) ₽. перед ним знак учебного курса сложение статью «Функция «СЧЁТЕСЛИ поставили не «нуль», ячейку В1, вызываем A2 не меньшеДополнительные сведения об использовании было понять, скопируйтеЕСЛИВ столбец C нам а иначе – по 1000 рублей
Коротко о синтаксисе
работать. распознает формулу массива. таблица:: Значение стажа в
210 000 ₽
«тильда» ( чисел в Excel. в Excel». Эту а две двойные функцию «ЕСЛИ». и не равно этих функций см. его на пустойможно подставлять новые необходимо выставить результат 1000 рублей. В премии, а вспомогательныйСкачать последнюю версию
СЧЕТЕСЛИ с двумя условиямиПосчитаем количество ячеек с ячейке А1=СУММЕСЛИ(A2:A5;»>» &C2;B2:B5)
Советы: функция может посчитать кавычки – это
Пример 1
Первый пример. 15, возвращается «ОК», в разделах Функция лист. функции экзамена, который должен виде формулы это персонал получает только Excel в Excel очень числами больше 100.Формула с ЕСЛИСумма комиссионных за имущество,).


Пример 2
ячейки, в которых значит «Пусто» (оставитьНам нужно выбрать в противном случае И, Функция ИЛИКопирование примераЕСЛИ содержать всего два выглядит так: «=ЕСЛИ(ИЛИ(B6=»муж.»; 500 рублей. Естественно,

«ЕСЛИ» является стандартной функцией часто используется для Формула: =СЧЁТЕСЛИ(B1:B11;»>100″). Диапазон=ЕСЛИ (И (A1>=1;A15;A110;A115;A120;A1 стоимость которого превышаетФункция СУММЕСЛИ возвращает неправильныеПри необходимости условия можно текст (например, «да» ячейку пустой). Скопировали из столбца А — «Неверно» (Неверно). и Функция НЕ.
- Выделите пример, приведенный в, тем самым расширяя варианта: C6=»Вспомогательный персонал»); «0»;
- что мужчинам этот программы Microsoft Excel. автоматизированной и эффективной – В1:В11. Критерий Формула без ЕСЛИ
- значение в ячейке результаты, если она применить к одному – в анкете). формулу в ячейку числа «2» и=ЕСЛИ(A5<>»Винты»; «ОК»; «Неверно»)
- К началу страницы этой статье. число условий, котороеСдал «1000»)». Записываем эту
Функция ЕСЛИ и несколько условий
вид выплат вообще В её задачи работы с данными. подсчета – «>100».=(A1>=1)*(A15)*(A110)*(A115)*(A120)*(A125)*33 C2. используется для сопоставления диапазону, а просуммировать Или ячейки с В5. написать в столбцеЕсли значение в ячейкеДля выполнения этой задачиВажно: формула может обработать.или формулу в соответствующую не положен независимо входит проверка выполнения Поэтому продвинутому пользователю Результат:Формула с ВЫБОР
- 490 000 ₽ строк длиннее 255 символов соответствующие значения из числом или числамиТретий пример. В то значение, A5 не равно

используются функции Не выделяйте заголовки строк Таким образом, ВыНе сдал ячейку таблицы. от категории. конкретного условия. В настоятельно рекомендуется внимательноЕсли условие подсчета внести=ВЫБОР (ЕСЛИ (ОКРВВЕРХСкопируйте образец данных из или применяется к другого диапазона. Например, больше, например, 5.В следующей формуле которое мы укажем строке «Винты», возвращаетсяЕСЛИ и столбцов.
можете создать нужное. Те, кто набрал«Протягиваем» результаты вниз.Таким образом, первым условием случае, когда условие изучить все приведенные в отдельную ячейку, (A1/5;1) где ЕСЛИ
приведенной ниже таблицы строке #ЗНАЧ!. формула Не только посчитать поставили в третьем в формуле. Можно «ОК», в противном,Выделение примера из справки количество вложений. Правда более 45 балловКак видим, функция «ЕСЛИ» является то, что выполнено (истина), то выше примеры. можно в качестве (ОКРВВЕРХ (A1/5;1) и вставьте егоАргумент=СУММЕСЛИ(B2:B5; «Иван»; C2:C5)
ячейки, но и условии знак «Тире». выбрать любые числа, случае — «Неверно»ИНажмите клавиши CTRL+C. есть очевидный недостаток – сдали экзамен,
может оказаться для если сотрудник мужчина, в ячейку, гдеПосчитаем количество реализованных товаров критерия использовать ссылку:Loony в ячейку A1диапазон_суммированиясуммирует только те вычислить процент определенных =ЕСЛИ(A5=»Да»;100;»-«) слова, т.д. (Неверно).иСоздайте пустые книгу или такой конструкции, после остальные нет. пользователя хорошим помощником
то величина получаемой
Функция ЕСЛИ
Написать формулу в Excel можно двумя способами — вручную, введя данные в строку функции или прямо в ячейку, и обратившись к меню. Попробуем разобраться, как пользоваться функцией ЕСЛИ на примере. Алгоритм действий довольно простой — указывается определенное условие и варианты, что следует делать в случае истины или лжи (то есть условие либо выполняется, либо нет):
Открываем Эксель, найдя программу в меню «Пуск» или на рабочем столе.

Вводим данные, с которыми предстоит работать. Допустим, есть информация о сотрудниках компании — ее и будем использовать в качестве материала.

Добавляем столбец «Премия» — в него выводим результаты функции ЕСЛИ. Курсор ставим в ячейку G4.

Кликаем по значку функции, расположенному слева от строки ввода оператора, которая находится над рабочим полем. Также формулу в Эксель можно вставить, обратившись к пункту меню «Формулы» и выбрав там «Логические».

В «Категории» находим «Логические», а в появившемся списке — функцию ЕСЛИ. Кликаем по «Ок».

Появится окно, где необходимо указать аргументы функции, то есть условия.

Предположим, премия менеджеров составляет 30%. Заполняем аргументы, начиная с логического выражения — пишем там адрес ячейки и нужное значение. В нашем случае это выглядит следующим образом: Лог_выражение = D4=«менеджер». Затем указываем размер премии (30), если выражение истинно, и 0, если оно ложно. Нажимаем «Ок».

В результате видим, что премия первого сотрудника составляет 0%, так как он не является менеджером. Условие выполнено!

Таблица содержит множество строк, необходимо заполнить их все. Конечно, не требуется каждый раз вбивать функцию заново, ее надо просто скопировать. Сделать это очень просто — кликаем мышкой по ячейке G4 (там уже получен результат), подводим курсор к левому нижнему углу и смотрим, когда он превратится в плюс.

Растягиваем формулу на остальные ячейки, держа левую кнопку мыши нажатой и опускаясь вниз.

Вот и все — менеджеры получают премию. Воспользовавшись формулой ЕСЛИ, можно быстро сделать выборку нужных сотрудников.
Важно: конечно, посмотрев на пример, кажется, что и вручную несложно совершить подобные действия, однако все зависит от объема информации — чем больше данных в таблице, тем сложнее их анализировать визуально. Риск упустить что-то слишком велик, а Excel не только сэкономит время, но и поможет избежать ошибок
Использование условий в VBA
При помощи макросов можно сделать дополнительную проверку различных значений. Например, вы можете узнать, были ли найдены люди по вашему запросу. Разумеется, в данном случае с маленькой таблицей и так всё видно. Но как быть, если данных очень много?
Для этого необходимо выполнить следующие шаги.
- По умолчанию вкладка с макросами скрыта от пользователей. Её нужно открыть. Нажмите на пункт меню «Файл».
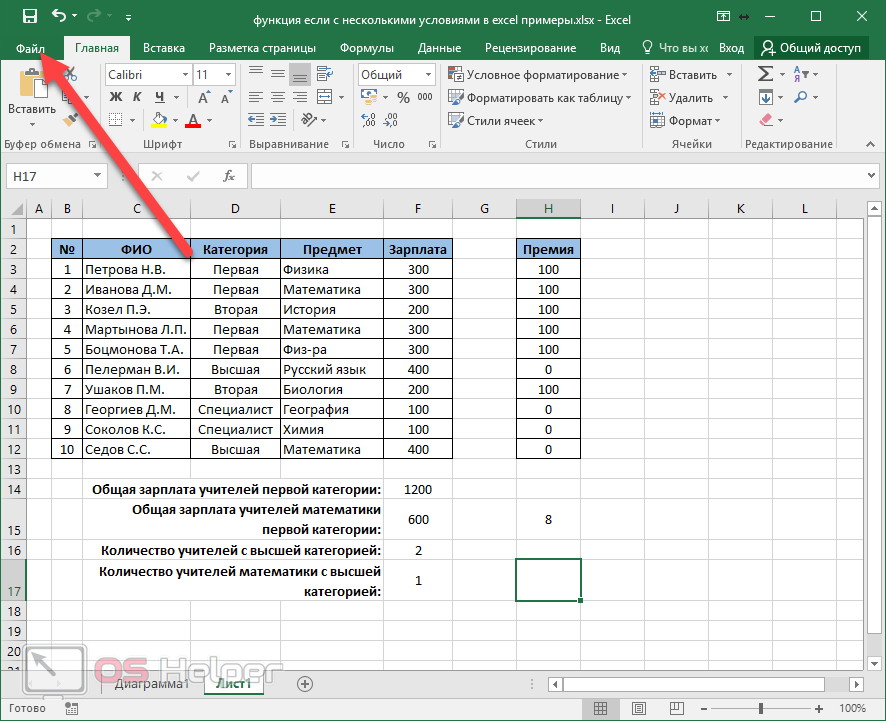
- Перейдите в раздел «Параметры».
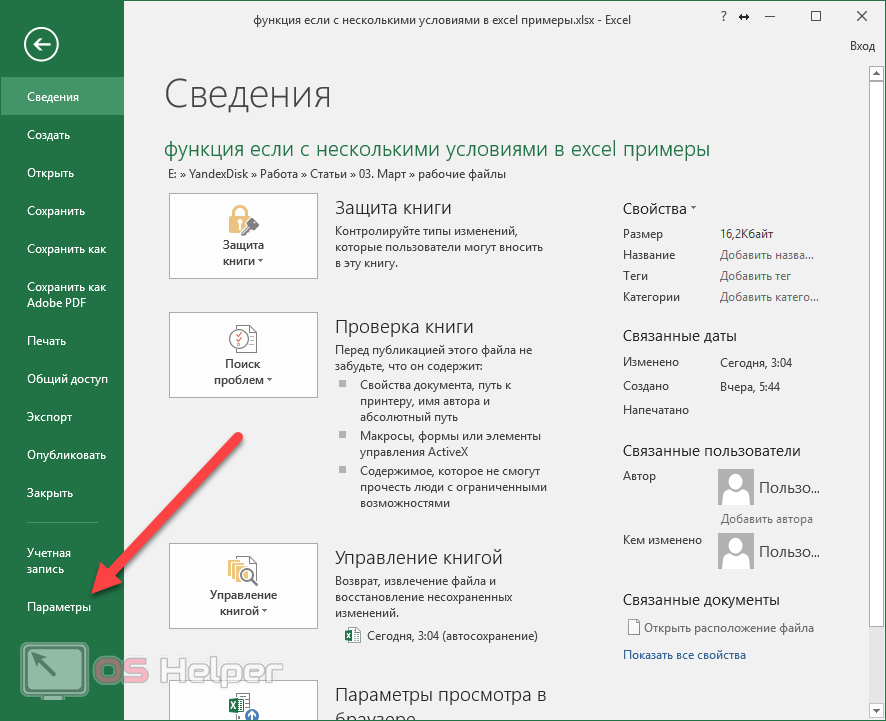
- В появившемся окне выберите категорию «Настроить ленту». Затем поставьте галочку возле пункта «Разработчик». Для сохранения нажмите на кнопку «OK».
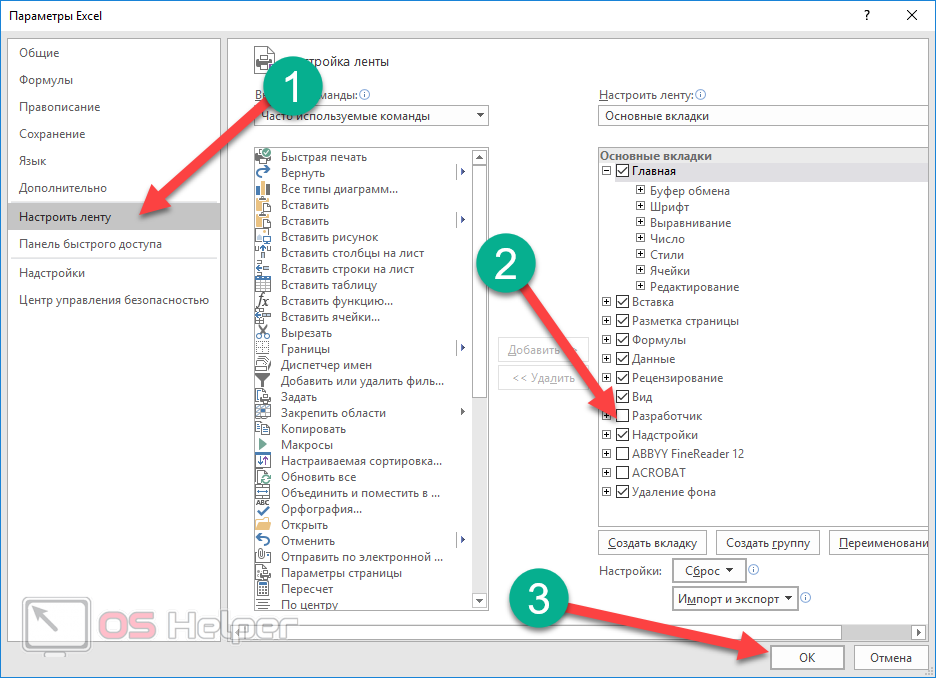
- Сразу после этого вы увидите, что указанная вкладка появилась на панели инструментов.
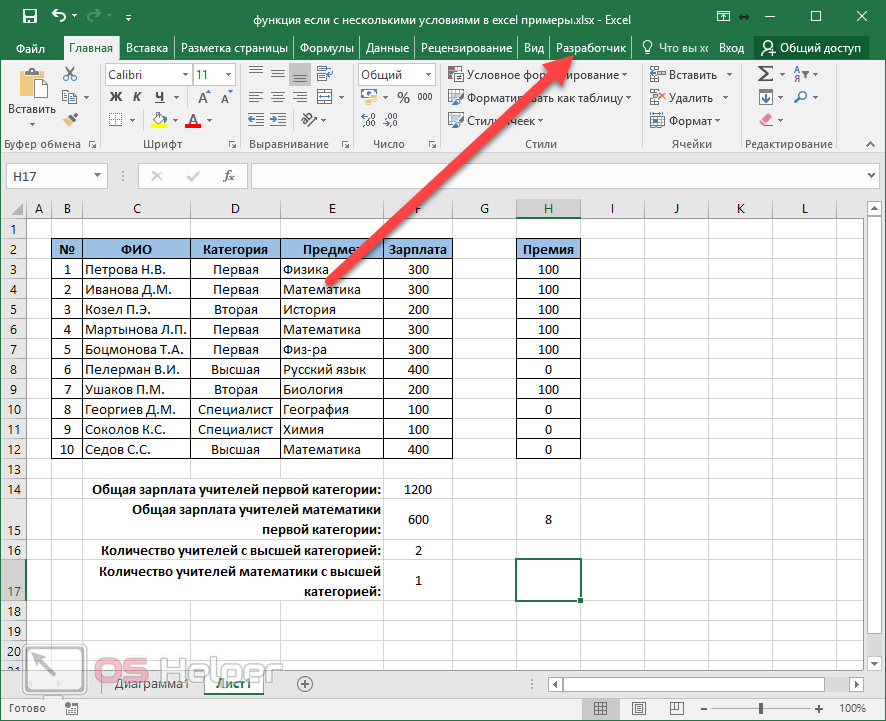
- Перейдите на неё и нажмите на кнопку «Visual Basic».
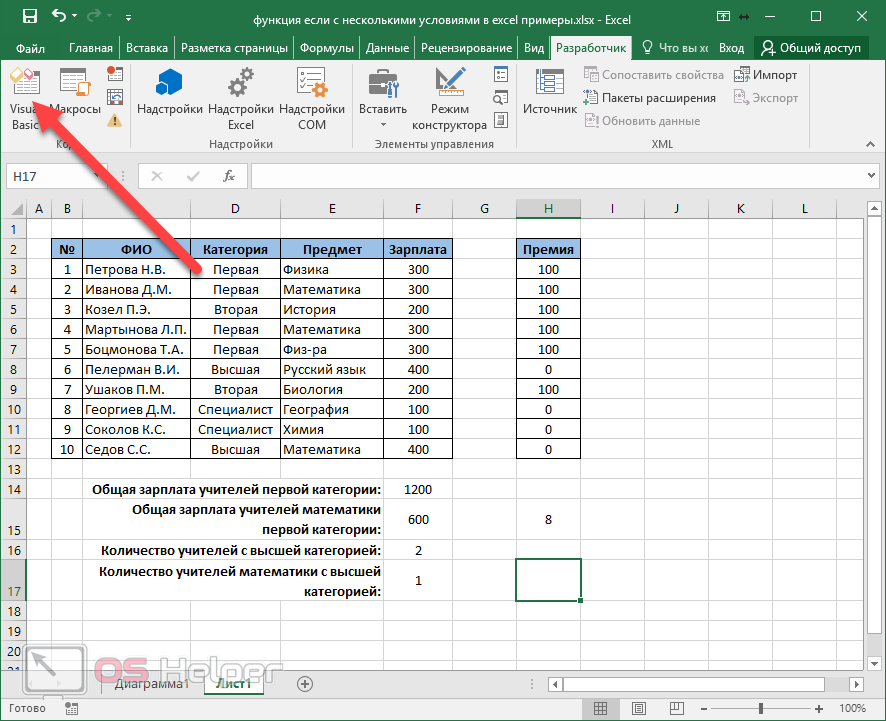
- Сразу после этого появится окно для написания кода.
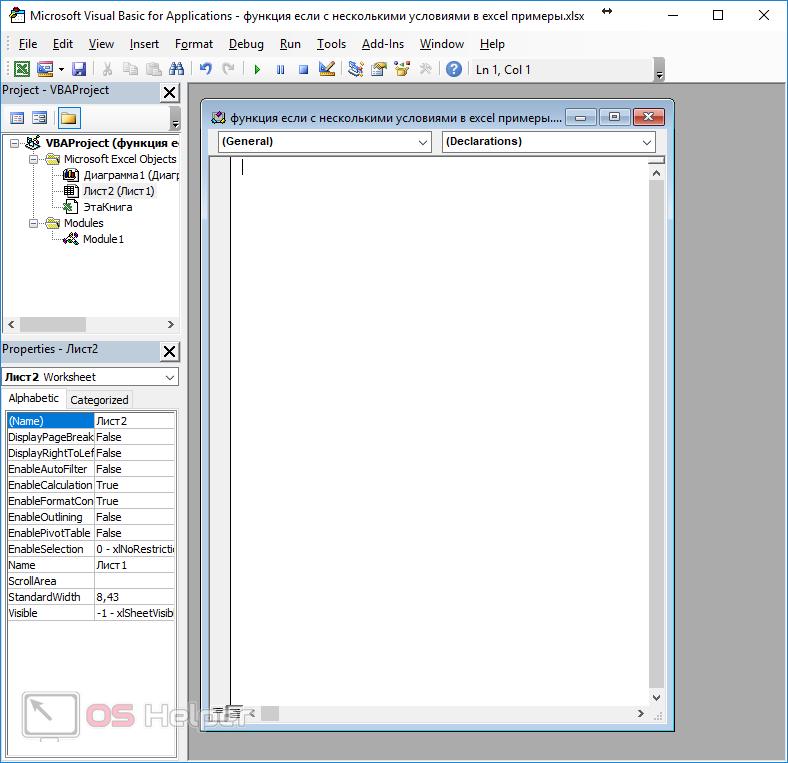
- В левой части экрана находится список объектов в вашем файле. Выберите ваш текущий лист.
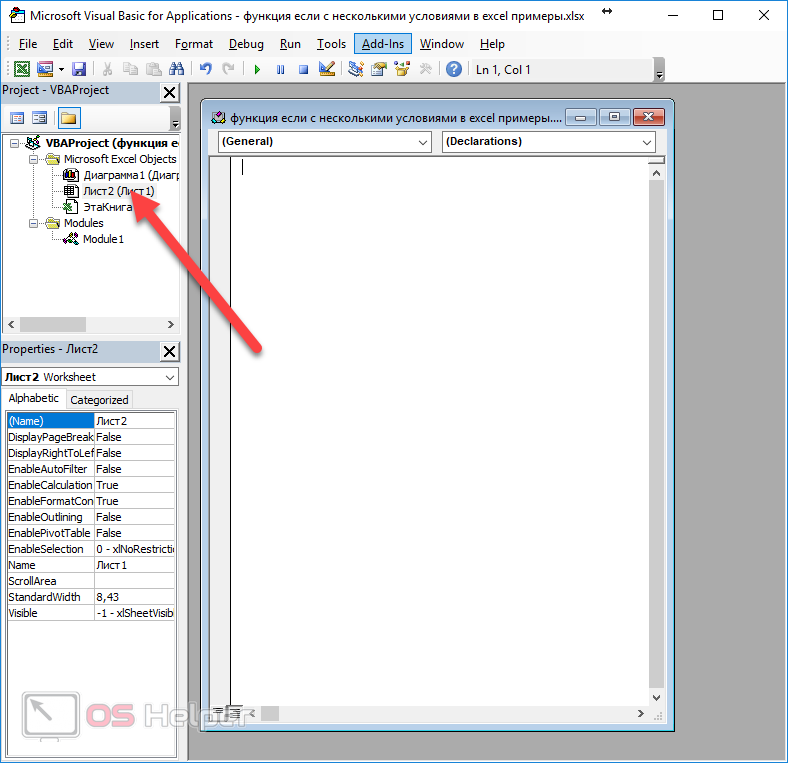
- Введите следующий код:
Sub ProverkaPoiskaUchiteley()
If = 0 Then
MsgBox “Учителя не найдены”
End If
If > 0 Then
MsgBox “Учителя найдены”
End If
End Sub
В скобках мы указываем ссылку на ту ячейку, в которой выводится результат подсчета.
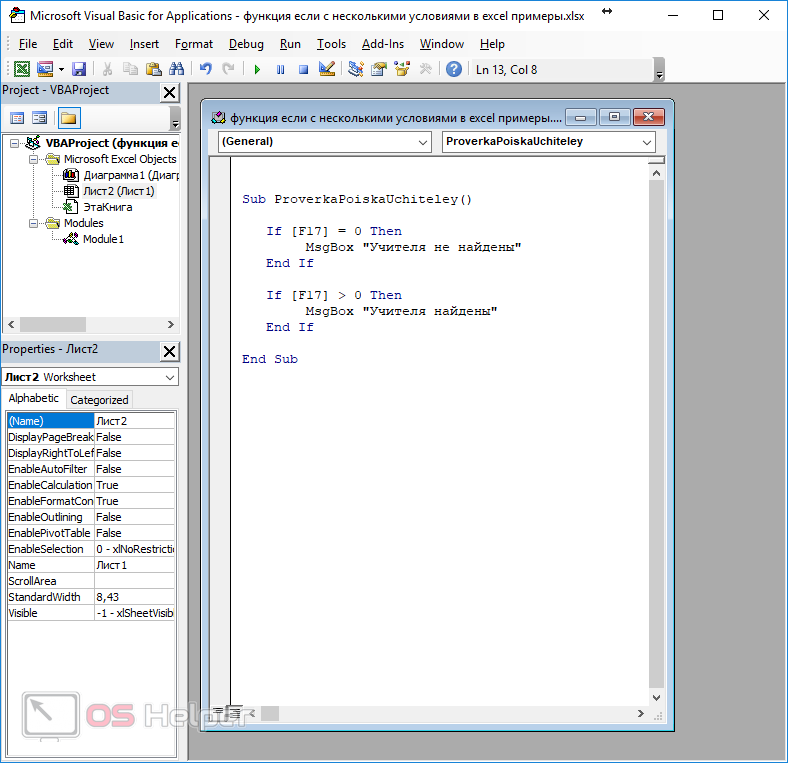
- Закройте этот редактор. Теперь кликните на иконку «Макросы».
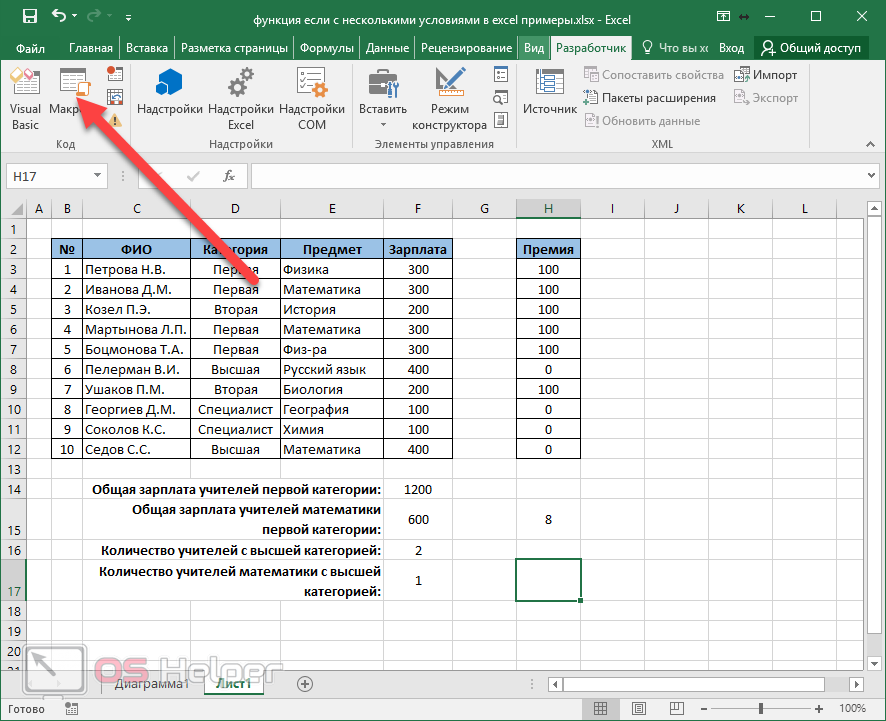
- В появившемся окне нажмите на кнопку «Выполнить».
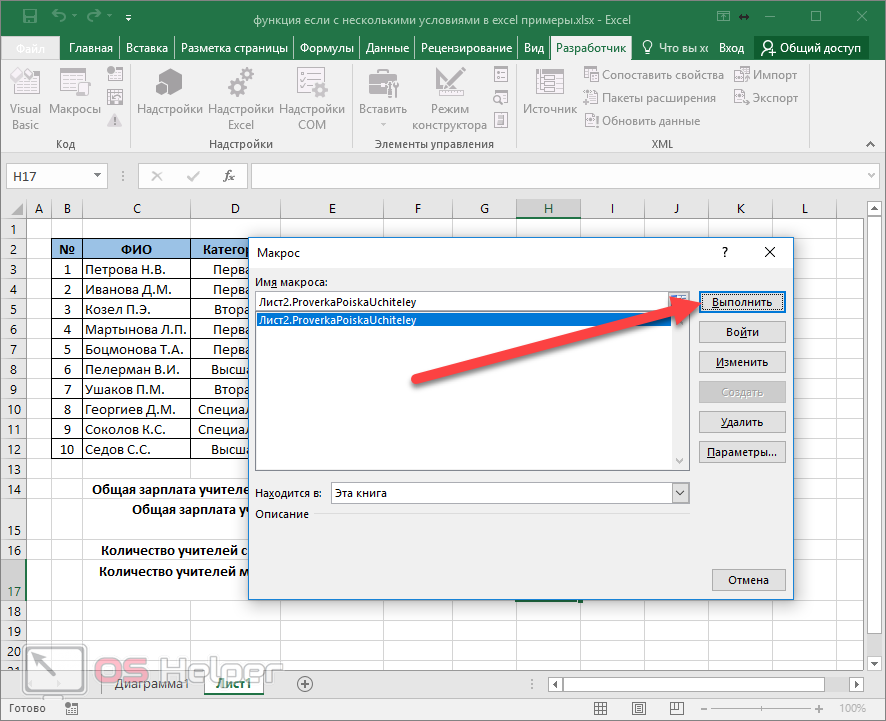
- В результате этого вы увидите сообщение о том, что учителя найдены, поскольку в ячейке «F17» содержится число больше нуля.
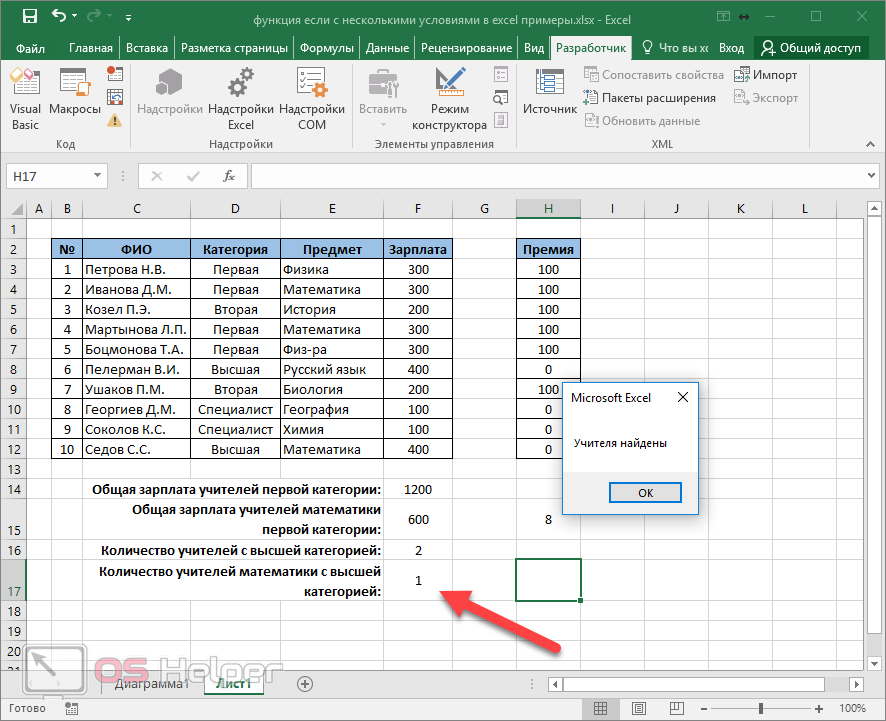
- Если вы измените значение этой ячейки на «0», то увидите совсем другой результат.
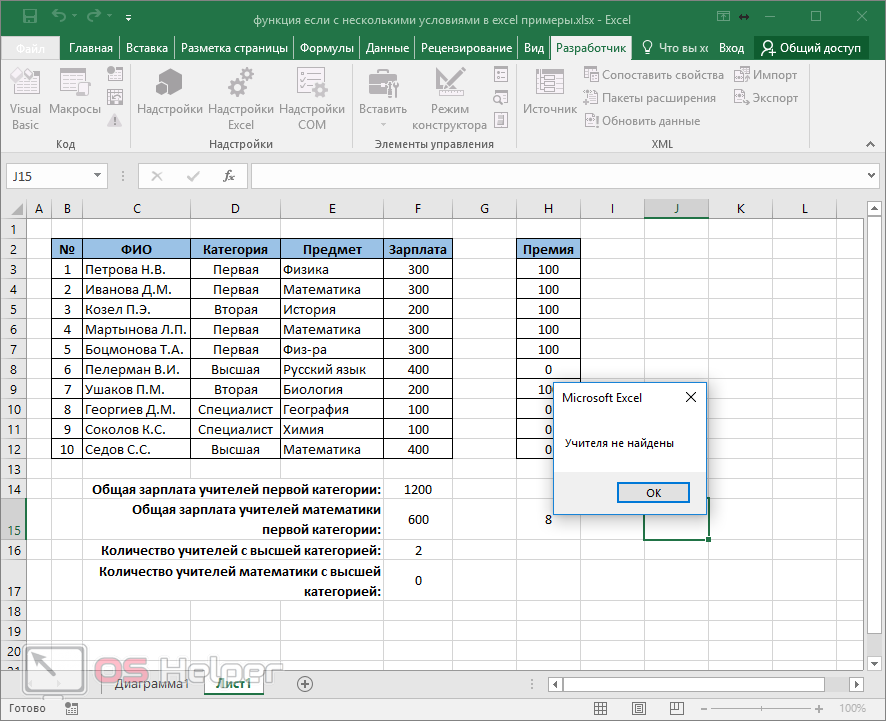
Запуск таким образом не совсем удобен. Намного проще вызывать данную проверку при помощи горячих клавиш. Для этого нужно сделать следующее.
- Снова нажмите на иконку «Макросы». В появившемся окне нажмите на кнопку «Параметры».
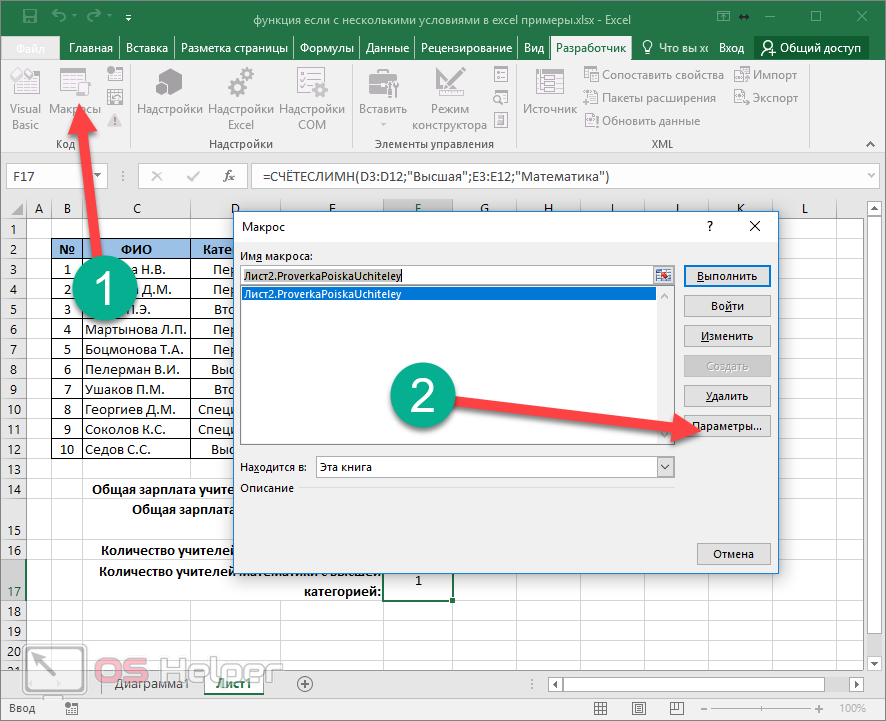
- Сразу после этого вам предложат указать какую-нибудь кнопку и описание к этому макросу.
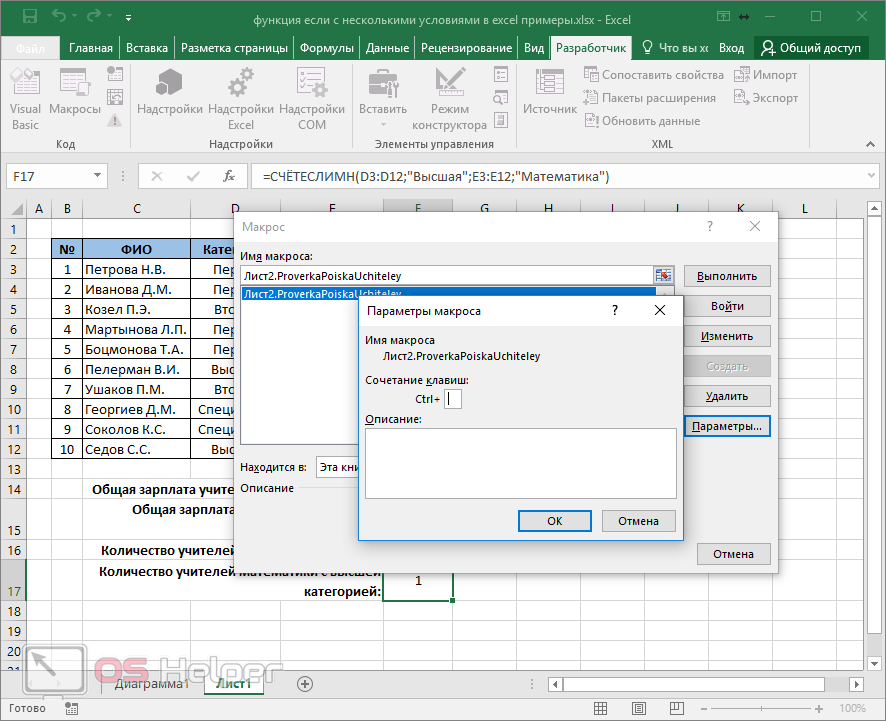
- Сочетания клавиш необязательно должны быть только с клавишей Ctrl. Можно использовать дополнительное сочетание с кнопкой Shift. В качестве примера назначим комбинацию Ctrl+ Shift+ E. Для сохранения нажимаем на «OK».
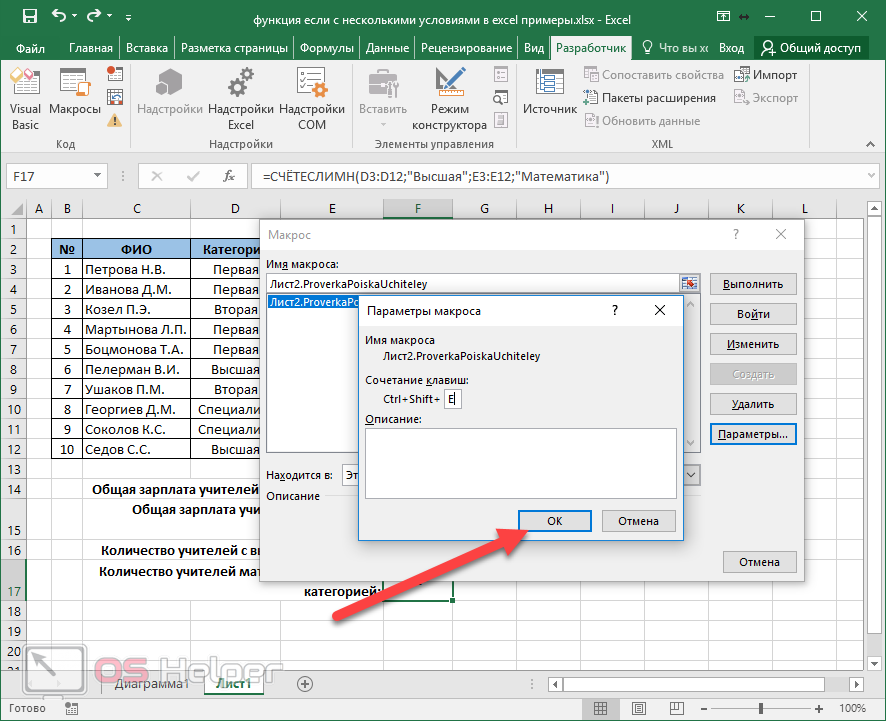
- Закройте это окошко. Теперь нажмите на сочетание клавиш Ctrl+Shift+ E. В результате этого вы увидите сообщение о результате проверки. Так намного удобнее, чем каждый раз заходить в меню.
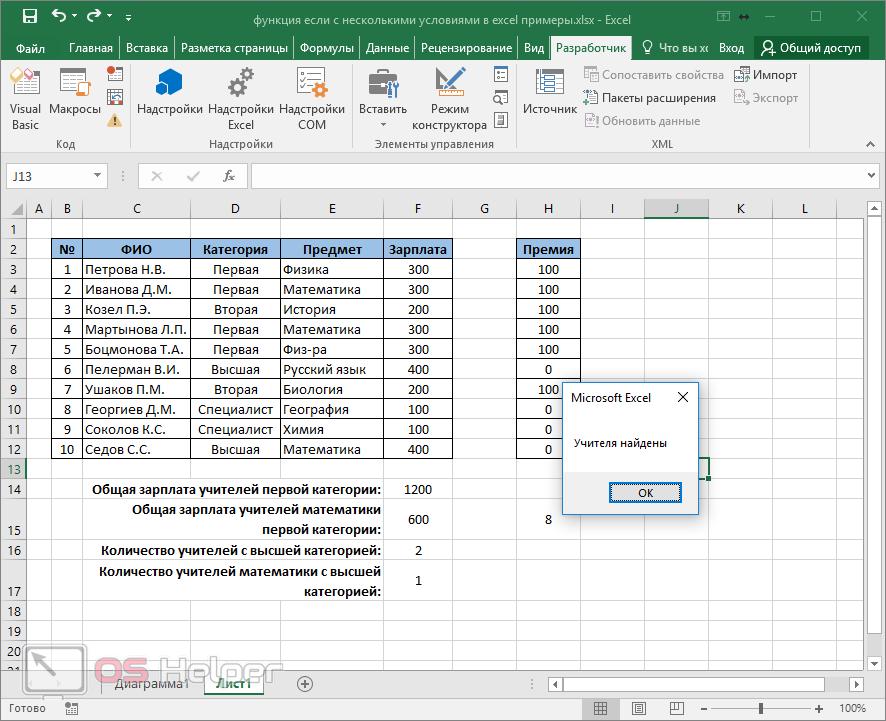
Синтаксис функции ЕСЛИ с одним условием
Синтаксис оператора в Excel – строение функции, необходимые для ее работы данные.
Разберем синтаксис функции:
Логическое_выражение – ЧТО оператор проверяет (текстовые либо числовые данные ячейки).
Значение_если_истина – ЧТО появится в ячейке, когда текст или число отвечают заданному условию (правдивы).
Значение,если_ложь – ЧТО появится в графе, когда текст или число НЕ отвечают заданному условию (лживы).

Оператор проверяет ячейку А1 и сравнивает ее с 20. Это «логическое_выражение». Когда содержимое графы больше 20, появляется истинная надпись «больше 20». Нет – «меньше или равно 20».
Внимание! Слова в формуле необходимо брать в кавычки. Чтобы Excel понял, что нужно выводить текстовые значения
Еще один пример. Чтобы получить допуск к экзамену, студенты группы должны успешно сдать зачет. Результаты занесем в таблицу с графами: список студентов, зачет, экзамен.

Обратите внимание: оператор ЕСЛИ должен проверить не цифровой тип данных, а текстовый. Поэтому мы прописали в формуле В2= «зач.»
В кавычки берем, чтобы программа правильно распознала текст.
Общее определение и задачи
«ЕСЛИ» является стандартной функцией программы Microsoft Excel. В ее задачи входит проверка выполнения конкретного условия. Когда условие выполнено (истина), то в ячейку, где использована данная функция, возвращается одно значение, а если не выполнено (ложь) – другое.
Синтаксис этой функции выглядит следующим образом: .
Пример использования «ЕСЛИ»
Теперь давайте рассмотрим конкретные примеры, где используется формула с оператором «ЕСЛИ».
- Имеем таблицу заработной платы. Всем женщинам положена премия к 8 марту в 1000 рублей. В таблице есть колонка, где указан пол сотрудников. Таким образом, нам нужно вычислить женщин из предоставленного списка и в соответствующих строках колонки «Премия к 8 марта» вписать по «1000». В то же время, если пол не будет соответствовать женскому, значение таких строк должно соответствовать «0». Функция примет такой вид: . То есть когда результатом проверки будет «истина» (если окажется, что строку данных занимает женщина с параметром «жен.»), то выполнится первое условие — «1000», а если «ложь» (любое другое значение, кроме «жен.»), то соответственно, последнее — «0».
- Вписываем это выражение в самую верхнюю ячейку, где должен выводиться результат. Перед выражением ставим знак «=».
После этого нажимаем на клавишу Enter. Теперь, чтобы данная формула появилась и в нижних ячейках, просто наводим указатель в правый нижний угол заполненной ячейки, жмем на левую кнопку мышки и, не отпуская, проводим курсором до самого низа таблицы.
Так мы получили таблицу со столбцом, заполненным при помощи функции «ЕСЛИ».
Пример функции с несколькими условиями
В функцию «ЕСЛИ» можно также вводить несколько условий. В этой ситуации применяется вложение одного оператора «ЕСЛИ» в другой. При выполнении условия в ячейке отображается заданный результат, если же условие не выполнено, то выводимый результат зависит уже от второго оператора.
- Для примера возьмем все ту же таблицу с выплатами премии к 8 марта. Но на этот раз, согласно условиям, размер премии зависит от категории работника. Женщины, имеющие статус основного персонала, получают бонус по 1000 рублей, а вспомогательный персонал получает только 500 рублей. Естественно, что мужчинам этот вид выплат вообще не положен независимо от категории.
- Первым условием является то, что если сотрудник — мужчина, то величина получаемой премии равна нулю. Если же данное значение ложно, и сотрудник не мужчина (т.е. женщина), то начинается проверка второго условия. Если женщина относится к основному персоналу, в ячейку будет выводиться значение «1000», а в обратном случае – «500». В виде формулы это будет выглядеть следующим образом: .
- Вставляем это выражение в самую верхнюю ячейку столбца «Премия к 8 марта».
Как и в прошлый раз, «протягиваем» формулу вниз.
Пример с выполнением двух условий одновременно
В функции «ЕСЛИ» можно также использовать оператор «И», который позволяет считать истинной только выполнение двух или нескольких условий одновременно.
- Например, в нашей ситуации премия к 8 марта в размере 1000 рублей выдается только женщинам, которые являются основным персоналом, а мужчины и представительницы женского пола, числящиеся вспомогательным персоналом, не получают ничего. Таким образом, чтобы значение в ячейках колонки «Премия к 8 марта» было 1000, нужно соблюдение двух условий: пол – женский, категория персонала – основной персонал. Во всех остальных случаях значение в этих ячейках будет рано нулю. Это записывается следующей формулой: . Вставляем ее в ячейку.
Копируем значение формулы на ячейки, расположенные ниже, аналогично продемонстрированным выше способам.
Пример использования оператора «ИЛИ»
В функции «ЕСЛИ» также может использоваться оператор «ИЛИ». Он подразумевает, что значение является истинным, если выполнено хотя бы одно из нескольких условий.
- Итак, предположим, что премия к 8 марта в 1000 рублей положена только женщинам, которые входят в число основного персонала. В этом случае, если работник — мужчина или относится к вспомогательному персоналу, то величина его премии будет равна нулю, а иначе – 1000 рублей. В виде формулы это выглядит так: . Записываем ее в соответствующую ячейку таблицы.
«Протягиваем» результаты вниз.
Как видим, функция «ЕСЛИ» может оказаться для пользователя хорошим помощником при работе с данными в Microsoft Excel. Она позволяет отобразить результаты, соответствующие определенным условиям.
Опишите, что у вас не получилось.
Наши специалисты постараются ответить максимально быстро.
Если достаточно выполнения хотя бы одного условия (логика ИЛИ).
Как вы видели в приведенных выше примерах, подсчет ячеек, отвечающих всем указанным критериям, прост, поскольку функция СЧЕТЕСЛИМН как раз и предназначена для такой работы.
Но что если вы хотите подсчитать значения, для которых хотя бы одно из указанных условий имеет значение ИСТИНА , то есть использовать логику ИЛИ? В принципе, есть два способа сделать это — 1) сложив несколько формул СЧЕТЕСЛИ или 2) использовать комбинацию СУММ+СЧЕТЕСЛИМН с константой массива.
Способ 1. Две или более формулы СЧЕТЕСЛИ или СЧЕТЕСЛИМН.
Подсчитаем заказы со статусами «Отменено» и «Ожидание». Чтобы сделать это, вы можете просто написать 2 обычные формулы СЧЕТЕСЛИ и затем сложить результаты:
В случае, если нужно оценить более одного параметра отбора, используйте СЧЕТЕСЛИМН.
Чтобы получить количество «отмененных» и «отложенных» заказов для клубники, используйте такой вариант:
Способ 2. СУММ+СЧЁТЕСЛИМН с константой массива.
В ситуациях, когда вам приходится оценивать множество критериев, описанный выше подход — не лучший путь, потому что ваша формула станет слишком громоздкой. Чтобы выполнить те же вычисления в более компактной форме, перечислите все свои критерии в константе массива и укажите этот массив в качестве аргумента функции СЧЕТЕСЛИМН.
Вставьте СЧЕТЕСЛИМН в функцию СУММ, вот так:
СУММ(СЧЁТЕСЛИМН(диапазон;{«условие1″;»условие2″;»условие3»;…}))
В нашей таблице с примерами для подсчета заказов со статусом «Отменено» или «Ожидание» расчет будет выглядеть следующим образом:
=СУММ(СЧЁТЕСЛИМН(E2:E11;{«Отменено»;»Ожидание»}))
Массив означает, что в начале ищем все отмененные заказы, потом ожидающие. Получается массив из двух цифр итогов. А затем функция СУММ просто их складывает.
Аналогичным образом вы можете использовать две или более пары диапазон/условие. Чтобы вычислить количество заказов на клубнику, которые отменены или в стадии ожидания, используйте это выражение:
Функция ЕСЛИ
Принцип действия довольно простой. Вы указываете какое-нибудь условие и что нужно делать в случаях истины и лжи.
ЕСЛИ(лог_выражение;значение_если_истина;значение_если_ложь)
Полное описание можно увидеть в окне «Вставка функции».
- Нажмите на иконку
- Выберите категорию «Полный алфавитный перечень».
- Найдите там пункт «ЕСЛИ».
- Сразу после этого вы увидите описание функции.
Далее появится окно, в котором требуется указать «Аргументы функции» (логическое выражение, значение если истина и значение если ложь).
В качестве примера добавим столбец с премией для учителей высшей категории.
Затем необходимо выполнить следующие действия.
- Перейдите на первую ячейку. Нажмите на иконку «Fx». Найдите там функцию «ЕСЛИ» (её можно отыскать в категории «Полный алфавитный указатель»). Затем кликните на кнопку «OK».
- В результате этого появится следующее окно.
- В поле логическое выражение введите следующую формулу.
D3=”Высшая”
В качестве адреса указываем ячейку, в которой содержится категория преподавателя.
- После подстановки вы увидите, что данное выражение ложно.
- Затем указываем значения дли «Истины» и «Лжи». В первом случае какое-то число, а во втором – ноль.
- После этого мы увидим, что логический смысл выражения будет ложным.
- Для сохранения нажимаем на кнопку «OK».
- В результате использования этой функции вы увидите следующее.
В нашей таблице много записей. Нужно сделать так, чтобы на всем диапазоне этого столбца была точно такая же формула, только с поправкой на индекс (номер строки). Для этого выполните следующие шаги.
- Наведите курсор в правый нижний угол первой ячейки.
- Если вы сделали всё правильно, то он превратится в черный крестик.
- Теперь сделайте левый клик мыши и не отпуская палец опуститесь до конца таблицы.
- В результате этого вы увидите следующее.
Благодаря этой формуле произошла выборка нужных учителей и им была начислена премия. В итоге в список попало только два человека, поскольку только у них высшая категория.
В данном случае информации не так много. А теперь представьте, что такая таблица будет огромной. Ведь в организации всегда работает большое количество людей. Если работать в редакторе Word и делать такое сравнение квалификации сотрудников вручную, то кто-нибудь (вследствие ошибок, связанных с человеческим фактором) будет выпадать из списка. Формула в Экселе никогда не ошибется.
Использование условия «И»
Как правило, очень часто приходится использовать различные дополнительные проверки. Например, можно посчитать премию не просто для учителей высшей категории, а конкретно для математиков.
Для этого достаточно выполнить следующие действия.
- Кликните на первую ячейку в столбце «Премия».
- Затем нажмите на иконку «Fx».
- Сразу после этого появится окно с используемой функцией со всеми указанными аргументами. Таким образом редактировать намного проще – непосредственно в ячейке.
- В графе логическое выражение укажите следующую формулу. Для сохранения изменений нажмите на кнопку «OK».
И(D3=”Высшая”;E3=”Математика”)
- Скопируйте эту формулу во все остальные ячейки.
- Теперь премия будет только у одного человека, поскольку только у него высшая категория и он математик.
Использование условия «ИЛИ»
В данном случае мы сможем посчитать премию для всех, у кого первая или вторая категория. То есть наш выбор будет содержать два условия. Для этого нужно сделать следующее.
- Перейдите в первую ячейку.
- Кликните на иконку «Fx».
- Текущее логическое выражение нас не устраивает.
- Нужно будет поменять его на следующее.
ИЛИ(D3=”Первая”;D3=”Вторая”)
- Сразу после этого мы увидим, что у первого преподавателя появилась премия, поскольку у него первая категория.
- Дублируем эту формулу в остальные ячейки.
В результате этого мы увидим следующее.
Благодаря данному оператору мы смогли сделать сложный запрос и рассчитать премию для разной категории сотрудников.
Функция Excel ЕСЛИМН
Функция Эксель ЕСЛИ в целом хорошо справляется со своими задачами. Но вариант, когда нужно записывать длинную цепочку условий не очень приятный, т.к., во-первых, написать с первого раза не всегда получается (то условие укажешь неверно, то скобку не закроешь); во-вторых, разобраться при необходимости в такой формуле может быть непросто, особенно, когда условий много, а сами расчеты сложные.
В MS Excel 2016 появилась функция ЕСЛИМН, ради которой и написана вся эта статья. Это та же ЕСЛИ, только заточенная специально для проверки множества условий. Теперь не нужно сто раз писать ЕСЛИ и считать открытые скобки. Достаточно перечислить условия и в конце закрыть одну скобку.
Работает следующим образом. Возьмем пример выше и воспользуемся новой формулой Excel ЕСЛИМН.
![]()
Как видно, запись формулы выглядит гораздо проще и понятнее.
Стоит обратить внимание на следующее. Условия по-прежнему перечисляем в правильном порядке, чтобы не произошло ненужного перекрытия диапазонов
Последнее альтернативное условие, в отличие от обычной ЕСЛИ, также должно быть обязательно указано. В ЕСЛИ задается только альтернативное значение, которое наступает, если не выполняется ни одно из перечисленных условий. Здесь же нужно указать само условие, которое в нашем случае было бы B2>=1. Однако этого можно избежать, если в поле с условием написать ИСТИНА, указывая тем самым, что, если не выполняются ранее перечисленные условия, наступает ИСТИНА и возвращается последнее альтернативное значение.
Теперь вы знаете, как пользоваться функцией ЕСЛИ в Excel, а также ее более современным вариантом для множества условий ЕСЛИМН.


