Обзор браузера mozilla firefox
Содержание:
- Дополнения поисковых систем
- Скрытие поисковых систем
- Удаление поисковых систем
- Доступность
- Search engine add-ons
- Hide search engines
- Remove search engines
- Özellikler[değiştir | kaynağı değiştir]
- Важнейшие проекты
- Русская версия Мозилла
- Браузерные движки
- Add a search engine from the address bar
- Search engine add-ons
- Hide search engines
- Remove search engines
- Краткие имена поисковых систем
- Альтернативные поисковые системы
- Используйте другой поиск
- Поисковые предложения
- Add a search engine from the address bar
- Add a search engine from the address bar
- Platform desteği[değiştir | kaynağı değiştir]
- Kullanımı[değiştir | kaynağı değiştir]
- Добавление поисковой системы из адресной панели
- Отличия от обычной версии
- Дополнения поисковых систем
- Скрытие поисковых систем
- Удаление поисковых систем
Дополнения поисковых систем
Многие провайдеры предлагают дополнения поисковых систем. Чтобы найти эти поисковые системы и добавить их в Firefox:
- Откройте в Firefox панель Поиска НастройкиНастройкиНастройки
, используя один из следующих способов:-
На Панели меню в верхней части экрана щёлкните Firefox и выберите Настройки.
Нажмите на кнопку меню и выберите НастройкиНастройки.Нажмите на кнопку меню и выберите Настройки.На открывшейся вкладке НастройкиНастройкиНастройки
щёлкните по Поиск на панели слева. - Если вы добавили опциональную Панель поиска, щёлкните по лупе в Панели поиска и затём щёлкните по Изменить настройки поиска.
-
- В нижней части панели Поиска щёлкните по Найти больше поисковых систем. Откроется веб-сайт Дополнений Firefox.
- Выберите поисковую систему, которую вы хотите установить и щёлкните Добавить в Firefox.
Примечание: Веб-сайт проекта Mycroft также предлагает много дополнений поисковой системы для Firefox и других браузеров.
Скрытие поисковых систем
Выполните следующие шаги, чтобы удалить альтернативные поисковые системы, которые вы не хотите использовать.
- Откройте в Firefox панель Поиска НастройкиНастройкиНастройки
, используя один из следующих способов:-
На Панели меню в верхней части экрана щёлкните Firefox и выберите Настройки.
Нажмите на кнопку меню и выберите НастройкиНастройки.Нажмите на кнопку меню и выберите Настройки.На открывшейся вкладке НастройкиНастройкиНастройки
щёлкните по Поиск на панели слева. - Если вы добавили опциональную Панель поиска, щёлкните по лупе в Панели поиска и затём щёлкните по Изменить настройки поиска.
-
- Под Поиск одним щелчкомСочетания клавиш поиска снимите флажок рядом с каждой поисковой системой, которую не хотите использовать.
Удаление поисковых систем
Чтобы удалить поисковую систему, выполните следующие шаги:
- Откройте в Firefox панель Поиска НастройкиНастройкиНастройки
, используя один из следующих способов:-
На Панели меню в верхней части экрана щёлкните Firefox и выберите Настройки.
Нажмите на кнопку меню и выберите НастройкиНастройки.Нажмите на кнопку меню и выберите Настройки.На открывшейся вкладке НастройкиНастройкиНастройки
щёлкните по Поиск на панели слева. - Если вы добавили опциональную Панель поиска, щёлкните по лупе в Панели поиска и затём щёлкните по Изменить настройки поиска.
-
- Под Поиск одним щелчкомСочетания клавиш поиска щёлкните на поисковой системе, которую хотите удалить.
- Щёлкните по кнопке Удалить, чтобы убрать её из вашего списка.
Примечание: Если поисковая система вернулась обратно после перезапуска Firefox, это может быть связано с Firefox. Они могут быть удалены с помощью Менеджера Дополнений (для получения дополнительной информации прочитайте статью Отключение или удаление дополнений).
Восстановление удалённой поисковой системы
Если вы удалили поисковую систему, которую добавили самостоятельно, но потом передумали, то вы можете вернуть её обратно, либо из , либо из , либо с помощью повторной установки (читайте выше).
Если вы удалили какую-либо из поисковых систем по умолчанию, которая встроена в Firefox, вам потребуется открыть НастройкиНастройкиНастройки
Firefox — панель Поиск и щёлкнуть по кнопке Восстановить набор поисковых систем по умолчанию в разделе Поиск одним щелчкомСочетания клавиш поиска, чтобы вернуть их обратно.
Доступность
В настоящий момент Мазила Браузер официально выпущен как для компьютеров (Windows, Linux и Mac OS), так и для мобильных девайсов (Android и iOS). Вкратце рассмотрим его инсталляцию для разных платформ.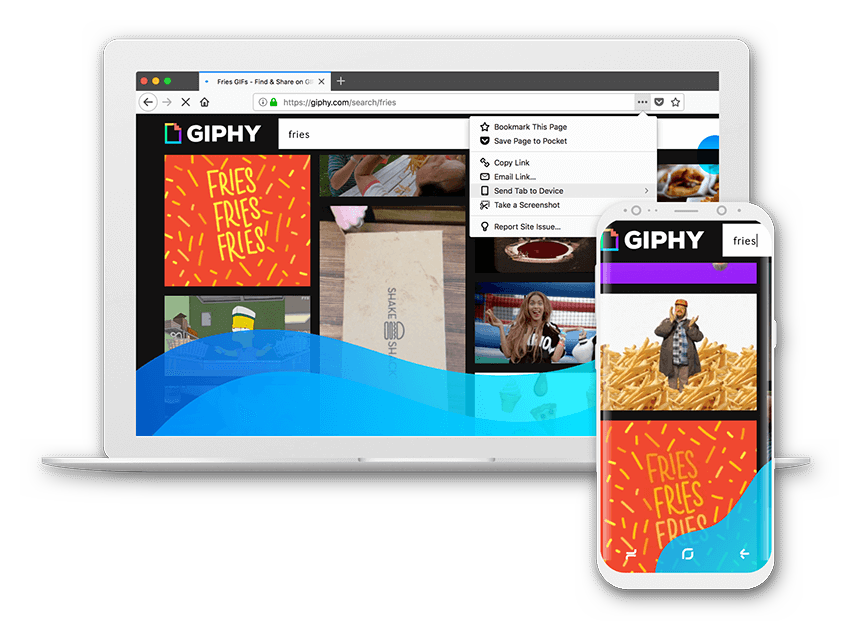
Мобильные устройства
Разумеется, разработчики Фаерфокса не могли обойти смартфоны и планшеты, поэтому выпустили мобильные браузеры под iOS и Android. Загружается она таким же способом, как и все другие приложения для этих платформ — через специальные магазины софта, где всегда доступные последние версии Firefox
Ссылки на загрузку:
- Айфон
- Андроид
ПК
В этом случае все максимально просто:
- Посетите оф. сайт Мозилы (ссылка — снизу).
- Кликните на кнопку загрузки.
- Запустите файл Firefox Installer.exe.
- Сразу же пойдет инсталляция, дождитесь ее завершения.
- Под конец браузер запустится.
Search engine add-ons
Many providers offer search engine add-ons. To find these search engines and add them to Firefox:
- Open the Search panel in Firefox OptionsPreferencesSettings
using one of these methods:-
In the Menu bar at the top of the screen, click Firefox and select Preferences.
Click the menu button and select OptionsPreferences.Click the menu button and select Settings.In the OptionsPreferencesSettings
tab that opens, click on Search in the left pane. - If you added the optional Search bar, click the magnifying glass on the Search bar and then click Change Search Settings.
-
- At the bottom of the Search panel, click on the Find more search engines link. The Firefox Add-ons website will open.
- Select the search engine add-on you want to install and click Add to Firefox.
Note: The Mycroft Project website also offers search engine add-ons for Firefox and other browsers.
Hide search engines
Follow these steps to remove alternative search engines you don’t want to use.
- Open the Search panel in Firefox OptionsPreferencesSettings
using one of these methods:-
In the Menu bar at the top of the screen, click Firefox and select Preferences.
Click the menu button and select OptionsPreferences.Click the menu button and select Settings.In the OptionsPreferencesSettings
tab that opens, click on Search in the left pane. - If you added the optional Search bar, click the magnifying glass on the Search bar and then click Change Search Settings.
-
- Under One-click search enginesSearch Shortcuts, remove the check mark next to each search engine you don’t want to use.
Remove search engines
To remove a search engine, follow these steps:
- Open the Search panel in Firefox OptionsPreferencesSettings
using one of these methods:-
In the Menu bar at the top of the screen, click Firefox and select Preferences.
Click the menu button and select OptionsPreferences.Click the menu button and select Settings.In the OptionsPreferencesSettings
tab that opens, click on Search in the left pane. - If you added the optional Search bar, click the magnifying glass on the Search bar and then click Change Search Settings.
-
- Under One-click search enginesSearch Shortcuts, click on the search engine you want to remove.
- Click the Remove button to take it off your list.
Note: If a search engine is added back after you restart Firefox, it may be a Firefox . Those can be removed using the Add-ons manager (see Disable or remove Add-ons for details).
Adding back a removed search engine
If you remove a search engine that you added yourself and you change your mind, you’ll have to add it back again, either from the or by visiting the website or by reinstalling the (see above).
If you remove any of the default search engines that are built into Firefox, you’ll have to go to your Firefox OptionsPreferencesSettings
Search panel and click the Restore Default Search Engines button in the One-click search enginesSearch Shortcuts section to bring them back.
Özellikler[değiştir | kaynağı değiştir]
Firefox’un özellikleri arasında sekmeli gezinti, yazım denetimi, yazarken arama, canlı yer imleri, akıllı yer imleri, indirme yöneticisi ve coğrafi konuma duyarlı gezinti sayılabilir. Firefox’un bütünleşik arama sistemi varsayılan olarak çoğu ülkede ’ı, Türkiye’de Yandex’i kullanır. Bunlara ek olarak Firefox, web geliştiricilerine yönelik Hata Konsolu ve DOM Denetçisi gibi birçok bütünleşik araç sunar. Pocket entegrasyonu sayesinde Firefox’ta okuma listesine eklenen sayfalar başka cihazlarda çevrimdışı olarak okunabilir. WebRTC teknolojisini kullanarak uyumlu sistemlerle görüntülü görüşme, ekran paylaşımı ve dosya paylaşımı yapmayı sağlayan Firefox Hello özelliği 2016’da tarayıcıdan kaldırılmıştır.
Üçüncü şahıslar tarafından geliştirilen eklentiler aracılığıyla Firefox’a yeni işlevler eklenebilir. Firefox eklentileri, WebExtensions adlı HTML ve JavaScript API’ı aracılığıyla geliştirilir. Bu sistem, Google Chrome ve Microsoft Edge eklentileriyle büyük ölçüde uyumludur. Eski Firefox eklentileri XUL ve XPCOM API’ları ile geliştiriliyordu; ancak bu eklentiler yeni Firefox’un çok işlemli mimarisiyle uyumlu olmadıkları için Firefox 57’den itibaren “eski teknoloji eklentiler” adını almıştır ve artık desteklenmemektedir.
Kullanıcılar, kendilerinin veya üçüncü şahısların geliştirdiği temaları yükleyerek Firefox’un görünümü de değiştirebilirler. Eklentiler ve temalar Firefox Eklentileri adlı web sitesi üzerinden yüklenir.
Standartlardeğiştir | kaynağı değiştir
Firefox; HTML4 (ve HTML5’in neredeyse tamamı), XML, XHTML, MathML, SVG 2 (kısmi), CSS, ECMAScript (JavaScript), DOM, XSLT, XPath ve alfa saydamlık içeren APNG (hareketli PNG) görselleri gibi birçok web standardını destekler. Ayrıca WHATWG tarafından oluşturulan istemci taraflı depolama ve canvas elementi gibi standart önerilerini de destekler. Bu standartlar, Firefox’un Gecko adlı layout motoruna ve Spidermonkey adlı JavaScript motoruna entegre edilir.
Firefox, Acid2 adlı standartlara uyumluluk testini 3.0 sürümünden beri geçmektedir. Mozilla, Firefox’un Acid3 testini geçmeyi hedeflemediğini; çünkü testin SVG yazı tipleri bölümünün eskidiğini onun yerini alan WOFF standardının tüm büyük tarayıcılar tarafından kabul edildiğini açıklamıştır. 2011’de SVG yazı tipi testleri Acid3 testinden çıkarmış, böylece Firefox 4 ve sonraki sürümleri testte 100 üzerinden 100 puan almaya başlamıştır.
Firefox, kimlik avı ve zararlı yazılım koruması sunmak üzere Google’ın geliştirdiği Safe Browsing adlı özel bir protokolünü de destekler.
Windows Vista ve sonraki Windows sürümlerinde, Firefox 38 ve sonraki sürümler HTML5 Encrypted Media Extensions (EME) ile korunan video içeriklerini oynayabilir. Bu amaçla kullanılan Adobe Primetime İçerik Çözme Modülü kapalı kaynaklı olduğu için Firefox onu bir “sandbox” ortamında çalıştırarak sisteme erişimini kısıtlar, ayrıca modüle her seferinde rastgele bir cihaz kimliği bildirerek kullanıcının bu modül aracılığıyla takip edilmesini önler. Firefox 47 sürümünden itibaren Windows ve macOS’te Google’ın Widevine İçerik Çözme Modülü de desteklenir. Böylece Netflix, Amazon Video, BluTV gibi servislerin şifrelenmiş HTML5 videoları izlenebilir.
Важнейшие проекты
Самый известный продукт Mozilla — Firefox. И хотя сегодня можно сказать, что это всего лишь один из множества браузеров, на заре своего появления Firefox был лидером по блокировке рекламы, защите личной информации и инструментам для разработчиков. Firebug существовал до Chrome DevTools.
Однако Mozilla также усовершенствовала несколько важнейших на сегодняшний день интернет-технологий.
1. Rust
Когда не стало Netscape, мало кто понимал, что наиболее важной частью ее наследия станет недооцененный скриптовый язык программирования. Речь идет о JavaScript
Он появился в тот недолгий период, когда Nescape была лидером интернет-индустрии. Но два десятилетия спустя после ее краха JavaScript продолжает распространяться и наращивать влияние
Нетрудно представить, что самой важной инновацией, которую оставляет позади Firefox, может быть эффективный и типобезопасный язык Rust
Rust нравится всем — и тем, кто считает C++ слишком свободным и незащищенным от ошибок, и тем, кто считает стандартные языки объектно-ориентированного программирования слишком тяжелыми. С 2016 года участники ежегодного опроса разработчиков Stack Overflow Rust самым любимым языком программирования.
К сожалению, развитие Rust больше не является приоритетом Mozilla. Недавно компания сократила разработчиков Rust и команду Servo, которая создавала поисковую систему на Rust. Однако Mozilla не планирует забрасывать проект — в планах создание Rust Foundation.
2. HTML5
Сейчас мало кто вспомнит, но когда-то в мире шло противостояние между HTML и XHTML, версией HTML без гарантии обратной совместимости, которая использовала более строгий синтаксис XML. И тогда HTML проигрывала. В 2004 году W3C, орган по стандартизации HTML, официально приостановил его разработку.
Этим бы все и закончилась, если бы не WHATWG — временная группа, созданная Apple, Opera и Mozilla. Ей удалось повлиять на W3C и внедрить систему новых стандартов под HTML5, в том числе видео без Flash, веб-работников, дуплексную связь и многое другое. Эти стандарты действуют до сих пор.
В этой истории Mozilla была не единственным, но значимым участником, и помогла определить будущее десятилетие интернет-технологий.
3. Asm.js
Одним из самых значительных достижений Mozilla был asm.js — фактически это оптимизированный подраздел JavaScript, позволяющий использовать поразрядную арифметику для строгой типизации. Но разработчики Mozilla пошли дальше и показали, что могут компилировать с ним и другие языки. Например, с помощью нестандартного подхода и компилятора Emscripten они перенесли 3D-игры на движке Unreal на С++ и внедрили их в браузер.
Asm.js стал трамплином для важнейшей инновации в новейшей истории интернета — WebAssembly. Это своего рода машинный язык, который работает в среде JavaScript и добавляет в нее нововведения, например, компактный двоичный формат кода, которому не нужны ни парсинг, ни функции компилятора. Сегодня самые интересные инновации создают на WebAssembly, к ним относится и фреймворк Blazor от Microsoft.
WebAssembly — совместный проект Mozilla и других разработчиков браузеров, но он бы не возник без asm.js.
4. MDN
MDN (Mozilla Developer Network — сеть разработчиков Mozilla) — огромный ресурс с высококачественной документацией для разработчиков, аналог «Википедии» для современных веб-мастеров.
Если вы искали информацию в сети, то наверняка встречали один из ресурсов MDN — например, , HTML DOM или какому-то развивающемуся API — IndexedDB или WebRTC. Также у MDN есть введение в HTML, которое начинается с основ и описывает работу с такими фреймворками JavaScript, как React, Ember и Vue.
Документация MDN охватывает больше, чем указано на сайте. Например, данные о совместимости браузеров, которые собирает Mozilla, такие подробные, что их используют сервисы вроде Can I Use.
Сейчас Mozilla поглотила команду MDN. Компания обещает сохранить популярный сайт, возможно, за счет привлечения других партнеров и поддержки сообщества. Но остается неясным, сможет ли MDN поддерживать высокие стандарты, без дополнительных трат и новых талантов. В конце концов, у Mozilla уже немало заброшенных проектов по веб-образованию, например, Webmaker, Mozilla Backpack и X-Ray Goggles (невероятно простой способ внедрения HTML, который более эффективен, чем 90% видеоуроков).
Русская версия Мозилла
Мозилла — удобный браузер, подверженный постоянной модернизации. Пользователи стабильно получают уведомления о выходе обновлений, также производится проверка установленных дополнений. За это приходится платить повышением системных требований. Поэтому работа в браузере несколько замедленна с точки зрения интерфейса. Пользователи, привыкшие к скорости аналогичных программ, останутся недовольны.
Однако это компенсируется широким набором функций, которыми не может похвастаться ни один веб-обозреватель:
- Проверка «сквозная» орфографии.
- Создание папок и групп.
- Синхронизация настроек и данных в браузере на различных ПК и операционных системах.
- Создание профиля пользователя с историями и закладками.
- Распределение открытых вкладок.
- Закрепление необходимых страниц.
- Автоматическая блокировка всплывающих окон (настройка браузера для любого случая).
- Приватный просмотр интернет-сайтов.
- Встроенная панель поиска.
- Вкладки или виджеты.
- Работа с RSS.
Основном достоинством программы можно считать установку мастера паролей, который не дает доступа к цифровым сертификатам. Пользователь сам определяет сложность и варианты применения элементов графики.
Преимущества Mozilla Firefox
Несмотря на все угрозы, браузер Фирефокс довольно хорошо защищен. Это до сих пор один из самых быстрых и безопасных обозревателей. Здесь вирусы быстрее закрываются, нежели в аналогичных приложениях.
К тому же, база данных сайтов от Гугл – SafeBrowsing — помогает эффективней бороться с известными вредоносными ПО. Так как обновления достаточно часто приходят, работа в сети становится более безопасной. Проверка осуществляется также антивирусом, предустановленным в программу.
Русская версия браузера Мозилла предусматривает использование поисковика от Яндекс. Однако изменить или добавить свой всегда можно в настройках или меню окна поиска.
Разберемся, как скачать Мазила Фаерфокс на персональный компьютер.
Установка веб-браузера Мозилла
Рассмотрим пошаговую инструкцию по инсталляции браузера на системы 64 bit и 32 bit разрядности.
Заходим на официальный источник разработчика, выбираем нужную версию и нажимаем Download.
Перед установкой важно убедиться, что имеется необходимая операционная система.
Теперь открываем файл Installer и выбираем адрес для установки браузера.
Далее начинается процесс установки приложения на компьютер.
После этого можно использовать обозреватель на ПК.
По завершении процесса браузер откроется автоматически.
Что касается установки для продвинутых пользователей, здесь есть небольшие отличия. Обычно загрузка Firefox не предусматривает изменения параметров, например, места установки программы. Чтобы инсталляция проходила максимально автономно, необходимо посетить раздел Системы и языки, найти программу на русском языке, затем загрузить либо версию для 32 бит, либо для Windows 7 + 64-бит.
|
Рекомендуем! InstallPack |
Стандартный установщик | |
|---|---|---|
| Официальный дистрибутив Firefox | ||
| Тихая установка без диалоговых окон | ||
| Рекомендации по установке необходимых программ | ||
| Пакетная установка нескольких программ |
Браузерные движки
Браузер — программа не простая, это целый набор компонентов, взаимодействующих между собой. Для краткого обзора потребуются всего два компонента из множества — движок отрисовки содержимого и движок исполнения JavaScript.
Существующие движки отрисовки содержимого
- Trident (так же известный как MSHTML) — движок, ранее разрабатываемый Microsoft для браузера Internet Explorer;
- EdgeHTML — преемник Trident, ранее разрабатываемый Microsoft для браузера Legacy Edge (ранее просто Edge);
- WebKit — движок, разрабатываемый Apple для браузера Safari;
- Blink — преемник WebKit, разрабатываемый Google для браузера Chrome;
- Gecko — движок, разрабатываемый Mozilla для браузера Firefox;
- Servo — исследовательский проект Mozilla, некоторые технологии со временем перетекают в Gecko.
Существующие движки исполнения JavaScript
- Chakra JScript — движок JS, ранее разрабатываемый Microsoft для браузера Internet Explorer;
- Chakra JavaScript — преемник Chakra JScript, ранее разрабатываемый Microsoft для браузера Legacy Edge;
- Nitro — движок JS, разрабатываемый Apple для браузера Safari;
- V8 — движок JS, разрабатываемый Google для браузера Chrome;
- SpiderMonkey — движок JS, разрабатываемый Mozilla для браузера Firefox.
И тут вроде бы очевидно, какие браузеры какие движки используют, но Microsoft внёс немного путаницы в понимание данной темы, поэтому рассмотрим браузеры отдельно.
Add a search engine from the address bar
When you visit a website that offers an OpenSearch search engine, you can add it from the address bar Page actionscontext menu (we’ll use youtube.com as an example).
-
Right-clickHold down the control key while you click
on the address bar. - Select Add «YouTube» from the menu.
- Click the Page actions (3-dot) button on the address bar.
- Select Add Search Engine from the menu.
To add search engine discovery to the address bar: Right-clickHold down the control key while you click
the Page Actions Add Search Engine menu item that indicates an available search engine (as shown above for YouTube) and select «Add to Address Bar». A search engine icon will be added to the address bar. When you visit a different site that offers a search engine (such as www.yahoo.com) then an icon for that site will appear in the address bar.
You can click on the website icon in the address bar to add the search engine.
Search engine add-ons
Many providers offer search engine add-ons. To find these search engines and add them to Firefox:
- Open the Search panel in Firefox OptionsPreferencesSettings
using one of these methods:-
In the Menu bar at the top of the screen, click Firefox and select Preferences.
Click the menu button and select OptionsPreferences.Click the menu button and select Settings.In the OptionsPreferencesSettings
tab that opens, click on Search in the left pane. - If you added the optional Search bar, click the magnifying glass on the Search bar and then click Change Search Settings.
-
- At the bottom of the Search panel, click on the Find more search engines link. The Firefox Add-ons website will open.
- Select the search engine add-on you want to install and click Add to Firefox.
Note: The Mycroft Project website also offers search engine add-ons for Firefox and other browsers.
Hide search engines
Follow these steps to remove alternative search engines you don’t want to use.
- Open the Search panel in Firefox OptionsPreferencesSettings
using one of these methods:-
In the Menu bar at the top of the screen, click Firefox and select Preferences.
Click the menu button and select OptionsPreferences.Click the menu button and select Settings.In the OptionsPreferencesSettings
tab that opens, click on Search in the left pane. - If you added the optional Search bar, click the magnifying glass on the Search bar and then click Change Search Settings.
-
- Under One-click search enginesSearch Shortcuts, remove the check mark next to each search engine you don’t want to use.
Remove search engines
To remove a search engine, follow these steps:
- Open the Search panel in Firefox OptionsPreferencesSettings
using one of these methods:-
In the Menu bar at the top of the screen, click Firefox and select Preferences.
Click the menu button and select OptionsPreferences.Click the menu button and select Settings.In the OptionsPreferencesSettings
tab that opens, click on Search in the left pane. - If you added the optional Search bar, click the magnifying glass on the Search bar and then click Change Search Settings.
-
- Under One-click search enginesSearch Shortcuts, click on the search engine you want to remove.
- Click the Remove button to take it off your list.
Note: If a search engine is added back after you restart Firefox, it may be a Firefox . Those can be removed using the Add-ons manager (see Disable or remove Add-ons for details).
Adding back a removed search engine
If you remove a search engine that you added yourself and you change your mind, you’ll have to add it back again, either from the or by visiting the website or by reinstalling the (see above).
If you remove any of the default search engines that are built into Firefox, you’ll have to go to your Firefox OptionsPreferencesSettings
Search panel and click the Restore Default Search Engines button in the One-click search enginesSearch Shortcuts section to bring them back.
Краткие имена поисковых систем
Когда вы щёлкаете по адресной строке, щелчок по поисковой системе в выпадающем списке (например, Google или Amazon) будет приводить к автоматическому заполнению адресной строки ярлыком поисковой системы (например: @amazon), так что вы сможете производить поиск без необходимости загружать страницу поиска. Просто введите ваш поисковый запрос после поискового ярлыка, чтобы произвести поиск (например: @amazon приключенческие книги). Когда вы вводите @ в адресную строку, отображается список всех ярлыков поисковых систем, начинающихся с @. Вы можете выбрать один, нажав ↓ или нажав на него.
Вы также можете использовать ярлыки для поиска Дополнений Firefox, Закладок(*), Вкладок(%) и Журнала(^).
Совет: Если вы не хотите использовать мышь, или поисковые ярлыки не отображаются в списке, вы можете ввести ярлык или только первую часть (например: @a или @amazon), затем нажать EnterReturn или → и ввести ваш поисковый запрос.
Альтернативные поисковые системы
Когда вы начинаете вводить поисковый запрос в адресной строке, вы увидите значки других поисковых систем, которые вы можете использовать:
Вы можете выбрать альтернативную поисковую систему и использовать её для поиска одним щелчком мыши, если вы не хотите использовать текущую настройку по умолчанию.
Для получения дополнительной информации об использовании альтернативных поисковых систем прочитайте статью .
Используйте другой поиск
Когда вы начнете вводить поисковый запрос в адресной строке, вы увидите значки для поиска вместо: других поисковых систем, Дополнений Firefox, Закладок, Вкладок или Журнала.
Вы можете выбрать альтернативный тип поиска и использовать его для поиска одним щелчком мыши, если вы не хотите использовать текущий тип поиска по умолчанию.
Для получения дополнительной информации об использовании альтернативных поисковых систем прочитайте статью .
Поисковые предложения
Firefox предлагает релевантные условия поиска и даже решения, связанные с ответом или задачей, которые вы можете искать. Вот несколько примеров поисковых предложений.
Add a search engine from the address bar
When you visit a website that offers an OpenSearch search engine, you can add it from the address bar Page actionscontext menu (we’ll use youtube.com as an example).
-
Right-clickHold down the control key while you click
on the address bar. - Select Add «YouTube» from the menu.
- Click the Page actions (3-dot) button on the address bar.
- Select Add Search Engine from the menu.
To add search engine discovery to the address bar: Right-clickHold down the control key while you click
the Page Actions Add Search Engine menu item that indicates an available search engine (as shown above for YouTube) and select «Add to Address Bar». A search engine icon will be added to the address bar. When you visit a different site that offers a search engine (such as www.yahoo.com) then an icon for that site will appear in the address bar.
You can click on the website icon in the address bar to add the search engine.
Add a search engine from the address bar
When you visit a website that offers an OpenSearch search engine, you can add it from the address bar Page actionscontext menu (we’ll use youtube.com as an example).
-
Right-clickHold down the control key while you click
on the address bar. - Select Add «YouTube» from the menu.
- Click the Page actions (3-dot) button on the address bar.
- Select Add Search Engine from the menu.
To add search engine discovery to the address bar: Right-clickHold down the control key while you click
the Page Actions Add Search Engine menu item that indicates an available search engine (as shown above for YouTube) and select «Add to Address Bar». A search engine icon will be added to the address bar. When you visit a different site that offers a search engine (such as www.yahoo.com) then an icon for that site will appear in the address bar.
You can click on the website icon in the address bar to add the search engine.
Platform desteği[değiştir | kaynağı değiştir]
Firefox’un masaüstü sürümü Windows, macOS ve Linux’ta kullanılabilir. Android için Firefox uygulaması yalnızca Android’de, iOS için Firefox uygulaması ise yalnızca iOS’te desteklenmektedir.
Firefox kaynak kodu çeşitli işletim sistemler için derlenebilir ama yazılımın resmi sürümleri aşağıdaki sistemler için sunulmaktadır:
| Gereksinim | Windows | Linux masaüstü | macOS | Android | iOS |
|---|---|---|---|---|---|
| İşlemci | SSE2 uyumlu Pentium 4 veya üstü | x64 CPU’lar | ARM ve IA-32 | ARM | |
| Bellek (RAM) | 512 MB / 64 bit sürüm için 2 GB | 384 MB | ? | ||
| Sabit sürücü alanı | 200 MB | 50 MB | ? | ||
| İşletim sistemi |
veya üstüServer 2008 R2 veya üstü
XP, Server 2003 ve Vista yalnızca Firefox 52 ESR sürümünde desteklenir |
|
OS X 10.9 veya üstü | 4.1 veya üstü | 10.3 veya üstü |
Kullanımı[değiştir | kaynağı değiştir]
Android’de Firefox 14
- Bir sayfayı yenilemek için diğer tarayıcılarda olduğu gibi F5 tuşunu kullanabilir ancak bu, Firefox önbelleğini tamamen yenilemez. Sayfayı önbellekle (cache) beraber yenilmek için Ctrl + F5 kullanılmalıdır.
- Firefox’da adres çubuğundan girilerek ulaşılabilen gizli bazı sayfalar bulunmaktadır:
-
- about: — Firefox hakkında bilgi
- about:buildconfig — Kullanılan araçlar ve parametreler
- about:cache — Hafıza ve disk belleği hakkında bilgi
- about:cache?device=memory — Hafıza belleği bilgileri
- about:cache?device=disk — Disk belleği bilgileri
- about:config — Gelişmiş kullanıcı ayarları (prefs.js) için grafik arayüz
- about:credits — Mozilla Projesi’ne katkıda bulunanların listesi
- about:license — Lisans sözleşmesi
- about:logo — Logo
- about:performance — Tarayıcı görev yöneticisi
- about:plugins — Kurulmuş yan uygulamalar ve bunlar hakkında bilgiler
- about:mozilla — Mozilla Kitabından özlü sözler
- about:robots — Robotlar hakkında ayrıntılı bilgiler
- about:protections — Engellenen izleyiciler hakkında bilgiler
Добавление поисковой системы из адресной панели
Когда вы зайдёте на веб-сайт, который предлагает поисковую систему OpenSearch, вы можете добавить её из контекстного меню адресной строки Действия на странице (мы будем использовать youtube.com в качестве примера).
-
Щёлкните правой кнопкой мышиУдерживая клавишу Control, щёлкните мышью
на адресной строке. - Выберите Добавить «YouTube».
- Щёлкните по кнопке Действия на странице (3 точки) на адресной панели.
- Выберите Добавить поисковую систему из меню.
Добавление обнаружения поисковой системы в строку поиска: Щёлкните правой кнопкой мышиУдерживая клавишу Control, щёлкните мышью
меню Действия на странице Добавить поисковую систему, которое показывает доступную поисковую систему (как показано выше для YouTube) и выберите «Добавить к строке поиска». Значок поисковой системы будет добавлен в строку поиска. Когда вы зайдете на другой сайт, который предлагает поисковую систему (такой как www.yahoo.com), то значок для этого сайта появится в строке поиска.
Чтобы добавить поисковую систему, вы можете щёлкнуть по значку веб-сайта в адресной панели.
Отличия от обычной версии
Говоря в широком смысле, одна и та же нормальная версия и СОЭ обычно имеют одинаковые характеристики , Например, Firefox 78 и Firefox ESR 78 практически одинаковы. Конечно, в версии ESR некоторые функции по умолчанию отключены (хотя мы можем включить их, если они нам понадобятся или захотят их использовать), поскольку они не считаются необходимыми или недостаточно стабильными, как в случае с WebRender или MITM Detection.
Где начинаются различия, это из следующих версий. Например, Firefox 79 принесет ряд новых функций и изменений, которые не будут реализованы в Firefox ESR 78.1. И то же самое произойдет с Firefox 80 и ESR 78.2. Так что до запуска следующей ESR, которая будет вместе с Firefox 88, и которая принесет все изменения, выпущенные с версии 79 до 88.
Другое отличие этой версии от обычной заключается в установке расширений. Firefox ESR не требует, чтобы они были подписаны, что значительно облегчает разработку и установку частных расширений внутри компаний. Кроме того, ESR может без проблем использовать сертификаты, установленные в операционной системе, без необходимости устанавливать их в диспетчере сертификатов браузера.
Дополнения поисковых систем
Многие провайдеры предлагают дополнения поисковых систем. Чтобы найти эти поисковые системы и добавить их в Firefox:
- Откройте в Firefox панель Поиска НастройкиНастройкиНастройки
, используя один из следующих способов:-
На Панели меню в верхней части экрана щёлкните Firefox и выберите Настройки.
Нажмите на кнопку меню и выберите НастройкиНастройки.Нажмите на кнопку меню и выберите Настройки.На открывшейся вкладке НастройкиНастройкиНастройки
щёлкните по Поиск на панели слева. - Если вы добавили опциональную Панель поиска, щёлкните по лупе в Панели поиска и затём щёлкните по Изменить настройки поиска.
-
- В нижней части панели Поиска щёлкните по Найти больше поисковых систем. Откроется веб-сайт Дополнений Firefox.
- Выберите поисковую систему, которую вы хотите установить и щёлкните Добавить в Firefox.
Примечание: Веб-сайт проекта Mycroft также предлагает много дополнений поисковой системы для Firefox и других браузеров.
Скрытие поисковых систем
Выполните следующие шаги, чтобы удалить альтернативные поисковые системы, которые вы не хотите использовать.
- Откройте в Firefox панель Поиска НастройкиНастройкиНастройки
, используя один из следующих способов:-
На Панели меню в верхней части экрана щёлкните Firefox и выберите Настройки.
Нажмите на кнопку меню и выберите НастройкиНастройки.Нажмите на кнопку меню и выберите Настройки.На открывшейся вкладке НастройкиНастройкиНастройки
щёлкните по Поиск на панели слева. - Если вы добавили опциональную Панель поиска, щёлкните по лупе в Панели поиска и затём щёлкните по Изменить настройки поиска.
-
- Под Поиск одним щелчкомСочетания клавиш поиска снимите флажок рядом с каждой поисковой системой, которую не хотите использовать.
Удаление поисковых систем
Чтобы удалить поисковую систему, выполните следующие шаги:
- Откройте в Firefox панель Поиска НастройкиНастройкиНастройки
, используя один из следующих способов:-
На Панели меню в верхней части экрана щёлкните Firefox и выберите Настройки.
Нажмите на кнопку меню и выберите НастройкиНастройки.Нажмите на кнопку меню и выберите Настройки.На открывшейся вкладке НастройкиНастройкиНастройки
щёлкните по Поиск на панели слева. - Если вы добавили опциональную Панель поиска, щёлкните по лупе в Панели поиска и затём щёлкните по Изменить настройки поиска.
-
- Под Поиск одним щелчкомСочетания клавиш поиска щёлкните на поисковой системе, которую хотите удалить.
- Щёлкните по кнопке Удалить, чтобы убрать её из вашего списка.
Примечание: Если поисковая система вернулась обратно после перезапуска Firefox, это может быть связано с Firefox. Они могут быть удалены с помощью Менеджера Дополнений (для получения дополнительной информации прочитайте статью Отключение или удаление дополнений).
Восстановление удалённой поисковой системы
Если вы удалили поисковую систему, которую добавили самостоятельно, но потом передумали, то вы можете вернуть её обратно, либо из , либо из , либо с помощью повторной установки (читайте выше).
Если вы удалили какую-либо из поисковых систем по умолчанию, которая встроена в Firefox, вам потребуется открыть НастройкиНастройкиНастройки
Firefox — панель Поиск и щёлкнуть по кнопке Восстановить набор поисковых систем по умолчанию в разделе Поиск одним щелчкомСочетания клавиш поиска, чтобы вернуть их обратно.


