Как отключить фоновый режим у приложений на андроид
Содержание:
- Используем редактор групповых политик
- Почему стоит отключить работу Android приложений в фоновом режиме
- Как закрыть приложения на Android
- Погодные приложения
- Что такое фоновые процессы на «Андроиде»?
- Как узнать открытые фоновые процессы
- Преимущества и недостатки фонового режима
- Как отключить фоновые процессы в Windows 10?
- Решение для пользователей
- Naptime
- Как отключить приложения
- Запущенные приложения
- Использование дисктопных программ
- Отключить фоновые приложения всем пользователям в групповых политиках
- Являются ли Android TV Box законными в США?
- Куда на самом деле «утекает» память android-устройств? Как это проверить?
Используем редактор групповых политик
Запретить загрузку фоновых приложений также можно с помощью редактора групповых политик. Этот метод можно использовать только в редакциях Windows 10 Pro или Windows 10 Enterprise. Для этого:
- вызываем окно «Выполнить», при помощи сочетания клавиш Windows+R и вводим команду «msc»;
- заходим в строку «Конфигурация компьютера», затем «Административные шаблоны», после этого «Компоненты Windows» и «Конфиденциальность приложения»;
- в этом разделе справа ищем строку «Разрешить приложениям для Windows работать в фоновом режиме» и запускаем ее двойным кликом;
- в появившемся окне выбираем параметр «Включено» и в списке «По умолчанию для всех приложений» устанавливаем значение «Запретить принудительно» и нажимаем «Применить».
В списке «По умолчанию для всех приложений» можно также активировать параметр «Управляется пользователем». В этом случае пользователь сам должен будет указать программы, которым разрешено или запрещено запускаться в фоновом режиме. Для этого в параметрах есть три окна, в которые можно ввести приложения, управляемые пользователем, запрещенные к фоновому запуску и разрешенные.
Таким образом, существует четыре способа запретить выполнение программ в фоновом режиме: с помощью раздела «Параметры», командной строки, редактора реестра и групповых политик. Каждый заинтересованный пользователь может выбрать из них наиболее удобный.
Почему стоит отключить работу Android приложений в фоновом режиме
Операционная система Android, как известно, одна из самых «прожорливых» в плане энергопотребления. И виновники этому — приложения, которые в данной системе по умолчанию работают в фоновом режиме. Мало того, что они сокращают ресурс аккумулятора, так они к тому же с течением времени «забивают» кеш устройства, отчего смартфон начинает глючить. Но и это не все: многие программы, даже если их не запускать, потребляют трафик устройства! Чтобы такого не было, нужно запретить приложениям работать в фоне. Почему стоит отключить работу Android приложений в фоновом режиме будет описано ниже.

Запрет на потребление трафика в фоне
Потребление трафика приложениями, которые пользователь даже не открывает — это распространенная проблема. Идет нагрузка на сеть, соответственно, расходуется и заряд батареи. Пакет трафика, предоставленный оператором, также стремительно сокращается (факт: за пару месяцев редко открывающаяся игра израсходовала почти 450 Мб трафика в фоновом режиме!). Благо, запретить расходовать трафик без надобности возможно крайне просто:
- необходимо зайти в настройки смартфона;
- перейти в пункт «Приложения и уведомления»;
- нажать «Показать все приложения»;
- в списке поочередно войти в параметры каждой программы, коснувшись — для этого строки с ее названием;
- в параметрах приложения выбрать «Контроль трафика»;
- в данном меню сдвинуть ползунок влево с пункта «Фоновый режим».
После этого программа уже не сможет расходовать трафик.

Высвобождение приложений из памяти
Пользователь Android смартфона даже за короткий период времени может открыть множество приложений. Однако, когда они не закрываются, а сворачиваются, то еще примерно пол часа находятся в фоне. Иными словами, они расходуют ресурсы оперативной памяти. Когда ее много — это удобно, так как программа даже спустя несколько минут запускается мгновенно. Однако, если оперативной памяти в устройстве мало, то оставленные в фоне приложения (а их там может находиться с десяток), будут замедлять работу устройства. Чтобы все их закрыть, необходимо нажать функциональную сенсорную клавишу на корпусе или экране смартфона. Откроется меню режима многозадачности, из которого нужно просто извлечь все приложения простым их смахиванием в левую или правую сторону (иногда вверх).

Запрет работы в фоне через настройки
Здесь нужно зайти в настройки, далее перейти в раздел «Батарея», в списке последних приложений найти программы с повышенным аппетитом, кликнуть на них и в открывшемся меню снять галочку с графы «Работа в фоновом режиме».

Принудительная остановка
Потребуется опять открыть настройки телефона и перейти в них в раздел с установленными приложениями. В списке всех выбрать то, которое используется крайне редко. В его настройках нажать на кнопку «Остановить». Это закроет приложение и не позволит ему запуститься. Однако все обновления такого приложения будут удалены. Не рекомендуется в целях стабильной работы устройства и его безопасности отключать сервисы Google.

Закрытие программ и очистка кеша с помощью сторонних утилит
Вообще, очистить кеш приложений можно и в настройках смартфона, но это неудобно, так как придется взаимодействовать с каждой программой. Гораздо проще установить такие утилиты как: Greenify, Clean Master, CCleaner, ES Task Manager, Advanced Task Manager, ShutApp или Naptime. Они умеют закрывать программы, работающие в фоне, и проводить очистку кеша всего в один клик!

Если хотите быть в курсе всех изменений и событий, то обязательно ставьте лайки, делитесь материалами и подписывайтесь на канал. Наша задача — доносить к вам только полезную и актуальную информацию.
Как закрыть приложения на Android
Есть два разных способа закрыть приложения на Android. И у каждого способа своя цель.
Есть способ просто закрыть приложения, чтобы они перестали так сильно использовать память вашего телефона. Ваш телефон обычно начинает работать быстрее, а ваша батарея разряжается медленнее в результате закрытия приложений таким образом.
Затем есть другой способ закрыть свои приложения через диспетчер приложений; это называется принудительным закрытием или принудительной остановкой приложения. Таким образом следует закрывать приложение только в том случае, если приложение работает некорректно и не может использоваться в текущем состоянии
Принудительное закрытие приложения иногда может нарушить целостность приложения, поэтому делайте это осторожно
Как закрыть приложения на Android с домашнего экрана
Все телефоны отличаються, поэтому этот процесс может немного отличаться для каждого телефона, но основы могут применяться к большинству устройств Android. На изображениях, используемых для этой демонстрации, мы используем Xiaomi Mi 9 под управлением Android 11.

Как закрыть приложения на Android с домашнего экрана
Для начала проведите вверх от нижней части экрана телефона. С помощью жестов смахивания в Android 11 вам нужно будет смахнуть вверх и удерживать, чтобы появился список последних приложений. Xiaomi Me 9 показывает кнопку с буквой Х (что значит закрыть всё). Если вы хотите закрыть все приложения, открытые в данный момент на вашем устройстве, нажмите эту кнопку.
На некоторых устройствах могут отображаться несколько иные формулировки или символы, например «Закрыть все», «Очистить все» и т.д. На других устройствах иногда требуется провести пальцем до конца открытых приложений, прежде чем вы увидите одну из кнопок «Закрыть все».
Если вы хотите закрыть определенные приложения, вам нужно убрать каждое приложение отдельно. На Xiaomi Me 9 смахивание приложения вбок закрывает его. Смахивание вверх или вниз позволяет просматривать все открытые в данный момент приложения. На других устройствах все наоборот. Чтобы закрыть приложения, проведите пальцем вверх или вниз. Затем вы можете провести пальцем влево или вправо, чтобы просмотреть открытые в данный момент приложения.
Как принудительно закрыть приложения на Android из диспетчера приложений
Иногда вы можете столкнуться с приложением, которое не загружается должным образом или продолжает давать сбои, независимо от того, сколько раз вы его закрывали и открывали. Когда это происходит, вам нужно принудительно закрыть приложение. Как упоминалось ранее, принудительное закрытие приложения иногда может нарушить целостность или функцию приложения. Если это произойдет, вам может потребоваться удалить и переустановить приложение.
Также читайте: Как делать скриншоты на Android
Однако многие проблемы можно решить, просто принудительно закрыв приложение. И процесс для этого на самом деле довольно прост.
На Xiaomi Me 9 вы можете нажать и удерживать приложение, которое хотите принудительно закрыть. После долгого нажатия появится меню с тремя вариантами. Нажмите на О приложении. Вы попадете прямо на «страницу управления» этого приложения, так сказать, в вашем диспетчере приложений. Нажмите на кнопку Закрыть.

Нажмите «X» (Принудительно закрыть)
Не все телефоны будут иметь эту изящную функцию, которая позволяет принудительно закрыть приложение прямо с домашнего экрана. Если вы не можете получить доступ к информации о приложении, нажав и удерживая приложение, вам нужно пройти в настройки телефона и найти Диспетчер приложений.

Диспетчер приложений
На Xiaomi Me 9 после перехода к настройкам вы можете использовать функцию поиска для поиска «приложений» или прокручивать вниз, пока не увидите Все приложения. После того, как вы нажмете «Приложения» , вы должны увидеть все свои приложения. Вам может потребоваться дополнительный шаг, чтобы нажать на Просмотреть все приложения. Затем вы можете прокрутить, пока не найдете приложение, которое вам нужно для принудительного закрытия, щелкните его и нажмите «X» (Принудительно закрыть).
На некоторых телефонах кнопка может называться «Принудительное закрытие» или находиться в другом месте, но ее назначение будет таким же.
Погодные приложения
Погодный виджет – тоже зачастую встроен в операционную систему телефона. У меня он работал 3 месяца, а потом перестал обновлять данные. От этой программы мне всегда требуется только два параметра: температура воздуха и наличие осадков. Если вам нужны метеорологические карты и прочие рюшечки – тогда удалять программу не нужно. В остальных случаях желательно избавиться от ненужного прожорливого приложения, которое ежеминутно пытается соединиться с сервером. Мне на A5 сделать это не удалось.

Всегда можно посмотреть погоду выглянув в окно. А если нужен прогноз, Google – хороший предсказатель.
Что такое фоновые процессы на «Андроиде»?
Когда устройство включено, вместе с запускаемыми пользователем приложениями работают и другие программы, обеспечивающие доступность каких-либо функций. К данному роду процессов относятся службы, отвечающие за передачу мобильных данных, функционирование Wi-Fi- и Bluetooth-модулей, вывод изображения и звука.
Список выше не содержит и половины от того, что выполняет девайс в скрытом режиме. Объяснением этому служит огромное количество процедур, выполняющихся в зависимости от появления соответствующей необходимости. Подобные ситуации касаются всех смартфонов, компьютеров, планшетов вне зависимости от установленных операционных систем, однако далее рассмотрены моменты, связанные с «Андроидом». И если вы не знаете, как отключить фоновые процессы на Андроиде, но при этом очень нужно выполнить данную операцию, мы подготовили для вас этот материал.
Плюсы и минусы отключения фоновых процессов на Андроиде
Не всегда выполняющиеся в незаметном режиме задачи важны и, более того, относятся по классу к безопасности. Для оптимизации пользования гаджетом рекомендуется уделить время отключению «лишнего» софта. Это приведёт к повышению скорости заряда аккумулятора и уменьшению времени, за которое смартфон разряжается; мгновенному отклику по отношении к совершаемым действиям; увеличению плавности анимаций и просматриваемых видеороликов.
К недостаткам относятся вероятные при отключении важных приложений проблемы. Несмотря на это, значительная часть нежелательных моментов исправляется простой перезагрузкой гаджета, поэтому не следует бояться экспериментировать, если искомые процессы не удалось обнаружить среди обязательного для работы программного обеспечения.
Почему необходимо их отключать и стоит ли?
Если текущий уровень производительности устройства соответствует выдвигаемым по отношении к нему требованиям, выполнение рассматриваемых в статье инструкций необязательно, но может стать профилактикой телефона. Особую актуальность представленная на этой странице информация имеет место быть для владельцев бюджетных и, возможно, устаревших моделей, однако описанные шаги доступны и более широкой аудитории, включая обладателей флагманов.
В «фоне» какие-либо действия могут выполнять не только предусмотренные в ОС программы, но и загруженные с Google Play, сторонних источников файлы. Создатели вирусов также зачастую предполагают выполнение вредоносными скриптами своих функций в подобном формате – например, подобным образом смартфон может стать частью ботнета (сети, используемой для DDoS-атак), диагностикой чего выступают спонтанные перегрузки интернет-соединения
Уж в этом случае будет важно узнать, как проверить Android на вирусы
Как просмотреть список фоновых процессов?
Функционирование таких программ производится с задействованием, по большей части, оперативной памяти, поэтому для наиболее эффективного отсеивания «активных» (тех, что работают явно) и «пассивных» (ставших предметами обзора) следует посмотреть список софта по нагрузке RAM. Сделать это, используя возможности самого «Андроида», можно начиная с его шестой версии, где была представлена технология Doze, служащая для экономии заряда путём установки приоритетов по отношении к различным процессам.
С момента появления удобной возможности обнаружения ПО, оказывающего наибольшую нагрузку на ОЗУ, приведённая далее инструкция практически не изменилась – нужно выполнить следующее:
- Откройте программу настроек, что возможно через меню приложений или панель быстрого доступа – вне зависимости от способа, на экране появится окно с регулирования различных функций. Пролистайте его до самого низа и выберите пункт «О телефоне»;
- Найдите панель «Номер сборки», по заголовку либо содержимому которой понадобится тапнуть несколько раз – это приведёт к открытию режима разработчика. Количество оставшихся шагов помечается toast-уведомлением. Как только вы закончите с этим, вернитесь на главную страницу приложения «Настройки» и перейдите в появившееся окно;
- Тапните по «Работающие приложения», чтобы увидеть список всех программ, а также график занимаемой оперативной памяти, поделённый на секторы «Система», «Приложения», «Свободно».
Кроме того, возле каждой службы указано время, в течение которого оно работает. Активация процессов может происходить не только одной программой, но и в результате взаимодействия нескольких приложений – например, лаунчера и недавно закрытой игры, восстановление которой производится соответствующей кнопкой.
Как узнать открытые фоновые процессы
Наиболее простой способ узнать о открытых в фоновом режиме, использовать сенсорную кнопку, расположенную на внешнем корпусе устройства. Нужно лишь нажать на ту, которая отвечает за свёртывание приложений. Обычно данная кнопка находится в правом нижнем углу и имеет значок квадрата.
Однако этот режим показывает не все процессы, которые происходят в устройстве. Фоновые приложения лучше всего смотреть в специальном меню. Чтобы зайти в него нужно:
- Перейти в настройки смартфона.
- Выбрать подпункт меню «Приложения».
- Перейти во вкладку «Работающие».
В открывшемся окне пользователю будут продемонстрированы все активные в данный момент программы. Именно они, в основном, и влияют на загруженность процессора гаджета.
Преимущества и недостатки фонового режима
Разобравшись в принципе работы данной опции, можно составит итоговое мнение относительно «фона». Режим имеет как плюсы, так и минусы, которые обязательно нужно учитывать перед использованием.
Плюсы и минусы
Автоматизация большинства процессов
Бесперебойное получение уведомлений от всех программ
Повышается функциональность устройства
Слабые смартфоны начинают работать медленнее
Замечается увеличение расхода аккумулятора за единицу времени
Вряд ли какой-то один плюс или минус заставит владельца девайса сделать выбор «за» или «против» фоновых процессов
Нужно рассматривать вопрос в комплексе, принимая во внимание все аспекты
При лобовом сравнении плюсов и минусов становится ясно, что без фонового режима современному пользователю не обойтись. Ведь все-таки смартфон – устройство для общения, на которое регулярно будут поступать уведомления от других людей через мессенджеры и соцсети. Отказываясь от «фона», человек самостоятельно принимает решение ограничить себя в общении.

Кроме того, процессы, функционирующие без участия пользователя, продолжают работу, когда владелец занят другими делами. В качестве примера можно привести рендеринг видео. Вряд ли кто-то будет ждать 30-60 минут с открытой программой, пока монтируется ролик. В это время большинство людей запустить другое приложение, чтобы посмотреть видео или сыграть партию в любимой игре. Опять же, без фонового режима сделать это было бы невозможно.
Но и о недостатках все равно нельзя забывать. Поскольку «фон» негативным образом влияет на производительность и автономность, рекомендуется активировать специфический режим не для всех доступных программ, а лишь для основных. О том, как это сделать, расскажем далее.
Как отключить фоновые процессы в Windows 10?
Кибератаки парализуют разработку вакцины от коронавируса и Microsoft выпустил борца с ними
Работа операционной системы — это взаимодействие множества служб, программ и системных процессов. Те программы, которые мы в основном используем, отображаются на рабочем столе, панели задач или в диспетчере задач. Но большинство приложений, после закрытия, продолжают работать и потреблять ресурсы Вашего компьютера. Обычно, их работа не оказывает серьезного влияния на работу системы, но если компьютер слабый и слабо справляется с возложенной задачей, лучше её закрыть. Для ускорения и оптимизации работы Вашего устройства в данной ситуации будут описаны варианты как отключить фоновые процессы в Windows 10.

Решение для пользователей
Android 11
На Android 11 Samsung по умолчанию запрещает приложениям работать в фоновом режиме, если вы не исключите приложения из оптимизации заряда батареи. Это серьезное отклонение от стандартных политик управления процессами Android. Чтобы ваши приложения работали должным образом, убедитесь, что вы включили:
Да, это долгий путь. Разработчики не могут запрашивать это автоматически, поскольку они рискуют быть выгнанными из Play Store из-за нарушений политики Google.
- Настройки -> Приложения, затем выберите Ваше приложение
- Ваше приложение -> Батарея
- Батарея -> Оптимизация батареи
- Настройки -> Перейти к списку всех приложений
- Найдите свое приложение,отключите оптимизацию батареи
Galaxy S9 / S10
Оптимизация батареи включена по умолчанию . В некоторые неясные моменты (может быть, при обновлении приложения, обновлении ОС?) настройки также возвращаются к значениям по умолчанию, приходиться отключать их снова и снова.
Ниже представлены скриншоты настройки Galaxy S10.
Спящие приложения
Меню спящих приложений — это список приложений которые будут в первую очередь убиваться при работе в фоне. Внимательно следуйте инструкциям, чтобы предотвратить уничтожение приложений.
Контрольный список:
- Отключить Отправить неиспользуемые приложения в спящий режим (Put unused apps to sleep)
- Отключить автоматическое отключение неиспользуемых приложений (Auto-disable unused apps)
- Удалить приложение из списка спящих приложений
- Отключите фоновые ограничения (background restrictions) для вашего приложения
ПРЕДУПРЕЖДЕНИЕ. Убедитесь, что неиспользуемые приложения находятся в спящем режиме, а функция автоматического отключения неиспользуемых приложений отключена. В противном случае Samsung вернет ваши приложения в спящий режим через несколько дней (по умолчанию 3), даже если вы разбудили их вручную!
Samsung Galaxy S8 и более новые
С представлением своего флагмана Galaxy S8 (и с некоторыми более ранними экспериментами) Samsung представила неудачную попытку продлить срок службы батареи под названием App power monitor.
Чтобы ваши приложения работали правильно, внесите их в белый список в App power monitor.
Откройте «Настройки» > «Обслуживание устройства» > «Аккумулятор», и внизу вы увидите список наиболее часто используемых приложений. Вы можете управлять приложениями по отдельности или в группе, выбрав их и нажав большую кнопку Save power. Спящие приложения появятся в списке Sleeping apps внизу (коснитесь его, чтобы развернуть список). Прокрутите дальше — вплоть до самого низа — и вы найдете Unmonitored apps. Это приложения, которые вы специально хотите исключить (белый список) из злой досягаемости App power monitor.
Находясь в меню Unmonitored apps «Необслуживаемые приложения», вы можете нажать 3х-точечное меню, чтобы добавить или удалить приложения из списка. Вместо того, чтобы беспокоиться об этом, вы можете просто полностью отключить функцию контроля питания приложения, так как она практически не влияет на время автономной работы и только мешает нормальному функционированию вашего Samsung Galaxy.
Это чрезмерно, а в некоторых случаях просто вводит в заблуждение, используя тактику запугивания, чтобы вы зависели от программного обеспечения Samsung, когда другие устройства Android прекрасно обходятся без него.
На других телефонах Samsung путь может выглядеть следующим образом
Настройки телефона > Приложения> выберите трехточечное меню (верхний правый угол) > Специальный доступ > Оптимизировать использование батареи > Найдите приложение в списке и убедитесь, что оно не выбрано.
ПРИМЕЧАНИЕ. Если вы включите Edge Lighting для своего приложения, приложение не сможет разбудить ваш экран. Чтобы приложение могло активировать экран, удалите его из списка приложений Edge Ligthing.
Чтобы проверить, на сколько агрессивно смартфон работает с приложениями в фоне, нужно воспользоваться статьей: Как проверить работу приложений в фоновом режиме на Android.
Naptime
Разработанный известным разработчиком ядра Franco Франциско Франко, Naptime хорошо использует встроенную функцию Android в режиме ожидания и заставляет ее работать сразу после выключения экрана телефона. Опция агрессивной дозы перестает работать, как только вы включаете дисплей, что означает, что ни один из процессов не блокируется, когда вы используете устройство.
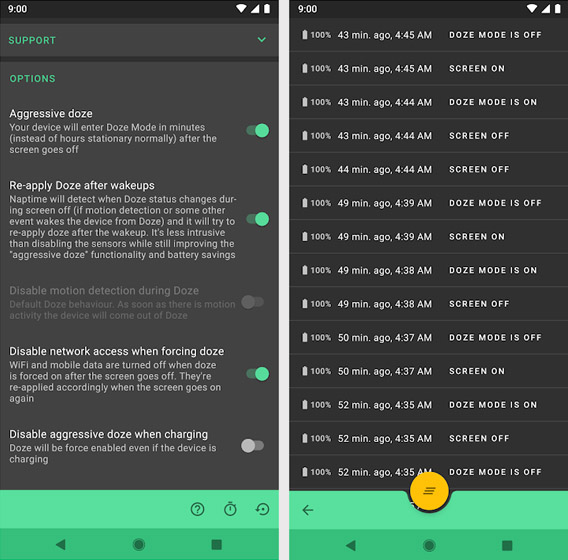
Для работы приложения требуется root-доступ, что дает вам еще одну причину для рутинга вашего Android. Но если вы все еще против рутирования, вы можете использовать простой обходной путь. Вы можете сделать это, предоставив разрешения Naptime DUMP через ADB, выполнив несколько команд, которые удобно появятся, как только вы впервые используете приложение. Совершенно очевидно, что приложение не предназначено для абсолютных новичков и должно использоваться только кем-то, кто имеет хотя бы базовое понимание того, как работает АБР.
Скачать Naptime (Бесплатно, внутриигровые покупки)
Как отключить приложения
Андроид позволяет владельцу смартфона вносить значительные изменения в его работу, в том числе запретить скрытые процессы большинства программ. Для этого необходимо:
- Открыть «Настройки».
- Найти пункт «Для разработчиков», после щелкнуть по разделу «Статистика процессов».
- Выбрать необходимые приложения, затем нажать кнопку «Остановить».
- Для принудительного завершения работы программы ее следует закрыть через «Диспетчер приложений».
Также можно воспользоваться специальными утилитами, предназначенными для автоматизации гаджета, например:
- Greenify;
- ES Task Manager;
- Clean Master;
- Advanced Task Manager;
- ShutApp;
- Naptime.
В результате, пользователь сможет освободить место в памяти для выполнения более важных задач, повысить производительность своего устройства, а также в значительной степени увеличить время его автономной работы.
Запущенные приложения
Некоторые люди вместо полного закрытия программ лишь сворачивают их. То есть нажимают кнопку выхода или кнопку «Домой», не совершая дополнительных действий. В таком случае они все еще остаются активными, и во многих случаях именно это приводит к торможению устройства и потере заряда аккумулятора. Если у смартфона много оперативной памяти, то это никак не повлияет на него, однако если она уже в значительной степени занята, то проблем не избежать.
Чтобы полностью закрыть программу, нужно перейти в окно многозадачности (в нем высвечивается все, что открыто на данный момент), нажав на квадрат или прямоугольник, который находится в самом низу экрана почти у всех смартфонов. Затем, свайпая, следует закрыть все, что мешает функционированию гаджета.
Использование дисктопных программ
Все вышеописанные способы позволят вам запретить работу в фоновом режиме лишь для специальных, metro приложений на Windows 10. На дисктопные программы, которые являются традиционными, этот запрет не распространяется. В этом вы можете убедиться сами, если увидите список программ, которым можно запретить работу в фоновом режиме.
Для того, чтобы отключить дисктопные программы, придется использовать старый добрый метод — закрывать их вручную
После того, как вы это сделаете, необходимо будет еще раз проверить, точно ли приложение завершило свою работу. Для этого достаточно обратить внимание на трее и убедится, нет ли там иконки с его изображением. . Для того, чтобы просмотреть список запущенных приложений, откройте диспетчер задач
Кстати, тут же вы можете убрать приложение из автозагрузки.
Для того, чтобы просмотреть список запущенных приложений, откройте диспетчер задач. Кстати, тут же вы можете убрать приложение из автозагрузки.
После того, как вы закроете приложение таким образом, вам не придется его вновь закрывать после каждого перезапуска компьютера. Таким способом вы снизите нагрузку на центральный процессор и оперативную память. Также, если вы пользуетесь десятой виндой на ноуте, то сможете продлить время работы аккумулятора.
Надеюсь, мои советы вам помогут, и вы сможете отключить приложения в Windows 10, и тем самым повысить производительность операционной системы.
Отключить фоновые приложения всем пользователям в групповых политиках
Данный способ работает в Windows 10 Pro, Enterprise или Education, если у вас домашняя версия — переходите к следующему способу.
1. Откройте групповые политики: в строке поиска или в меню «Выполнить» (выполнить вызывается клавишами Win+R) введите gpedit.msc и нажмите клавишу Enter.

2. Зайдите в «Конфигурация компьютера» => «Административные шаблоны» => «Компоненты Windows» => «Конфиденциальность приложения» => откройте с правой стороны «Разрешить приложениям для Windows работать в фоновом режиме».

3. Поставьте точку возле «Включено» => возле «По умолчанию для всех приложений» выберите «Запретить принудительно» и нажмите на «ОК».

Являются ли Android TV Box законными в США?
Да! Однозначно да.
Если вы будете следить за последними событиями в мире обрезки шнуров, вы будете знать, что коробки Android TV — обычно называемые «коробками Kodi»
— вызвал критику со стороны адвокатов по авторским правам.
Но не волнуйтесь, в самих коробках нет ничего противозаконного. Пока вы не используете незаконные дополнения Kodi для просмотра пиратских версий популярных телешоу, вы не делаете ничего плохого.

Android – это операционная система, которая предназначена для управления запущенными, активными приложениями. Некоторые из них могут находиться в ждущем режиме. Если необходимо их закрыть, операционная система не имеет на это специальной кнопки закрытия. Все действия по закрытию приложений на Андроид осуществляются только по умолчанию вручную. Таким образом, их можно закрывать по мере необходимости. В таком случае интересует один вопрос, Как закрыть приложение на андроид?
Согласно, проектированию операционной системы для мобильных устройств, Андроид имеет возможность выделять время и память для работы активных приложений. Такой порядок работы способствует бесперебойной работе активных приложений, не выгружая их из памяти, и позволяет обеспечивать быстродействие системы.
В ситуации, когда программа или приложение на устройстве не отвечает, необходимо сделать некоторые действия:
— Открываем вкладку “Приложение” и заходим в настройки.
— Активируем вкладку “Applications”.
— Кликаем по кнопке “Manage Applications”;-
— В списке, который появится, выбираем приложение, нужно закрыть и кликаем по кнопке “Force Stop”.
Есть специальные утилиты, которые помогают закрывать ненужные приложения и завершать законченные задачи. Их можно загрузить на сервисе Android Market. Когда эти действия не помогут, попросту перезагрузите свое устройство.
Если рассмотреть способы закрытия приложений на конкретном устройстве, можно взять смартфон Samsung:
Использовать сенсорную кнопку “Меню”. Возможно, что с вызовом меню, появится окошко с предложением закрыть зависшее приложение. Если это не помогло, можно попробовать сделать иные действия;
Применение “Кнопки переключения приложений”. Если такой кнопки нету, пробуем перейти во вкладку “Home”. Перед обзором появятся миниатюрные изображения приложений. В этом случае ищем приложение и заживаем его пальцем на несколько секунд, пока приложение не закроется;
Переход по вкладкам “Настройки+Приложения+Работающие”. В меню, которое появилось, выбираем нужное приложение и попадаем в свойства. Там необходимо кликнуть “Остановить”;
Также можно использовать диспетчер задач Task Manager. Приложение в этой программе закрывается одним кликом.
Наличие таких способов, буде способствовать быстрому решению проблем с закрытием зависших и ненужных приложений на ОС Андроид.
Общение по смс привычно и удобно. Но бывают неприятные казусы, когда ваша переписка случайно стирается или вы сами ее удалили, чтобы освободить память. И тут…
WiFi – способ передачи данных за счет использования радиоволн разной длинны. Он очень похож по принципу на мобильные сети 3G/4G, но имеет свои протоколы и…
Многим обзорщикам, а так же в случае какой-либо проблемы, может потребоваться сделать скриншот экрана со своего мобильного устройства. Да и вообще, бывают такие моменты когда…
Куда на самом деле «утекает» память android-устройств? Как это проверить?
Несмотря не все факты, приведенные выше, объем свободной оперативной памяти на смартфоне с десятками установленных программ будет куда меньше, чем у только что распакованного мобильного устройства. Чтобы понять, куда именно девается оперативная память, необходимо разобраться с такими понятиями, как события и сервисы.
События – это полезный способ сбора данных о том, как пользователь взаимодействует с мобильным устройством. События срабатывают при нажатии кнопки разблокировки, подключении зарядного устройства и многих других действиях.
Сервисы – эта та часть мобильного приложения, которую пользователь не видит. Именно сервисы работают в фоновом режиме, занимают ОЗУ и разряжают мобильное устройство. Обычно сервисы начинают свою работу тогда, когда возникает какое-либо событие. Но бывает и так, что мобильное приложение может работать в фоновом режиме до тех пор, пока в панели уведомлений будет отображаться его иконка.
Чтобы проверить, на что именно расходуется оперативная память мобильного устройства, нужно включить режим разработчика и перейти к просмотру списка запущенных сервисов. Действовать нужно следующим образом:
- Перейдите в настройки смартфона.
- Войдите в раздел «О телефоне».
- Перейдите в подраздел «Информация об устройстве», а затем выберите пункт «Номер сборки» и кликните по нему 7 раз.
- Зайдите в раздел «Для разработчиков», а затем в подраздел «Статистика запущенных процессов».
После этого перед вами откроется список с системными и сторонними процессами, в котором кроме всего прочего будет указано количество оперативной памяти, которое они потребляют. Нажав на любой из процессов, вы сможете просмотреть список его сервисов.


