5 фишек iphone 13, о которых вы точно не знали
Содержание:
- Как перекинуть фото с айфона на компьютер с помощью WiFi
- Встречайте! Культовый iPhone 4s/5 возвращается
- Как восстановить фотографии с помощью программ?
- Получится ли купить Айфон, если денег совсем «в обрез»?
- Напечатайте фотографии. Почему бы и нет
- Как перекинуть фото через почту и мессенджеры
- С помощью iTunes через USB-кабель
- Выберите стороннее приложение для установки виджетов
- Магниты в iPhone 13
- iPhone 5. 2012 год
- Как перенести фото на Айфон с ПК через приложения
- Фотографии в «облаке»
- Как перенести фото и видео с одного iPhone на другой при помощи USB-флешек и адаптеров
- Перенос фото с помощью iTunes.
- Направленный микрофон на iPhone
- Обновление iTunes и iOS
- VSCO — любимый фоторедактор со встроенной камерой
- Покрытие от отпечатков пальцев
- Снимайте с длинной выдержкой
- iPhone премиального сегмента в 2021 году: iPhone 11 Pro, iPhone 11 Pro Max, iPhone 12 Pro, iPhone 12 Pro Max
- iPhone 7/7 Plus. 2016 год
- Как перенести фото с iPhone на iPhone
- Halide Mark II — мощная камера с интеллектуальным режимом
Как перекинуть фото с айфона на компьютер с помощью WiFi
Переносить изображения возможно с применением интерфейса usb, так и по беспроводному каналу связи Wifi. Сам процесс не имеет кардинальных отличий от традиционного копирования по usb.Операция состоит из нескольких шагов:
- Подключить устройство с использованием кабеля.
- Запустить программу itunes.
- В окне программы найти блок “устройства”.
- Выбрать нужное устройство.
- Перейти в блок “параметры”.
- Найти вкладку “обзор”.
- Отметить чекбокс напротив команды “синхронизация по “Wifi”.
Копируем фото с iphone на ПК при помощи социальных сетей (ВК, ОК, FB)
Перед тем как разбираться, как перекинуть фото с айфона на компьютер через социальные сети, необходимо, в первую очередь установить приложения на смартфон. Для каждой социальной сети способ примерно одинаковый, поэтому наглядно объяснить процесс достаточно на примере одной social media — “вконтакте”.
Для копирования фотографий на компьютер через “вконтакте” нужно придерживаться следующей последовательности действий:
- Скачать и установить приложение “Вконтакте” на Iphone через App Store.
- Зарегистрировать приложение в смартфоне.
- Перейти в приложение и открыть фотоальбомы.
- В окне фотоальбома кликнуть по клавише “добавить фотографии”.
- Отметить фотографии из фонотеки смартфона и загрузить в соцсеть.
- Зайти в свои альбомы “вконтакте” через ПК.
- Выбрать нужную фотографию, кликнуть по ней.
- Из списка открывшихся команд выбрать “сохранить как” и сохранить фото.
Как перенести фото с айфона на компьютер с помощью облака
Существует сразу несколько облачных сервисов, пользующихся большим спросом. Это Icloud, Google Фото, Облако Mail, Яндекс Диск и некоторые другие. Пользователи Apple чаще остальных пользуются Icloud, но не все знают как скопировать фото с айфона на компьютер. Для запуска процесса используется функция на Iphone — “Мой фотопоток”. Также, необходимо иметь установленную на компьютере программу Icloud.
Порядок действий следующий:
- Загрузить и установить программу Icloud для ПК.
- Настроить программу Icloud, зарегистрироваться под своим ID в Apple.
- Зайти в медиатеку на устройстве Iphone.
- Отметить фотографии и отправить их в альбом Icloud.
- Скачать эти же фотографии, но уже из Icloud на ПК.
Программы и приложения для копирования фото с iphone на компьютер
Пользователям можно посоветовать использовать только оригинальные программы от Apple, это гарантирует корректную работу с файлами и компетентные ответы по любым вопросам со стороны службы поддержки компании. Среди наиболее популярных программ и приложений для копирования изображений с iphone на компьютер выделяются следующие:
- Image Capture.
- Iphoto.
- Itools.
Смотри наши инструкции по настройке девасов в ютуб!
Встречайте! Культовый iPhone 4s/5 возвращается

Apple мелкими шажками возвращалась к излюбленному всеми дизайну iPhone 4s.
Вспомните анонс iPhone X. Тогда в айфонах впервые за долгие годы появилось стекло и сталь. То, что было привычным нам, казалось бы, не так давно. Но на несколько лет нас этого лишили, заменив корпус на алюминиевый.
Теперь настал момент для возрождения культового дизайна. Два года назад компания начала его внедрять в iPad Pro, чтобы проверить актуальность на сегодняшний день. Apple вообще, как мне кажется, обкатывает многие технологии на планшетах перед внедрением в смартфоны. Так было с плоскими гранями, так стало и с LiDAR.
И вот людям понравился обновлённый айпэд. Пользователи хвалили плоские грани. Теперь настало время сделать их в айфонах. Там, где всё начиналось.
Здорово осознавать, что ты держишь в руках действительно крутой, стильный девайс. iPhone 12 именно такой.
Чисто по ощущениям, держа в руке «двенашку», меня периодически окатывает волна ностальгии. В «не прошках» рамки алюминиевые, так что смарт даже ближе к iPhone 5, чем к 4/4s.
Об этом напоминает и более вытянутый дисплей, и цвет рамок в чёрной версии смартфона.

Разница только в форме кнопок, если смотреть на смартфон сбоку.
Как по мне, Apple правильно сделала, что перекрасила блок камер. Теперь он кажется матовым (но не обманывайтесь, тактильно и физически это то же стекло, отпечатки будут оставаться, хоть и не так сильно бросаться в глаза).
Зато теперь подложка для них смотрится гармоничнее, чем раньше. За счёт обновлённого цвета блок отлично вписывается в корпус устройства.
Как восстановить фотографии с помощью программ?
Самый эффективный способ восстановления любых данных, в том числе фотографий — использовать специализированные программы. Они ищут в скрытых секторах накопителя удаленные файлы и пытаются их извлечь.
К сожалению, не существует 100% рабочего способа. То, что у одного пользователя сработает, у другого — может не помочь. Именно поэтому мы рассмотрим варианты восстановления с помощью нескольких самых популярных и качественных утилит.
Recuva – лучшая бесплатная программа для восстановления файлов
Программа для восстановления фото работает с любыми накопителями, в том числе HDD, SSD, флешками и т. п. Она занимает немного места и отличается интуитивным интерфейсом. От начала до конца проводит мастер по восстановлению, поэтому особых проблем быть не должно.
Как восстановить фото через Recuva:
- Загрузить программу Recuva.
- На первой странице нажать «Next», а в следующем окне «Pictures».

- Поставить галочку возле «In a specific location».

- Установить флажок «Enable Deep Scan» и нажать кнопку «Scan».

- Выбрать файлы, подлежащие восстановлению, и запустить процедуру.
«ФотоДОКТОР» — удобная программа для восстановления фотографий
Если были утеряны только фотографии, то воспользуйтесь русскоязычной программой «ФотоДОКТОР». Софт восстанавливает фотоснимки с жестких дисков, USB-флешек, карт памяти, фотокамер, планшетов, телефонов и других устройств.
Для восстановления фотографий в ФотоДОКТОР нужно:

- Выставить искомый тип файлов. Лучше выбрать больше расширений, это хоть и увеличивает срок поиска, но гарантирует, что нужные фотографии будут найдены.

- Выбрать из найденного списка фотографии, которые нужно восстановить.

- Установить предпочтительное место для восстановления (оно не должно совпадать с диском, на котором производился поиск).

- Нажать на кнопку «Восстановить».
Получится ли купить Айфон, если денег совсем «в обрез»?
Хотите стать обладателем заветного «яблочка», а денег не хватает даже на то, чтобы заказать Blackview c AliExpress по акции? Отчаиваться не стоит – вам помогут доски электронных объявлений! Если заглянуть на «Авито», изумишься тому, в каком количестве и по каким скромным ценам продаются сейчас подержанные Айфоны устаревших модификаций. В частности, iPhone 5 можно найти за 5-6 тыс. рублей, 4S – за 3 тыс. рублей, а простую «четвёрку» — за 1.5-2 тыс. рублей. Ещё в 2012 году iPhone 4S гордо красовался на самом видном месте на витринах с ценником в 30 000 рублей – получается, что за 5 лет подешевел на 900%!
Нет другого такого гаджета родом из 2012-го, который был бы так популярен в 2017-ом, как iPhone 4S. Несмотря на то что у «четвёрки» и камеры «смешные» по современным меркам, и процессор толком не тянет современные программы из AppStore, и аккумулятор даже сутки заряд не держит, 4S по-прежнему можно увидеть в руках молодых людей. Здесь работает «магия Стива Джобса» — iPhone 4S оказался последним смартфоном, выпущенным под его надзором. Многие сходятся во мнении, что после гибели визионера Apple «уже не торт».
Напечатайте фотографии. Почему бы и нет

Если внимательно присмотреться, то вы еще заметите вокруг несколько фотоателье или студий, которые занимаются печатью снимков. Сам пару раз в году пользуюсь услугами таких заведений.
Я не печатаю фото в формате 9х12 с дальнейшей установкой в заготовленное место в альбоме. Предпочитаю фотокниги с индивидуальным дизайном.
Считаю, что даже сегодня такой способ хранения фотографий обладает большим количеством преимуществ.
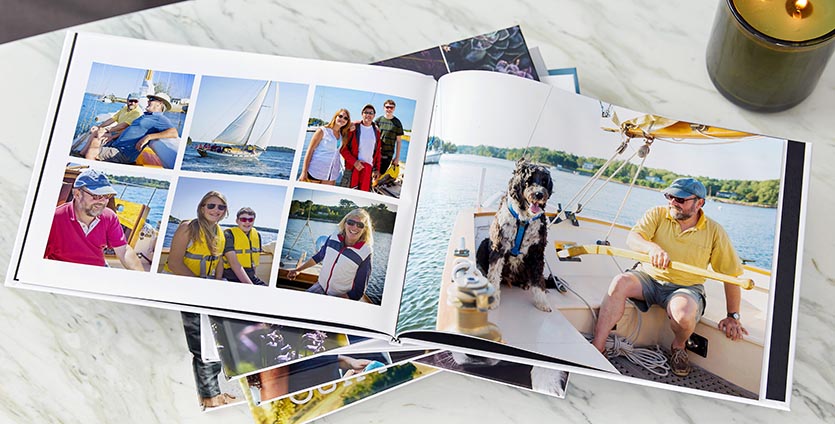
Не нужно печатать обычные снимки из кофейни или ресторана, которые сделали на камеру смартфона. В печать стоит сдавать только душевные и памятные кадры с детьми или родственниками, фотографии с путешествий или мероприятий, профессиональные снимки с запоминающихся событий или фотосессий.
Преимущества:
▸ Фотокнигу с такими кадрами всегда приятно пересмотреть самому, с друзьями или близкими.
▸ В эру всего цифрового очень приятно отвлечься от сети и подержать в руках что-то осязаемое.
▸ Распечатанные фото уже сейчас удивляют молодежь, а через 1-2 поколения станут настоящим раритетом.
Недостатки:
▹ Забекапить таким способом получится только избранные снимки, остальной фотоархив придется сохранять другим способом.
▹ Напечатанные фото очень недолговечны и подвержены внешнему воздействию, как и локальный бекап.
▹ Приходится тратить время на дизайн и печать, путь от фотографии на смартфоне до страницы в фотокниге очень неблизкий.
▹ Стоимость одного фото при этом самая дорогая по сравнению с цифровыми носителями.
Как перекинуть фото через почту и мессенджеры
Если ни один из ранее рассмотренных вариантов переноса фотографий не является удобным, на выбор останутся только альтернативные способы, которые имеют ряд недостатков. К примеру, фото без труда передаются через электронную почту и сервисы, однако в таком случае придется потратить чуть больше времени, а сам процесс многим покажется рутинным.
Для начала рассмотрим вариант, подразумевающий отправку фотографий средствами электронной почты. Чтобы этот способ сработал, пользователю необходимо авторизоваться в почтовом ящике и на компьютере, и на Айфоне.
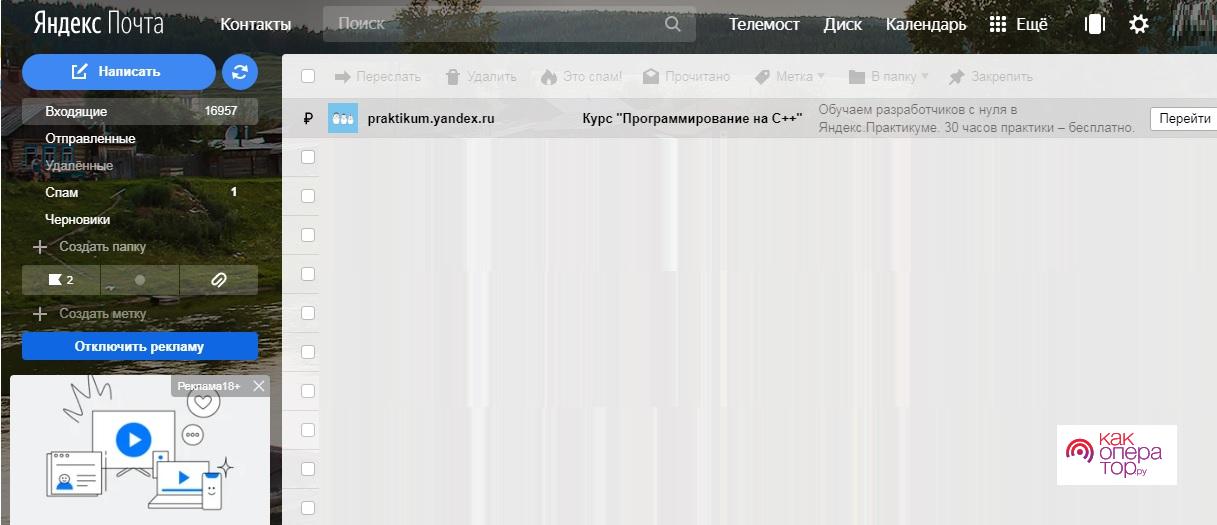
В поле для адресата можно указать этот же адрес электронной почты или запасной ящик. А в поле для текста требуется нажать кнопку прикрепления файла.
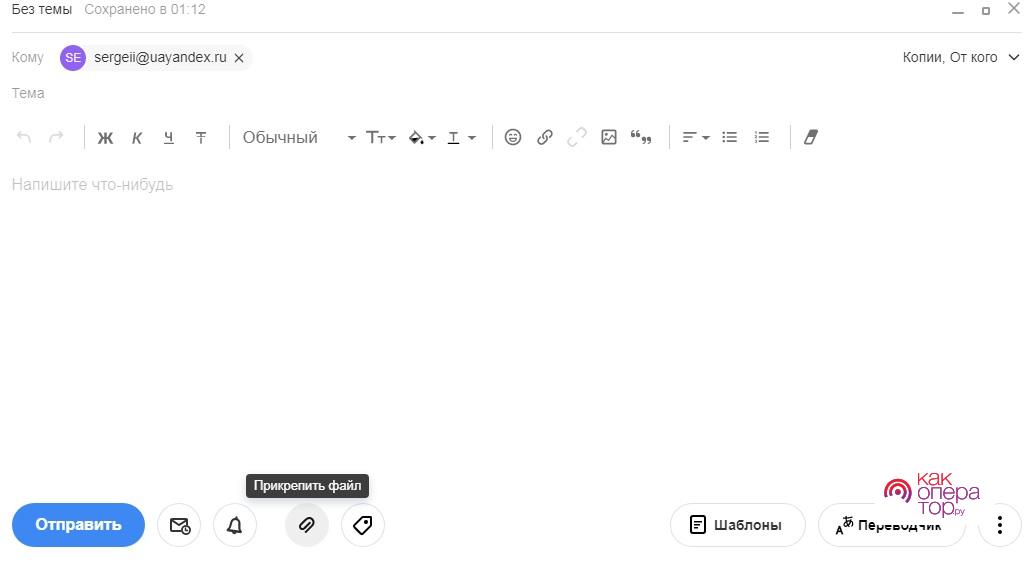
Далее выбираем изображение и нажимаем кнопку «Открыть».
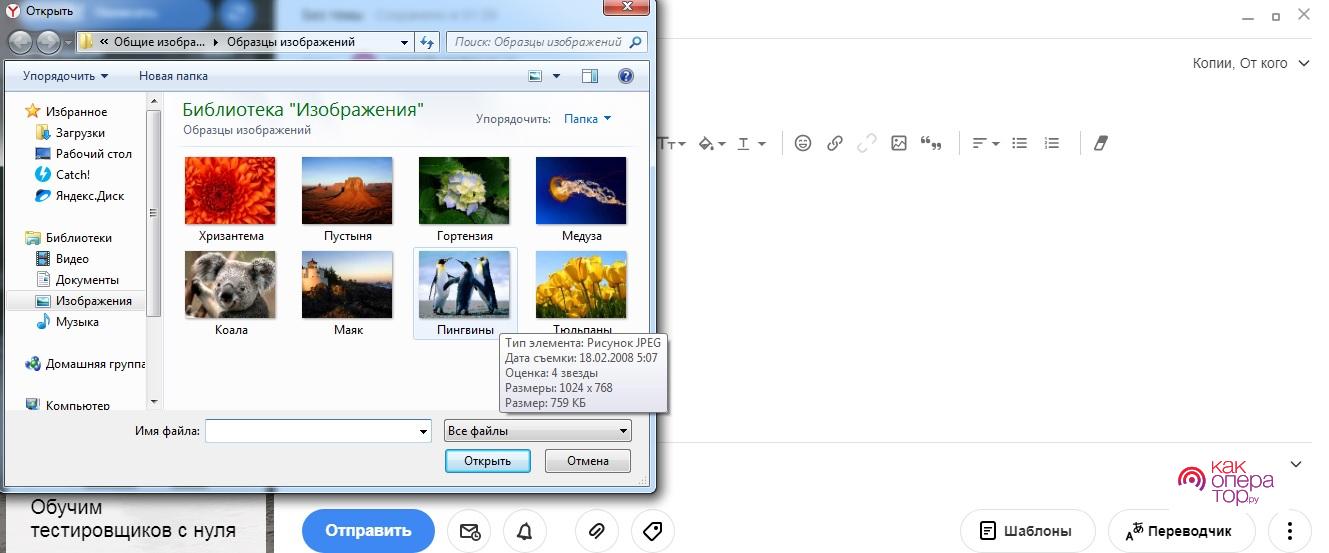
Как только будут выбраны все необходимые фотографии, кликаем по значку «Отправить».
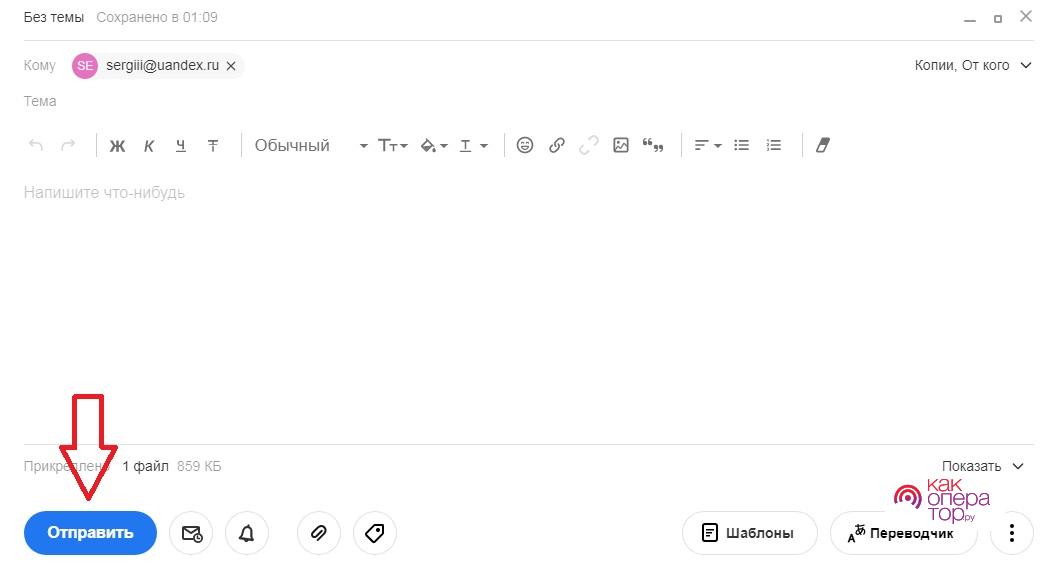
Теперь останется запустить почту на Айфоне любым удобным способом и скачать полученные изображения и фотографии.
В случае с мессенджерами используется аналогичная инструкция. Сначала требуется забить собственный номер в контактную книгу, открыть чат с самим собой, нажать кнопку прикрепления файла, выбрать фотографию, а затем отправить сообщение.
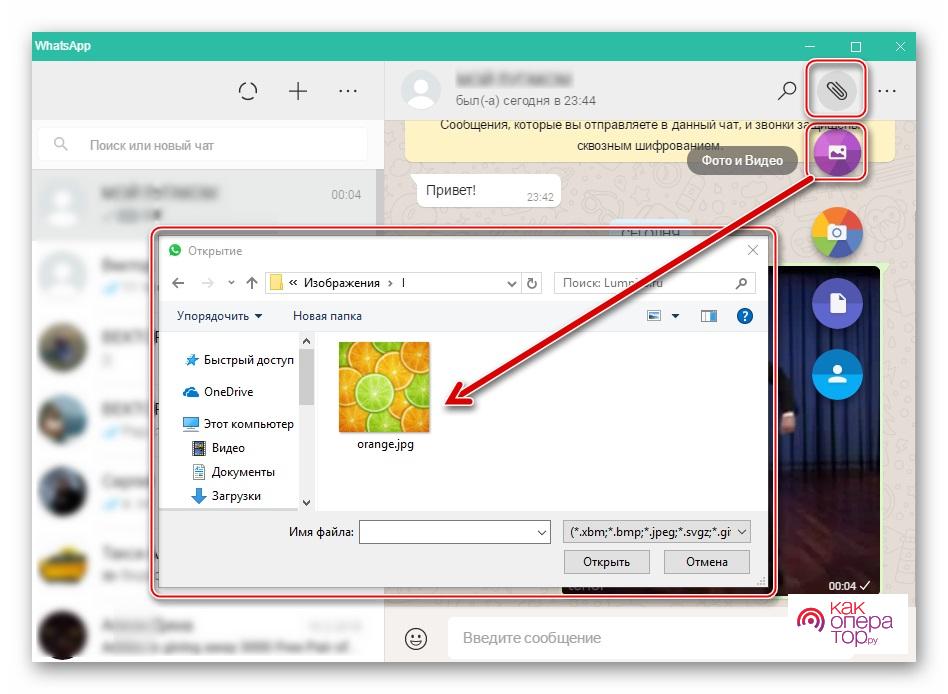
Теперь просто открываем сообщение с фотографией в WhatsApp на Айфоне. Картинки автоматически сохранятся в одноименную папку и начнут отображаться в приложении «Фото».
Похожим образом осуществляется передача фотографий через социальные сети. Алгоритм здесь точно такой же, как и в случае с мессенджерами. Но этот способ имеет схожие ограничения в плане качества, поэтому размер снимков будет сильно урезан для экономии трафика.
С помощью iTunes через USB-кабель
Программа iTunes — это универсальный продукт, с помощью которого вы можете управлять своим iPhone, создавать копии, быстро настраивать рабочие столы и иконки, делать новые плейлисты и многие другие действия. Но с помощью него можно и скидывать фотографии. Для этого открываете на компьютере программу iTunes. Если у вас ее нет — загрузите с официального сайта Apple.
Далее подключаете свой iPhone к компьютеру при помощи USB-кабеля. Если система требует разрешения на доверие к этому ПК, разрешаете. Программа автоматически определит ваше устройство и отобразит его в виде иконки телефона в левом верхнем углу iTunes. Здесь же будет представлена и полная информация о вашей модели, уровне зарядки.

Чтобы скопировать фото с Айфона на компьютер, вам нужно нажать на иконку своего телефона, выбрать сбоку вкладку «Фото» и внизу поставить галочку напротив вкладки «Синхронизировать».

Далее выбираете директорию, в которую будут синхронизированы фотографии и нажимаете кнопку «Применить». Система автоматически скопирует данные в указанную папку и откроет ее. Все, на этом процедура передачи закончена!
Выберите стороннее приложение для установки виджетов
Когда вы сталкиваетесь с необходимостью выбрать сторонний виджет для демонстрации фотографий, выбор конечно же имеется. Некоторые приложения предоставляют возможности для выбора нескольких изображений, а другие позволяют добавлять текст. Есть даже виджеты, которые накладывают поверх картинки информацию из календаря. Но если вам требуется лишь виртуальная рамка для показа фотографии на главном экране, с большой вероятностью вам подойдет любой виджет такого рода, продвинутый или не очень.
Некоторые из доступных сторонних виджетов для показа фотографий
Custom Widgets – Photo & Text: вы можете использовать всего три изображения, одно из которых будет выведено на виджет. Вы можете вносить изменения в формат показа фотографии, развернув ее, изменив цвет фона или используя вверху аналоговые часы, текст или текущую дату.
Home Photo Widget: вы можете добавить в приложение неограниченное число изображений, а затем создать статический виджет для каждого из них.
Locket – Photo Widgets (99 рублей): вы выбираете альбом для каждого виджета, число изображений, которые вы хотите видеть из него, и как часто виджет должен менять изображения.
Photobox Widget: вы можете использовать виджет трех разных размеров, кроме того виджет позволяет выбрать несколько фотографий, которые случайным образом будут меняться каждые десять минут. Есть возможность добавления сообщения и обрезки фотографий.
PHOTO ALBUM (Photo Widget): для каждого создаваемого виджета формируется свой фотоальбом с любым числом фотографий. Вы можете изменить яркость изображения, периодичность его смены, показать название альбома виджета.
Photo Widget (99 рублей): для виджета вы создаете альбомы, в каждом из которых может храниться до шести фотографий, и вы можете одновременно показывать несколько изображений как по отдельности, так и в виде сетки.
Фото виджет: вы можете добавить одну или несколько фотографий в один виджет (трех разных размеров). Вы можете изменить интервал обновления фотографии, добавить наложение даты или заголовка.
Photo Widget – Pin Photo: вы можете создать виджет как для одного изображения, так и для альбомов, из которых будут выбираться изображения каждую минуту. Вы также можете добавить заголовок каждому виджету.
Photo Widget – Simple: необходимо создать альбомы с любым количеством фотографий, а затем задать виджет для каждой коллекции. В каждом виджете имеется шесть вариантов временного интервала для смены изображений.
Photo Widget – The best one: вы можете добавить одно или несколько изображений к каждому виджету, настроить его для использования одного из ваших фотоальбомов. Фотографии меняются по вашему индивидуальному таймеру. Можно настроить виджет так, чтобы при нажатии на него открывался веб-сайт.
Photo Widgets: вы можете создавать альбомы (списки) для каждого созданного виджета, и каждый из них может содержать одно или несколько изображений. Вы можете изменить интервал смены (есть девять вариантов), а также сместить основную фотографию, чтобы вы могли видеть больше других из списка на заднем плане. Фотографии можно показывать по порядку (и переставлять) или перемешивать, на каждом виджете можно выводить дату или памятный текст.
PictureWidget: вы добавляете в приложение сразу пять фотографий. Для виджета домашнего экрана будет отображаться только одно изображение. Для виджета в старом стиле доступны дополнительные параметры настройки.
Все эти приложения в целом работают идентично. В этой статье мы рассмотрим создание фото-виджета на примере работы приложения Фото виджет.
Магниты в iPhone 13

Сейчас магниты MagSafe в iPhone довольно слабо держат внешние аксессуары
Если помните, в прошлом году многие ругали Apple за слабость магнитов, которыми MagSafe-совместимые аксессуары крепятся к задней крышке iPhone 12. Из-за этого кошельки, чехлы и накладки отпадали, стоило лишь немного их потревожить. На выходе это привело к тому, что люди практически не стали покупать магнитные аксессуары, поскольку понимали, что они обязательно отвалятся, если попытаться засунуть смартфон с ними в карман узких джинсов.
В этом году Apple планирует усилить магниты, чтобы аксессуары держались более прочно. Сложно сказать, коснётся ли это усиление только магнитов внутри iPhone 13 или их усилят ещё и в самих аксессуарах, но так или иначе Apple признала существование проблемы крепления и твёрдо намерена её решить. Если аксессуары будут крепиться достаточно сильно, пожалуй, их начнут покупать куда охотнее, учитывая, что просто примагнитить их – куда удобнее.
iPhone 5. 2012 год

Чем удивил iPhone 5: первым в истории изменением размера экрана в линейке iPhone. Конкуренты к тому времени вплотную приблизились к диагонали дисплеев в 5 дюймов, а гаджеты Apple начиная с первой модели не меняли привычные 3.5″.
iPhone 5 слегка увеличился в габаритах, а диагональ дисплея составила 4″, что было ещё вполне приемлемо для работы с гаджетом одной рукой. В модели появилась поддержка сетей 4G и слот под уменьшенную nano-Sim карту, заставивший многих вручную обрезать свою “симку” или менять чип у оператора.
Ещё с iPhone 5 началась эра Lightning-коннекторов, которые пришли на смену большим и некрасивым 30-пиновым разъёмам.
Чем разочаровал iPhone 5: стирающейся краской на задней панели. Такой дефект массово обнаружили покупатели первых партий iPhone 5 в цвете Space Grey. При активной эксплуатации стиралось покрытие на ребрах и рамке алюминиевого корпуса устройства. Купертиновцы изменили состав краски и в дельнейшем таких проблем не возникало.
Ещё первые покупатели жаловались на быстрый разряд батареи в режиме ожидания. Смартфон мог лишиться 10-15% заряда за несколько часов простоя. Этот баг устранили с очередным обновлением iOS.
Из-за перехода на Lightning обладатели большой коллекции аксессуаров были вынуждены сменить их большую часть для совместимости с новым гаджетом.
Как перенести фото на Айфон с ПК через приложения
Для выполнения операции по копированию или перемещению файлов с компьютера на iPhone можно использовать не только стандартные средства, разработанные компанией Apple (iTunes или iCloud), но и стороннее ПО. В частности, существуют программы, позволяющие перекинуть фотографии с ПК на Айфон.
Наибольшей популярностью у владельцев техники Apple пользуются такие приложения, как iCareFon и iTools. Предлагаем ознакомиться с алгоритмом копирования на примере второй программы, которые необходимо предварительно загрузить через сайт разработчика.
Инструкция:
- Скачайте iTools на компьютер, а затем откройте программу.
- Подключите смартфон к ПК через USB-кабель.
- Как только устройство отобразится в iTools, перейдите в раздел «Фото» и нажмите кнопку «Импорт».
- Выберите фотографии, необходимые для загрузки.
- Подтвердите выполнение операции нажатием кнопки «ОК».
На выполнение операции потребуется от одной минуты до часа. Все зависит от количества передаваемой информации. Чем ее больше, тем медленнее протекает процесс. После завершения синхронизации файлы появятся в приложении «Фото».
Фотографии в «облаке»
Вторая возможная причина «пропажи» фотографий – это загрузка в облачное хранилище. Если на вашем телефоне включена синхронизация с iCloud, то в галерее будут отображаться все фото – с накопителя устройства и из «облака». Когда вы подключаете девайс к компьютеру, то в программе iTunes отображаются материалы, которые находятся на внутреннем жестком диске Айфона.

Если ваш компьютер не подключен к интернету, то получить доступ к фотографиям в «облаке» не получится. Из-за этого и возникает проблема отображения файлов: на телефоне с интернетом показываются все фото, а на компьютере отображаются только файлы с накопителя.
Если у вас включена синхронизация облачного хранилища iCloud на мобильном устройстве и компьютере, то подключать iPhone к ПК для просмотра фото необязательно. Вам достаточно зайти на официальный ресурс, авторизоваться с помощью Apple ID и просматривать загруженные в «облако» материалы.
Как перенести фото и видео с одного iPhone на другой при помощи USB-флешек и адаптеров
Передача фотографий с одного Айфона на другой осуществляется не только при помощи облачных сервисов и других беспроводных технологий. В частности, для быстрой отправки файлов может понадобиться специальный аксессуар в лице флешки.
Как известно флеш-накопители обладают штекером формата USB-A. Соответствующим разъемом Айфоны на оснащены, поэтому обычная флешка не подойдет. Придется обратиться к помощи специально подготовленного адаптера Leef iBridge 3 или любого подобного ему.
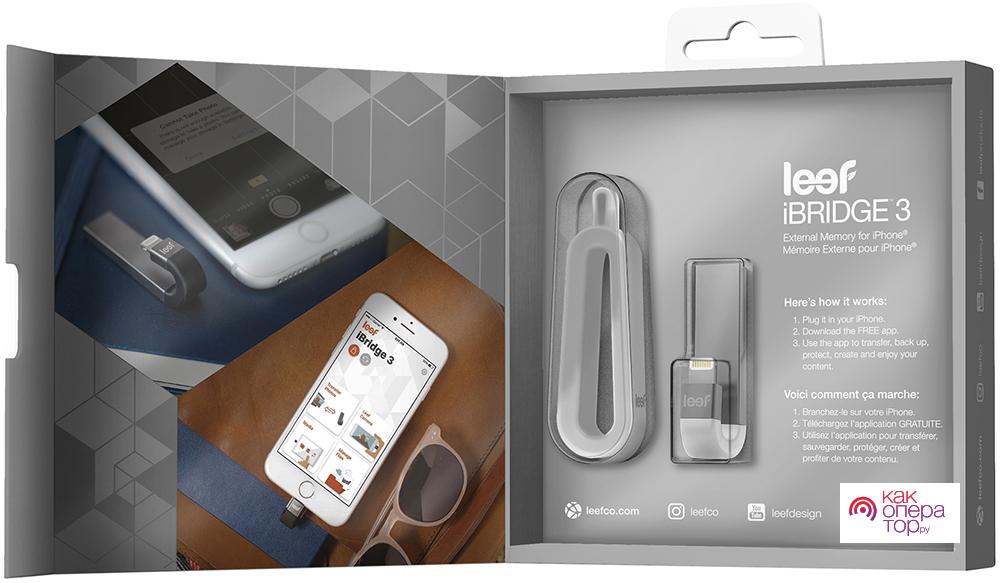
Аксессуар продается во многих магазинах электроники. А если найти его не получится, можно заказать флешку с адаптером Lightning через интернет. Стоимость составит от 3000 рублей. Точная цена зависит от выбранного объема.
После покупки гаджета понадобится загрузить на Айфон специальное приложение iBridge 3. Оно доступно в App Store и работает со всеми моделями, которые базируются на iOS 9 и выше.
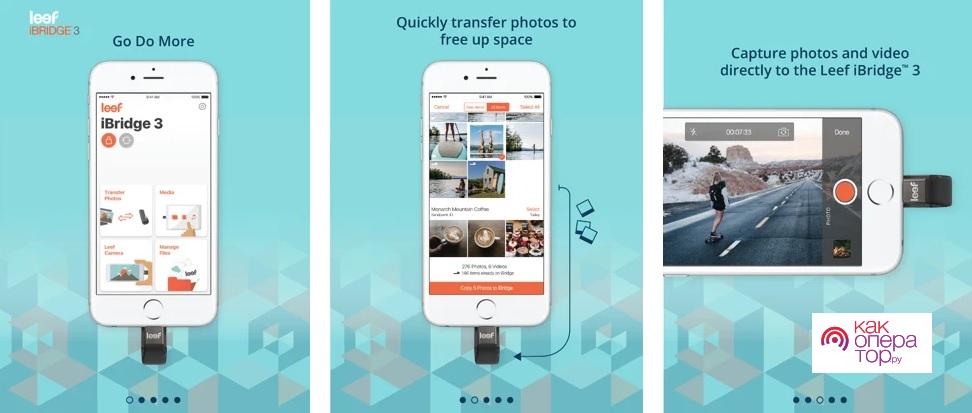
После того, как ПО будет загружено, действуйте по следующему сценарию:
- Вставьте флешку в телефон отправителя.
- Откройте приложение и выберете опцию «С камеры на iBridge».
- Отметьте фотографии.
- Нажмите кнопку «Скопировать».
Теперь флеш-накопитель можно вставить в Айфон получателя. Останется запустить приложение и скачать все выделенные снимки.
Перенос фото с помощью iTunes.
С помощью программы iTunes можно осуществить транспортировку фотографий с айфона на компьютерную технику. При этом данная программа не работает с фотографиями. Для этого нужно загрузить на компьютер программу iPhoto. При этом программа работает в автоматическом режиме и загружается вместе с компьютером. Чтобы перенести изображение нужно просто выбирать функцию «импортировать изображения». Кроме того, можно переносить, как все, так и отдельные фотографии. После этого нужно сохранить фотографии в нужной папке. Кроме того, после перемещения фотографий на компьютер на айфоне можно освободить дополнительное место, удалив изображения.
Также по теме: Что чаще всего ломается в iPhone?
Направленный микрофон на iPhone

iPhone 13 получит микрофон направленного действия
Сейчас к микрофонам в iPhone нет никаких претензий. Смартфоны Apple довольно-таки хорошо записывают звук в любых сценариях. Однако в Купертино хотят снабдить iPhone 13 поддержкой технологии формирования звукового луча. Проще говоря, это будет микрофон направленного действия. Сейчас такая технология применяется в основном в профессиональном оборудовании. Это особый вытянутый микрофон, который считывает звук в том направлении, в котором он направлен.
Суть микрофона с функцией направленного действия сводится к двум преимуществам. Во-первых, у таких микрофонов намного выше дальность действия. То есть к источнику звука можно будет не подходить вплотную. А, во-вторых, когда вы наведёте камеру на конкретный источник звука, то она будет записывать именно его, отсекая всё лишнее, формируя более релевантную звуковую дорожку. Это очень полезная функция, которая явно не будет лишней.
Обновление iTunes и iOS
Ситуация с использованием устаревшего ПО также распространена среди владельцев устройств Apple. Вам необходимо установить актуальную версию программы iTunes на компьютер, а также обновить iOS на своем телефоне.
Если вы пользуетесь Windows 10, то обновите iTunes с помощью функционала стандартного приложения Microsoft Store. Вы можете полностью удалить софт, затем перезагрузить компьютер и установить утилиту с драйвером заново. Для этого найдите соответствующее приложение через поиск.

Также можно скачать отдельный установщик iTunes с официального сайта компании. Для этого откройте представленную ссылку и выберите версию, подходящую для вашего компьютера.
Теперь возьмите iPhone и откройте основные настройки. В разделе «Обновление ПО» выберите вариант «Загрузить и установить», если система нашла новую версию. Примите условия лицензии и дождитесь загрузки, а затем завершения установки.

VSCO — любимый фоторедактор со встроенной камерой
Подавляющее число пользователей относятся к VSCO лишь как к инструменту для постобработки фотографий. В этом плане приложение давно завоевало популярность из-за продвинутой системы фильтров, а также возможности скопировать пресет для обработки с одной картинки на другую.
Тем не менее, немногие знают, что в VSCO встроен достойный инструмент для получения снимков. Он поддерживает съемку в RAW, ручную фокусировку и настройку ISO, регулировку фокуса, баланса белого, яркости и не только. Все эти возможности можно использовать без необходимости дополнительной оплаты.
Отдельно нужно отметить интеллектуальную работу каждого из представленных инструментов. Это дает возможность создавать действительно качественные снимки без засветов и других недоразумений даже без специфических навыков в профессиональной съемке. Определенно в копилку.
? Скачать VSCO (бесплатно + покупки)
Покрытие от отпечатков пальцев

Слева — iPhone с алюминиевой рамкой, справа — с нержавеющей, на которой собрались отпечатки пальцы
Если вы когда-нибудь пользовались iPhone с рамкой из нержавеющей стали, то вы знаете, насколько хорошо она собирает отпечатки пальцев. Если алюминиевую рамку Apple красит в матовый цвет, на котором потожировые следы почти не остаются, то нержавейка остаётся нетронутой. Из-за этого спустя пару минут использования чистый смартфон начинает выглядеть неаккуратно, будто его эксплуатирует какой-то грязнуля.
iPhone 13 Pro и 13 Pro Max, вероятнее всего, будут избавлены от отпечатков на рамке. Нет, Apple не планирует отказаться от нержавейки в пользу крашеного алюминия. Вместо этого в компании хотят нанести на рамку специальное олеофобное покрытие, которое бы минимизировало появление на ней отпечатков пальцев. По сути, это то же самое покрытие, которое наносится на дисплей, но с чуть более высокой эффективностью к истиранию.
Снимайте с длинной выдержкой
Одна из не самых полезных фишек в iOS под названием Живые фото буквально преобразилась с обновлением до iOS 11. Тогда в стандартном приложении Фото появилась возможность применять эффекты для таких снимков.
Самым интересным эффектом является Длинная выдержка. С его помощью может сделать потрясающие кадры с льющейся водой, водопадом, перемещающимися источниками света, фейерверками или фарами едущих автомобилей.
Для начала активируйте режим Живого фото в настройках камеры или прямо перед съемкой при помощи кнопки с перечеркнутыми кругами.
Сделайте фото движущегося объекта и удерживайте iPhone неподвижно несколько секунд до и после съемки. После этого в приложении Фото сдвиньте кадр с живым фото вверх и примените один из эффектов, в нашем случае – длинную выдержку.
iPhone премиального сегмента в 2021 году: iPhone 11 Pro, iPhone 11 Pro Max, iPhone 12 Pro, iPhone 12 Pro Max
Для большинства покупателей топ-сегмента смартфонов Apple наиболее приемлемым вариантом на данный момент все еще остаются выпущенные в 2019 году iPhone 11 Pro и iPhone 11 Pro Max (обзор). Эти смартфоны не только не утратили своей актуальности, но и при детальном сравнении имеют немного важных отличий от нынешних флагманов. По сути, заметить существенную разницу между гаджетами сможет лишь плотно интересующийся технологиями пользователь.

iPhone 11 Pro / 11 Pro Max, в отличие от модели iPhone 11, уже оснащались OLED-экранами с высокой плотностью изображения (458 точек на квадратный дюйм), при этом разница в размерах дисплеев довольно существенна − 5,8 и 6,5 дюйма в диагонали, что удовлетворяет требованиям любителей как компактных, так и крупноформатных девайсов.
С точки зрения эстетики и эргономики, iPhone 11 Pro отличается от iPhone 12 Pro округлыми гранями и мягкими линиями, тогда как в 2020 году дизайнеры Apple вернулись к более резким очертаниям и прямым торцам корпуса в стиле iPhone 4, но при этом оба устройства имеют схожие габариты и вес.

Дизайн iPhone 11 Pro / 11 Pro Max

Дизайн iPhone 12 Pro / 12 Pro Max
iPhone 12 Pro Max также не отличается по массе от предшественника, но обладает большей (на 0,2 дюйма) диагональю дисплея и меньшей толщиной. Также в 2020 году Apple заменила темно-зеленую расцветку корпуса iPhone 11 Pro / 11 Pro Max на «Тихоокеанский синий».

Цвета iPhone 11 Pro / iPhone 11 Pro Max

Цвета iPhone 12 Pro / iPhone 12 Pro Max
Среди прочих преимуществ iPhone 12 Pro / 12 Pro Max () в сравнении с iPhone 11 Pro / 11 Pro Max: топовый процессор Apple A14 Bionic, выполненный по 5-нм техпроцессу (предшественник — 7-нанометровый Apple A13 Bionic работает на 20% медленнее) и система Neural Engine нового поколения, имеющая вдвое больше ядер, 6 Гб оперативной памяти LPDDR5 (против 4 Гб типа LPDDR4 в iPhone 11 Pro / 11 Pro Max) поддержка аксессуаров с технологией MagSafe, съемка портретных фото и видео TimeLapse в ночном режиме, передняя панель Ceramic Shield, датчик LiDAR для определения глубины сцены при съемке и использовании технологий дополненной реальности, поддержка 5G.

Магнитная зарядка MagSafe в iPhone 12 Pro / iPhone 12 Pro Max
Важным преимуществом iPhone 11 Pro / 11 Pro Max перед iPhone 12 Pro / 12 Pro Max является наличие в комплекте мощного зарядного адаптера на 18 Вт и проводных наушников EarPods. Тогда как в коробке iPhone 12 Pro / 12 Pro Max находится только кабель.

Комплект iPhone 12 Pro / iPhone 12 Pro Max

Коробка iPhone 12 Pro / iPhone 12 Pro Max
Многие покупатели желают иметь самый топовый iPhone не взирая ни на что, соотношение цены и функционала отходит на второй план. Если говорить отдельно про самый дорогой и «упакованный» айфон на сегодняшний день, то за 100 и более тысяч рублей владельцы iPhone 12 Pro Max получают: самый большой из всей линейки смартфонов Apple OLED-экран диагональю 6,7 дюйма, выполненный по технологии Super Retina XDR, передовой чип Apple A14 Bionic, 5-кратный оптический зум (у всех остальных моделей 4-кратное аппаратное приближение), поддержку связи 5G, сканер LiDAR и весь доступный функционал iOS для смартфонов.

Сканер LiDAR в iPhone 12 Pro / iPhone 12 Pro Max
iPhone 12 Pro / 12 Pro Max имеют три спецификации по емкости накопителя (128, 256 и 512 Гб), четыре варианта расцветки, включая эксклюзивный «тихоокеанский синий», покрытие Ceramic Shield для фронтальной панели и небывалую для моделей iPhone последних лет изящность корпуса, толщина которого на 0,7 мм меньше, чем у iPhone 11 Pro / 11 Pro Max. Примечательно, что при этом гаджеты имеют абсолютно одинаковый вес —187 граммов для моделей Pro и 226 граммов для Pro Max.
С подробным сравнением iPhone 11 Pro и iPhone 12 Pro вы можете ознакомиться здесь.
iPhone 7/7 Plus. 2016 год
Чем удивил iPhone 7: неожиданно годной камерой. Снимки, сделанные на iPhone 7 и особенно на iPhone 7 Plus до сих пор смотрятся нормально и не вызывают отвращения. Конечно, ни о какой ночной съёмке речи не идёт, но в нормальных условиях “семёрка” способна подарить годные кадры.
Возможно, кого-то удивила пыле-влагозащита корпуса iPhone, но отсутствие гарантии на “утопленники” и нежелание мочить дорогой гаджет сделали фишку менее значимой.
В качестве небольшого бонуса мы получили сенсорную кнопку Домой вместо физической и стереодинамики.
Чем разочаровал iPhone 7: отказом от 3.5 мм разъёма для наушников. Сегодня беспроводная гарнитура есть у многих владельцев смартфонов, но на тот момент ход Apple был слишком радикальным и дерзким.
Вторым по значимости фейлом стал старый дизайн. Купертиновцы впервые не изменили внешний вид iPhone третий год подряд.
Как перенести фото с iPhone на iPhone
1. Используем AirDrop по Bluetooth, почту, мессенджеры
1. Самый простой и быстрый способ. Откройте на телефоне фотографии — приложение «Фото» и перейдите в раздел «Медиатека».
2. Нажмите на кнопку «Выбрать» и укажите фотографии, которые хотите передать. Далее нажмите на значок «Поделиться» в самом низу слева.
3. Укажите каким способом хотите сделать передачу, выберите: AirDrop, почту или, к примеру, вайбер. Используем AirDrop, нажмите на него.
4. Включите Bluetooth нажав на соответствующую ссылку. На втором iPhone он тоже должен быть включен, как только он найдется, нажмите на него, чтобы начать передачу.
Интересно! Также рекомендую ознакомиться с материалом про — перенос контактов с айфона на айфон. Там многое полезной информации по этой теме.
2. Облачные хранилища
Как вариант можно использовать любое облачное хранилище, их довольно много разных: Google, Яндекс, Dropbox, One Drive и другие. Рассмотрим, как это сделать на примере того же Google Photo.
1. Установите из iTunes приложение Google Photo на обоих устройствах. Запустите на том, с которого нужно передать фотографии и разрешите приложению доступ к альбомам.
2. Можете включить автозагрузку в настройках, чтобы все снимки автоматом загружались в облако. Или загрузите нужные снимки по отдельности.
3. Теперь можете поделиться загруженными снимками несколькими способами:
- Выбрать снимки и отправить ссылкой, почтой или другим способом из приложения
- Добавить аккаунт пользователя, как партнера и ему будут видна ваша галерея. Для этого добавьте аккаунт по адресу — https://photos.google.com/managelibrary
- Войти под тем же аккаунтом на втором смартфоне и перекачать все
Halide Mark II — мощная камера с интеллектуальным режимом
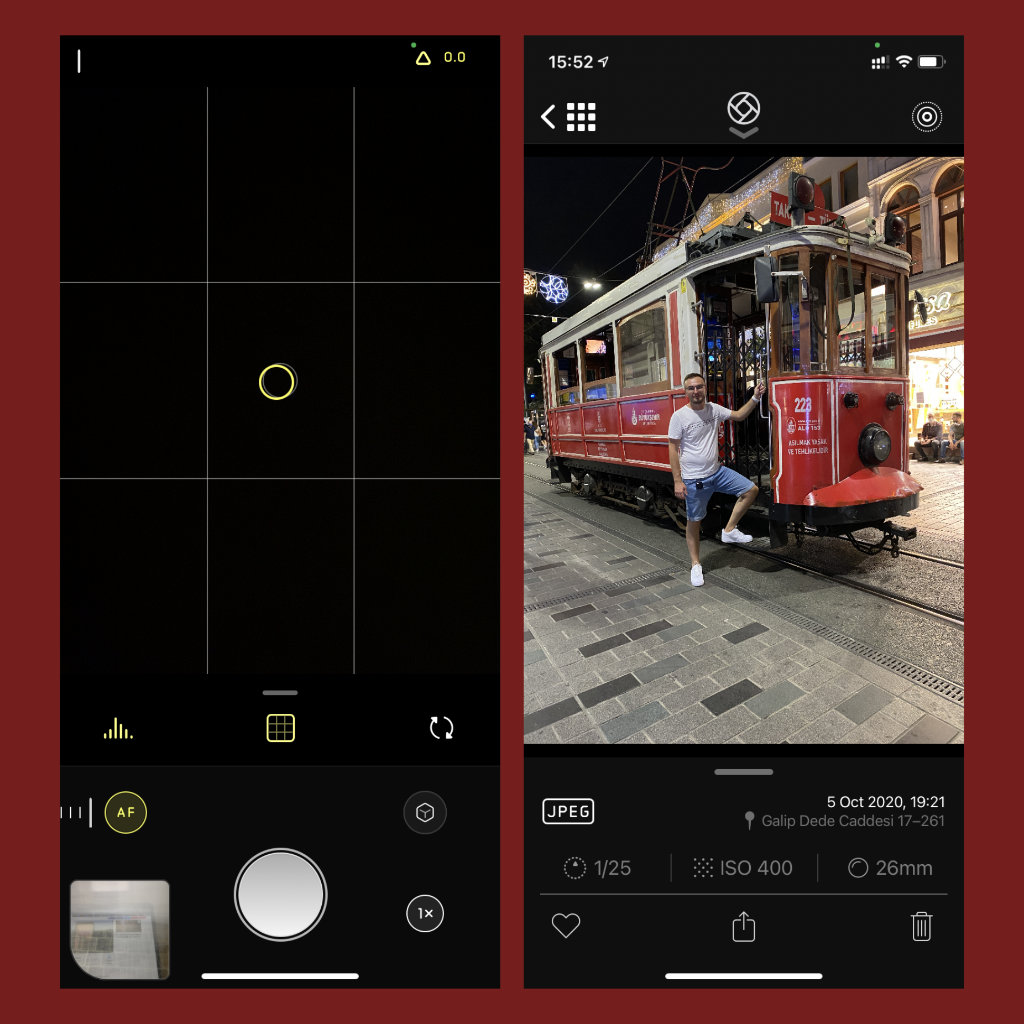
В 2019-м Halide стала одной из лучших программ года по версии модераторов App Store. В этом нет ничего удивительного, ведь она дала возможность получать действительно интересные кадры без глубоких познаний в профессиональной фотографии. Сегодня доступна уже вторая версия приложения, и она изменилась.
Больше всего лично мне понравились новые возможности для работы с портретной съемкой и размытием заднего плана. Разработчики научили программу взаимодействовать не только с человеческими лицами, но и с животными, а также неодушевленными объектами. Результаты получаются действительно интересные.
Отдельного внимания заслуживает и компаньон приложения, который можно использовать на Apple Watch. В отличие от ProCam 8, которая предлагает лишь пульт для спуска затвора, Halide Mark II показывает на экране умных часов полноценный видоискатель, который дает возможность изменить композицию кадра.
? Скачать Halide Mark II (бесплатно + покупки)


