Как опубликовать скриншот в стим
Содержание:
- Варианты создания скриншотов
- Где хранятся скриншоты в Steam?
- Расположение скриншотов на компьютере
- Где в папке Steam игры и скриншоты?
- Простой и удобный способ в Windows 10
- Как сделать скриншот в Стиме на ПК
- Как найти скриншоты
- Учимся скачивать изображения со Steam
- Поиск скриншотов в программе
- Tom Clancy»s Splinter Cell тормозит. Низкий FPS. Лаги. Фризы. Зависает
- Куда сохраняются скриншоты Steam
- Где хранятся скриншоты Стим
- В программе
Варианты создания скриншотов

Галерея скриншотов
Делать скриншоты можно как стандартными средствами Windows, так и встроенным функционалом Steam. В первом случае во время игры используется кнопка PrintScreen, а получившееся изображение сохраняется в любом редакторе (Paint, PhotoShop). Во втором случае используется кнопка F12, и изображения сохраняются сразу на жесткий диск.
Именно со вторым вариантом у пользователей и возникают сложности. Дело в том, что получить файлы скриншотов для дальнейшего использования можно либо самостоятельно найдя их на жестком диске, либо через меню Steam. И если разобраться в меню довольно легко, то найти файлы на диске практически невозможно.
В подробностях разберем оба варианта поисков сделанных в Steam скриншотов.
Как изменить кнопку для создания скриншотов в Steam
Если клавиша F12 как-то задействована в игре, каждый раз при ее нажатии у вас будет создаваться скриншот, что весьма неудобно. Советуем вам переназначить клавиши либо в самой игре, либо в Steam. Для этого вам нужно:
-
- Запустите клиент Стим;
- Нажмите на кнопку «Steam» в верхней левой части экрана;
- В выпадающем меню выберите «Настройки»;

- Перейдите в раздел «В игре»;
- Теперь нажмите на крестик в поле «Сочетание клавиш для скриншота»;
- Когда поле будет пустым (в нем должно быть написано «None»), нажмите на него левой кнопкой мыши, а затем кликните по той клавише на клавиатуре, которую хотите задать для создания скринов в Стим;
- Нажмите OK.
Обратите внимание, что в меню настройки скринов вы также можете изменить сочетание клавиш для вызова оверлея, настроить звук при создании скриншота, показ уведомлений, а также процесс сохранения несжатой копии
Где хранятся скриншоты в Steam?
Ранее мы объяснили, где хранятся скриншоты steam. Теперь, если вы хотите определить пользовательское место, где вы хотите сохранить скриншот Steam, выполните следующие действия;
- Загрузите Steam .
- Нажмите на опцию « Просмотр » в горизонтальном меню.
- В раскрывающемся меню прокрутите вниз и нажмите « Настройки ».
- В появившемся окне «Настройки» нажмите « В игре » в меню, которое идет вниз по левой стороне.
- https://siblimo.ru/kak-nastroit-skrinshoty-stim/
- https://bar812.ru/pochemu-ne-delayutsya-skrinshoty-v-stime-gde-nahodyatsya-skrinshoty-v-stim—.html
- https://ligabeatbox.ru/kak-vylozhit-skrin-v-stime/
Расположение скриншотов на компьютере
Найти изображения через компьютер намного сложнее, чем через программу Steam, где лежат скриншоты. Для этого следует:
- Открыть системный диск «С» на компьютере.
- Зайти в папку с программными файлами (Program Files).
- Далее требуется открыть папку под названием «Steam».
- Следующим шагом станет открытие папки «Userdata».
- Здесь найдете много папок с числовым ID кодом (названия папок). Сложность заключается в том, чтобы понять, какой номер принадлежит той или иной игре. Геймеру потребуется открывать те директории, которые располагают в себе файлы «Remote».
- Среди папок отыщите «thumbnails». Это папка, где находятся скрины Стим в сжатом формате. Изображения появятся в специальном окне.
Чтобы облегчить себе поиск скриншотов из Steam на компьютере, советуем в настройках программы самостоятельно выбрать папку, куда будут отправляться скриншоты.
Всем привет. Все мы пользуемся Steam и многие хотят сделать свой профиль красочнее, а неотъемлемая часть красивого профиля — это скриншоты. В этой статье вы узнаете о скриншотах намного больше, чем вы знали раньше. Если кратко, то мы рассмотрим несколько хитростей, благодаря которым вы сможете оформить свой профиль, что безусловно порадует не только вас, но и понравится тем, кто впервые зайдёт к вам в профиль.
Как сделать скриншот того, чего нет
Представим ситуацию: Вы похвастались своему другу или знакомому что когда-то у вас был нож, но вы его продали. Ваш собеседник наверняка попросит доказательство. Я думаю, никто не хочет выглядеть вруном. Если уж врать, то до конца. Скриншот ножа в стиме, мне кажется — это приличное доказательство. Сейчас я расскажу, как все это провернуть.
1) Находим в интернете скриншот любого чужого ножа (а лучше несколько скринов одного и того же).2) Заходим в игру и делаем любой скриншот.3) Выходим из игры и видим такое окошко:
Вот, что у нас получилось:
Ставим на витрину, как доказательство того, что когда-то у нас был нож.
Пример:
Видео:
Как загружать свои скриншоты в Steam
GTA 5
CS: GO
1) Ищем скриншоты из нужной нам игры, которой и хотим похвастаться. У нас это будет GTA V.2) Теперь нам нужна какая-нибудь абсолютно любая сторонняя игра. Тут может подойти любая пиратская игрушка. Я взял игру Stranded 2.3) Переименовываем.exe нашей игры в Grand Theft Auto 5 (в моем случае).
Где в папке Steam игры и скриншоты?
Знать, где располагаются игровые файлы и скриншоты в Steam очень важно, ведь у многих рано или поздно возникает необходимость добавления сторонних файлов к играм, например, различных модификаций или появляется надобность в копировании скриншотов, сделанных через Steam внутри игры
Где найти игры в
Steam
Папка с играми располагается внутри Steam, и если не знать точно, какой раздел искать, то провозиться можно достаточно долго. Итак, чтобы добраться до игр, следуйте инструкции ниже:
Где найти скриншоты в
Steam
Со скриншотами в Steam все не так просто, как с папкой игры. Отдельной папки, где хранятся все-все скрины, сделанные в играх, здесь нет, а сами папки носят цифровые названия. Есть два способа попасть в раздел со скриншотами Steam.
Нашли опечатку? Выделите текст и нажмите Ctrl + Enter
Steam – это популярная игровая платформа, где участники не только играют, но и общаются, хвастаются достижениями, обмениваются предметами. В том числе размещают в своём профиле скриншоты удачных моментов в игре либо какой-то ситуации, которая может впечатлить других геймеров. Если же вы хотите использовать изображения на каком-то стороннем сервисе, необходимо знать, где хранятся скриншоты Steam.
Создать скриншоты в Стиме во время игры предельно просто:
- По умолчанию в настройках скрины делаются нажатием кнопки F12. Но переназначить клавишу можно в настройках клиента:
- зайдите в «Настройки» и выберите раздел «В игре»;
- в поле «Сочетание клавиш для скриншотов» введите удобную для вас кнопку или комбинацию.
- В некоторых играх клавише F12 назначена функция быстрого сохранения. И при попытке сделать скрин будет делаться сейв. У вас два варианта действий: отключить функцию быстрого сохранения либо использовать стандартную клавишу Print Screen:
- нажмите кнопку PrintScreen . Игровой момент будет записан в буфер обмена. Если на компьютере установлены какие-либо приложения по работе с данными, то, возможно, вам будет предложено сохранить скрин в какой-то папке. Если же нет, переходите к следующему пункту;
- откройте любой графический редактор и нажмите «Создать», затем в новом документе «Вставить». Некоторые редакторы сразу предложат создать новый файл из буфера обмена;
- сохраните скриншот в удобной вам папке.
При втором способе изображения лежат в обозначенном вами месте, но информация, куда сохраняются скриншоты после нажатия кнопки F12, нигде не отображается.
Простой и удобный способ в Windows 10
ОС Windows обладает несколькими встроенными опциями для снимков экрана. Речь идёт об устаревшем PrintScreen и ушедшей на покой утилите Snipping Tool, но в Win 10 с выходом обновления «1809» компания Microsoft представила абсолютно новое приложение – Snip & Sketch (призванное заменить Snipping Tool). И если на момент появления новая утилита мало чем отличилась от своего предшественника, то теперь с каждым новым обновлением обрастает дополнительными функциями и возможностями.
Для использования достаточно:
1) Воспользоваться сочетанием клавиш
2) Выделить область на экране или воспользоваться иконками вверху. 3) Все, ваш скриншот уже в буфере обмена!
На последних обновлениях после снимка в углу появится уведомление с картинкой. Если кликнуть по нему, можно сразу отредактировать изображение и сохранить файл.
В остальном же Snip & Sketch – это идеальный вариант для тех, кто не хочет копаться и разбираться в прочих программах, а желает поскорее сделать скриншот и вставить его в мессенджер для оперативной отправки.

Как сделать скриншот в Стиме на ПК
Существует несколько способов, как сделать скрин в Стиме. Выбор походящего варианта зависит от имеющегося оборудования, задач и знаний пользователя. Рассмотрим каждый из методов подробнее.
Через Steam
Многие пользователи делают скриншоты непосредственно в Стим. Для этого необходимо нажать на кнопку F12. Для проверки горячей клавиши сделайте следующее:
Войдите в Steam, а далее Вид и Настройки.

- Перейдите в раздел В игре.
- Найдите пункт Сочетание клавиш для скриншота.

Если кнопка задана правильно, но делать скрины в Стиме не получается, возможны следующие причины:
- Отключен оверлей. Для решения проблемы войдите в настройки, перейдите в пункт В игре, а там поставьте отметку в поле Включить оверлей Steam в игре.
- Разные значения расширения в dsfix.ini и настройках софта. Войдите в игровой софт и посмотрите на установленное в нем расширение. К примеру, если там стоит 1280х1024, запомните или запишите информацию. После этого найдите файл dsfix.ini в корневой папке с игрой, откройте его блокнотом, а там найдите RenderWidth и RenderHeight. В первом введите 1280, а во втором 1024. После этого сохранитесь и закройте документ.
После выполнения рассмотренных шагов вы сможете создать скриншот в Стиме по рассмотренному выше алгоритму.
С помощью кнопки на клавиатуре
Второй вариант — сделать фотографию экрана с помощью кнопки PrtSc на клавиатуре. Сделайте следующее:
- Откройте нужный момент.
- Жмите на PrtSc.
- Войдите в любой редактор.
- Жмите правой кнопкой мышки и выберите Вставить или Ctrl+V.
- Внесите необходимые правки и сохраните файл.
Далее вы можете добавить скрин в Стиме через Профиль в разделе Иллюстрации.
С помощью программы
При рассмотрении вариантов, как делать скриншот в Стиме, нельзя забывать о способе с программой. Сделайте следующие шаги:
- Установите необходимое приложение на ПК / ноутбук, к примеру, Fraps.
- Запустите программу.
- В разделе Screenshots укажите папку для хранения изображений и клавишу для создания.
- Запустите игру и в нужном месте жмите заданную кнопку (если ничего не менять, это будет F10).
Через функционал Windows
При желании можно сфотографировать экран и сделать витрину скриншотов в steam с помощью возможностей Windows. Алгоритм такой:
- Войдите в параметры Виндовс путем нажатия Win+I и перехода в нужный раздел.
- Перейдите в раздел Игры.

- Войдите во вкладку Меню игры и убедитесь, чтобы тумблер вверху был переведен в правую сторону.
- В соответствующем меню выберите нужные кнопки для создания скрина.

С помощью NVIDIA
Если необходим скриншот с большим разрешением, используйте возможности производителя видеокарты NVIDIA. В частности, спросом пользуется NVIDIA Ansel. С помощью этой опции можно сфотографировать экран и получить изображение с разрешением 63360 х 35540 пикселей. При этом скрин легко сделать в формате 3D. Сделайте следующие шаги:
- Обновите драйвера.
- Установите GeForce Experience с официального сайта.
- Запустите игровой софт и жмите комбинацию Alt+F2.
- Поверните изображение для получения нужного ракурса.
- Жмите на Snap.
По умолчанию фото экрана сохраняется в папку Изображения на ПК / ноутбуке.
Как найти скриншоты
Необходимость найти скриншоты может возникнуть в разных ситуациях:
- вы хотите наполнить свой профиль Стим красивыми игровыми моментами;
- поделиться на сторонних сервисах, например, в соцсетях, фотографией какого-то оружия, которое нашёл или приобрёл в игре;
- добавить изображение из сторонней игры либо чужой скрин в свой профиль Steam.
Способы, как найти скриншоты Steam:
- Самый простой вариант – это использовать интерфейс приложения Стим. Чтобы наполнить свой профиль или поделиться фото в соцсетях, вам даже не нужно знать, в каком месте на диске Steam сохраняет изображения:
- Откройте клиент.
- Зайдите в меню «Просмотр».
- Выберите «Скриншоты».
Скриншоты в программе Steam
Если вы хотите использовать изображения за пределами платформы, то на этапе пункта 3 нажмите не «Загрузить», а «Показать на диске». Откроется папка со всеми сохранёнными снимками из этой игры. Вы можете записать путь к ней или вывести ярлык на рабочий стол, чтобы обеспечить быстрый доступ в будущем. Это самый простой и удобный вариант, не требующий усилий.
- Можно пойти более сложным путём и вручную найти, где хранятся сделанные в программе Стим скриншоты:
- Перейдите на системный диск.
- Зайдите в Program Files.
- Найдите папку Steam, а в ней Userdata.
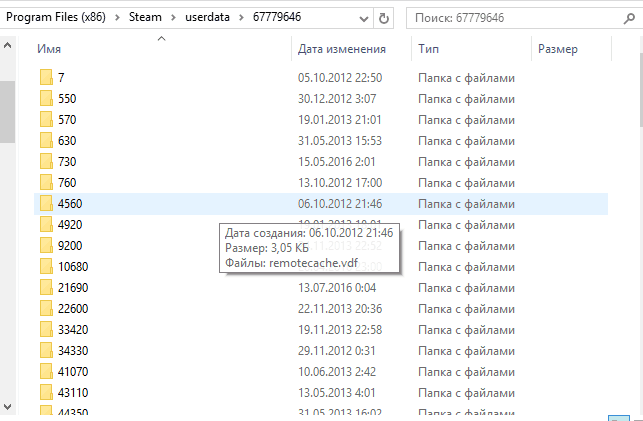
Расположение скриншотов Steam на компьютере
Эти наборы чисел соответствуют внутреннему обозначению игр, поэтому очень сложно среди них найти нужный снимок, ведь названия там не фигурируют. Папка «thumbnails» содержит снимки в сжатом качестве для представления в окне предпросмотра.
Чтобы облегчить себе в дальнейшем обращение к снимкам, вы можете сами определить, где будут сохраняться скриншоты, сделанные в игре Стим:
- Откройте клиент.
- Зайдите в меню «Настройки».
- Выберите пункт «В игре».
- Найдите кнопку «Папка скриншотов» или подобного названия, в зависимости от вашей версии ПО.
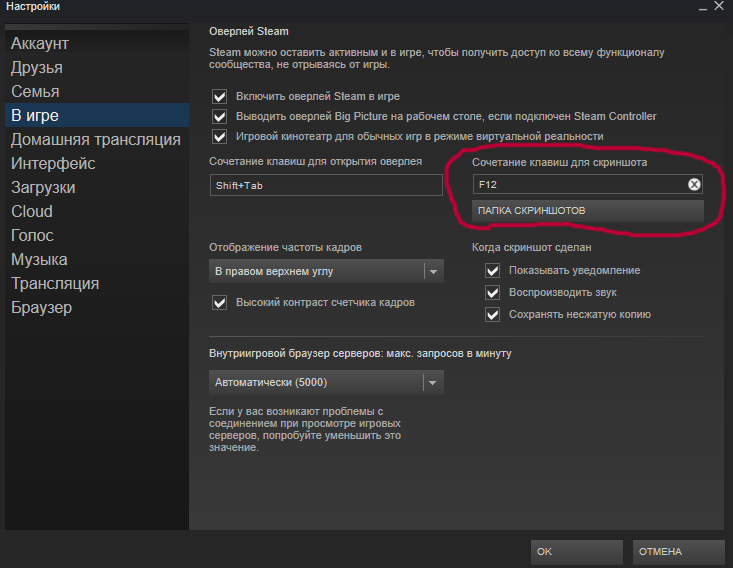
Папка скриншотов в Steam
Учимся скачивать изображения со Steam
Разобравшись с местом, где хранятся скриншоты из «Стима», можно переходить к следующему вопросу. Что нужно сделать, чтобы скачать сделанные изображения? Необходимые настройки находятся в нашем профиле, поэтому открываем его и справа выбираем категорию «Скриншоты». Нам покажут список всех снимков, которые мы сделали за все время. Кстати, навигация внутри очень понятная, так как все фото распределяются по группам и поддаются ручной фильтрации.

После этого кликаем по скриншоту и копируем ссылку — это делается для того, чтобы использовать скопированный адрес в адресной строке нашего браузера. Именно там мы и скачиваем снимки.
Однако тут же всплывает новый вопрос: а можно ли сохранять скриншоты с других аккаунтов? Ответ: да, но только если в нашем профиле нет ограничений на их видимость. Настройки проверяются также в «Управлении скриншотами».
Нам предстоит разобраться, где находятся скриншоты в «Стим». Данный вопрос интересует многих пользователей. Особенно если вы планируете размешать снимки на сторонних сайтах. Да и вообще, интересно посмотреть, что у вас получилось во время игры. Давайте попробуем понять, где хранятся скриншоты «Стим», а также попытаемся найти их у себя на компьютере.
Поиск скриншотов в программе
Простой способ узнать, где найти скриншоты Стим – это воспользоваться самой программой. Благодаря этому способу не нужно определять, в какой системной папке расположены файлы. Итак, где в Стиме найти скрины и что для этого нужно сделать:
- Открыть панель «Клиент».
- Найти значок игровой платформы Стим.
- Правой кнопкой мыши открыть специальное меню под названием «Просмотр».
- Выбрать пункт «Скриншоты».
- После произведенных манипуляций на экране откроется окно, где находятся скриншоты в Стиме, которые вы делали. Все фото рассортированы по специальным категориям, которые соответствуют определенной игре. На странице также найдете меню, при помощи которого зайдете в любую папку, чтобы выбрать нужный скриншот.
- Справа на экране изображена кнопка «Загрузить», она поможет переместить выбранное изображение в Steam Cloud. Это специальное облачное пространство, благодаря которому ваши файлы будут доступны другим пользователям.
Представленный выше способ поиска скриншотов помогает отправлять изображение прямиком на страницу в социальной сети Facebook. Кроме того, через программу осуществляется поиск файлов на системном диске, где хранятся скриншоты Steam. Для этого необходимо кликнуть на изображение и выбрать кнопку «Открыть/показать на диске».

Tom Clancy»s Splinter Cell тормозит. Низкий FPS. Лаги. Фризы. Зависает
Первое – установите свежие драйвера на видеокарту, от этого FPS в игре может значительно подняться. Также проверьте загруженность компьютера в диспетчере задач (открывается нажатием CTRL+SHIFT+ESCAPE). Если перед запуском игры вы видите, что какой-то процесс потребляет слишком много ресурсов – выключите его программу или просто завершите этот процесс из диспетчера задач.
Далее переходите к настройкам графики в игре. Первым делом отключите сглаживание и попробуйте понизить настройки, отвечающие за пост-обработку. Многие из них потребляют много ресурсов и их отключение значительно повысит производительность, не сильно повлияв на качество картинки.
Куда сохраняются скриншоты Steam
Каждый пользователь Steam может без труда делать скриншоты во время игрового процесса. После этого ему остается загрузить созданные снимки в свое персональное облако, при необходимости настроить параметры приватности. Все обработанные таким образом изображения будут доступны для просмотра всем или определенным кругам юзеров. Вместе с этим скриншоты сохраняются и на жесткий диск. Для быстрого получения картинок в исходном виде или при случайной отмене загрузки в Steam Cloud их всегда можно найти в одной из локальных папок Стим.
Просмотр сохраненных скриншотов Steam
Как уже было сказано ранее, процесс создания скриншотов состоит из двух этапов: вы создаете их, и при этом они появляются в одной из папок на ПК, а затем загружаете в облако, и они становятся доступными для использования через аккаунт Стим. Совсем не обязательно загружать их в облако — иногда можно просто сделать снимок и сохранить его на своем компьютере для разового использования. Исходя из этого, далее мы рассмотрим, где находятся скриншоты на вашем компьютере и аккаунте.
Вариант 1: Скриншоты в аккаунте
Загруженные снимки экранов на сервис становятся доступными через отдельный раздел аккаунта. Вам достаточно открыть свой профиль и перейти в «Скриншоты».
Там вы можете делать с ними все, что угодно: сортировать разными способами для удобного просмотра, выставлять им приватность, копировать прямые ссылки отвечать на комментарии, если их оставляют другие пользователи.
Останавливаться на инструментах работы со скриншотами мы не будем, поскольку это не относится к теме статьи.
Вариант 2: Скриншоты на жестком диске
Чтобы просмотреть, какие изображения сохранились на жестком диске, воспользуйтесь одним из двух способов, рассмотренных ниже.
- Наиболее удобным будет использование клиента — откройте «Библиотеку», кликните правой кнопкой мыши по игре и выберите пункт «Просмотреть скриншоты».
- Туда же можно попасть через раздел «Скриншоты» из Варианта 1, кликнув на «Загрузить скриншоты».
- Откроется универсальное окно менеджера, где можно быстро увидеть нужные снимки или закачать то, что вы случайно не сделали. Сделать это можно очень просто — достаточно выбрать игру, затем само изображение, добавить для него описание, по необходимости пометив его как спойлер, и нажать на «Загрузить».
- Вы также можете нажать на кнопку «Показать на диске», чтобы просмотреть оригинальные файлы. Их можно скопировать отсюда или удалить, если это надо. Без запуска клиента найти их сложнее. Дело в том, что папка со скриншотами для каждой игры находится далеко в неочевидном для юзера месте, в связи с чем ее придется поискать. Общая пользовательская папка находится по пути D:\Steam\userdata\12345678, где D — раздел диска с папкой Стим, а 12345678 — персональный числовой идентификатор. Папка по умолчанию — С:\Program Files (x86)\Steam\userdata\12345678. Внутри нее будет еще несколько пронумерованных папок, где каждому номеру соответствует какая-то определенная игра в Steam.
Заходя в каждую из папок, надо пытаться отыскать папку с названием «screenshots». Она может быть как сразу же при входе в основную папку, так и быть вложенной в какие-то другие. А может и вовсе отсутствовать. Как видите, этот метод неудобен, поскольку непонятно, где какая игра находится и сколько папок надо просмотреть, прежде чем найти нужную.
- Все снимки в папке хранятся в 2 видах. В основной папке хранится полноценная оригинальная версия снимка, а в «thumbnails» — миниатюры скриншотов, которые являются предварительной версией основных в ленте Steam. По миниатюре пользователь бегло может определить, интересен ему ваш снимок или же нет.
- Находясь в «screenshots», можно не только просмотреть изображения, но и поудалять лишние, не загруженные в облако. Кроме этого, каждый юзер может добавить в папку собственное изображение и загрузить его в свой профиль, даже если оно было создано не через Стим. Однако тут есть определенное ограничение — нужно скопировать имя того скриншота, который вы создали, находясь в игре, и который не нужен, запустить (или перезапустить) менеджер скриншотов и отправить подмененное изображение на загрузку в облако.
Где хранятся скриншоты Стим
Возможности программы позволяют пользователям делать скрины в Стим во время игры, а далее загружать в персональное облако и настраивать доступность для других пользователей. В зависимости от настроек изображения могут быть открыты всем или только друзьям. Одновременно с этим скрины в Стиме находятся на жестком диске, что позволяет находить их и вносить изменения. Для этого достаточно знать, где они хранятся. Ниже приведем два пути, где найти нужное изображение.
В аккаунте
Самый простой способ, как посмотреть скриншоты в Стиме — сделать это через свой аккаунт. Алгоритм действий имеет следующий вид:
- Войдите в клиент Steam.
- Жмите на свой ник в горизонтальном меню.
- Кликните на пункт Профиль .
С правой стороны найдите раздел Скриншоты .
Это одно из мест, где находятся скриншоты Стим. В дальнейшем здесь легко управлять изображениями — менять приватность, копировать прямые ссылки, отвечать на сообщения и т. д. Здесь картинки хранятся все время до момента удаления. Подробнее останавливаться на теме редактирования не будем, ведь это отдельный вопрос.
На жестком диске
Многие спрашивают, где хранятся скриншоты Стима, чтобы достать изображение и сделать его корректировку. При желании информацию можно достать из жесткого диск8а.
С запуском программы
Наиболее простой способ, как посмотреть, куда Стим сохраняет скриншоты — сделать это с помощью клиента. Для этого пройдите следующие шаги:
- Войдите в Steam, а далее в раздел Библиотека .
- Жмите правой кнопкой по интересующей игре.
- Выберите пункт Посмотреть скрины . Сюда же легко попасть по рассмотренному выше алгоритму после перехода в раздел Загрузить …
Теперь вы знаете, где находятся скриншоты Steam, и какие действия можно с ними выполнить. После появления универсального окна вы увидите необходимые фото или закачаете те, которые еще не сделаны. Для этого выберите игру, а после саму картинку. Далее добавьте описание, при желании сделайте пометку, что это спойлер, а после кликните Загрузить.
Зная, где хранятся скрины Стим, вы можете нажать на кнопку Показать на диске. В таком случае можно отыскать оригинальные файлы. Их легко посмотреть, копировать, редактировать или выполнить иные действия.
Без приложения
Сложней найти, куда сохраняются скриншоты Стим, без приложения. В таком случае нужно знать, где хранятся изображения. Папкой по умолчанию является С:Program Files (x86)Steamuserdata11111111, где 11111111 — индивидуальный код пользователя. Внутри находится еще много папок, имеющих индивидуальные номера, и для каждого доступна какая-то игра.
На этом этапе разобраться с вопросом, где найти скриншоты в Стиме, очень трудно из-за большого числа папок без нормальных названий. Придется входить в каждую папку по отдельности и искать, где хранятся интересующие скрины. Найти документ с названием Screenshots можно в главной папке или во вложении других. Иногда его и вовсе нет.
Отметим, что скриншоты Steam лежат в папке в двух видах. Рассмотрим их особенности:
- Thumbnails . В таком формате хранятся миниатюрные изображения, являющиеся предварительным вариантом главных screenshots в ленте Стим. По небольшой картинке проще понять, нужна она вам или нет.
- Screenshots . Здесь хранятся основные изображения, которые можно редактировать, удалять и решать другие задачи. По желанию в эту папку можно добавить собственную картинку, а в дальнейшем внести ее в учетную запись. Такая возможность работает даже в том случае, когда картинка создана не в Стим. Но здесь имеется нюанс. Необходимо копировать имя того screenshot, который был создан в игре, и в котором больше нет необходимости. После этого перезапустите менеджер изображение и отправьте подмену в облако. Там добавленные картинки в дальнейшем и хранятся.
Как настроить точно электронные весы
Для упрощения процесса рекомендуется настроить папку, где хранятся скриншоты Стим. Это делается для того, чтобы в дальнейшем избежать трудностей с поиском. Алгоритм действий такой:
- Войдите в клиент Steam.
- Перейдите в Вид , а далее Настройки .
- Выберите пункт В игре.
- Кликните на раздел Папка скриншотов.
Укажите место, где в дальнейшем будут находиться снимки экрана. По желанию можно создать новую папку и дать ей название Screenshots Steam.
В дальнейшем вы будете знать, где хранятся изображения и быстро получать к ним доступ для редактирования, удаления или добавления новых снимков.
Источник
В программе
Первый вариант — просмотр сохраненных снимков непосредственно в приложении. Как правило, данный момент не вызывает особых затруднений у пользователей. Не знаете, где находятся скриншоты в «Стим»? Тогда самое время заглянуть в центр сообщества той или иной игрушки. Именно тут вы сможете посмотреть чужие скрины.
Достаточно перейти в сообщество, а затем выбрать там параметр «Скриншоты». И все. Несколько минут ожидания — можете любоваться чужими снимками и размещать там свои собственные. Для удобства поиска каких-то конкретных снимков можете использовать специальные фильтры. Они помогают настроить параметры отображения изображений. Как раз то, что нужно, если вы ищете что-то конкретное.


