Google chrome скачать бесплатно для android
Содержание:
- Настройка «Хромкаст»
- Accessing Chrome on Android TV
- Google Chrome научился транслировать видео, изображения и музыку на телевизоры
- Установка браузера из Google Play на Xiaomi Android TV
- Другие способы просмотра веб-страниц на Android TV
- Способы установки Google Chrome
- 2 Ways to Install Google Chrome on Android TV
- Проблемы в работе браузера на TV
- Установите Google Chrome на Android TV (2021 г.)
- 1. Use a Third-Party App Store
- Tampermonkey
- Браузер на телевизоре Самсунг Смарт ТВ
- Should You Even Use Chrome on Android TV?
- Как обновить Google Chrome на Smart TV
- Opera: удобство и адаптивность
- Как установить привычные приложения
- Что нам нужно?
- VPN Hotspot Shield
Настройка «Хромкаст»
- Подключите смартфон или планшет к домашней Wi-Fi сети. К ней мы и будем далее подключать Chromecast;
- Теперь необходимо скачать приложение «Google Home» с Google Play или App Store. Её можно просто найти по названию в поиске или перейти на эту страницу и нажать на соответствующую ссылку;

- Ещё раз проверьте, чтобы смартфон был подключен к Wi-Fi сети. Запустите приложение и выберите «Начать». После этого нужно из списка выбрать наш аппарат;
- Далее необходимо выбрать Google аккаунт, который будет использоваться для подключения. Выбираем из существующих или вписываем данные для авторизации;
- На вкладке «Разрешения» нужно включить «Геолокацию», чтобы быстро обнаружить аппарат. Если функция выключена – перейдите в настройки и включите её.
- Далее произойдет поиск ближайших передатчиков. При обнаружении вы увидите соответствующее сообщение;
- Также нужно будет подключить аппарат к Wi-Fi. Просто выбираем этот пункт и после поиска сетей подключаемся к домашней вай-фай, введя пароль. Если вы не видите своей вайфай сети – выбираем «Другая сеть Wi-Fi» и вводим данные вручную.
- Как только телефон будет подключен к устройству, вы увидите на экране код.

- Тот же самый код должен отобразиться на телефоне. Если код на телевизоре не появился, то нажмите «Повторить» и «Искать устройства». Подойдите поближе к телевизору, если при поиске адаптер не обнаруживается.
- Далее после сопряжения, можно будет зарегистрировать и указать уникальное имя модуля, задать регион, а также комнату – если у вас несколько устройств.
Для того чтобы начать дублировать видео с телефона, планшета, необходимо просто в приложении нажать «Начало трансляции». Далее просто действуем согласно инструкциям. Для браузера Google Chrome можно установить расширение «Google Cast». Таким образом можно просматривать трансляцию с любых сервисов, в том числе с YouTube.
Accessing Chrome on Android TV
Once you have installed Chrome on Android TV, you might not see it listed on your Android TV home screen (depending on the make and model of your device). Some devices will not display sideloaded apps alongside your other regular apps.
There are four ways to access sideloaded apps if it does not appear automatically:
- Settings menu: You can access a complete list of your apps (sideloaded and regular) from the apps section of the Settings menu.
- Use a sideload launcher app: Several third-party Android developers have created apps that live on your home screen and provide one-click access to sideloaded apps on your device. Some of the most popular include Sideload Launcher, Sideload Channel, and Sideload Channel Launcher 2 for TV. Each of the apps has different features, so make sure you try a few to see which one best meets your needs.
Regardless of which method you use, there’s one setting you need to change when you launch Chrome for the first time. Click on the three vertical dots, scroll down, and mark the checkbox next to Request Desktop Site. It will ensure the app takes full advantage of your TV screen’s real estate.
Google Chrome научился транслировать видео, изображения и музыку на телевизоры
Разное 29.03.2018 | 0

Благодаря многим годам кропотливой работы интернет-обозреватель Google Chrome сейчас является самым популярным браузером во всем мире, обходя своих конкурентов по числу пользователей. Чтобы он не утрачивал свои позиции и постоянно расширял свою аудиторию, американская корпорация постоянно работает над его улучшением. Как стало известно 29 марта 2020 года, веб-браузер для Windows 10 и macOS High Sierra получил крайне полезную функцию, которая пригодится всем.
Пару лет назад Google запустила технологию под названием Chromecast, которая позволяет передавать изображение с компьютера, планшета или смартфона прямо на экран телевизора. Проблема в том, что для ее использования необходимо использовать стороннее программное обеспечение, что не совсем логично. Исправить этот недочет взялась команда разработчиков браузера Chrome, добавившая в него специальную функцию для трансляции контента с компьютера / планшета на телевизор. Все работает без проводов, в рамках одной сети Wi-Fi.

В последней бета-версии Google Chrome появилась поддержка функции под названием Cast File, благодаря которой можно выбрать любой файл с музыкой, видео, изображением или чем-либо еще на компьютере (планшете), после чего начать его трансляцию на экран телевизора. Чтобы воспользоваться новой функциональной возможностью достаточно нажать на кнопку трансляции, расположенную справа от адресной строки. В появившемся окне потребуется выбрать устройство вывода информации и указать расположение файла, который требуется отобразить на телевизоре.

С помощью такой простой и полезной функции любую информацию с компьютера на Windows или macOS можно быстро и просто отобразить на ТВ, чтобы затем наслаждаться просмотром, например, фильма или сериала на большом экране. Само собой, что телевизор должен быть совместим с технологией Chromecast. Владельцам новых ТВ на этот счет переживать не стоит, потому как ее поддержка встречается во всех современных моделях, выпущенных Samsung, Sony, LG и прочими производителя.
Ранее в Google Chrome появилась другая не менее полезная функция, о которой стоит узнать.
Внимание! До 26 июля все желающие могут бесплатно получить спортивный браслет Xiaomi Mi Band 5, потратив на это всего 2 минуты. Присоединяйтесь к нам в Google News, Twitter, Facebook, ВКонтакте, YouTube и RSS чтобы быть в курсе последних новостей из мира технологий будущего
Присоединяйтесь к нам в Google News, Twitter, Facebook, ВКонтакте, YouTube и RSS чтобы быть в курсе последних новостей из мира технологий будущего.
Канал AKKet.com в Telegram
Получайте уведомления о новых материалах прямо в мессенджере — на iOS, Windows, Android и Linux. ChromeChromecastGoogleБраузерыБраузеыТелевизоры
Установка браузера из Google Play на Xiaomi Android TV
Здесь все очень просто. Откройте Google Play Store (он находится в списке установленных приложений).

Введите (или используйте поисковую систему в своей голове) «Браузер», или «Браузер». Первые два приложения в списке — Puffin и TVWeb Browser.

Выберите любой браузер и нажмите на «Установить»..

После установки вы сможете сразу же запустить браузер. Он также появится в списке установленных приложений.

Я рекомендую установить оба браузера, чтобы вы могли сравнить и выбрать тот, который вам больше подходит. Вы также можете взглянуть на мой краткий обзор двух браузеров.
Как установить Яндекс.Браузер на телевизор Xiaomi
Телевизионная форма приложения Яндекс.Браузер имеет несколько упрощенную структуру по сравнению с компьютерной версией. Тем не менее, он обладает всеми необходимыми базовыми функциями, позволяющими выходить в Интернет, получать уведомления, проигрывать мультимедийный контент и так далее.

Несмотря на многочисленные попытки пользователей загрузить браузер Яндекс из Play Store, вы можете просто не найти этот браузер в цифровом магазине Google.

Google Chrome
Как ни странно, Chrome не предустановлен на операционной системе Android TV. Наверное, еще более странно, что в магазине Android TV Play нет выделенной версии приложения для Android TV, и оно недоступно.
Тем не менее, эти причуды не останавливают вас от установки Chrome на Android TV, вы можете установить приложение на вашем Android TV бокс с помощью веб-версии Play Store. Некоторые устройства даже позволяют установить приложение с помощью голосовой команды.
Использование Google Chrome на Android TV имеет свои плюсы и минусы. Что касается профи, то если вы уже являетесь пользователем Chrome, то у вас будет доступ ко всем вашим закладкам, истории просмотров и прочему синхронизированному контенту.
Одним из недостатков является то, что Chrome, вероятно, не будет работать с существующим пультом дистанционного управления Android TV, что делает его немного более громоздким в использовании.
Puffin TV Browser
Главная страница этого браузера выглядит так:

Существует отдельная кнопка «Ввести запрос или URL», нажав на которую, вы можете использовать веб-поиск и найти нужный сайт.

Кстати, даже если вы подключите мышь, вы не сможете использовать ее для набора текста на клавиатуре. Вы должны сделать это с помощью пульта дистанционного управления или подключить другую клавиатуру.
Инструкции: как подключить устройство Bluetooth к Xiaomi Mi Box S, TV Stick или другой телевизионной приставке Android? Подключение беспроводных наушников, динамиков, мыши, клавиатуры


Переместите курсор с помощью кнопок на джойстике. Чтобы открыть меню (перемотка вперед/назад, переход на главную страницу, обновление страницы, масштабирование и т.д.), нажмите кнопку Назад на пульте дистанционного управления.
TVWeb Browser
На главной странице можно сразу же открыть Google, просмотреть историю, перейти к настройкам. Доступна кнопка поиска в Интернете. Вы можете вводить запросы с помощью экранной клавиатуры или использовать основной поиск.


В этом браузере нет меню с таким набором функций, как Puffin. Чтобы открыть меню во время просмотра веб-страниц, необходимо нажать и удерживать среднюю кнопку на пульте ДУ. Но меню очень скромное.

Лично мне больше нравится Puffin TV Browser. Она имеет более широкий функционал и каким-то образом все более удобно делать.
Другие способы просмотра веб-страниц на Android TV
Если представленные браузеры не нравятся, или по определенным причинам вы не можете их установить, то воспользуйтесь альтернативными методами.
GameStream
С помощью GameStream можно самостоятельно добавить определенную игру через установленную программу от Nvidia GeForce Experience на ПК. Если добавить – C:\Windows System32\mstsc.exe – утилиту для подключения к удаленной рабочей области, то сможете подключаться к экрану компьютера и просматривать рабочий стол без каких-либо проблем.
Chromecast
Приставка Андроид обладает встроенной функцией – Chromecast. Она позволяет транслировать монитор компьютера на телевизор. То есть, вы можете воспользоваться браузером на ПК и просматривать нужный контент на телевизоре посредством данной технологии. Единственный минус способа – может быть задержка при передаче изображения.
Способы установки Google Chrome
В телевизорах от Самсунг используется своя операционной система – Tizen, где уже предустановлен браузер. Для инсталляции стороннего софта необходимо подключение к сети, а также к фирменному сервису, открывающем все возможности, который называется Smart Hub.
Важно! Интерфейс Google Chrome адаптирован под Smart TV, поэтому пользоваться им удобно. Для перехода к «умному» режиму телевизора, нужно нажать на кнопку пульта, помеченной картинкой в виде шестеренки
Откроется окно со списком доступных приложений. Найти Гугл Хром можно в Samsung App TV. Для этого:
Для перехода к «умному» режиму телевизора, нужно нажать на кнопку пульта, помеченной картинкой в виде шестеренки. Откроется окно со списком доступных приложений. Найти Гугл Хром можно в Samsung App TV. Для этого:
- Перейдите в режим Smart Hub, щелкнув по соответствующей кнопке.
- Введите название обозревателя в поисковой строке с помощью пульта или подключенной клавиатуры.
- Нажмите на клавишу для поиска.
- В отобразившихся результатах выберите строку с Гугл Хромом, затем подтвердите установку.
Google Chrome для Smart TV быстро грузит страницы, а также имеет упрощенный интерфейс. Базовые функции и возможности доступны и в адаптированной для телевизоров версии обозревателя.
2 Ways to Install Google Chrome on Android TV
Besides watching purposes, Android TVs are used for online streaming and browsing. We know that online streaming is much better than watching a single TV episode on your TV. Similarly, you can browse on your TV just like you do on your mobile or laptop. The main problem with online streaming and browsing is that Android TVs don’t come with a browser. It means you won’t be able to find and use a browser for browsing purposes.
Chrome is the most favorite web browser on the internet and today, as millions of people use it. Almost every person uses Chrome browser instead of any other one due to its features and fantastic user interface. Now, what would you do if you don’t find Chrome on your Android TV? Surely, it would be an extremely uncomfortable situation.
But, don’t worry about this problem anymore. Today, we will tell you two different ways of getting Google Chrome on your Android TV. Basically, if you launch Play Store on your Android TV and search for Chrome, you won’t find it. You will find some other browsers but what if you want Chrome, as mentioned above. Here are the two methods of how you can install and use Google Chrome on your Android TV.
1. Install Chrome on Android TV from Another Device
The first method is installing Chrome using a different device. This method includes installing the Chrome browser using any other device. Here is the detailed process of how to install Google Chrome on Android TV using another device.
Step 1: Open your computer and go to play.google.com.
Step 2: On the left panel, you will see Apps option, click on it.
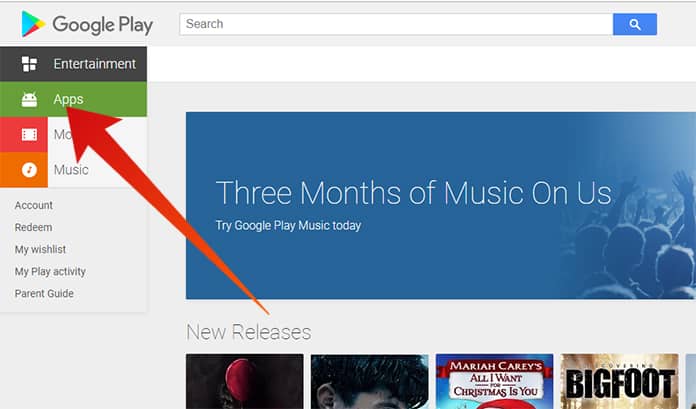
Step 3: Here you will see the search box. Type Chrome in it and hit enter.
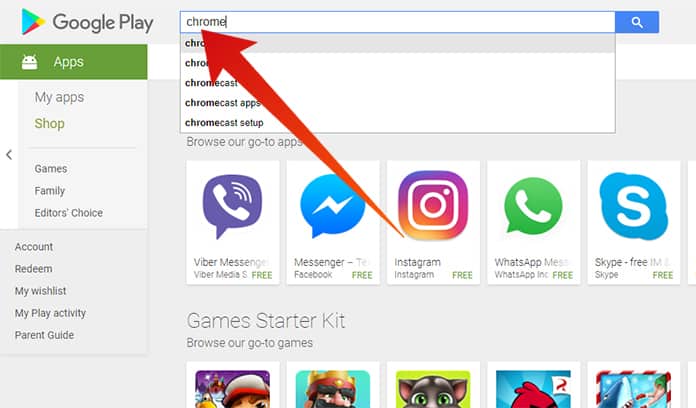
Step 4: Tap on the Chrome browser app and click on the Install button.
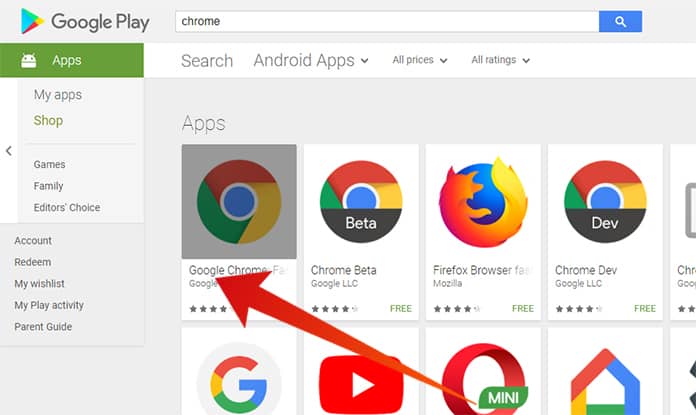
Step 5: Now choose your Android TV device and click on Install button.
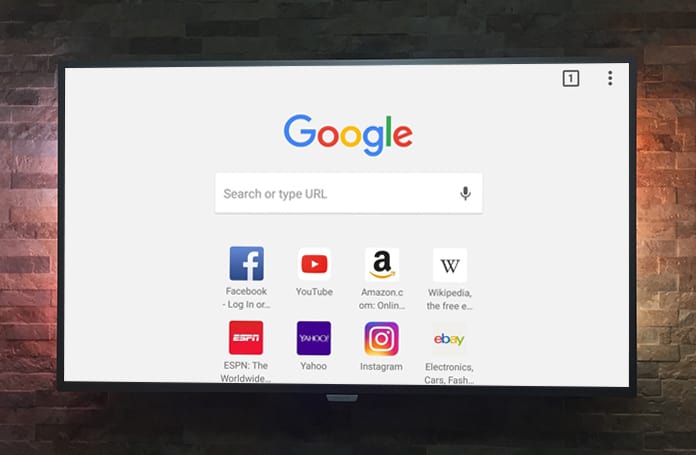
Now the Chrome browser will be installed on your Android TV.
2. Install Chrome Browser on Android TV Using Voice Feature
The second method is using the voice feature. If your Android TV is voice input compatible, you can use voice feature to install Google Chrome on Android TV.
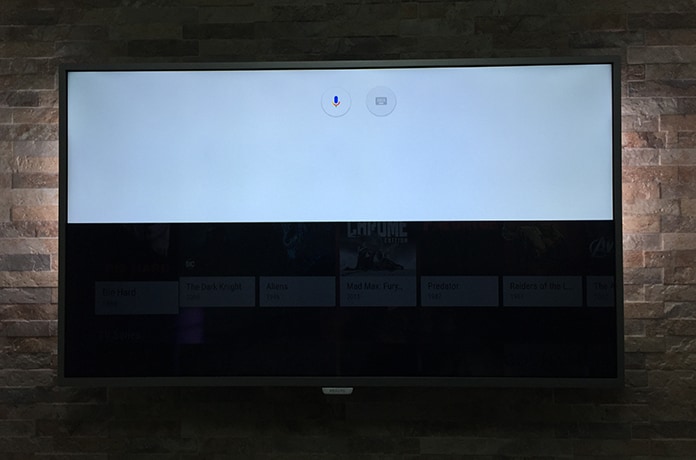
If you say Launch Chrome into the voice input of your Android TV, it will ask do you want to install the app or not. Click on Agree button, and it will download and install the Chrome app on your Android TV.
See Also: 5 Best Android HDMI Sticks to Buy
This is a very simple method and just takes a few minutes. Now you can use Chrome for internet surfing, browsing, and online streaming.
Проблемы в работе браузера на TV
Ошибки в работе Chrome могут появиться из-за сбоя при загрузке — например, вы переключали кнопки на пульте, выключили устройство или нарушилось интернет-соединение. Если появляются даже при корректной загрузке, попробуйте выполнить инициализацию:
- При помощи пульта ДУ перейдите в меню и откройте раздел «Поддержка».
- Найдите раздел «Инициализация приложения».
- Выберите из списка Google Chrome и подтвердите действие кнопкой «Ок».
- Устройство автоматически перезагрузится. Если этого не произошло, принудительно перезагрузите ТВ при помощи пульта.
Некорректная работа браузера нередко связана с недостатком оперативной памяти на устройстве или появлением ошибок на самом TV. В этом случае рекомендуется выполнить обновление ПО:
- Через пульт ДУ откройте «Setting» (кнопка с соответствующей надписью или значком настроек).
- Перейдите в раздел «Поддержка» — «Обновление ПО».
- Кликните в новом окне «Обновить», если данное действие доступно.
Гугл Хром считается одним из лучших браузеров для Smart TV. В отличие от встроенного веб-обозревателя, ограниченного по функциям, Chrome предоставляет пользователям те же возможности, что и в приложении для компьютера. Загрузить его можно в два клика через Play Market или сайт LG.
Установите Google Chrome на Android TV (2021 г.)
Здесь мы описали, почему вам следует установить Google Chrome на Android TV и какие шаги необходимы, чтобы заставить его работать. Вы можете щелкнуть ссылку ниже, чтобы легко перейти к шагам.
Зачем устанавливать Chrome на Android TV?
Позвольте мне сказать прямо: Chrome не оптимизирован для Android TV и не работает должным образом с пультом Android TV. Целевые поля не распознаются удаленной навигацией, и вы часто застреваете в цикле пользовательского интерфейса. Сказав это, хорошая сторона Chrome на Android TV заключается в том, что он безупречно работает с мышью.
Вы можете нажимать на любые элементы пользовательского интерфейса, как на настольном Chrome, прокручивать веб-страницы и открывать меню и страницу настроек. Он также поддерживает автозаполнение пароля и синхронизирует все данные Chrome на Android TV. Если вас все еще не уговаривает Chrome, вы можете найти лучшие браузеры для Android TV из нашей специальной статьи.
Настройте Google Chrome на Android TV
1. Чтобы установить Google Chrome на Android TV, вам необходимо загрузить APK-файл, поскольку Chrome официально недоступен в Play Store Android TV. Так что продолжайте и скачайте APK из APKЗеркало (Бесплатно) на вашем компьютере или смартфоне.

2. После загрузки APK вы можете передать APK на свой Android TV по беспроводной сети через приложение SFTV. Если SFTV не работает для вас, вы можете передать его с помощью облачной службы или просто импортировать файл с помощью флэш-накопителя.
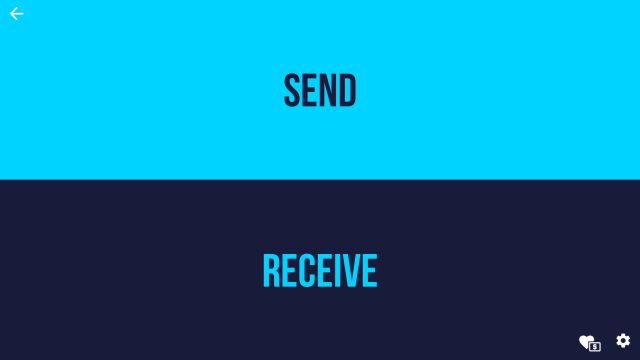
3. После передачи APK установите приложение Solid Explorer (Свободный, предлагает покупки в приложении) в Play Маркете Android TV.
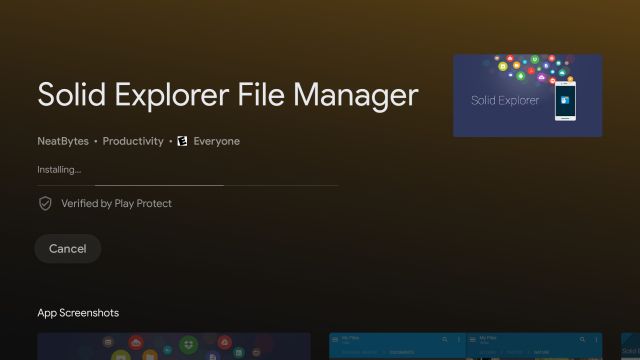
4. Затем перейдите в «Настройки Android TV» -> «Настройки устройства» -> «Безопасность и ограничения» -> «Неизвестные источники» -> Включите переключатель «Solid Explorer». Это разрешение требуется для установки сторонних приложений.
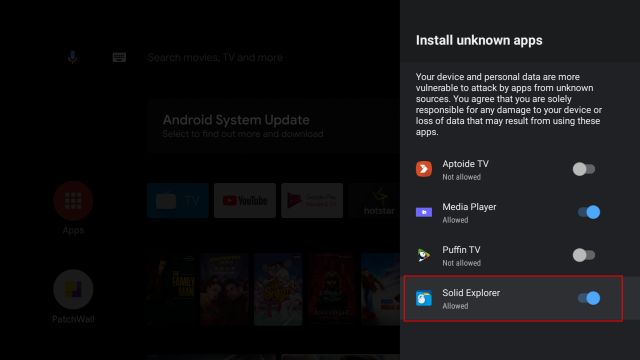
5. После этого откройте Solid Explorer и найдите файл APK. Он должен находиться в папке Downloads.
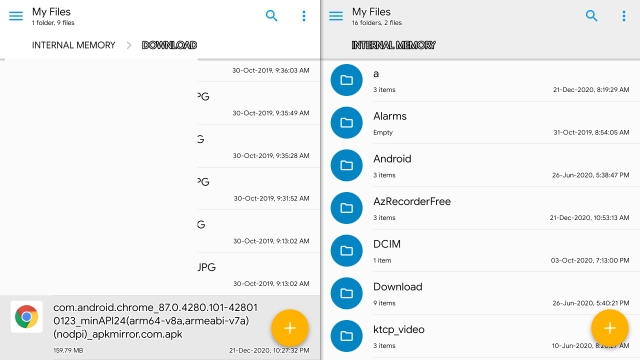
6. Затем откройте Chrome APK на своем Android TV и сразу же установите его. Вот как вы можете установить Google Chrome на Android TV.
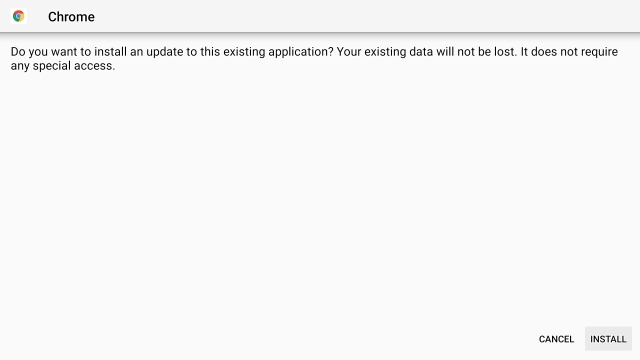
7. Теперь вам нужно подключить беспроводную или проводную мышь к Android TV. После этого Chrome безупречно работает на Android TV.
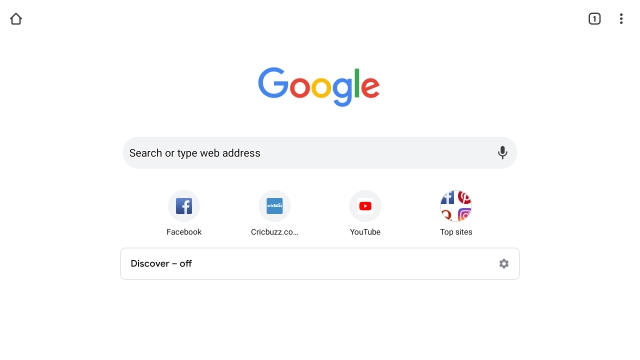
1. Use a Third-Party App Store
There are several third-party app stores available for Android. For the process described in this article, we are going to use Aptoide.
For those who don’t know, Aptoide is an independent Android app store with more than 2,500 apps available for you to download. All the apps on the store are free, meaning it’s worth installing the store on your device regardless of this specific process.
First, you will need to install Aptoide on your Android TV box. You do so in two ways:
- Via a browser: Although Google Chrome is not available in the Android TV version of the Google Play Store, other Android TV browsers are available. The best is arguably Puffin TV Browser. If you install the browser, you can navigate to aptoi.de/tv, download the installer, and run it from your device’s default file manager.
- Via USB: If your Android TV box has a USB port, you can download the Aptoide APK on a desktop machine, move it to a USB, and run the installer from your file manager.
Once you have installed Aptoide on your Android TV box, the process of installing Chrome on Android TV becomes straightforward.
Just fire up the Aptoide app and run a search (using the search box at the top of the page) for Google Chrome. Click on the correct search result and select the Install button from the row of options at the top of the listing’s information.
Follow the on-screen prompts to confirm the installation, and Aptoide will take care of the rest.
Once the app is installed, you will find it listed among all your other apps on the platform.
Tampermonkey
Скачать Tampermonkey
Для просмотра и применения пользовательских скриптов скачивают расширение Tampermonkey. Пользователь сможет сразу проверить работоспособность скриптов. Все они доступны на OpenUserJS и GreasyFork. Кроме проверки пользовательских скриптов, расширение Tampermonkey имеет следующие функции:
- автоматизация повседневных задач;
- улучшение визуального вида сайтов;
- блокировка лишних функций;
- создание собственного скрипта.
В Tampermonkey можно потренироваться в написании своих скриптов. После установки на панели инструментов Google Chrome появится новый значок. Кликнув по нему, попадаем в главное меню Tampermonkey. Здесь можно создать новый скрипт или добавить из базы OpenUserJS и GreasyFork.
Браузер на телевизоре Самсунг Смарт ТВ
Все телевизоры Самсунг по умолчанию оснащаются стандартным браузером, который во многих случаях обладает всем необходимым функционалом. Но для ускорения его работы необходимо периодически проводить обновления.
По этой причине иногда пользователи хотят заменить стандартный браузер для Смарт ТВ Самсунг на более удобную программу для поиска в интернете.
Что он дает, в чем отличие от встроенного App TV
Встроенный по умолчанию браузер App TV в ряде случаев его стараются заменить на более привычные глазу интерфейсы. Самыми распространенными считаются Опера, Yandex browser и Google Chrome.
Они имеют одинаковое оформление на всех устройствах, что позволяет пользователям не перестраиваться каждый раз при использовании того или иного аппарата. Если на компьютере человек использует один из этих браузеров, логичнее установить его также на другие устройства.
Это окажется очень полезно для сохранения общей истории и закладок. При этом обновлять сторонние браузеры гораздо легче, да и патчи к ним выходят регулярнее.
Should You Even Use Chrome on Android TV?
We understand the appeal of using Chrome on your Android TV box. You’ll get access to your extensions, bookmarks, browsing history, and all your other customizations.
But using Chrome on Android TV is not a particularly pleasant experience. The app is not optimized for use with a remote control, meaning that navigating web pages and entering search queries can quickly become a tedious task. That’s why apps like Puffin are so good; they are optimized for TV remotes and thus the entire experience is much more fluid.
The lack of an Android TV-optimized version of Chrome remains one of the platform’s big mysteries. However, until Google decides to address the issue, we are stuck with these workarounds. At best, we’d recommend installing Chrome on Android TV as a backup browser. It’s fine for accessing certain information, but for your day-to-day browsing, stick with an Android TV optimized version.
The 20 Best Android TV Apps Worth Installing ASAP
Just bought an Android TV device? Here are the must-have Android TV apps to install on your device today!
Read Next
About The Author
Dan Price
(1581 Articles Published)
Dan joined MakeUseOf in 2014 and has been Partnerships Director since July 2020. Reach out to him for inquires about sponsored content, affiliate agreements, promotions, and any other forms of partnership. You can also find him roaming the show floor at CES in Las Vegas every year, say hi if you’re going. Prior to his writing career, he was a Financial Consultant.
More
From Dan Price
Как обновить Google Chrome на Smart TV
Через некоторое время после инсталляции Хром может начать работать с ошибками, вылетать или слишком медленно открывать веб-страницы. Это означает, что версия обозревателя устарела, но функции не предусматривают автоматической загрузку апдейтов. Поэтому это нужно делать периодически вручную: через интернет или с помощью USB-накопителя. Рассмотрим оба варианта более подробно.
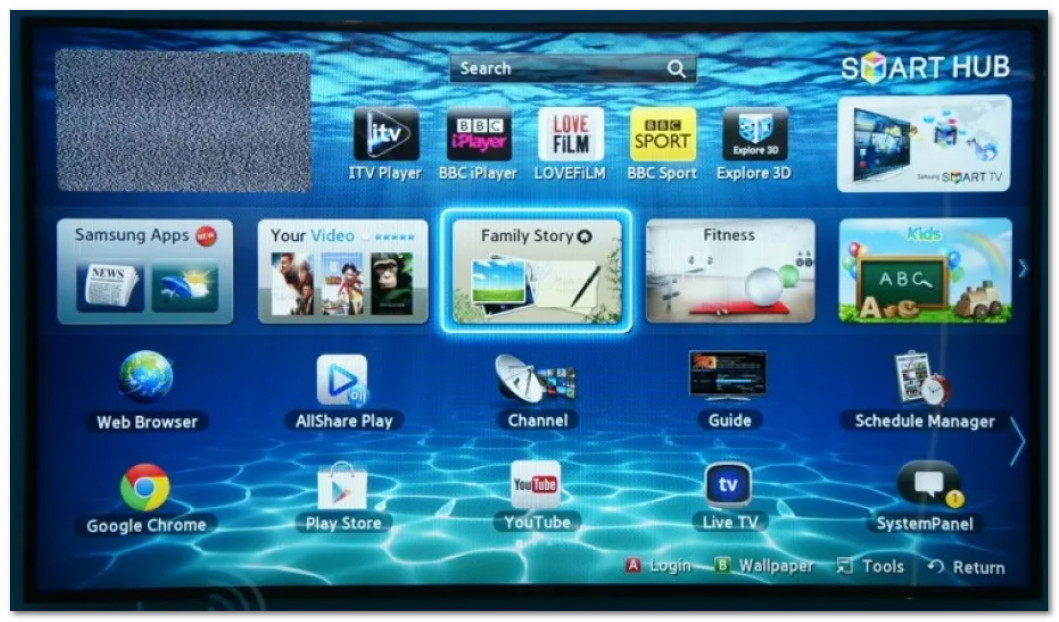
Обновление через интернет
Самый быстрый способ обновить Гугл Хром на Smart TV – это использование встроенных функций для загрузки ПО для установленного софта. Для этого действуйте следующим образом:
- Запустите режим Smart Hub, затем в нем откройте меню.
- Нажмите на пункт «Поддержка».
- Откройте раздел под названием «Обновление ПО».
- Найдите функцию с обновлением и выберите ее.
Через некоторое время отобразится информация о наличии обновлений для системы и всего софта. Подтвердите действие, чтобы запустить процедуру скачивания и установки апдейтов.
Внимание! Во время обновления категорически не рекомендуется выключать устройство из сети, поскольку может быть повреждена прошивка. Процедура занимает времени от нескольких минут до часа
С помощью USB-накопителя
Если скорость интернет-соединения слишком медленная, можно установить обновления другим способом – использовать флешку USB. Но заблаговременно ее необходимо отформатировать через ПК или ноутбук:
- Вставьте накопитель в USB-разъем ноутбука или компьютера.
- Откройте «Этот компьютер» или системный Проводник.
- Найдите флешку в списке подключенных носителей информации. Щелкните по его названию правой кнопкой мыши.
- Перейдите в пункт «Форматировать».
- В разделе «Файловая система» выберите значение FAT32, затем нажмите на кнопку «Начать».
- Подтвердите действие.
Лучше выбирать полную очистку флешки, чтобы на ней не было остаточных файлов. Для этого уберите галочку напротив пункта «Быстрая очистка». После процедуру все данные с накопителя будут стерты без возможности восстановления, поэтому важную информацию лучше скопировать в другое место.
После процедуру форматирования нужно скачать и скопировать актуальное ПО для Tizen. Для этого действуйте следующим образом:
Затем остается сделать так:в
- Вставить USB-накопитель в соответствующий разъем на боковой панели устройства, запустить режим Smart Hub.
- Открыть меню в режиме, перейти в раздел с поддержкой.
- Нажать на пункт обновления ПО.
- В появившемся меню выбрать способ обновления по USB.
В этом случае не требуется подключение к интернету. Достаточно дождаться, пока закончиться процедура, затем перезапустить смарт-ТВ.
Возможные проблемы
Если не получается установить актуальную версию ПО со съемного накопителя, то можно попробовать вытащить, затем снова вставить флешку в тот же или другой разъем на корпусе телевизора. Устройство иногда не видит файлы с подключенного оборудования. Также проверьте, в том ли формате носитель информации: должен быть FAT32, который выбирается при форматировании.
Когда ПО не обновляется через интернет, то решить проблему можно так:
- переподключить интернет;
- выключить телевизор от сети и подождать несколько минут, затем снова включить устройство.
То же самое касается ситуации, когда не получается скачать Гугл Хром на телевизор Samsung. Если процедура занимает слишком много времени, то, вероятно, соединение с сетью медленное, поэтому лучше дождаться окончания и не выключать ТВ.
Opera: удобство и адаптивность
Как Instagram и Facebook копировали опции из Snapchat, так и самые популярные на сегодняшний день веб-браузеры, такие как Google Chrome и Mozilla Firefox, копировали функции из Opera. Это вкладки в окне, «жесты» мыши и миниатюры загрузок.
Новая версия Opera, Reborn 3, делает большой шаг навстречу пользователям мобильных устройств. В частности, это первый мобильный браузер, удобный для работы одной рукой (Opera Touch) благодаря специальной «полосе» в левой части экрана.
Есть также вариант Opera Mini, который отлично подходит для ситуаций, когда у вас мало трафика или плохой сигнал. Кроме того, браузер защищен от вредоносных программ и имеет бесплатный VPN.
Как установить привычные приложения
Есть несколько способов, как на Андроид приставку установить браузер, к которому мы привыкли. Это Яндекс, Firefox, Opera, и, как ни странно, Chrome, который на момент написания статьи тоже не имел своей ТВ-версии.
Стоит сказать, что после того, как вы поставите, например, Гугл Хром для Андроид ТВ приставок, пользоваться им будет не очень удобно. Ведь все эти программы не «заточены» под навигацию вашим пультом. Для удобной работы придётся покупать аэромышь, или, если ресивер позволяет, подключать к ней беспроводную клавиатуру или обычную мышку.
Яндекс браузер для Андроид ТВ приставки можно установить точно так же, как будет описано далее. Но многие российские производители сотрудничают с Яндексом и устанавливают поисковик даже на девайсы, где невозможно ставить приложения. Например, такая ситуация наблюдалась на старых ресиверах от Билайн.
Итак, чтобы загрузить привычную программу, можно воспользоваться несколькими способами.

Способ 1. Установка с другого девайса.
«Хитрость» в том, что вы можете управлять своими девайсами из одной и той же учётной записи Гугл. Помните, что вы должны быть залогинены в Гугле под одинаковыми аккаунтами на ТВ Боксе и на ПК.
- Войдите на ПК в Веб-версию Гугл Плей.
- Отыщите приложение, который хотели бы видеть на своём компьютере.
- Выберите, на какое устройство его установить. Этим устройством должна быть приставка. И запустите загрузку.
- Теперь у вас на девайсе будет нужное вам приложение.

Способ 2. Установка через другую программу.
Обходной путь в том, чтобы скачать файл-установщик, и затем запустить его отдельно. Я рекомендую использовать ES Проводник как программу-посредник. Это мощное и безопасное приложение, в которое даже встроен поисковик. Он нам и нужен.
- Установите на телевизор ES Проводник из Плей Маркета.
- Откройте «Закладки» в меню слева и затем там же найдите «Yahoo».
- Введите запрос – «Скачать», затем название браузера, а затем допишите «apk».
- Переходите только на надёжные и проверенные сайты.
- Скачайте оттуда нужный apk-файл.
- Откройте его на телевизоре и выберите «Установить».
- Теперь приложение установлено, и вы можете его использовать на ресивере.

Способ 3. Установка с флешки.
Закачайте apk-файл через свой ПК, запишите его на флешку и подключите к девайсу. Затем запустите файл на устройстве и выберите «Установить», как в предыдущем способе.
Что нам нужно?
Прежде всего, наш телевизор должен иметь широко понимаемую функцию DLNA или Miracast. Эти функции отвечают за прием мультимедиа от других устройств по беспроводной сети. В разных телевизорах они могут быть под разными названиями: у Samsung есть функция AllShare / Link, а в LG мы находим упомянутый Miracast (основанный на Wi-Fi Direct, который является прямым соединением через Wi-Fi). Его нужно найти в настройках телевизора и активировать его — только тогда телевизор будет готов для приема мультимедийных материалов с других устройств.

Во-вторых, нам нужно подключить наш телевизор к той же сети Wi-Fi, где находится наш компьютер / ноутбук. Вот небольшая заметка: компьютер также должен быть подключен к беспроводной сети с использованием сетевой карты Wi-Fi
Это очень важно, потому что у некоторых людей есть сеть Wi-Fi в доме, где есть телевизоры, ноутбуки и смартфоны, но, к примеру, главный компьютер подключен к маршрутизатору по сетевому кабелю. В этом случае мы теоретически находимся в одной сети, и мы видим беспроводные устройства, подключенные к маршрутизатору, но некоторые телевизоры не могут быть обнаружены
Поэтому необходимо подключить компьютер к сети Wi-Fi через беспроводную сетевую карту.
VPN Hotspot Shield
Скачать VPN Hotspot Shield
Расширение не только помогает обойти заблокированные сайты и скрыть IP-адрес, но и запрещает доступ ко всем конфиденциальным данным. Чтобы перенаправить трафик, VPN Hotspot Shield использует европейские высокоскоростные серверы.
Из недостатков выделяют ограниченный функционал бесплатной версии. Но его хватает для маскировки IP-адреса. Также новички могут запутаться в меню, если им захочется настроить перенаправление и блокировку вручную. VPN Hotspot Shield занимает много оперативной памяти, поэтому могут возникать сбои в работе Google Chrome.
Все расширения на телефон доступны в официальном магазине Chrome. Они устанавливаются в браузер и не занимают много места, исключение VPN-плагины. Некоторые запускаются автоматически, например, блокировщик рекламы. Такие, как Tampermonkey нужно запускать на панели инструментов Chrome.


