Google таблицы
Содержание:
- Как поменять язык в Google таблицах на русский
- Скалярные функции
- СЖПРОБЕЛЫ – убираем лишние пробелы в начале и конце ключевых фраз
- Анализ данных
- Как читать из Google Sheet с API на Python?
- Как удалить Google таблицу
- FAQ About How To Use Google Tables
- Открыть с помощью: открыть файл после загрузки.
- Автоматизация (Visual Basic в Excel и скрипты в Google Таблицах)
- Google Tables Basics
- СЦЕПИТЬ – используем функцию объединения строк для генерации UTM-меток
- Что делает скрипт Google Apps полезным?
- Перемещение Google Таблиц между папаками Google Диска
- Заключение
- REGEXEXTRACT – извлекаем нужный фрагмент текста с помощью регулярных выражений
- Недостатки.
- Как создать Google таблицу
- Функция JOIN
Как поменять язык в Google таблицах на русский
Бывает же такое, что зарегистрировался, а интерфейс google таблиц не русский, а английский, например. Если вы столкнулись с такой проблемой, то эта глава именно для вас!
Решается эта проблема достаточно просто, я специально перевел язык своего интерфейса в Google таблицах на английский, чтобы показать вам как сделать его русским.
- Итак, первый шаг – идем в File -> Spreadsheet settings…
- Откроется модальное окно в котором нам надо нажать на ссылку English напротив Display language:
- После чего откроется новая страница и на ней вам необходимо нажать на иконку карандашика:
- Откроется еще одно модальное окно, где мы выберем с вами язык Русский:
- Жмем Ok
Закрываем эту страницу, возвращаемся на прежнюю с нашей таблицей и просто обновляем ее нажатием F5 на клавиатуре.
Готово! Наслаждаемся интерфейсом Google таблиц на русском языке.
Скалярные функции
| Функция | Описание |
|---|---|
| year() | Возвращает номер года из «даты» или «даты и времени». Пример: year(date ‘2009-02-05’) вернет 2009. Запрашиваемые параметры: один параметр с типом дата или дата и время. Тип возвращаемых данных: число. |
| month() | Возвращает номер месяца из «даты» или «даты и времени». Но в данном случае январь будет возвращать 0, февраль 1 и так далее. Началом отсчета для номера месяца является 0. Пример: month(date ‘2009-02-05’) вернет 1. Чтобы функция вернула номер месяца в привычном виде к ее результату прибавьте 1, month(date «2009-02-05»)+1 вернет 2. Запрашиваемые параметры: один параметр с типом дата или дата и время. Тип возвращаемых данных: число |
| day() | Возвращает номер дня в месяце из «даты» или «даты и времени». Пример: day(date ‘2009-02-05’) вернет 5. Запрашиваемые параметры: один параметр с типом дата или дата и время. Тип возвращаемых данных: число. |
| hour() | Возвращает номер часа в дне из «даты и времени» или «времени». Пример: hour(timeofday ‘12:03:17′) вернет 12. Запрашиваемые параметры: один параметр с типом время или дата и время. Тип возвращаемых данных: число. |
| minute() | Возвращает номер минуты в часе из «даты и времени» или «времени». Пример: minute(timeofday ‘12:03:17′) вернет 3. Запрашиваемые параметры: один параметр с типом время или дата и время. Тип возвращаемых данных: число. |
| second() | Возвращает номер секунды в минуте из «даты и времени» или «времени». Пример: second(timeofday ‘12:03:17′) вернет 17. Запрашиваемые параметры: один параметр с типом время или дата и время. Тип возвращаемых данных: число. |
| millisecond() | Возвращает номер миллисекунды в секунде из «даты и времени» или «времени». Пример: millisecond(timeofday ‘12:03:17.123′) вернет 123. Запрашиваемые параметры: один параметр с типом время или дата и время. Тип возвращаемых данных: число. |
| quarter() | Возвращает номер квартала в году из «даты и времени» или «времени». Базовым значением или началом отсчета является 1, соответственно, для первого квартала функция вернет значение 1, для второго 2 и так далее. Пример: quarter(date ‘2009-02-05’) вернет 1. Запрашиваемые параметры: один параметр с типом дата или дата и время. Тип возвращаемых данных: число. |
| dayOfWeek() | Возвращает номер дня недели в неделе из «даты» или «даты и времени». Началом недели считается воскресенье, для воскресенья функция вернет значение 1, для понедельника 2 и так далее. Пример: dayOfWeek(date ‘2015-11-10’) вернет 3, так как 10 ноября 2015 года — вторник. Запрашиваемые параметры: один параметр с типом дата или дата и время. Тип возвращаемых данных: число. |
| now() | Возвращает текущую дату и время в часовом поясе GTM. Запрашиваемые параметры: не требует ввода параметров. Тип возвращаемых данных: дата и время. |
| dateDiff() | Возвращает разницу в днях между двумя датами. Пример: dateDiff(date ‘2008-03-13’ , date ‘2008-02-12’) вернет 29, так как 10 ноября 2015 года вторник. Запрашиваемые параметры: два параметра с типом «дата» или «дата и время». Тип возвращаемых данных: число. |
| toDate() | Возвращает преобразованное в дату значение из «даты» или «даты и времени» или «числа». Пример: toDate(dateTime‘2013-03-13 11:19:22’) вернет дату ‘2013-03-13’. Запрашиваемые параметры: один параметр с типом дата, дата и время или число. Тип возвращаемых данных: дата. |
| upper() | Преобразует все значения в строке в верхний регистр. Пример: upper( ‘foo’) вернет строку ‘FOO’. Запрашиваемые параметры: один параметр с текстовым типом данных. Тип возвращаемых данных: текст. |
| lower() | Преобразует все значения в строке в нижний регистр. Пример: upper( ‘Bar’) вернет строку ‘bar’. Запрашиваемые параметры: один параметр с текстовым типом данных. Тип возвращаемых данных: текст. |
СЖПРОБЕЛЫ – убираем лишние пробелы в начале и конце ключевых фраз
Сложность: низкая.
Функция СЖПРОБЕЛЫ (или TRIM) применяется для удаления лишних пробелов в ячейке.
Обратите внимание! Функция удаляет не все пробелы, а только в начале и конце ячейки. Пробелы между словами остаются
Применение
При сборе ключевиков в список семантики попали фразы, у которых могут быть лишние пробелы в начале или конце фразы. Чтобы быстро очистить весь список от таких пробелов, используем формулу СЖПРОБЕЛЫ.

Затем выделяем столбец с примененной формулой, жмем Ctrl+C и вставляем в первый столбец сочетанием клавиш Ctrl+Shift+V (специальная вставка, только значения).
Обратите внимание! При копировании ячеек с формулой копируется именно формула, а не значения. Если вставить скопированные ячейки обычным способом (без специальной вставки – Ctrl+V), то будут вставлены формулы, а значения потеряются
Поэтому при копипасте значений в ячейках с формулами используйте именно специальную вставку.
Как убрать двойные пробелы между словами
Это можно сделать с помощью обычной замены текста. Выделите нужный диапазон ячеек. Нажмите Ctrl+H. Во всплывающем окне в поле «Найти» введите два пробела, в поле «Заменить на» – один пробел.
Затем нажмите «Заменить все».

Инструмент заменит все двойные пробелы между словами на одинарные.

О том, как в один клик удалить лишние пробелы, спецсимволы и дубли слов в СЯ, читайте здесь.
Анализ данных
Анализ данных — еще одна область, в которой Excel является явным победителем.
Если честно, Google Таблицы не предназначены для анализа данных. Конечно, у вас может быть несколько сотен или даже несколько тысяч точек данных, с которыми вы можете работать в Google Таблицах, но что-то большее, и вы будете несчастны.
Фактически, когда вы открываете документ Google Таблиц, в нем для начала всего 1000 строк. И если вам нужно добавить больше строк, вам нужно вручную пойти и добавить их.
Это имеет смысл для их целевой аудитории, которая в основном использует таблицы Google в качестве инструмента ввода данных для записи оценок студентов, сроков выполнения проектов или, в лучшем случае, основных транзакций.
Если у вас есть тысячи строк данных, вам нужно получить лучший инструмент (прочтите Excel).
Напротив, Excel создан для работы с большими данными.
Хотя он был печально известен сбоями или слишком медленной работой, когда у вас было более нескольких 1000 точек данных, с каждой версией он становился все лучше и лучше.
Были выпущены новые инструменты, которые действительно хорошо работают с большими данными, такие как Power Query, Power Pivot и Power BI.
Миллионы строк данных, никаких проблем — Excel справится с этим!
Так что, если вы работаете с огромным объемом данных и вам необходимо их проанализировать, это несложно — выберите Excel.
Как читать из Google Sheet с API на Python?
Для чтения у нас есть два метода spreadsheets().values().get() и spreadsheets().values().batchGet() . В аргументы им передается идентификатор электронной таблицы Google Sheet и диапазон для чтения.
Диапазон для чтения — это строка вида . Диапазоны, как видно, могут быть на разных листах электронной таблицы.
batchGet в отличии от get может запросить сразу, за один , несколько диапазонов данных, что экономит квоты. Рекомендую сразу и везде использовать только батчевые методы.
Запрос отправляется (и расходуются квоты) только по методу execute().
В ответ мы получаем json (dict), где все очевидно. В поле values двумерный массив с нужными данными.
Как писать в Google Sheet с API на Python?
Для записи есть 3 метода:
-
append — пытается писать в заданный диапазон, если ячейки в заданном диапазоне заняты данными (не пусты), то пишет в ближайшую пустую ячейку ниже,
-
update — пишет в заданный диапазон, если ячейки заняты данными — он эти данные перезапишет новыми,
-
batchUpdate — действует как update, но может за один запрос записать несколько пачек данных в разные диапазоны и сэкономить квоты.
Данные для всех этих методов передаются в аргументе body. Для append / update структура одинакова:
Т.е. values — это простой двумерный массив. А запись выглядит вот так:
range — диапазон для записи, а valueInputOption : ‘RAW’ — значит данные буду писать в ячейку «как есть», не пытаясь, например, в строке разглядеть дату.
Со структурой body для batchUpdate посложнее, но не сильно:
Нужно ли тут что-то объяснять? Напишите в комментарий, если все таки надо…
Ну а метод даже проще чем у update / append :
Конечно есть, особенно при записи, некоторые тонкости. Особенно когда речь заходит про форматирование — все эти строки которые вдруг становятся датами, когда не надо. Числа которые стали строками… Но что-то и так много текста вышло, поэтому пока закругляюсь.
Как удалить Google таблицу
Ну вот мы и добрались почти до конца статьи, сейчас мы будем учиться удалять нашу google таблицу.
Со временем у вас соберется изрядное количество таблиц и некоторые будут уже не актуальны и если они вам уже совсем не нужны, то зачем занимать ими драгоценное место на Гугл диске? К тому же пространство не резиновое и имеет вполне конкретные границы – 5ГБ в бесплатном аккаунте.
Удалить google таблицу можно как минимум двумя способами: удаляем находясь прямо в таблице и удаляем с главной страницы Гугл таблиц.
Рассмотрим оба варианта:
- Переходим в меню – Файл — > Удалить
- Переходим на главную страницу Google таблиц, для этого жмем на иконку Гугл таблиц в верхнем левом углу экрана:
- И уже находясь на главной странице находим нашу таблицу, жмем на вот этот значок:
В выпавшем меню жмем Удалить.
Примечание. Удалить таблицу может только владелец, вместе с ним потеряют доступ к файлу и соавторы таблицы.
Кстати, такая кнопка есть и у соавторов не владельцев таблицы, и ее можно даже нажать, но таблица удалена не будет, она лишь на время (до следующего посещения главной страницы гугл таблиц) пропадет, потом снова она у вас будет отображаться. На такой случай Google предусмотрел возможность фильтровать файлы.
Фильтровать файлы можно по принципу Свои – Чужие – Все подряд.
Чтобы отфильтровать таблицы зайдите на главную страницу Гугл таблиц, найдите вверху выпадающий список с пометкой Владелец:
По умолчанию будет стоять Кто угодно, нажмите на эту кнопку и выберите условия фильтрации.
- Кто угодно — подразумевается, что вы видите все таблицы, даже те в которых владелец не вы. Даже если вам специально не выдавали доступ к ним, а вы перешли по открытой ссылке, о которых мы говорили в главе , то вы будете наблюдать их в своем списке тоже.
- Я – тут все понятно, выбрав такой фильтр, вы будете видеть только те таблицы в которых вы являетесь владельцем.
- Не я – выбрав такой фильтр, ваши таблицы скроются и вы будете наблюдать только те таблицы, к которым вам дали доступ тем или иным способом.
На мой взгляд вот это не очень удобно, что я не могу удалить из своего списка не нужные мне таблицы, а только фильтровать их.
FAQ About How To Use Google Tables
Yes! When creating new Tables, you can import data directly from existing Google Sheets.
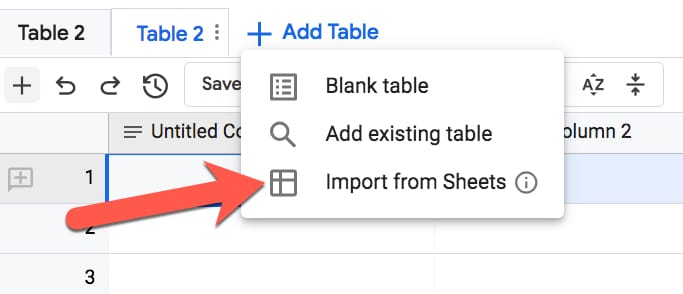
How is Tables different from Google Sheets?
The simplest way I can describe it is that Google Sheets is for your data and Google Tables is for your information.
Google Sheets does calculations, summarizes large datasets and creates charts and dashboards. Tables doesn’t do any of those things.
Instead, Google Tables makes it easy to store and organize information, and automate actions. Tables lets you quickly create workflow documents that are easier to use than spreadsheet equivalents.
Should I move to Google Tables from Trello or Airtable?
The Kanban board layout within Tables is similar to how Trello operates. The bots in Tables allow you to automate tasks in a similar way to Trello’s Butler tool.
Google Tables is similar to Airtable in many ways too. Like Airtable, Google Tables combines some of the best features of spreadsheets with databases, to create an ideal small business workflow and information tool.
Trello and Airtable are more mature products so they do have deeper feature sets, but Tables is new and is bound to develop quickly. Google has deprecated products in the past but I think this is a great tool with enormous potential and I hope Google Tables becomes a major player in this space.
What Else Can You Do With Google Tables?
Google Tables is designed for businesses, so anytime you’re using spreadsheets for tracking a process, ask if that’s something better suited to Tables.
The Tables team have created a huge number of templates to get you started, everything from a Product Roadmap to an Employee Directory:

I plan to share more experiences, tips and use cases for Tables in the coming months.
I’m really excited by this product and see so many opportunities in my own business to improve my existing processes.
Открыть с помощью: открыть файл после загрузки.
Есть еще один способ конвертировать Excel в Google Таблицы. Это работает независимо от того, сохранен ли файл в формате CSV или XLSX.
- Загрузите файл прямо в свою учетную запись Google Drive внутри любой папки.
-
Щелкните файл правой кнопкой мыши и выберите Открыть с помощью, затем выберите Google Таблицы.

- Если это файл CSV, он откроется непосредственно в формате Google Таблиц. Если он в формате XLSX, он откроется в Google Docs в формате XLSX. Вы увидите это вверху. Чтобы преобразовать его в формат Google Sheets, выберите в меню «Файл» и затем выберите «Сохранить как Google Sheets».

Это преобразует электронную таблицу и откроет ее в новую электронную таблицу в Google Таблицах.
Автоматизация (Visual Basic в Excel и скрипты в Google Таблицах)
Автоматизация — это одна из областей, в которой Google Таблицы в Excel сильно различаются. В то время как Excel использует VBA (Visual Basic для приложений) в качестве языка внутреннего программирования и автоматизации, Google Таблицы используют скрипт Google Apps (который похож на JavaScript).
Хотя VBA намного проще изучить и использовать, он ограничен приложениями Microsoft, такими как Excel, Word и PowerPoint.
Итак, если вам нужно автоматизировать только с помощью этих приложений, то VBA идеально подходит для вас. Но если вы хотите автоматизировать вещи, которые также должны взаимодействовать с другими приложениями (такими как базы данных и веб-приложения), вы обнаружите, что VBA немного ограничивает.
С другой стороны, Google App Script может работать со многими различными приложениями, но его намного сложнее изучить (если вы уже не знаете JavaScript).
В последнее время Excel работает над собственным сервером, пытаясь включить JavaScript. Как один из языков программирования. на данный момент вы можете протестировать его в Excel онлайн.
Поскольку JavaScript намного более надежен и универсален по сравнению с VBA. У Google Таблиц есть небольшое преимущество, когда дело доходит до автоматизации.
Однако имейте в виду, что целевой сегмент, использующий Google Таблицы, — это в основном фрилансеры, преподаватели, студенты и представители малого бизнеса, поэтому они не слишком полагаются на автоматизацию по сравнению с людьми, использующими Excel.
Большая часть автоматизации в Google Таблицах фактически выполняется с помощью сторонних инструментов, таких как Zapier.
Google Tables Basics
Tables are the fundamental construct of the Google Tables product. They’re containers that hold structured data, i.e. ordered data recorded in rows.
Workspaces are collections of Tables grouped together. Tables can belong to multiple workspaces. When you open a workspace, you open all the Tables included in that workspace.
Columns in each Table are strongly-typed, meaning the data type you store in that column is predefined when you select the column type. This is different from a spreadsheet where you can store any type of data in any cell (unless you have data validation in place).
Views are saved versions of a Table with the data shown in a specific way. You can have multiple saved versions of a single Table, for example with different filters applied.
СЦЕПИТЬ – используем функцию объединения строк для генерации UTM-меток
Сложность: низкая.
Функция СЦЕПИТЬ предназначена для объединения нескольких строк.
Синтаксис:
=СЦЕПИТЬ(«текст1»; «текст2»;…)
Применение
С помощью функции СЦЕПИТЬ можно перемножать списки слов, создавая всевозможные комбинации фраз для семантического ядра. А также создавать шаблоны для автоматического добавления параметров к URL. Например, UTM-меток.
Допустим, в кампании есть несколько ключевых слов, под каждое из которых мы хотим подготовить ссылку с уникальной UTM-меткой. Для всех ссылок метки utm_source, utm_medium и utm_campaign будут одинаковыми. Отличаться будет только метка utm_term – в нее необходимо подставить транслитерацию исходного ключевого слова.
Готовим таблицу:
- в первом столбце – транслит ключевиков;
- во втором столбце – URL посадочной страницы;
- в третьем – шаблон utm-меток.
Прописываем формулу СЦЕПИТЬ таким образом: сначала к URL страницы добавляем шаблон utm-меток, затем – транслит ключевого слова (подставится как значение метки utm_term):

Более простой способ перемножать списки слов – с помощью Комбинатора ключевых слов от Click.ru. Задаете слова, которые нужно перемножить, и система выдает все возможные их комбинации. Инструмент бесплатный для всех.

Что делает скрипт Google Apps полезным?
Есть много веских причин, по которым вы можете захотеть использовать скрипты Google Apps в Google Таблицах:
Позволяет автоматизировать работу
Предположим, вы регулярно загружаете данные из любого инструмента или базы данных и должны объединять и очищать их в Google Таблицах. Обычно очистка и объединение данных включает в себя ряд шагов.
Это может не иметь большого значения, если вам нужно делать это всего несколько раз, но если вам приходится делать это довольно часто, автоматизация этих шагов может сэкономить вам много времени.
И это то, что вы можете делать с помощью скрипта Google Apps.
Все, что вам нужно сделать, это потратить некоторое время на то, чтобы подготовить код один раз, и всякий раз, когда вам нужно повторить те же шаги снова, вы просто запускаете код сценария в Google Sheets и позволяете GAS делать всю тяжелую работу за вас.
Может создавать новые функции в Google Таблицах
В Гугл Таблицах уже есть сотни потрясающих функций, и в большинстве случаев этих функций должно быть достаточно.
Но в некоторых случаях вам могут понадобиться некоторые дополнительные функции, которые не могут быть достигнуты с помощью встроенной функции (или это может быть, но формула становится огромной и сложной).
В таких случаях вы можете быстро написать код GAS для создания пользовательской функции. Эти функции можно использовать так же, как обычные функции в документе Google Таблиц, и они мгновенно облегчают вашу работу.
Может взаимодействовать с другими приложениями Google
Поскольку скрипт Google Apps является распространенным языком программирования для многих приложений Google, вы также можете использовать его для взаимодействия с другими приложениями.
Например, если у вас есть 10 документов Google Таблиц на вашем Google Диске, вы можете использовать GA, чтобы объединить все это, а затем удалить все эти документы Google Sheets.
Это возможно, потому что вы можете использовать GAS для работы с несколькими Google Apps.
Другим полезным примером этого может быть использование данных в Гугл-таблицах для быстрого планирования напоминаний в вашем Календаре Google. Поскольку оба этих приложения используют GAS, это возможно.
Расширьте функциональные возможности Google Таблиц
Помимо автоматизации вещей и создания функций, вы также можете использовать GAS для улучшения функциональности Google Таблиц.
Хотя Гугл Таблицы предоставляют множество функций для всех, вы также можете написать код, который больше подходит для ваших нужд. А поскольку вы можете повторно использовать код снова и снова, это делает вас намного более продуктивным и эффективным.
Перемещение Google Таблиц между папаками Google Диска
Ещё одна операция которая может вам пригодиться, но в данном случае помимо вам понадобится пакет .
Установка googledrive
Переместить созданную ранее Google Таблицу можно с помощью функции . Но предварительно необходимо пройти автооризацию с помощью функции .
Авторизация в пакете ничем не отличается от описанной в начале этой статьи, т.к. оба рассматриваемых пакета для авторизации используют вспомогательный пакет . Авторизовавшись с попощью функции вы можете передать полученный токен в пакет для совместного использования: .
Далее открываем на Google Диске нужную папку и копируем её URL или ключ. Если нужная папка ещё не создана её можно создать с помощью функции .
Для инициализации подключения к папке используем функцию .
Пример кода для перемещения Google Таблицы из одной папки Google Диска в другую
Заключение
Описанных в статье возможностей пакета достаточно для решения подавляющего большинства задач, в которых необходимо использовать Google Sheets API.
На данный момент находится в стадии активной разработки. Автор пакета планирует реализовать его функционал в полном объёме к марту 2020 года, в связи с чем в статье возможны корректировки и дополнения по мере изменения или расширения возможностей пакета.
REGEXEXTRACT – извлекаем нужный фрагмент текста с помощью регулярных выражений
Сложность: для продвинутых пользователей.
Функция REGEXEXTRACT предназначена для извлечения текста из ячеек с помощью регулярных выражений.
Синтаксис:
=REGEXEXTRACT(текст; регулярное_выражение)
Применение
У нас есть список посадочных страниц конкурентов. Для настройки таргетинга по «Особым аудиториям» в Google Ads нам нужны домены конкурентов (то есть не полные адреса страниц, а лишь домены).
Если конкурентов много, вручную собирать домены будет проблематично.
Поэтому проще выгрузить список URL в таблицу и извлечь из них домены с помощью REGEXEXTRACT. Для этого в формуле нужно указать такое регулярное выражение:
(?:https?:\/\/)?(?: @)?(?:www\.)?([ :\/\n] )
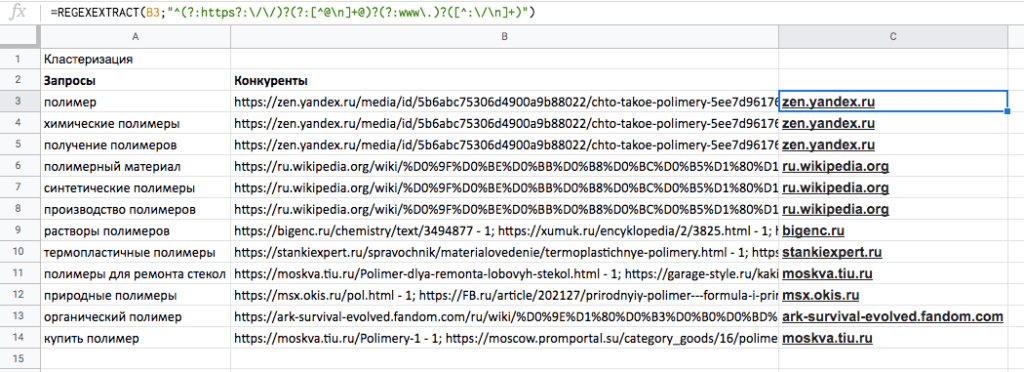
Протягиваем формулу для всего списка URL. Затем с помощью функции UNIQUE получаем уникальные имена доменов (без дублей). Итоговый список можем использовать для настройки таргетинга в Google Ads.
Недостатки.
- Работает немного медленнее, особенно при невысокой скорости интернет-соединения.
- Сохранность документов зависит от сохранности вашего аккаунта в Google, потеряете аккаунт – можете потерять и документы.
- Количество функций несколько меньше по сравнению с традиционным Excel, но для большинства пользователей их вполне достаточно.
О функциях и возможностях.
Список функций таблиц Google
В MS Excel функций на 100 больше. А теперь посмотрите, как этот кажущийся недостаток превращается в преимущество. Если вы не смогли найти знакомую и нужную для себя функцию, по это еще не повод отказываться от Google Sheet. Вы можете сами для себя создать нужную функцию, используя редактор скриптов (о нем мы поговорим чуть позже).
как вызвать редактор скриптов
Огромные возможности также дает использование языка программирования Google Apps Script (расширенная версия Java Script для работы с сервисами Google). Для каждой таблицы можно написать отдельный сценарий (скрипт). Эти сценарии могут управлять данными в таблице, объединять разные таблицы, читать файлы, и многое-многое другое. Запускаются эти сценарии по определенным событиям, которые вы можете сами настроить (по времени, при открытии таблицы, при изменении ячейки) или просто по нажатию кнопки. Google Apps Script может связать Гугл таблицы со следующими приложениями:
- Google Docs;
- Gmail;
- Google Translate;
- Google Forms;
- Google Sites;
- Google Calendar;
- Google Contacts;
- Google Groups;
- Google Maps.
Если вам не хватает каких-то возможностей в Google таблицах, то можно попробовать найти что-нужное среди дополнений. Страница с доступными аддонами открывается из меню Дополнения -> Установить дополнения. Я рекомендовал бы присмотреться к следующим дополнениям:
- Power Tools;
- Remove duplicates;
- Advanced Find And Replace;
- Translate My Sheet;
- Styles;
- Merge Values.
Если же мы вас не сумели убедить, то напишите нам: Что вы такого делаете в Excel, что не можете делать в Google таблицах?
Советы по эффективной работе с Google таблицами:
Как создать Google таблицу
Итак, мы открыли стартовую страницу google таблиц. Давайте теперь сделаем новую таблицу.
Для того, чтобы создать новую таблицу, необходимо на главной странице гугл таблиц нажать на плюс слева вверху:
Добавили новую таблицу, но это еще не все. Теперь нам необходимо как-то назвать таблицу, чтобы она потом не затерялась среди других безымянных таблиц.
Как дать название Google таблице
Для этого нам надо просто поставить курсор в специальное поле вверху слева в таблице, где по умолчанию написано Новая таблица и ввести свое название:
После нажатия на Enter или просто поставив курсор в любом месте таблицы ваше название будет сохранено. Теперь на стартовой странице google таблиц появится строка с названием нашей таблицы. И каждый раз, когда вы будете заходить на эту страницу вы будете видеть все ваши сохраненные таблицы:
Очень удобно, не правда ли?
Как добавить дополнительные страницы и скрыть их в Google таблице
Теперь давайте создадим дополнительные страницы в нашей таблице и потом попробуем скрыть их.
Зайдем снова в нашу таблицу и внизу экрана монитора найдем кнопку с символом + (плюс):
Нажав на нее мы добавим новую страницу. В результате мы увидим две вкладки с названиями Лист1 и Лист2. Не очень звучит, по моему, чуть позже мы назовем их понятным названием.
Но перед этим попробуем скрыть страницы от лишних глаз. Для этого кликаем правой кнопкой мыши по вкладке или по треугольнику на вкладке и выбираем во всплывшем контекстном меню пункт Скрыть лист, в результате получим вот такую картину:
Ура, лист скрыт! Но как теперь его восстановить?
Очень просто – вам необходимо пройти в панель управления и пройти путь в меню – Вид -> скрытые листы -> ваш скрытый лист:
Лист вернется на свое прежнее место.
Как дать название страницам в Google таблице и окрасить их в цвет
Давайте дадим имена нашим страницам. Сделать это можно как минимум двумя способами:
- Кликнуть правой кнопкой мыши по вкладке и из контекстного меню выбрать Переименовать…
- Кликнуть левой кнопкой мыши по значку в виде треугольника на вкладке и так же выбрать в контекстном меню команду Переименовать…
После ввода названия так же как и после наименования всей таблицы можно нажать Enter на клавиатуре или просто поставить курсор в какую-нибудь ячейку и название будет сохранено.
Однажды у вас может собраться так много страниц в одной таблице что все они не будут помещаться в один экран и для того, чтобы быстро передвигаться по страницам, можно кликнуть по кнопке напоминающей символ меню на мобильных девайсах, она находится рядом с кнопкой добавления страниц. По нажатию на нее всплывет список всех имеющихся страниц в этой таблице. Активная таблица будет отмечена галочкой, вам остается только выбрать нужную и кликнуть по ней в меню.
Кроме переименования страниц их можно окрашивать в нужный нам цвет.
Допустим расписание дедлайнов можно окрасить в красный и мы всегда среди множества страниц мгновенно найдем такую важную страницу!
Для этого нужно выполнить похожие действия как при переименовании, только выбрать в контекстном меню не Переименовать, а Изменить цвет:
И выбрать желаемый цвет. Выбрав Пользовательский цвет, нам будет предложено ввести кастомный номер цвета.
Функция JOIN
Объединяет значения в массиве данных, добавляя между ними разделитель. Два обязательных аргумента: разделитель и массив (или одно значение). Самый просто пример использования ниже:

Какой самый простой способ объединения данных различных ячеек в одну? Для этого можно использовать функцию JOIN, которая объединит нужные нам ячейки, а с помощью разделителя придадим удобочитаемый вид.

Полная формула: » «A5:B5. В нашем случае разделителем является пробел. Растянем формулу на всю вертикаль таблицы и получим результат

С помощью JOIN можно «копировать» информацию из других ячеек в любой последовательности. Так же функцию можно использовать в связке с FILTER для того, чтобы получить все совпавшие элементы из столбца. Для примера возьмем другую таблицу на втором листе (лист «Пример2»)
Нам нужно посчитать квартальную выручку каждой пиццерии. Т.е. с помощью TEXTJOIN мы соединяем два параметра — месяц и выручку. В качестве диапазона данных (третий аргумент в функции TEXTJOIN) мы используем FILTER. Здесь мы использовали функцию TEXTJOIN (вместо «стандартной JOIN), чтобы избавиться от последнего разделителя в перечислении месяцев (столбец «Квартальная выручка»).
Полная формула: «, «TRUE$C$2:$C$24$B$2:$B$24G2» : «» «$D$2:$D$24$B$2:$B$24G2



